Las 7 mejores formas de reparar las fugas de memoria en Google Chrome en Windows y Mac
Google Chrome sigue encabeza las listas de popularidad de navegadores y es generalmente el navegador preferido por muchos usuarios. Dicho esto, no está exento de errores y problemas. Google Chrome es famoso por acaparar el gran pastel de RAM del dispositivo. Hemos visto que Google Chrome se ralentiza con el tiempo debido al problema de pérdida de memoria.
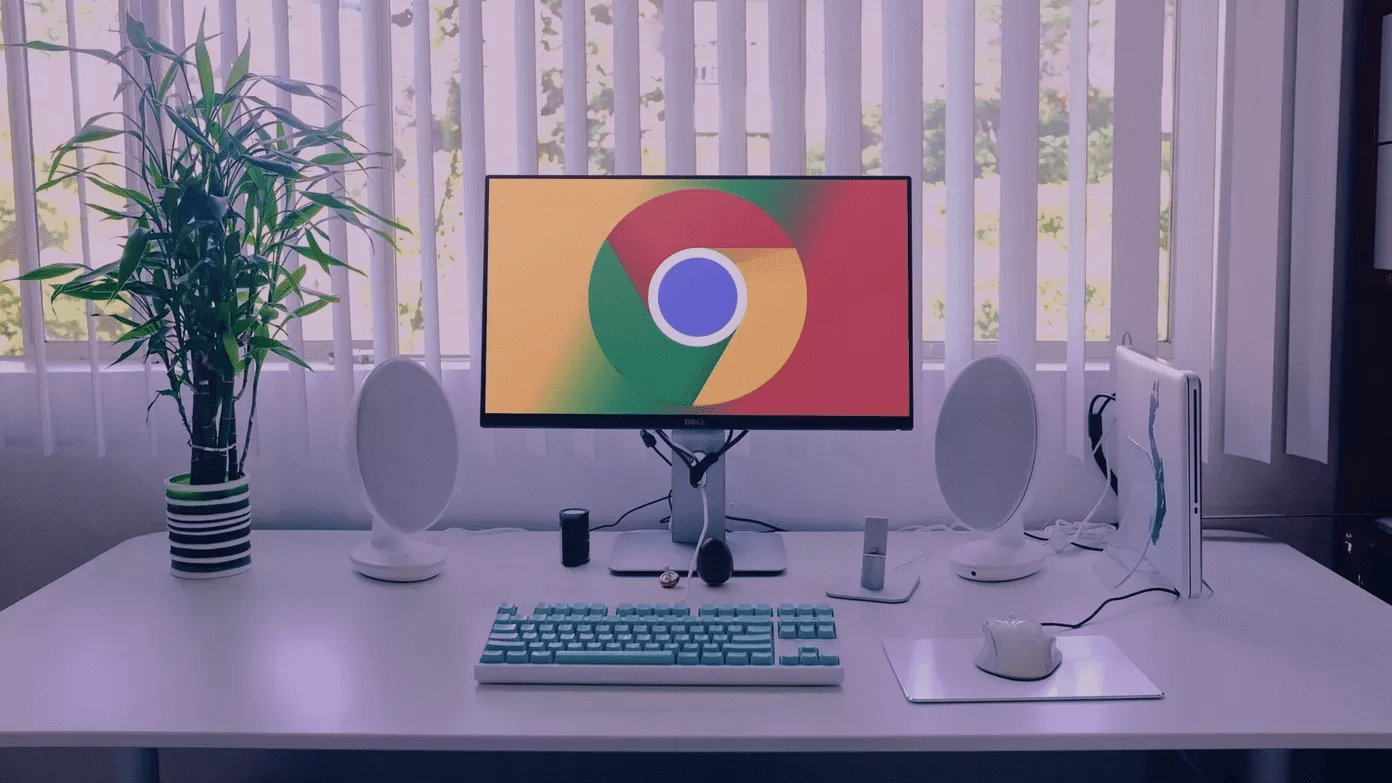
Es posible que haya notado un comportamiento aleatorio, como abrir una nueva pestaña que demora más, Google Chrome muestra una pantalla en blanco durante unos segundos y un rendimiento de desplazamiento lento al navegar por la web. Cada problema está relacionado con el problema de pérdida de memoria en Google Chrome. Solucionemos el problema.
- 1. Usar el Administrador de tareas (Windows)
- 2. Usa el Monitor de Actividad (Mac)
- 3. Utilice el Administrador de tareas de Google Chrome
- 4. Deshabilitar extensiones de Chrome
- 5. Restablecer todas las configuraciones de Chrome
- 6. Utilice el escáner de malware de Chrome
- 7. Actualizar Google Chrome
- Disfruta de una experiencia fluida en Chrome
1. Usar el Administrador de tareas (Windows)
Un administrador de tareas en Windows 10 le permite ver cuántos recursos está utilizando Google Chrome en su dispositivo. A veces se sorprenderá de la cantidad de uso de RAM y CPU que necesita Google Chrome para ofrecer un rendimiento fluido. Siga los pasos a continuación.
Paso 1: Use la combinación de teclas Ctrl + Alt + Supr en el teclado.
2do paso: Seleccione Administrador de tareas en el siguiente menú.
Lee También Cómo Crear Un Código QR En 7 Sencillos Pasos
Cómo Crear Un Código QR En 7 Sencillos PasosPaso 3: Notará que Google Chrome y los demás procesos se ejecutan en segundo plano.

Haga clic derecho en Chrome en la lista para seleccionarlo y haga clic en el botón Finalizar tarea en la parte inferior. Esto cerrará todos los procesos de Chrome en ejecución, liberará espacio de RAM y le permitirá reiniciar Chrome. También debe echar un vistazo a otros procesos que se ejecutan en segundo plano.
2. Usa el Monitor de Actividad (Mac)
Monitor de actividad es la versión para Mac del Administrador de tareas. Puede optar por el Monitor de actividad en Mac para rastrear el uso de RAM de Google Chrome y cerrarlo.
Paso 1: Use las teclas Comando + Espacio en Mac y busque Monitor de actividad.
2do paso: Abra el Monitor de actividad y busque Google Chrome.
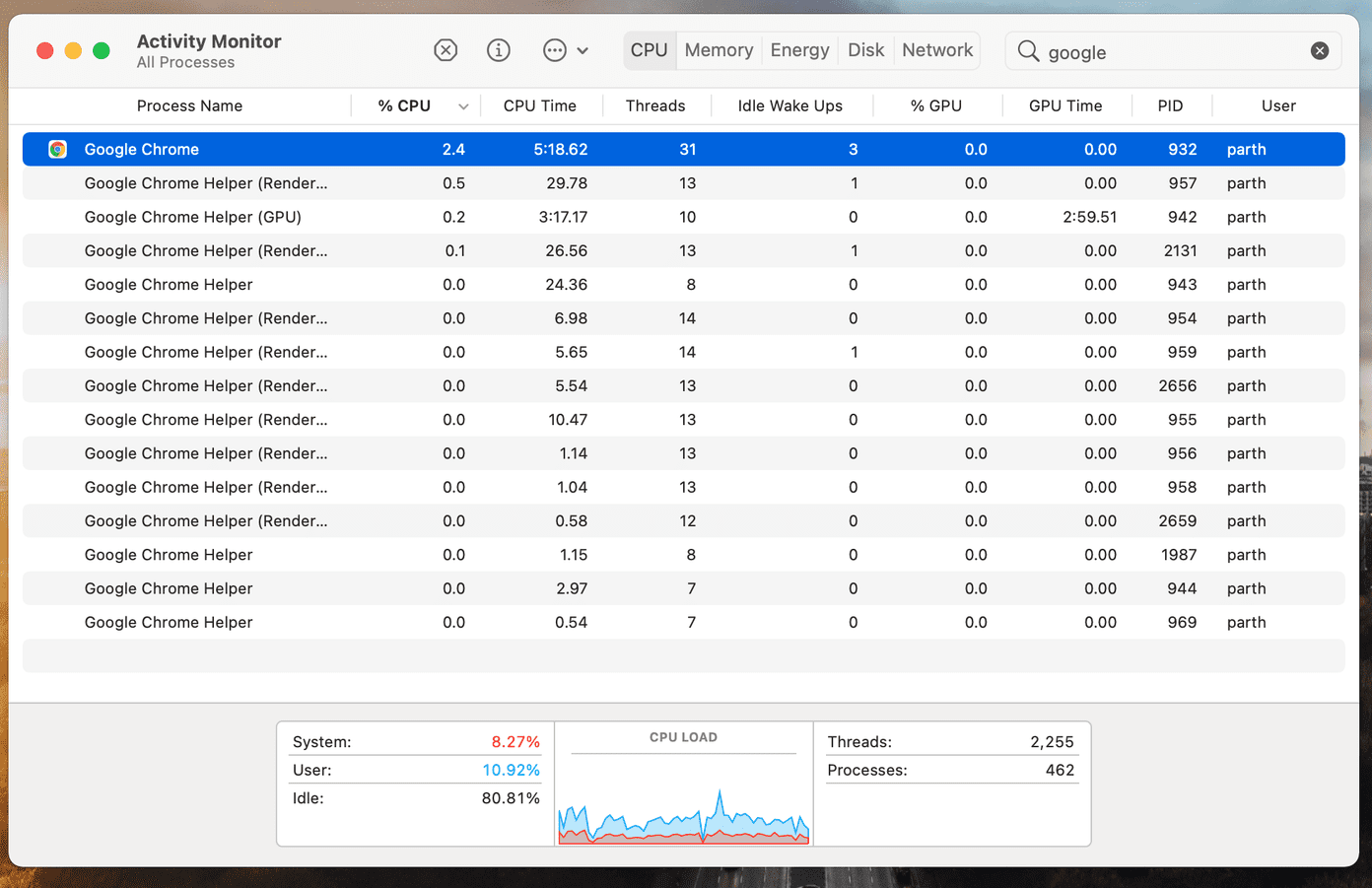
Paso 3: Si nota grandes picos en el uso de la CPU, seleccione la aplicación y haga clic en el icono "X" en la parte superior.
Lee También No Hay Altavoces Ni Auriculares Conectados: Métodos Para Solucionarlo
No Hay Altavoces Ni Auriculares Conectados: Métodos Para SolucionarloEl proceso obligará a la aplicación a cerrarse por completo.
3. Utilice el Administrador de tareas de Google Chrome
¿Sabías que Google Chrome viene con un administrador de tareas incorporado? Está disponible en Windows y Mac. El truco del administrador de tareas y el monitor de actividad cierra la aplicación por completo, pero ¿qué pasa si una pestaña culpable está causando el problema de pérdida de memoria en Google Chrome?
En tales casos, puede utilizar el administrador de tareas integrado de Google Chrome. Siga los pasos a continuación.
Paso 1: Abra Google Chrome y haga clic derecho en la barra de pestañas.
2do paso: Seleccione Administrador de tareas en el siguiente menú contextual.
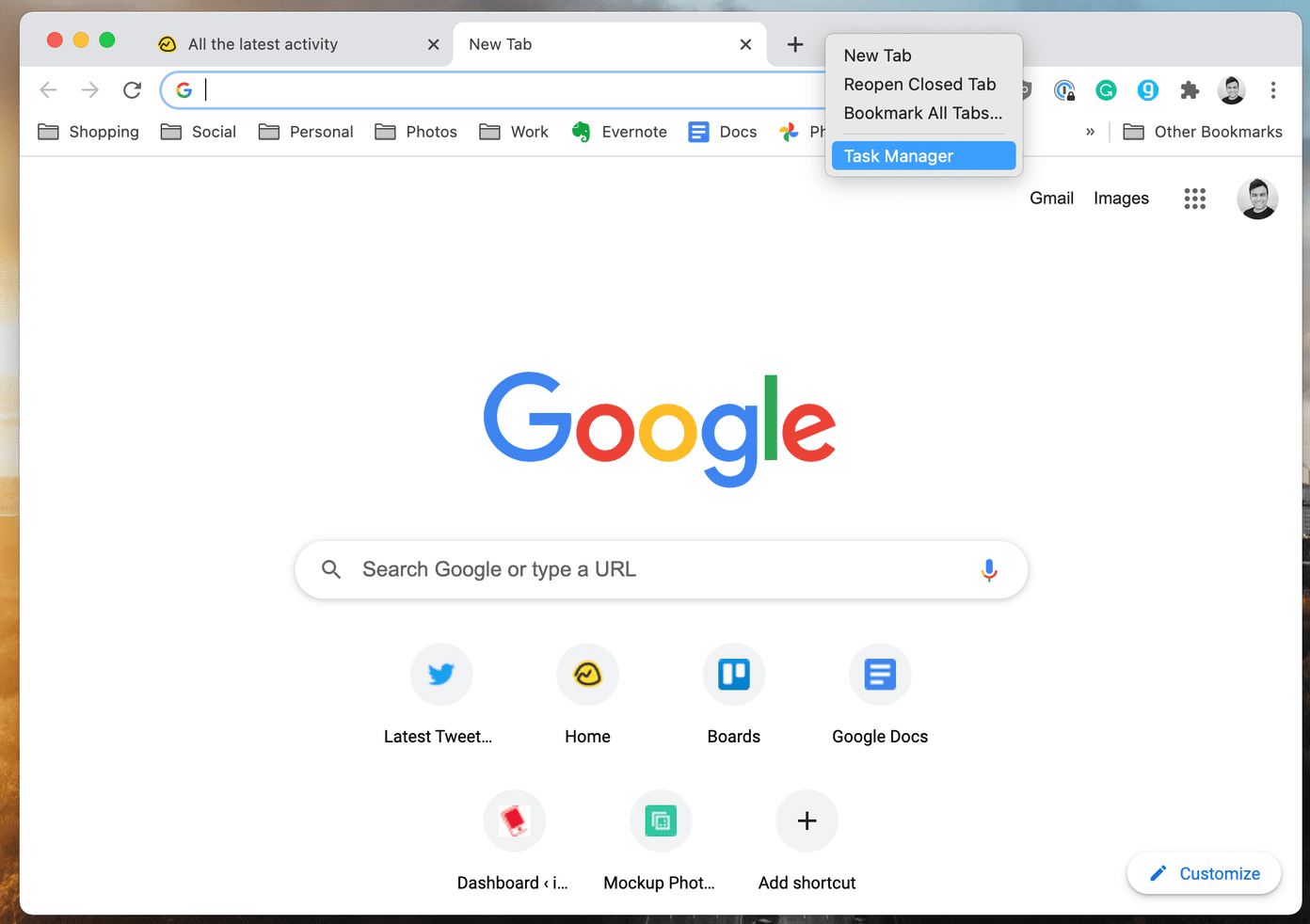
Paso 3: Esto abrirá el administrador de tareas y podrá ver cuánta RAM utilizan las pestañas, extensiones y servicios de Chrome.
Lee También Cómo Recuperar La Contraseña De Windows 10
Cómo Recuperar La Contraseña De Windows 10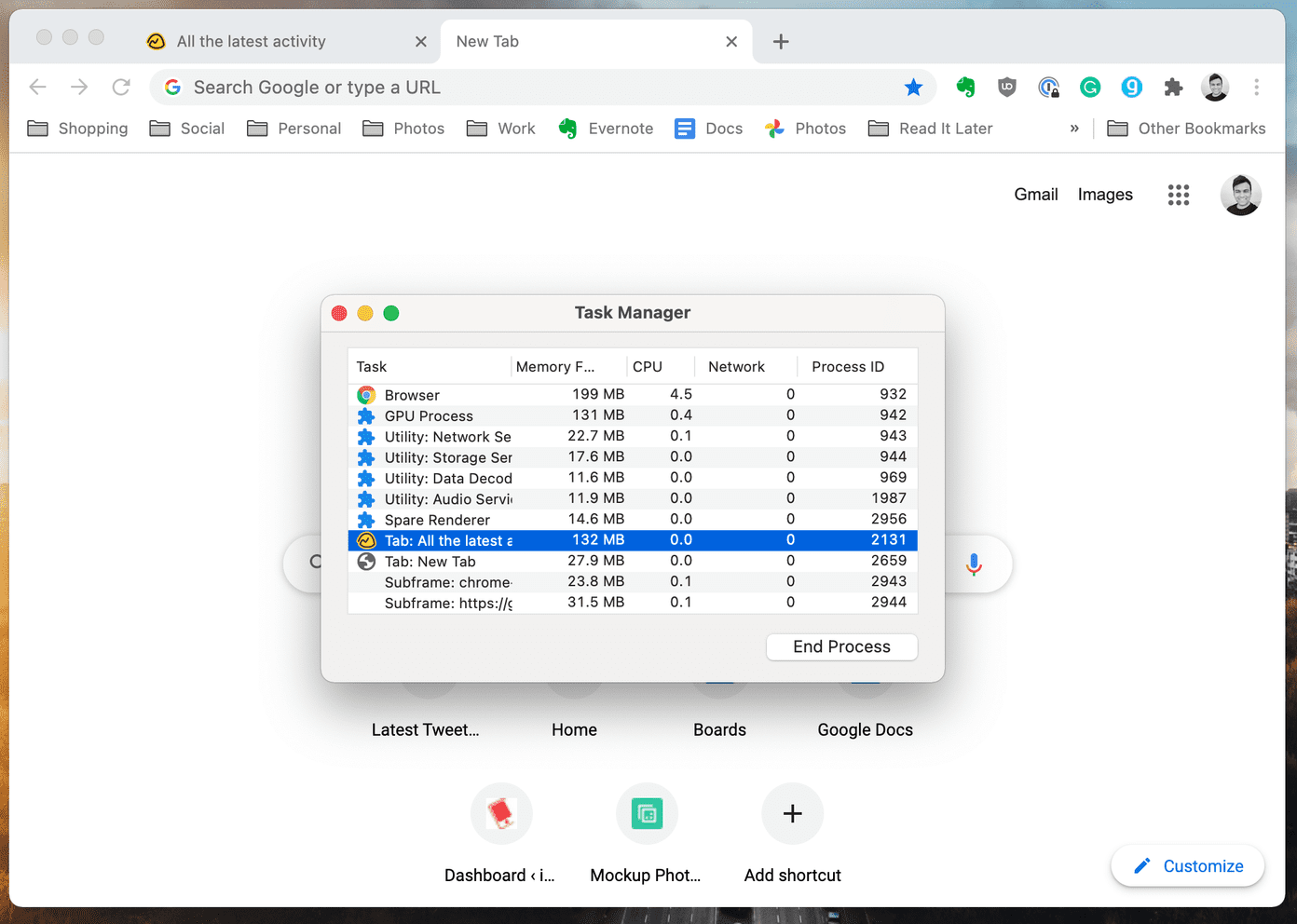
Paso 4: Seleccione el proceso con un uso de RAM innecesariamente alto y presione el botón Finalizar proceso en la parte inferior.
4. Deshabilitar extensiones de Chrome
Las extensiones juegan un papel vital en la experiencia de Chrome. Se sentirá perfectamente cómodo con las extensiones populares, pero si está acostumbrado a usar extensiones desconocidas, debería usarlas. Es posible que algunos no se mantengan activamente, que estén desactualizados o que presenten incompatibilidades con las versiones más recientes de Chrome.
Primero, puede usar el administrador de tareas de Chrome y deshabilitar una extensión que está desperdiciando memoria en Chrome. Otra forma es eliminar todas las extensiones de navegador instaladas. Siga los pasos a continuación.
Paso 1: Abra Google Chrome, toque el menú de tres puntos en la parte superior.
2do paso: Vaya a Más herramientas > Extensiones.
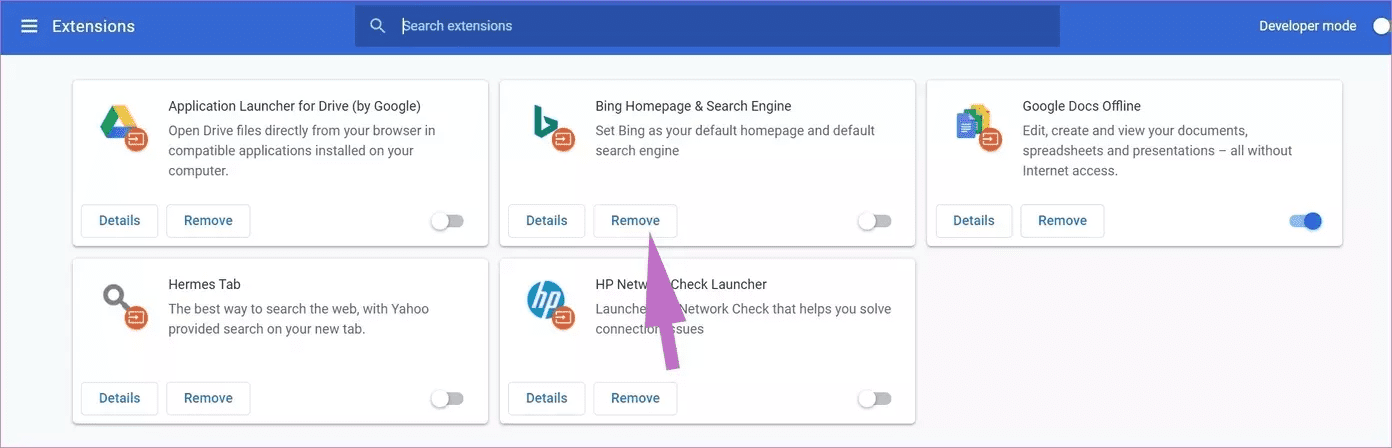
Paso 3: Esto abrirá el menú Extensión. Presione el botón Eliminar y elimine las extensiones de Chrome.
Lee También SpyHunter 5. Usabilidad, Efectividad Y Confiabilidad
SpyHunter 5. Usabilidad, Efectividad Y Confiabilidad5. Restablecer todas las configuraciones de Chrome
Esto puede ayudar porque, a veces, cambiar la configuración incorrecta puede causar problemas con Chrome, especialmente si activa las funciones beta.
Puedes arreglar todo esto reiniciando Chrome.
Paso 1: Inicie Chrome y abra Configuración.
2do paso: Desplácese hacia abajo y haga clic en Avanzado para abrir todas las configuraciones.
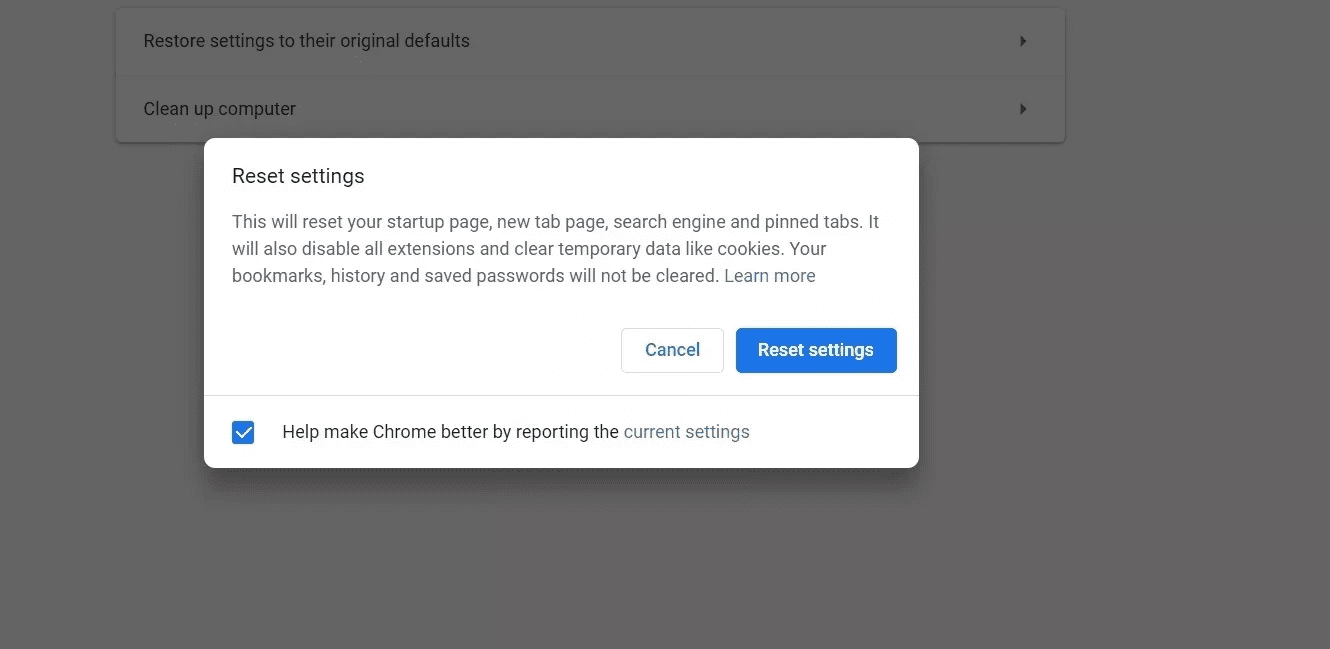
Paso 3: Desplácese hacia abajo hasta la sección Restablecer y borrar y haga clic en Restaurar configuración a sus valores predeterminados originales.
Esto abrirá una ventana con una advertencia de que se restablecerán todas las configuraciones de Chrome. Simplemente seleccione Restablecer configuración para continuar.
Lee También Los 7 Mejores AntiMalware Para Windows
Los 7 Mejores AntiMalware Para WindowsRecuerde que esto deshabilitará todas sus extensiones, borrará los datos temporales y borrará todas las cookies. Sin embargo, esto no afectará los marcadores guardados, el historial y las contraseñas.
6. Utilice el escáner de malware de Chrome
Si ninguno de los trucos anteriores funciona, su sistema puede contener malware que interfiere con Chrome. La buena noticia es que Google ha incorporado un escáner antimalware que escaneará su computadora y detectará cualquier problema.
Paso 1: Abra Chrome y vaya a la configuración.
2do paso: Desplácese hacia abajo y haga clic en Avanzado para abrir todas las configuraciones.
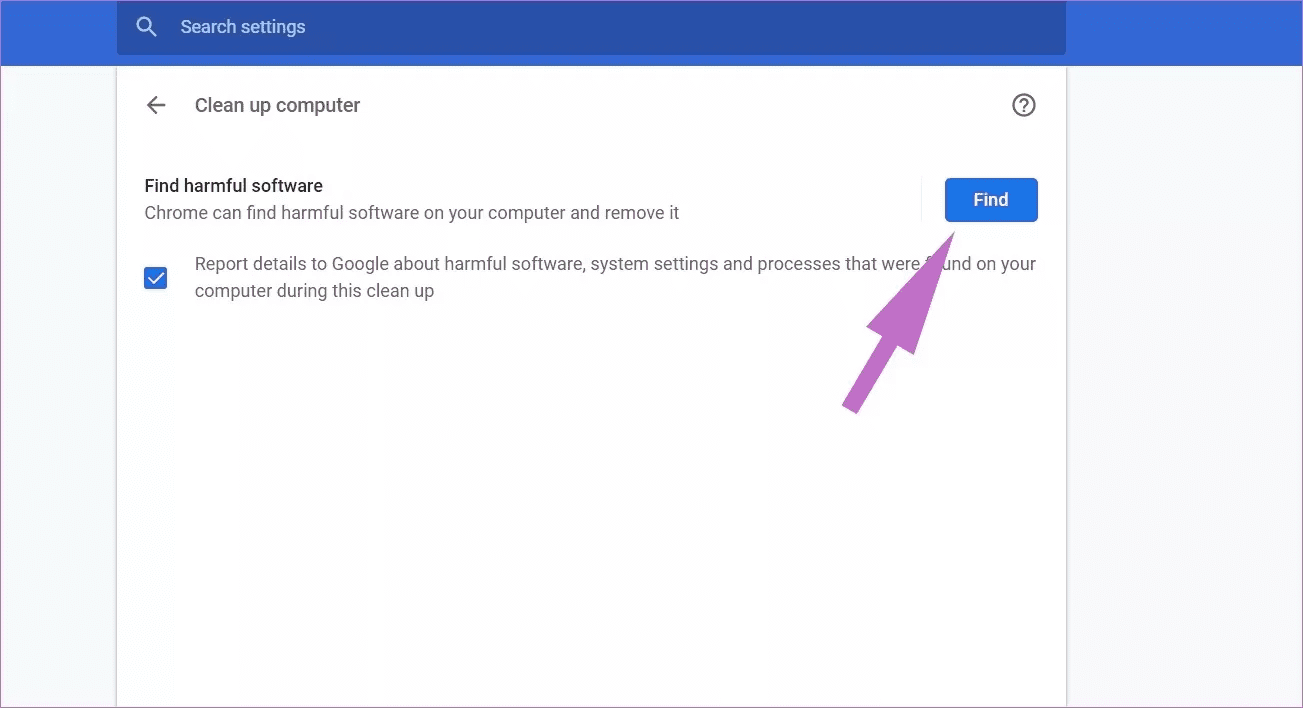
Paso 3: Desplácese hacia abajo hasta la sección Restablecer y limpiar y haga clic en Limpiar computadora.
Esto abrirá una ventana donde puede ejecutar el análisis de malware de Chrome. Simplemente seleccione el botón Buscar para iniciar el escaneo.
Lee También Cómo Activar Windows Defender Directiva De Grupo
Cómo Activar Windows Defender Directiva De Grupo7. Actualizar Google Chrome
Es posible que una actualización reciente de Chrome haya estropeado la administración de la memoria en el dispositivo. Afortunadamente, el equipo de software de Chrome corrige rápidamente estos problemas con un parche.
Paso 1: Abra Google Chrome en el dispositivo.
2do paso: Haga clic en el menú de tres puntos en la esquina superior derecha y abra Configuración.
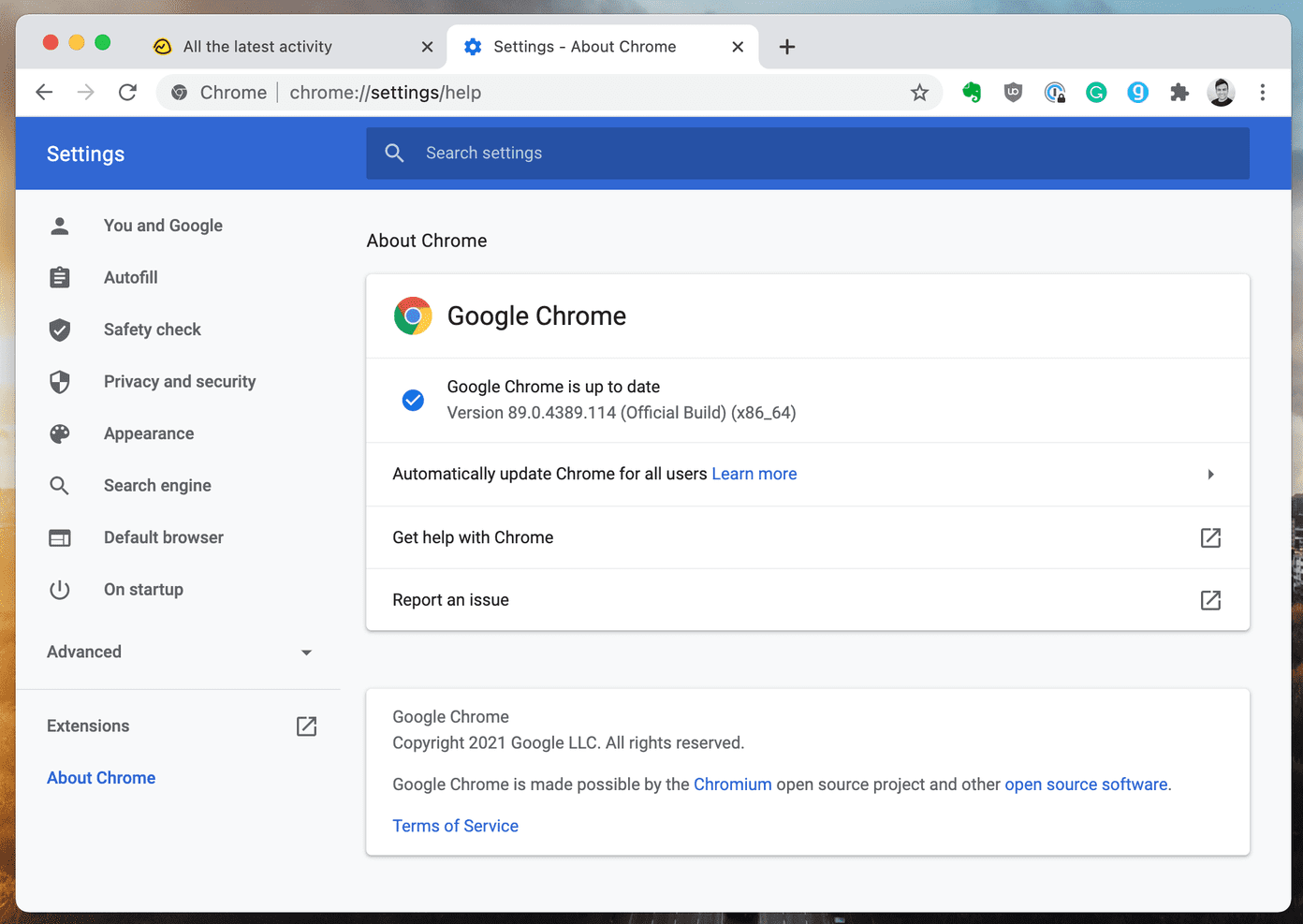
Paso 3: Vaya al menú Acerca de Chrome y actualice Google Chrome a la última versión.
Disfruta de una experiencia fluida en Chrome
La fuga de memoria de Google Chrome es un dolor de cabeza, especialmente cuando estás a punto de hacer las cosas. Siga los pasos anteriores y solucione el problema de pérdida de memoria de Chrome en Windows y Mac. Háganos saber qué truco funcionó para usted en los comentarios a continuación.
Próximo : ¿Recibe muchas notificaciones del navegador Google Chrome? Lea la publicación a continuación para saber por qué sucede esto y cómo solucionarlo.
Si quieres conocer otros artículos parecidos a Las 7 mejores formas de reparar las fugas de memoria en Google Chrome en Windows y Mac puedes visitar la categoría Informática.

TE PUEDE INTERESAR