Las 7 mejores formas de arreglar Google Chrome que no carga páginas en Android y iPhone
Cuando se trata de navegación web, Google Chrome sigue siendo la mejor opción, incluso en dispositivos móviles. Sin embargo, eso no significa que el navegador sea perfecto. Si ha estado usando Google Chrome por un tiempo, es posible que haya notado que el navegador no carga páginas o deja de funcionar por completo en tu Android o iPhone.
Si Chrome no carga las páginas web a pesar de tener una conexión a Internet confiable, pruebe los consejos de solución de problemas que se mencionan a continuación para solucionar el problema.
- 1. Cierra todas las pestañas y reinicia Chrome
- 2. Habilitar precarga predeterminada
- 3. Cambiar servidor DNS
- 4. Usar protección predeterminada (para Android)
- 5. Verifique las restricciones de contenido y privacidad (para iPhone)
- 6. Limpia la caché y las cookies de Chrome
- 7. Actualizar cromo
- Navegar de nuevo con Chrome
1. Cierra todas las pestañas y reinicia Chrome
Al solucionar problemas, nunca debe descartar un restablecimiento parcial. Si Chrome tiene problemas para abrir páginas o cargarlas parcialmente, cierre todas las pestañas abiertas y reinicie la aplicación.
Si está utilizando Google Chrome en Android, toque el ícono de pestañas en la parte superior. Luego use el menú de tres puntos en la esquina superior derecha para seleccionar Cerrar todas las pestañas.
Lee También Cómo Crear Un Código QR En 7 Sencillos Pasos
Cómo Crear Un Código QR En 7 Sencillos Pasos
Para Chrome en iPhone, toque el ícono de pestañas en la parte inferior. Luego presione el botón Editar y seleccione Cerrar todas las pestañas en el menú que aparece.
Después de eso, reinicie Google Chrome para ver si puede cargar alguna página.
Lee También No Hay Altavoces Ni Auriculares Conectados: Métodos Para Solucionarlo
No Hay Altavoces Ni Auriculares Conectados: Métodos Para Solucionarlo2. Habilitar precarga predeterminada
Si descubre que Chrome tarda una eternidad en cargar páginas web, activar la precarga predeterminada debería ayudar a acelerar el proceso. Esto permite que el navegador almacene en caché las páginas que se vinculan a la página web actual en la que se encuentra. De esta forma, Chrome predecirá y probará las páginas web que es probable que abra y las preparará para usted.
Te mostramos cómo habilitar la precarga predeterminada en Chrome para Android y iPhone.
androide
Paso 1: Inicie Google Chrome en su teléfono. Toque el ícono de menú de tres puntos en la esquina superior derecha para abrir Configuración.
2do paso: Vaya a Privacidad y seguridad y toque Precargar páginas.
Lee También Cómo Recuperar La Contraseña De Windows 10
Cómo Recuperar La Contraseña De Windows 10
Paso 3: Seleccione la opción de precarga predeterminada.
iphone
Paso 1: Abre Google Chrome en tu iPhone. Toque el ícono de menú de tres puntos en la esquina inferior derecha para acceder al menú Configuración.
Lee También SpyHunter 5. Usabilidad, Efectividad Y Confiabilidad
SpyHunter 5. Usabilidad, Efectividad Y Confiabilidad2do paso: Vaya a Ancho de banda y toque Precargar páginas web.
Paso 3: Seleccione cuándo desea que Chrome cargue previamente los enlaces y toque Listo.
Lee También Los 7 Mejores AntiMalware Para Windows
Los 7 Mejores AntiMalware Para Windows3. Cambiar servidor DNS
Si usó el servidor DNS de su ISP, es posible que haya experimentado un tiempo de inactividad o que se haya sobrecargado con consultas. Puedes cambiar el servidor DNS en tu móvil a los servidores DNS públicos de Google para ver si esto mejora la situación.
androide
Paso 1: En la aplicación Google Chrome, toque el ícono de menú de tres puntos y seleccione Configuración.
 Cómo Activar Windows Defender Directiva De Grupo
Cómo Activar Windows Defender Directiva De Grupo2do paso: Vaya a Privacidad y seguridad y toque Usar DNS seguro.
Paso 3: Seleccione la opción "Elegir otro proveedor" y use el menú desplegable para cambiar a otro DNS.
iphone
Dado que Chrome para iOS no le permite cambiar el servidor DNS, deberá recurrir a la aplicación Configuración para realizar cambios.
Paso 1: Inicie Configuración en su iPhone y vaya a Wi-Fi. Toque el icono de información junto a su red Wi-Fi.
2do paso: Desplácese hacia abajo para tocar Configurar DNS y seleccione Manual en la página siguiente.
Paso 3: Toque el ícono menos para eliminar las entradas precargadas en los servidores DNS. Luego toque Agregar servidor para crear una nueva entrada para Google DNS escribiendo 8.8.8.8 y 8.8.4.4 en el cuadro.
Finalmente, toca Guardar en la esquina superior derecha.
Reinicie la aplicación Google Chrome e intente cargar una página web nuevamente.
4. Usar protección predeterminada (para Android)
Navegación segura es una característica esencial diseñada para protegerlo de sitios web dañinos. Sin embargo, configurar Chrome en Protección avanzada puede evitar que cargue ciertas páginas que son seguras. En lugar de deshabilitar por completo la navegación segura, puede intentar cambiar al modo de protección predeterminado. Así es cómo.
Paso 1: En la aplicación Google Chrome, toque el ícono de menú de tres puntos en la parte superior y seleccione Configuración.
2do paso: Ve a Privacidad y seguridad y toca Navegación segura.
Paso 3: Seleccione Protección estándar.
Intente cargar una página web en Chrome para ver si se resuelve el problema.
5. Verifique las restricciones de contenido y privacidad (para iPhone)
Si ya activó las restricciones de contenido en su iPhone o iPad, es posible que Chrome no pueda cargar ciertas páginas web. Por lo tanto, si el problema se limita a unas pocas páginas web seleccionadas, intente deshabilitar las restricciones de contenido y privacidad en su dispositivo iOS siguiendo los pasos a continuación.
Paso 1: Abra el menú Configuración y vaya a Tiempo de pantalla.
2do paso: Toca Restricciones de contenido y privacidad y desactívalas.
Los datos de navegación obsoletos siguen siendo una de las principales razones por las que Chrome no carga páginas web. Entonces, si las soluciones anteriores no funcionan, puede intentar borrar el caché y las cookies de Chrome.
Paso 1: Abre Chrome. Toque el icono de menú de tres puntos para acceder a la configuración.
2do paso: Vaya a Privacidad y seguridad (o Privacidad si está en un iPhone) y toque Borrar datos de navegación.
Paso 3: Luego toque la opción Intervalo de tiempo para seleccionar Todo el tiempo. Luego marque las opciones "Cookies y datos del sitio web" e "Imágenes y archivos en caché" antes de hacer clic en Borrar datos.
Después de eso, reinicie Chrome una vez más y vea si funciona bien.
7. Actualizar cromo
Las actualizaciones de aplicaciones a menudo traen todo tipo de correcciones de errores y mejoras de rendimiento a una aplicación. Entonces, si nada funciona, puede intentar actualizar Chrome a su última versión visitando App Store o Play Store.
Puede ser molesto cuando Google Chrome termina molestándote con estos problemas mientras navegas. Si bien encontrar una mejor alternativa es más fácil decirlo que hacerlo, con los consejos anteriores, Chrome debería cargar páginas web en su Android o iPhone.
Si quieres conocer otros artículos parecidos a Las 7 mejores formas de arreglar Google Chrome que no carga páginas en Android y iPhone puedes visitar la categoría Informática.


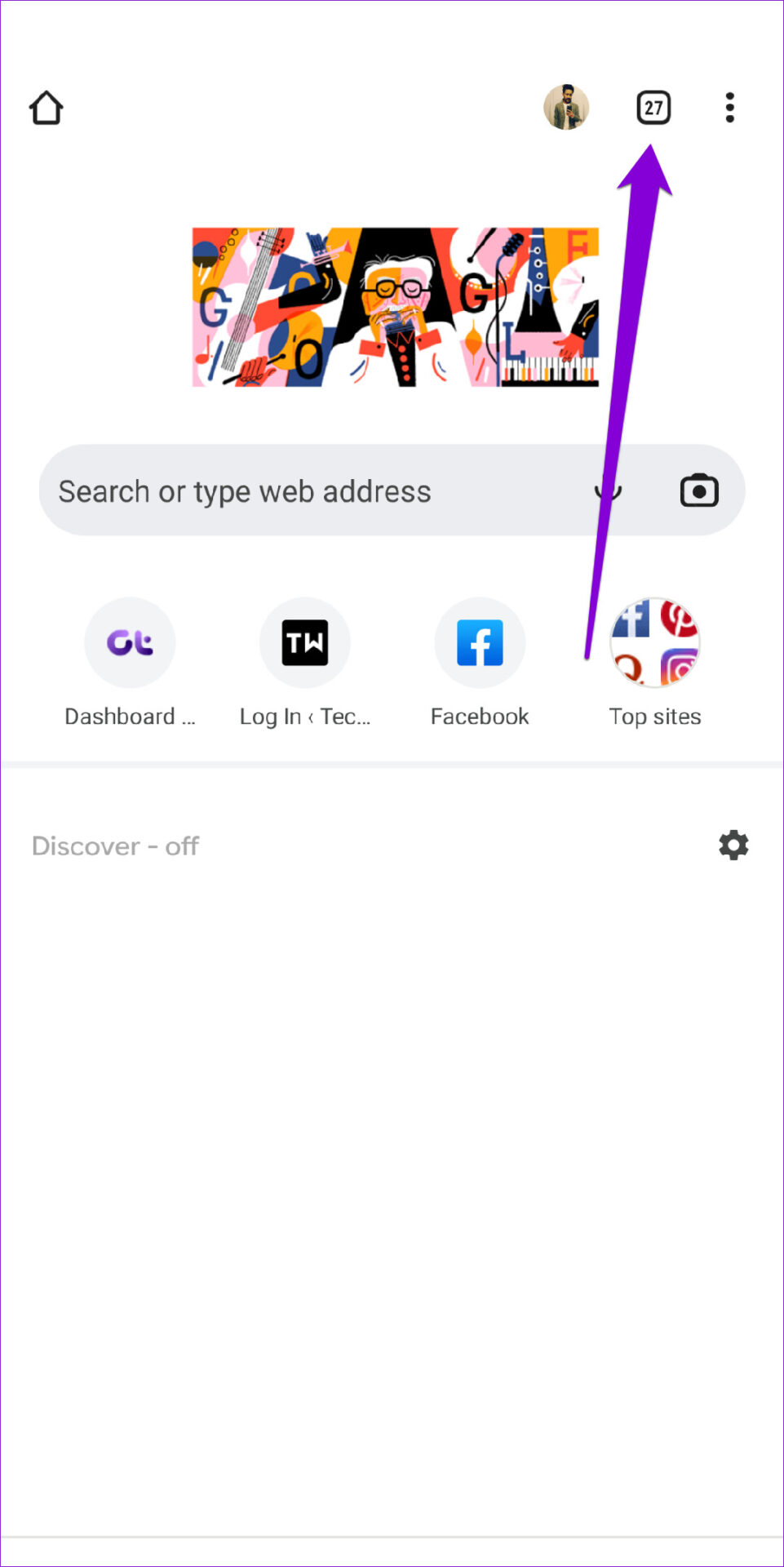
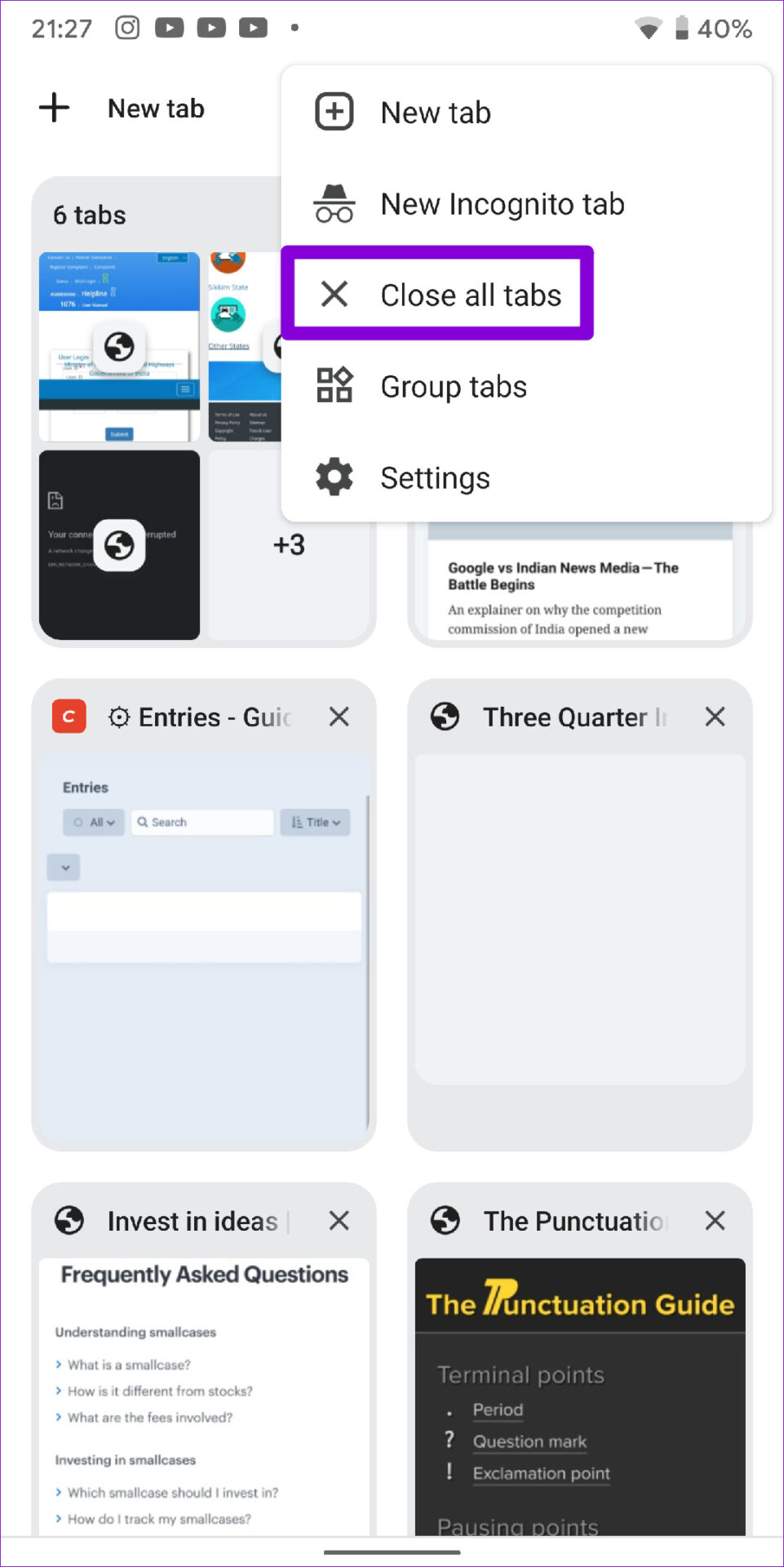
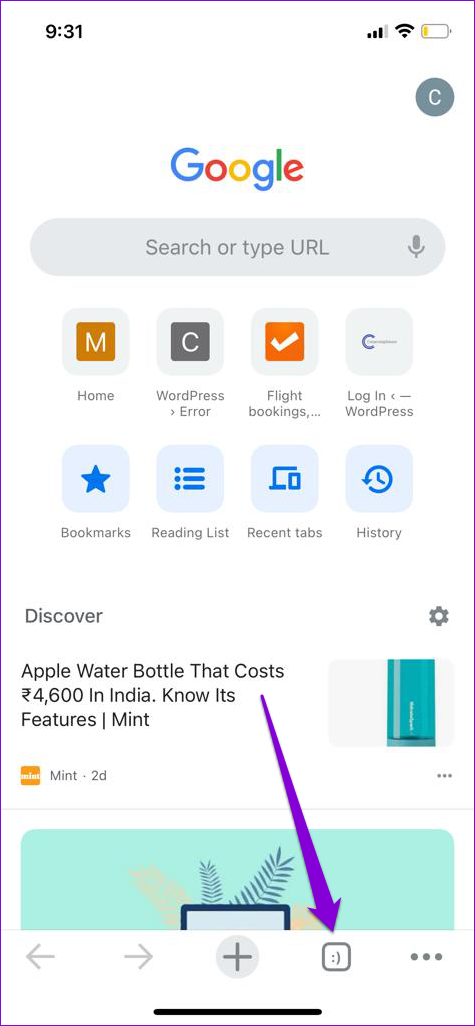
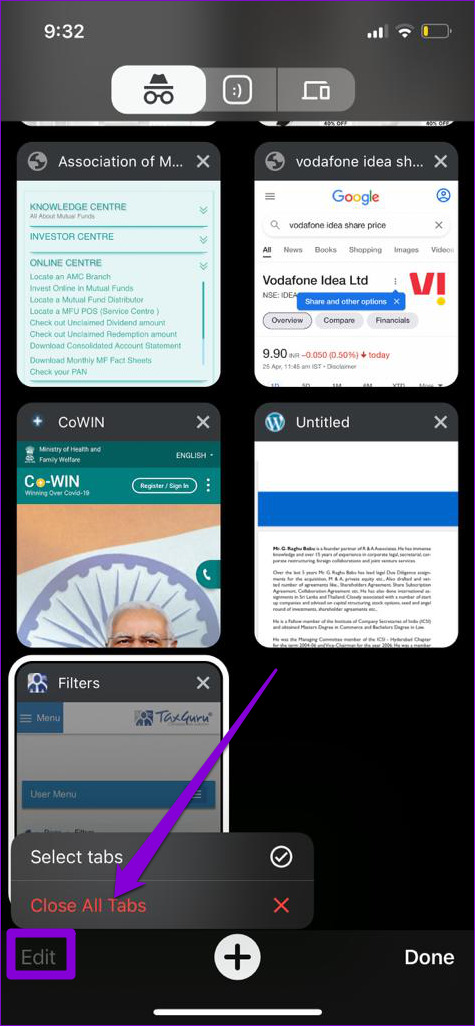

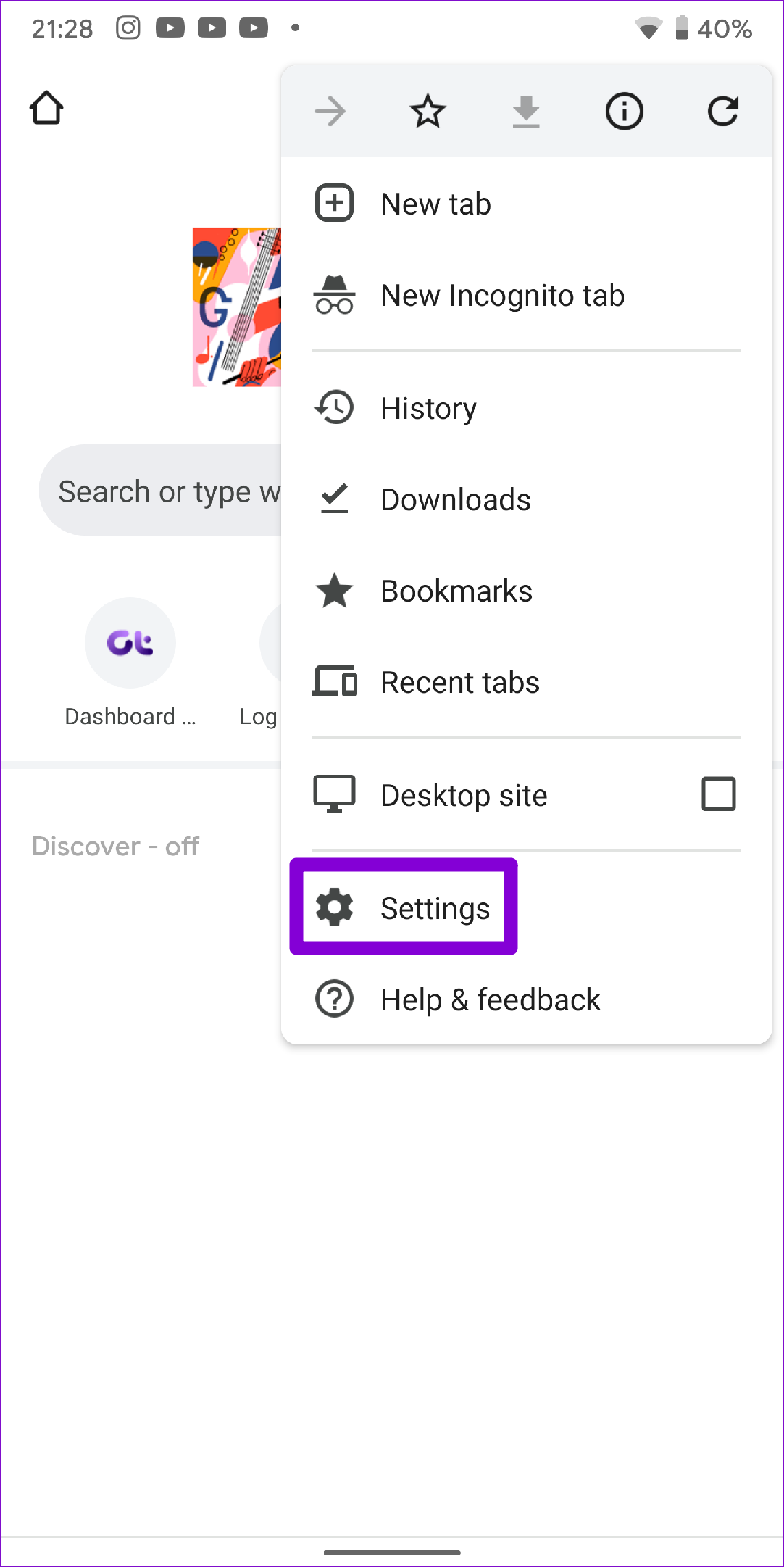
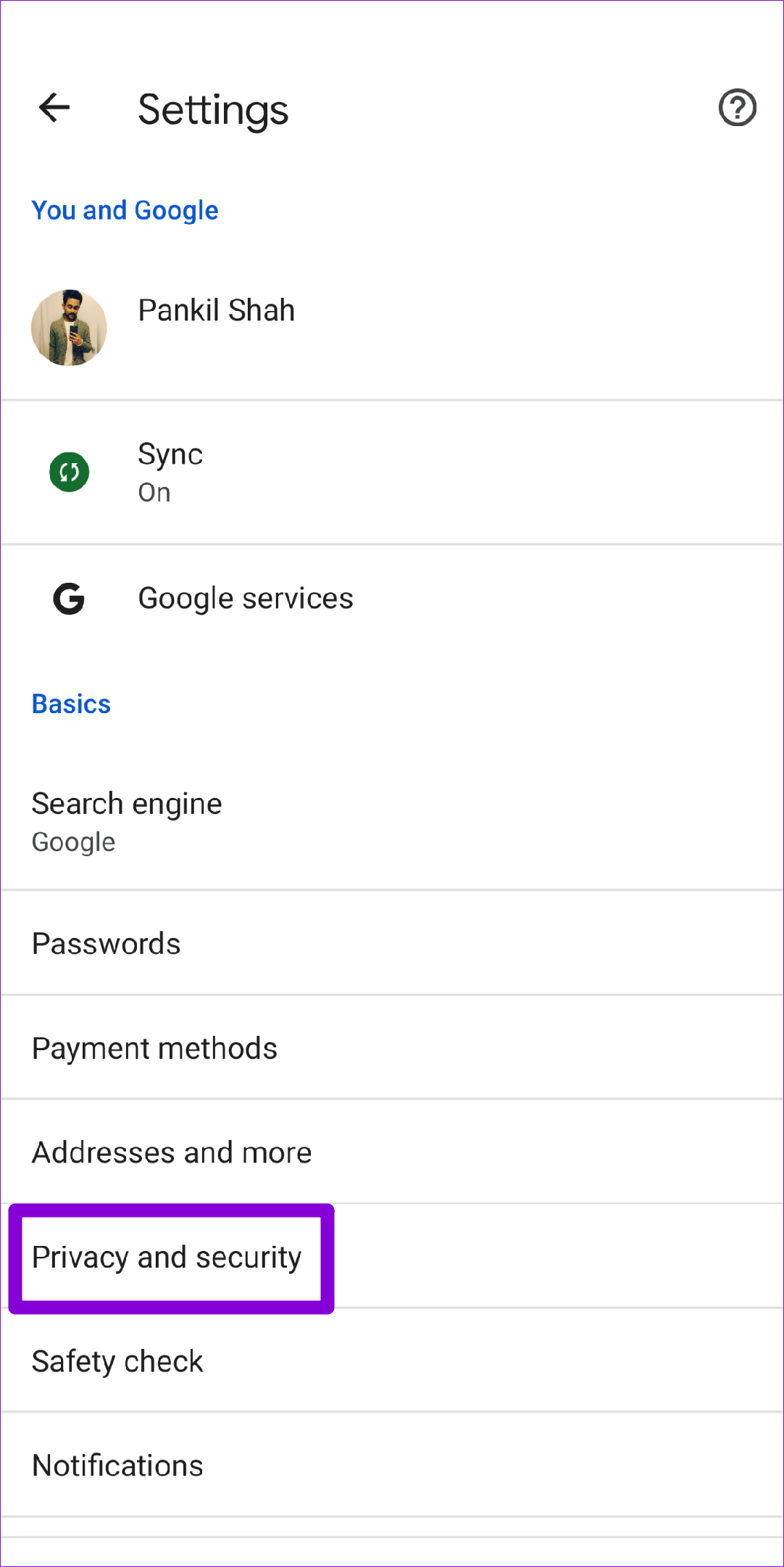

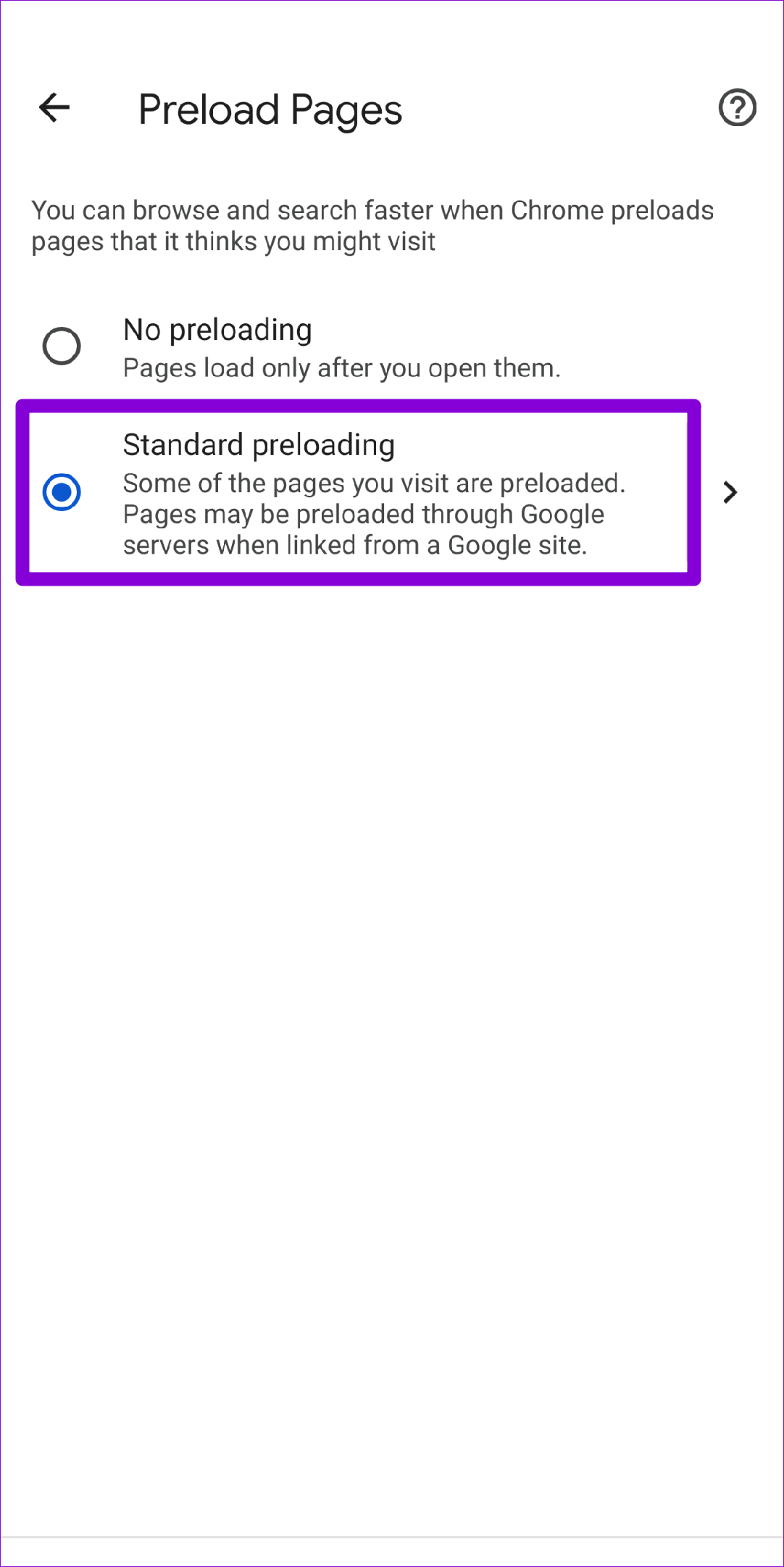
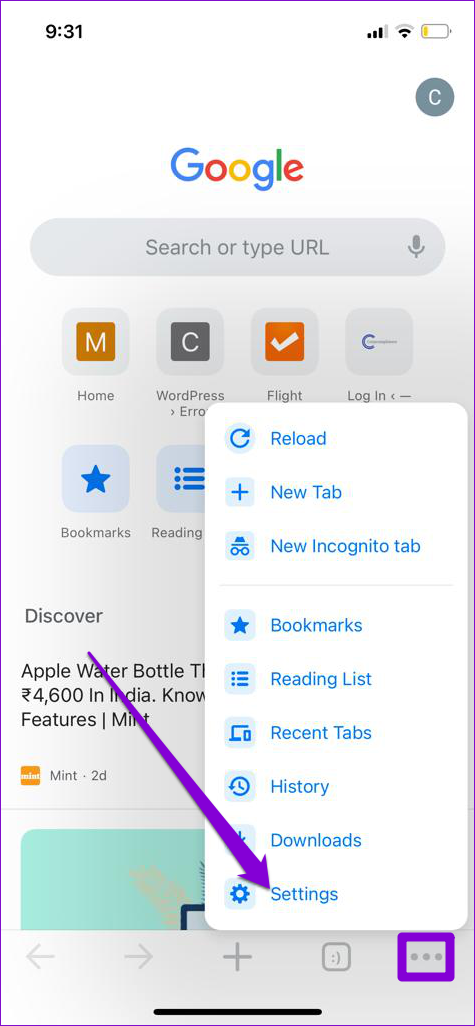
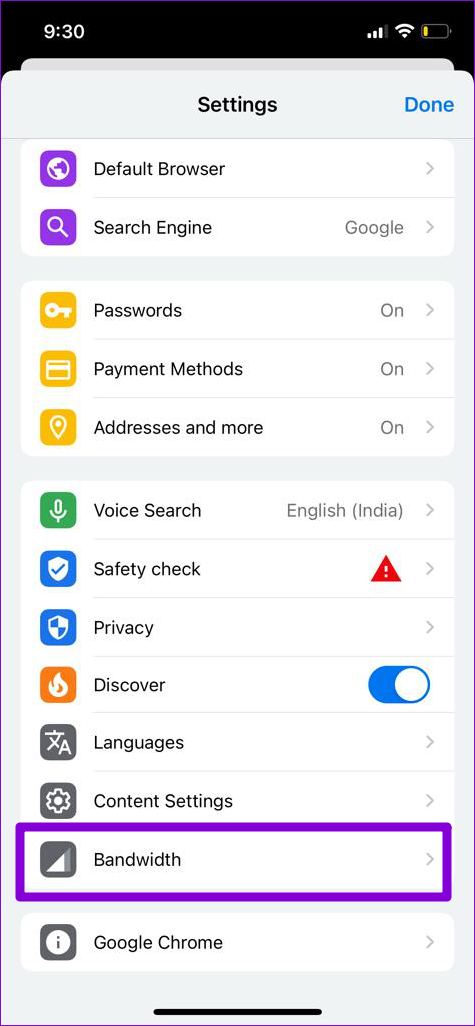
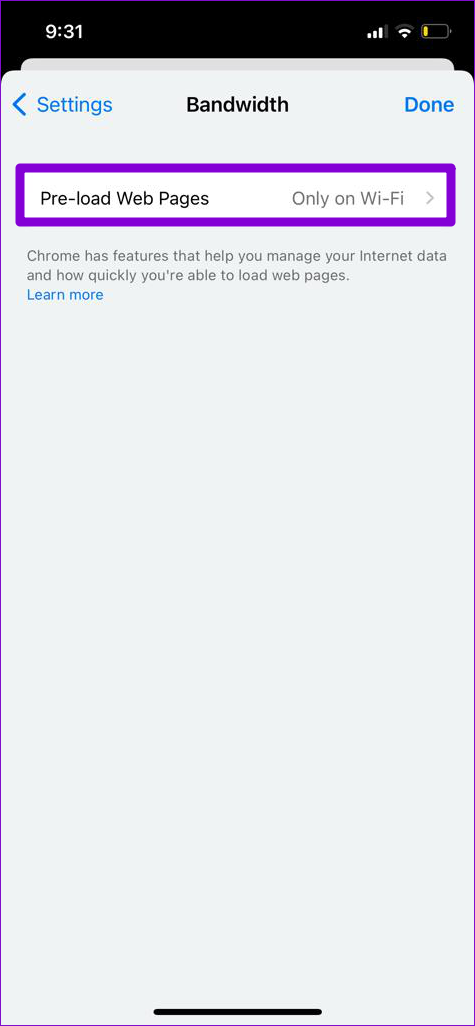
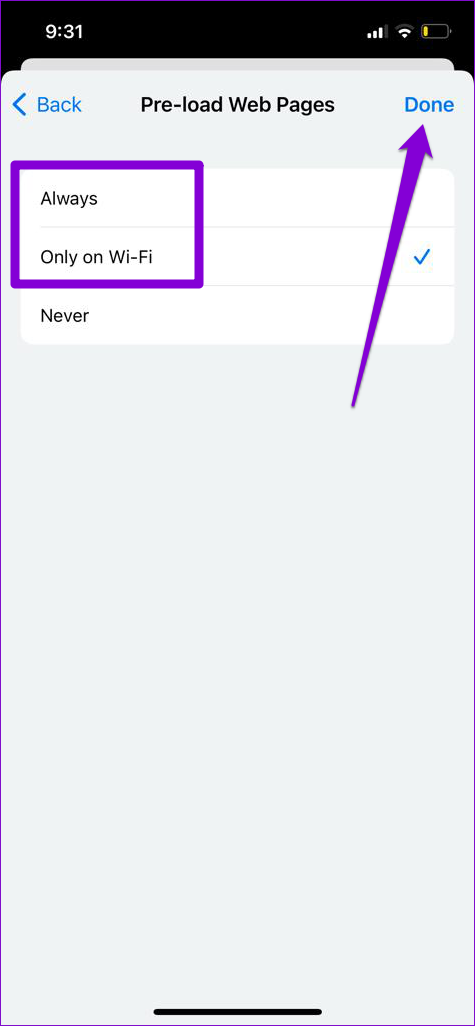
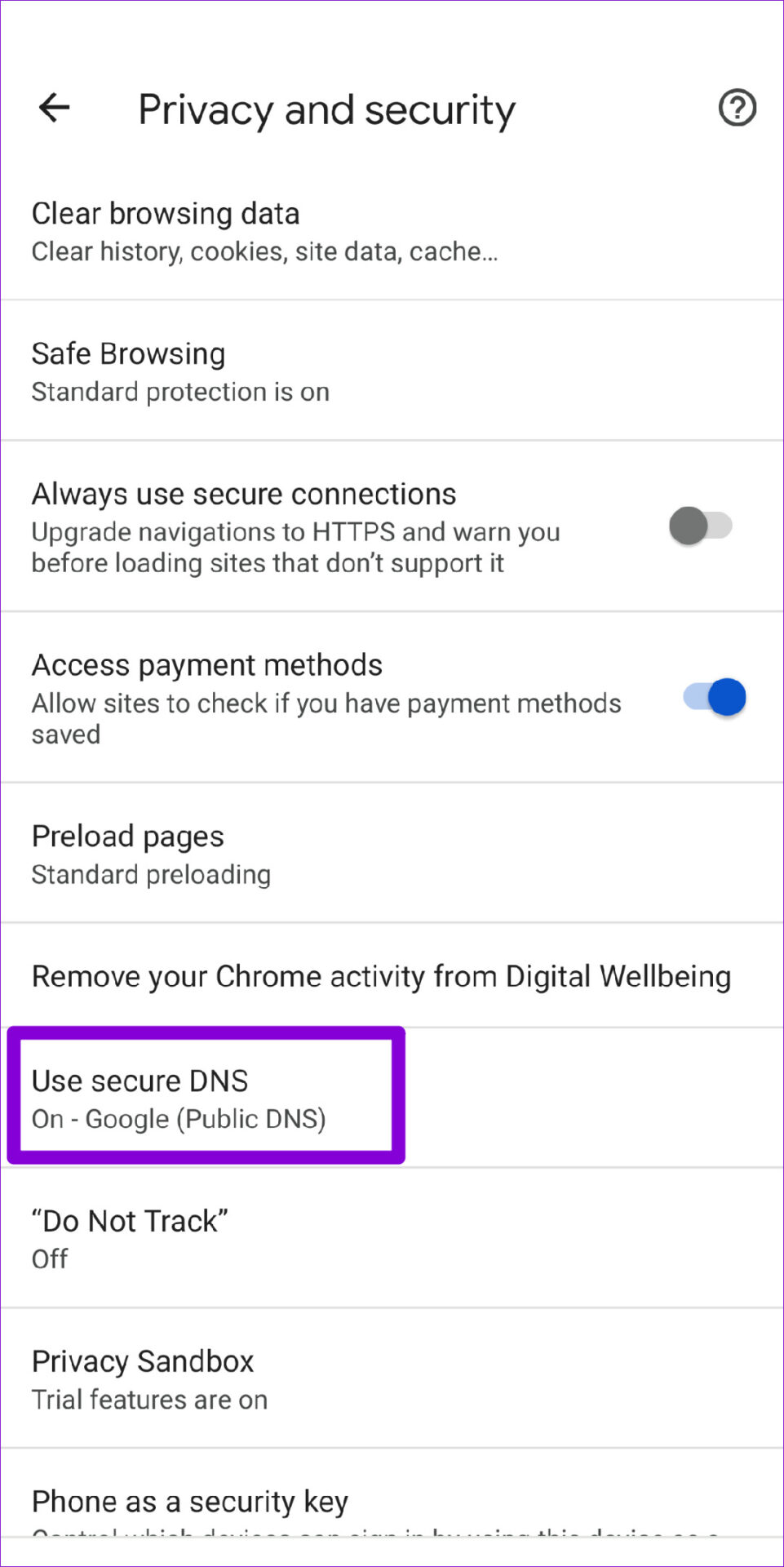
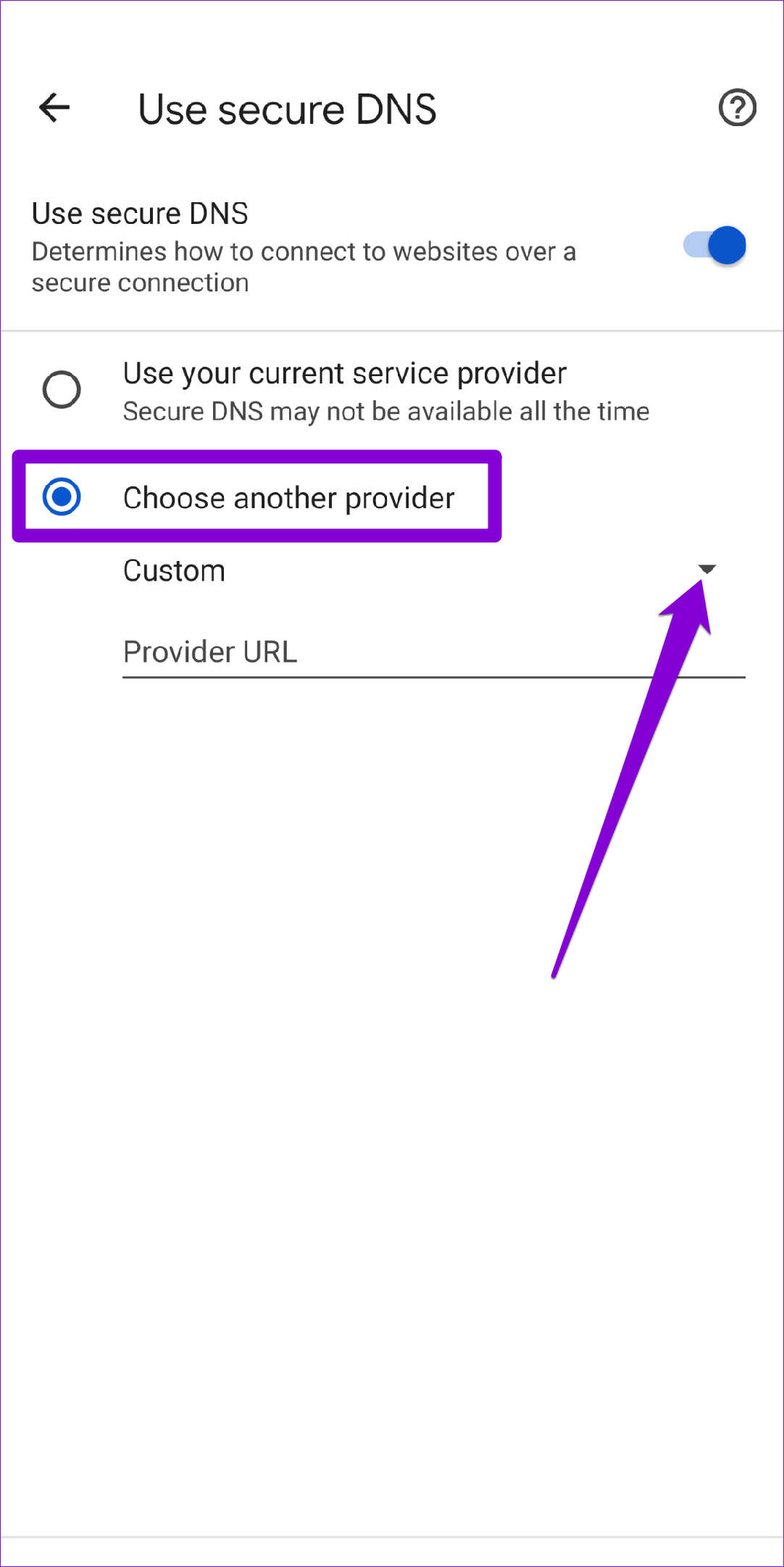
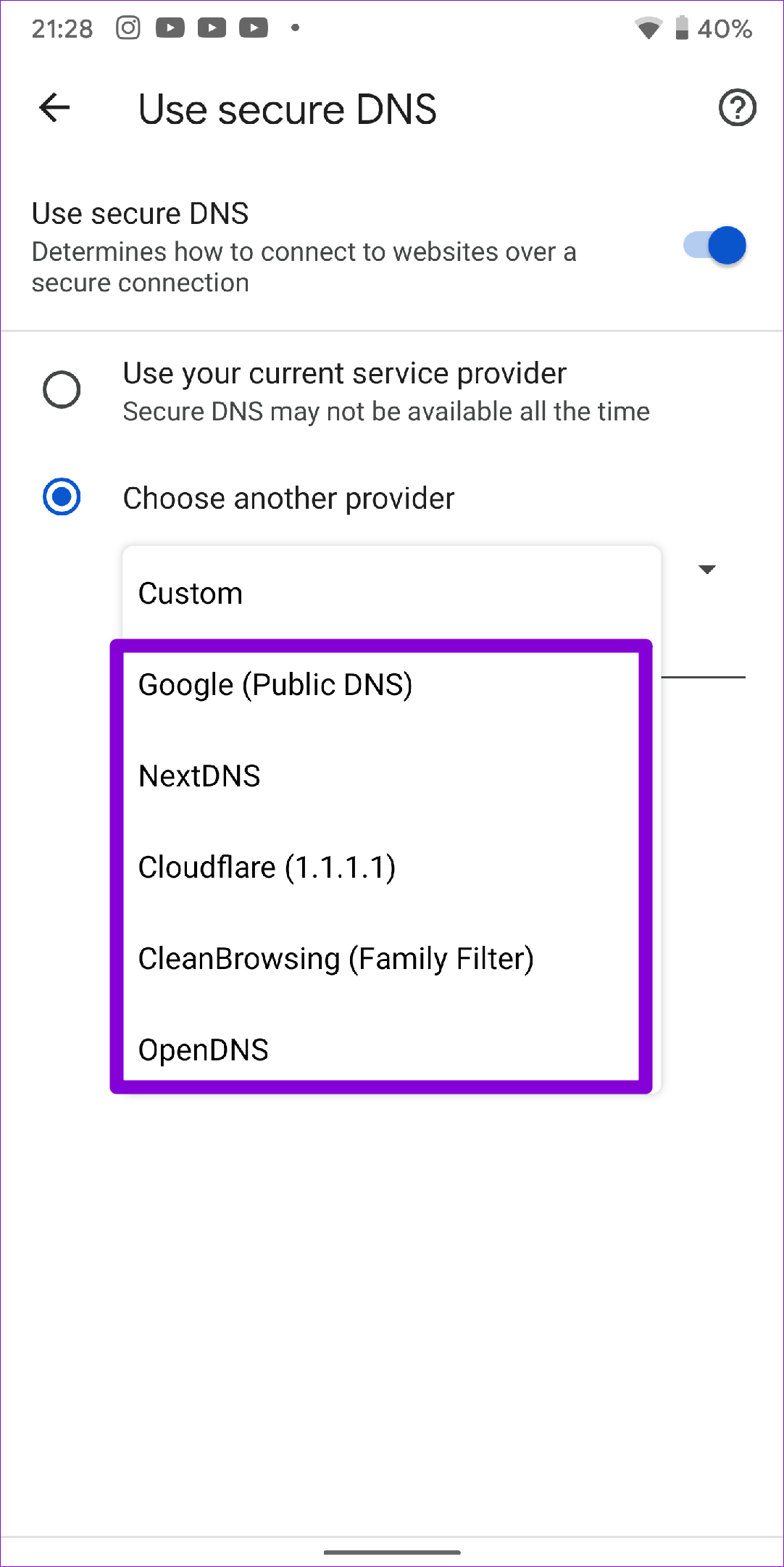
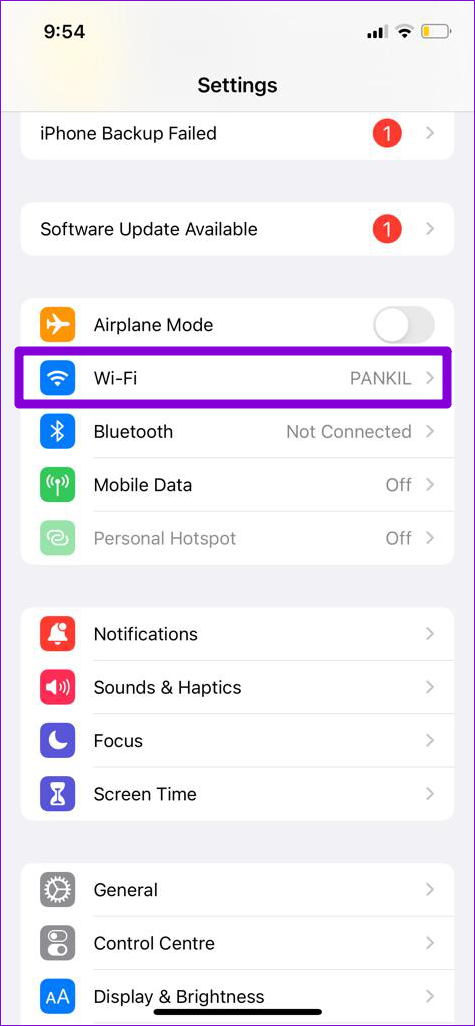


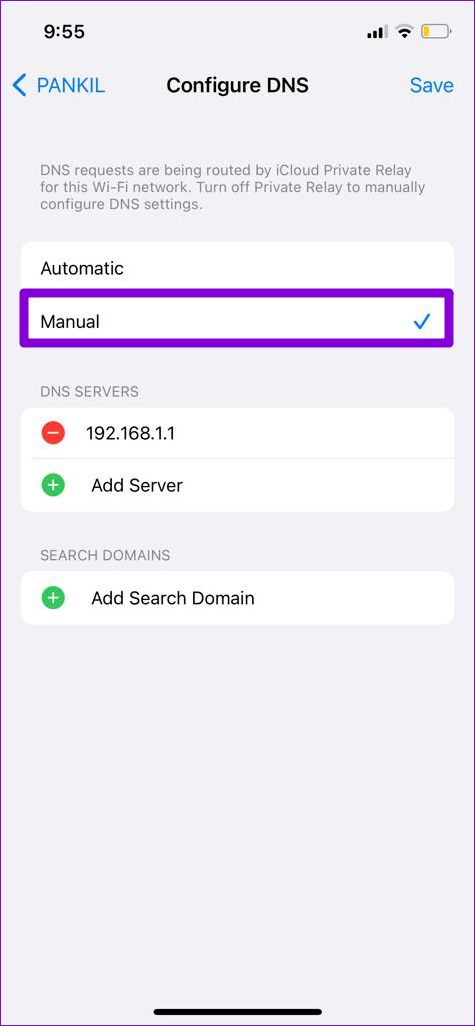
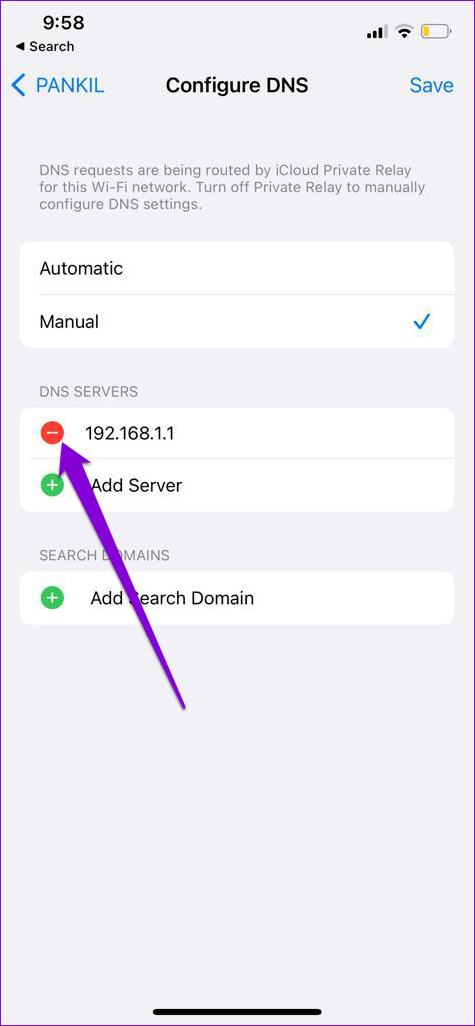
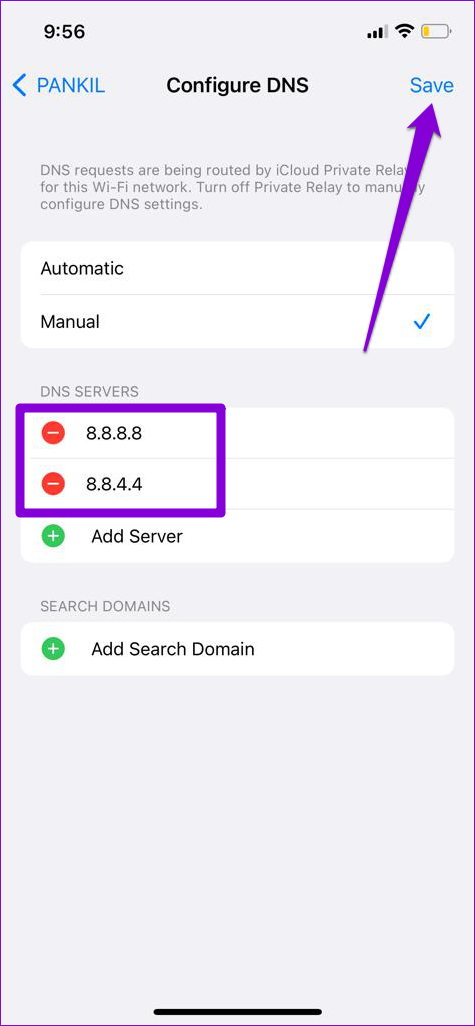
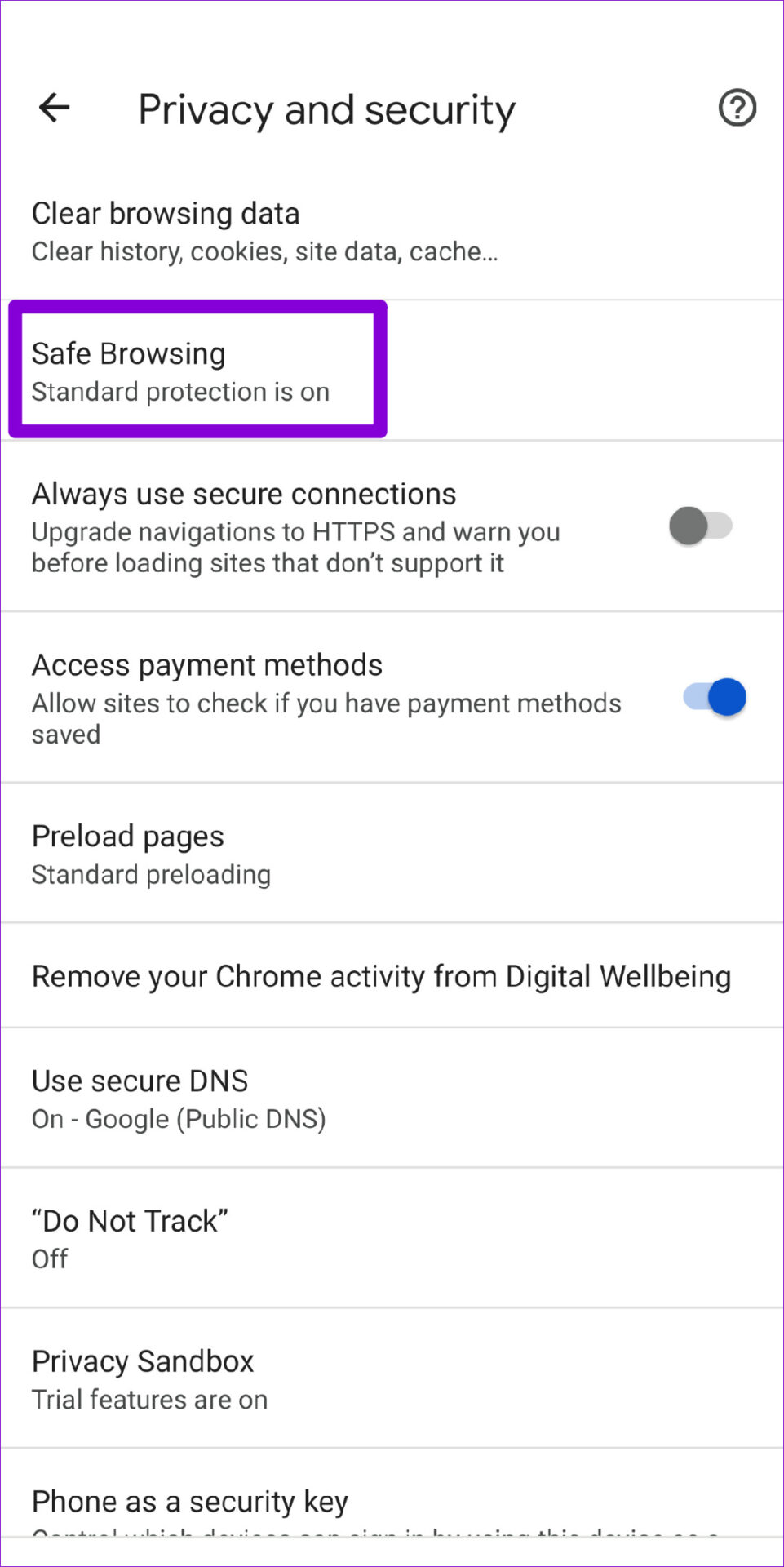
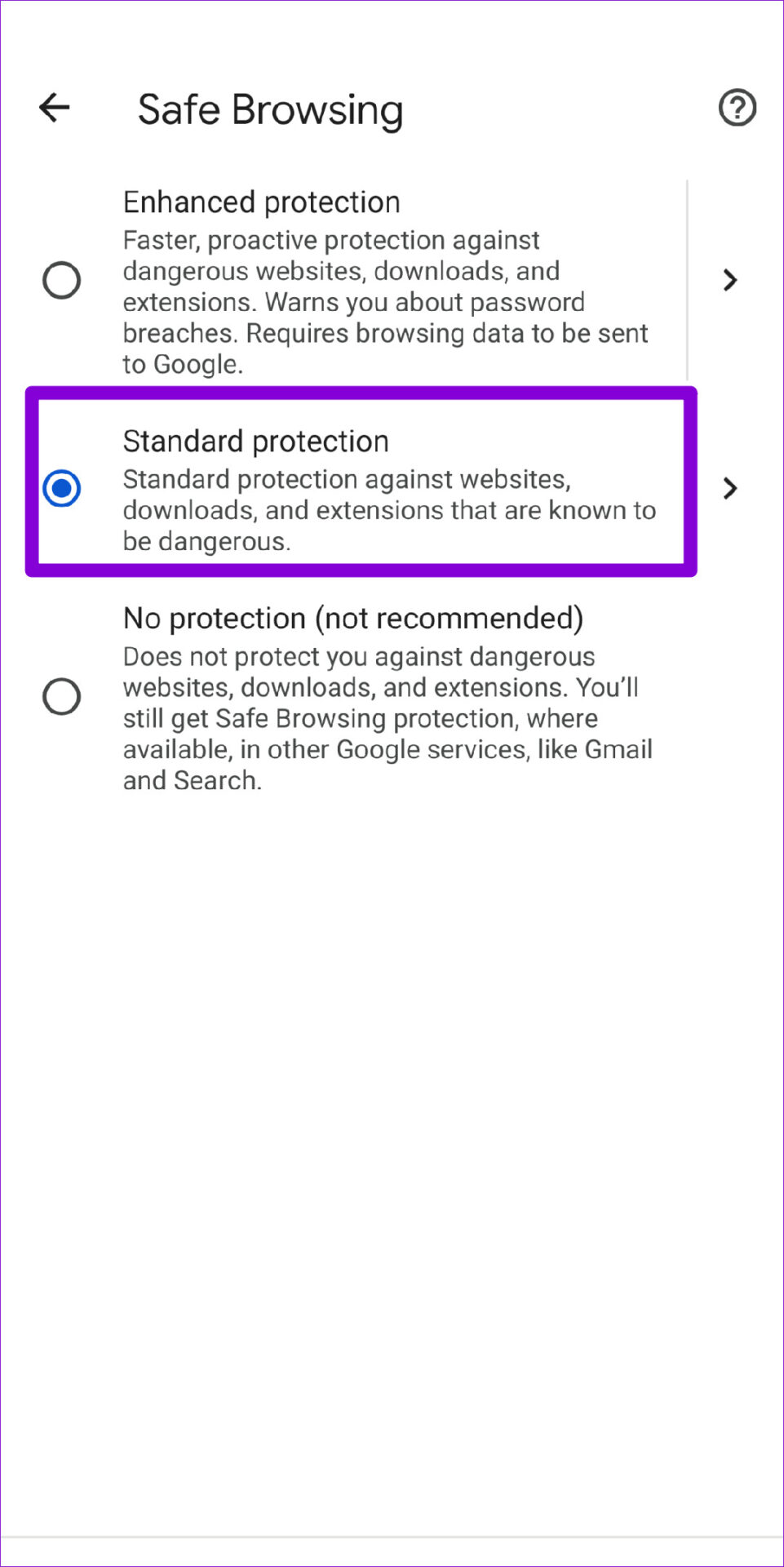
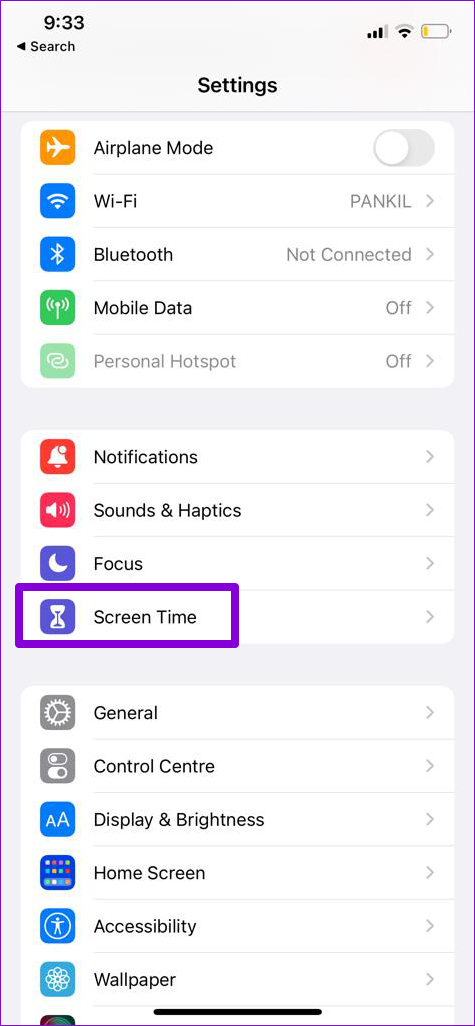
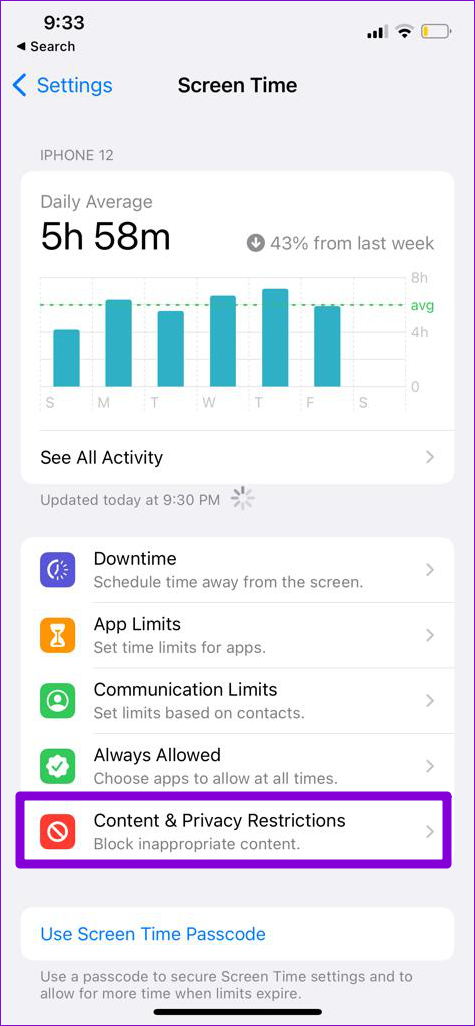
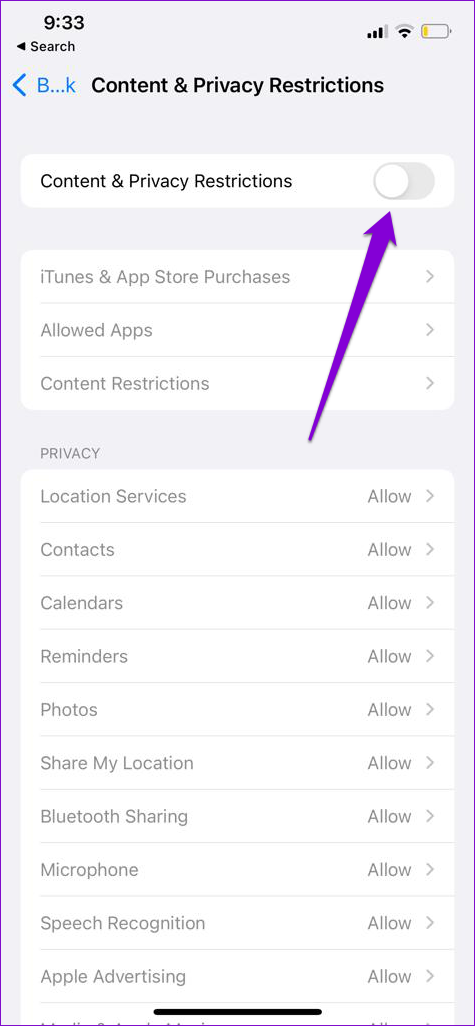
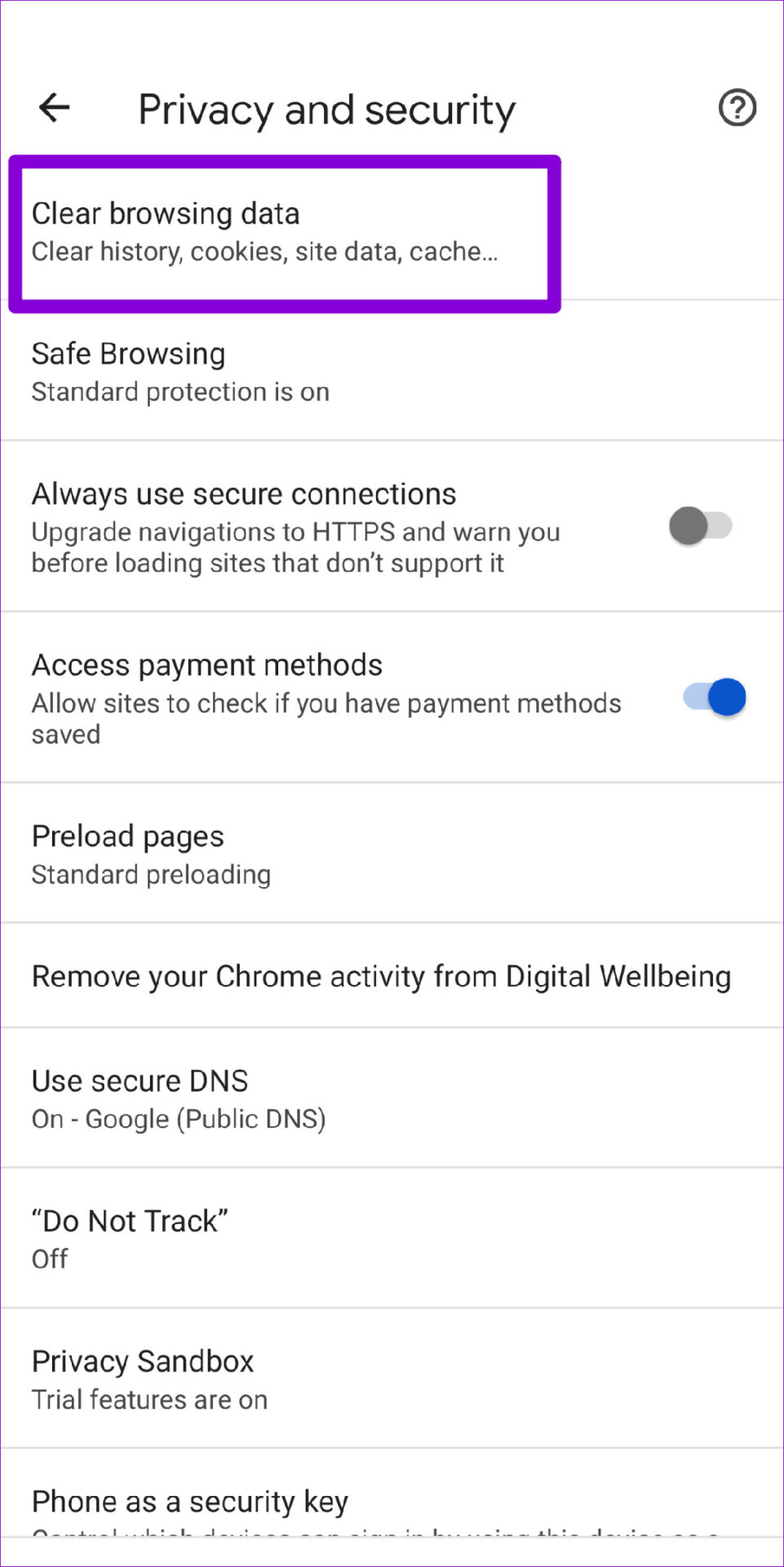
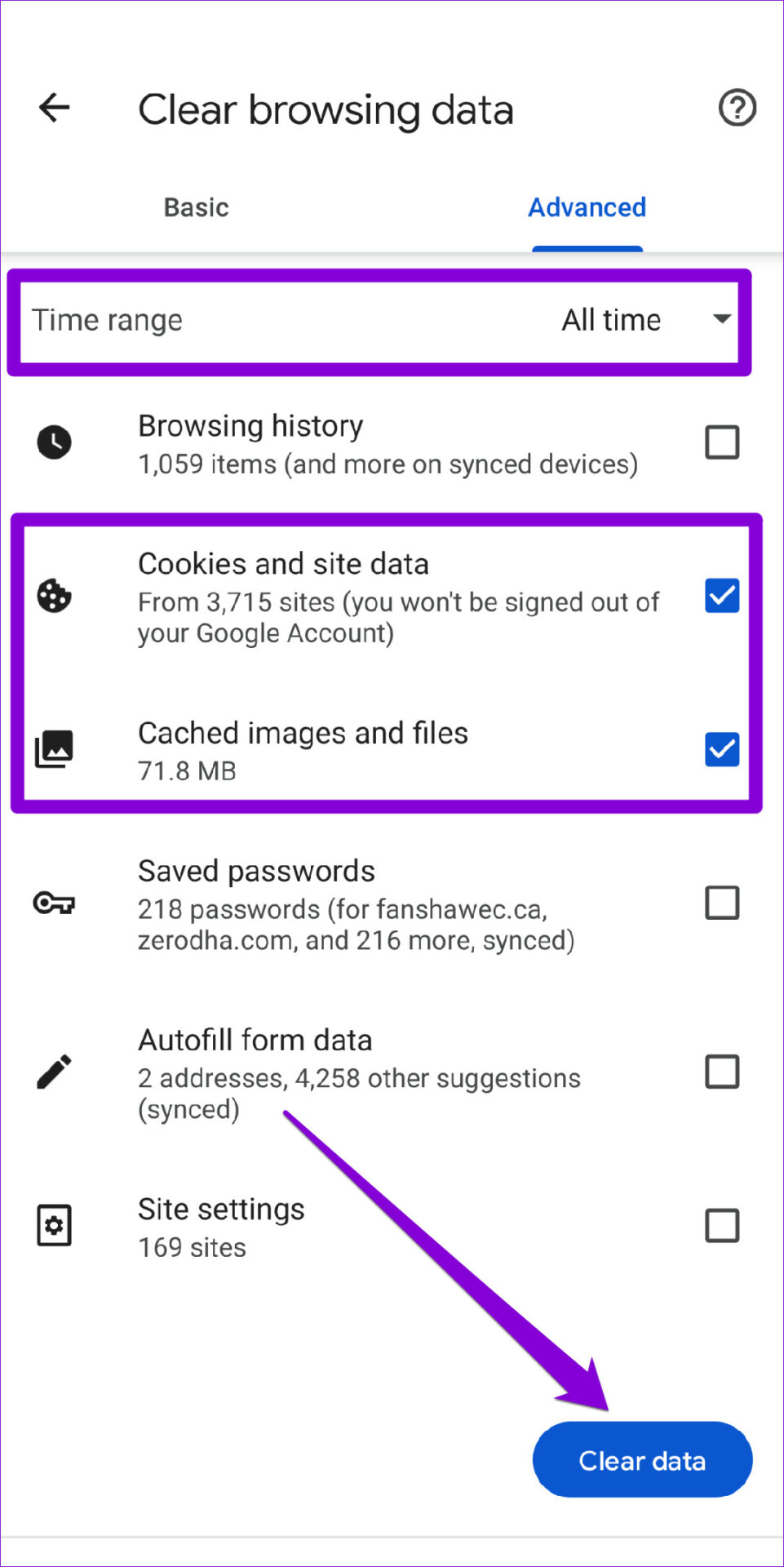
TE PUEDE INTERESAR