Las 7 mejores formas de arreglar Google Play Store que no se abre en Android
Google Play Store es la primera aplicación que los usuarios de Android abren después de cambiar de teléfono. Los usuarios también interactúan con frecuencia con Play Store para descargar y actualizar aplicaciones y juegos. Desafortunadamente, incluso después de años de mejoras y revisiones, Play Store sigue siendo un desastre. Hemos visto que Play Store muestra errores al buscar actualizaciones, no descargar aplicaciones y, a veces, no abrir en Android.
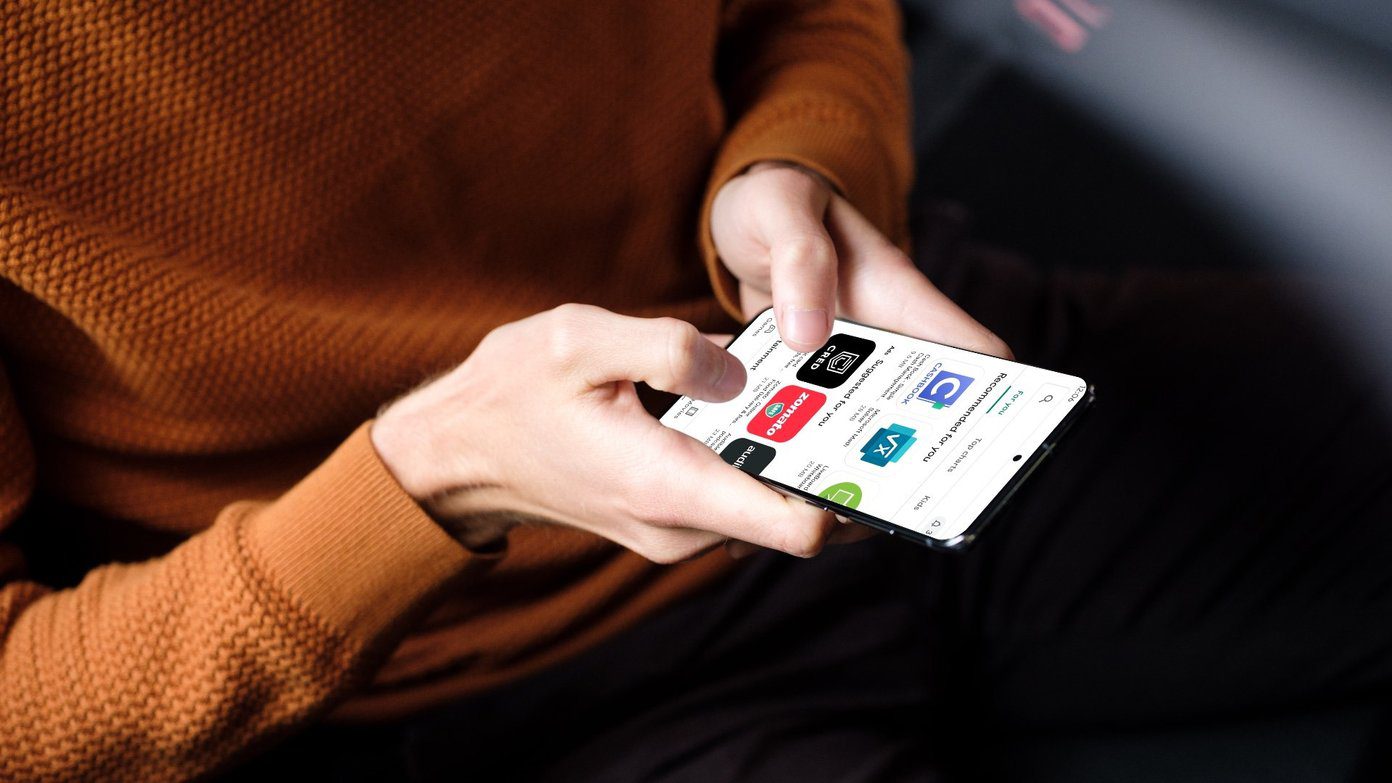
Si Google Play Store no se abre para usted en Android, aún puede descargar archivos APK desde la web. Pero lleva tiempo y puede hacerte vulnerable a los riesgos de seguridad. En su lugar, puede seguir los pasos a continuación y solucionar el problema en casa.
1. Reiniciar el teléfono
Este es un truco básico, pero vale la pena intentarlo antes de pasar a las opciones avanzadas de solución de problemas.
En la mayoría de los teléfonos Android, la opción Reiniciar está oculta debajo del botón de encendido. Simplemente mantenga presionado el botón de encendido y toque Reiniciar para reiniciar su teléfono.
2. Forzar la detención de Google Play Store
Vale la pena considerar este método, ya que evitará que Play Store y los servicios relacionados se ejecuten en segundo plano. Desde allí, puede volver a la pantalla de inicio e intentar abrir Play Store nuevamente.
Lee También Cómo bloquear los mensajes de texto de alguien en Android y iPhone
Cómo bloquear los mensajes de texto de alguien en Android y iPhonePaso 1: Ubique Google Play Store en su hogar y manténgalo presionado.
2do paso: Presiona el botón de información y ve al menú de información de Play Store.
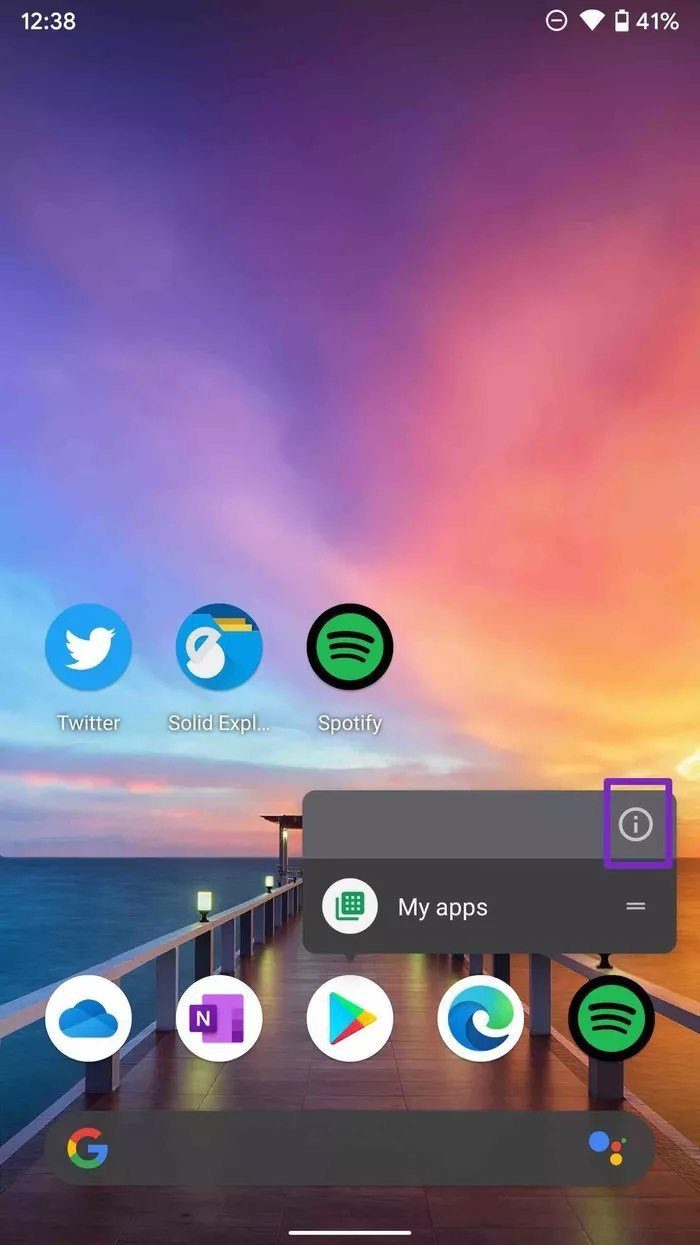
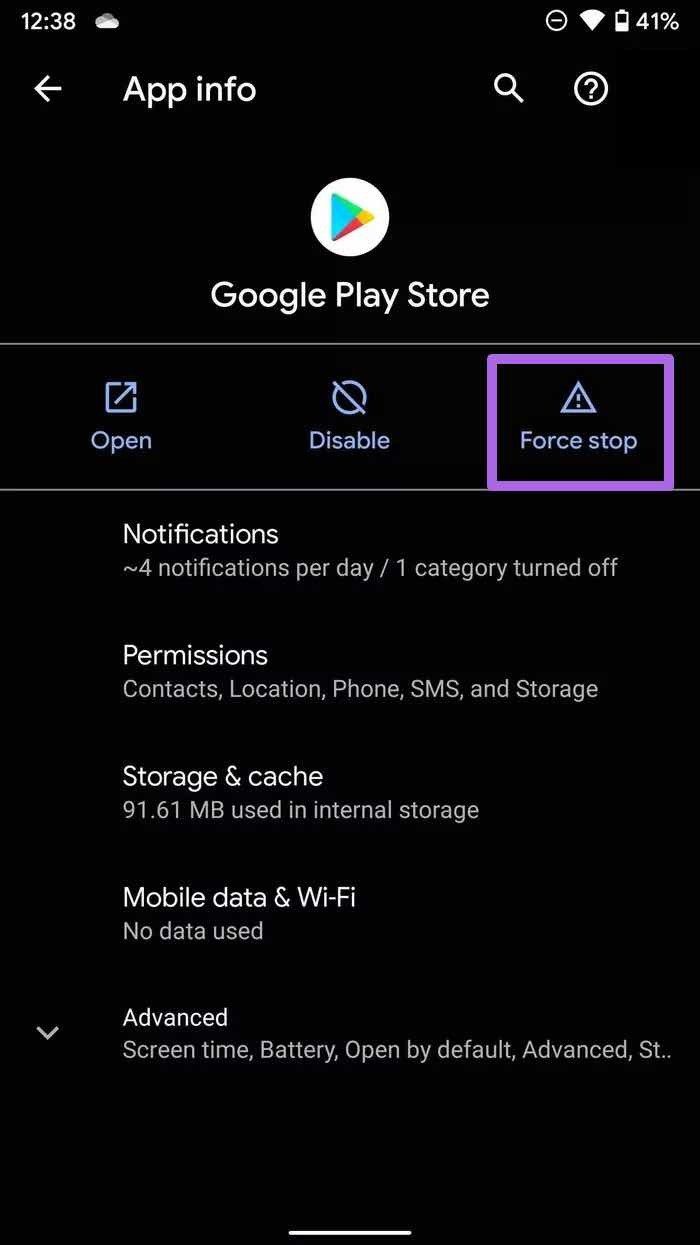
Paso 3: Seleccione Forzar detención y el sistema operativo cerrará por completo Play Store.
Vuelva a intentar abrir Google Play Store.
3. Borrar caché de Play Store
Con el tiempo, Google Play Store recopila el caché en segundo plano para acelerar ciertas tareas en la aplicación. Al recopilar el caché, Play Store carga las páginas visitadas más rápido. También recuerda su historial de búsqueda en la barra de búsqueda superior.
La sobrecarga de datos de caché puede interferir con las funciones de Play Store del teléfono. Necesita datos de caché de Play Store en la configuración. Así es cómo.
Lee También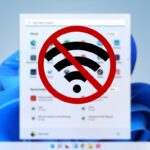 Las 8 mejores formas de arreglar Wi-Fi que no funciona en Windows 11
Las 8 mejores formas de arreglar Wi-Fi que no funciona en Windows 11Paso 1: Mantenga presionado el ícono de Google Play Store y seleccione el botón de información.
2do paso: Accede al menú Almacenamiento y caché.
Paso 3: Puede ver los datos de caché recopilados en el siguiente menú. Seleccione Borrar caché.
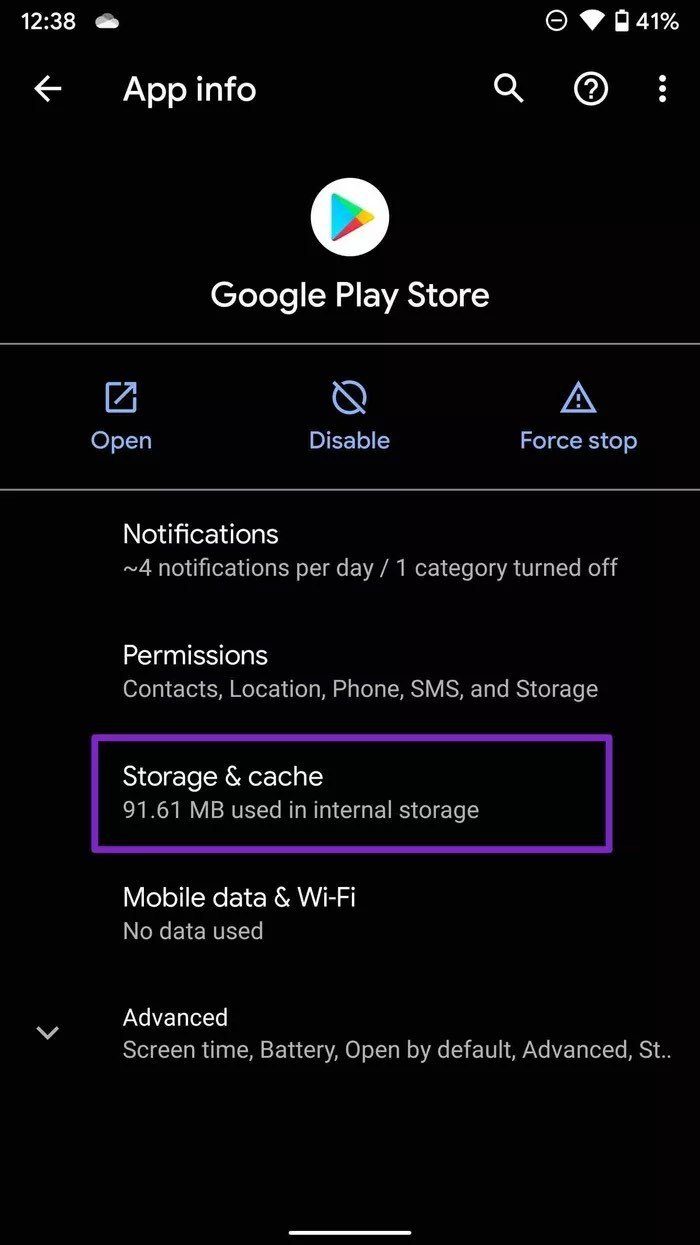
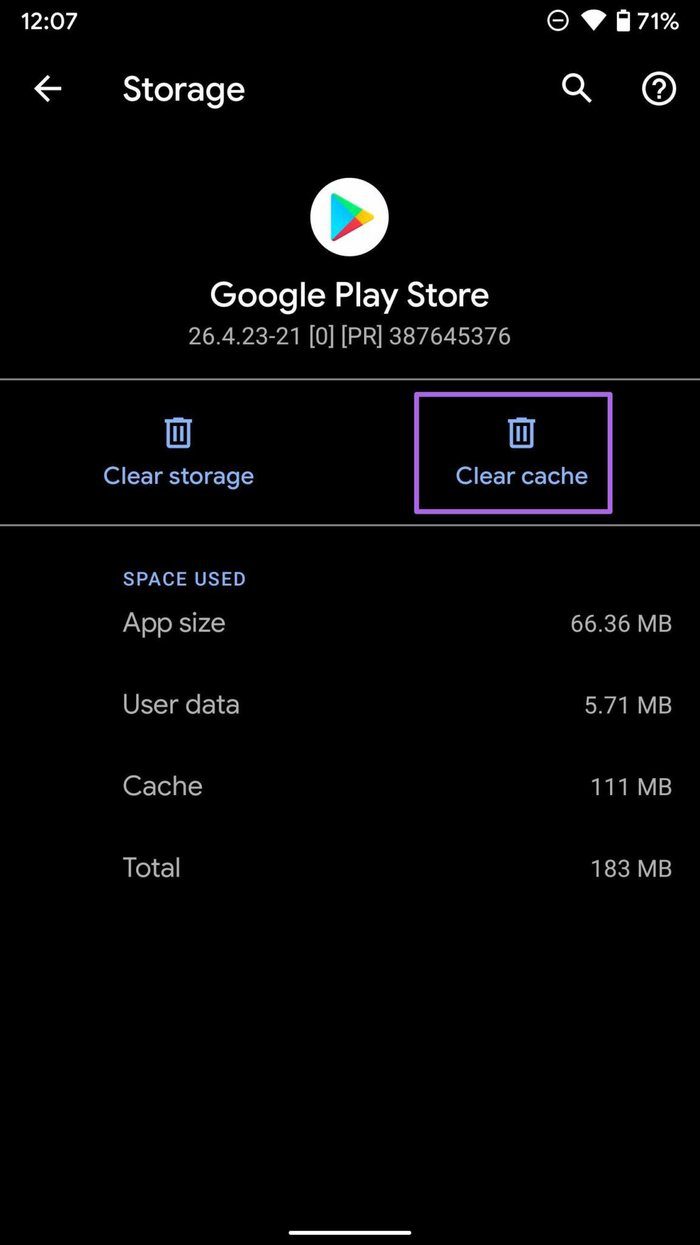
Ahora puede abrir Google Play Store nuevamente.
4. Borrar el almacenamiento de Google Play Store
Tenga cuidado al usar esta opción. Esto eliminará permanentemente todos los datos de la aplicación. Esto incluye todos los archivos, configuraciones, cuentas, bases de datos, etc. Esto significa que deberá volver a configurar la cuenta y los métodos de pago en la aplicación.
Paso 1: Abra el menú Configuración en su teléfono.
Lee También Las 7 mejores mochilas para laptop de negocios para ti
Las 7 mejores mochilas para laptop de negocios para ti2do paso: Vaya a Aplicaciones y notificaciones > Ver todas las aplicaciones y seleccione Google Play Store en el siguiente menú.
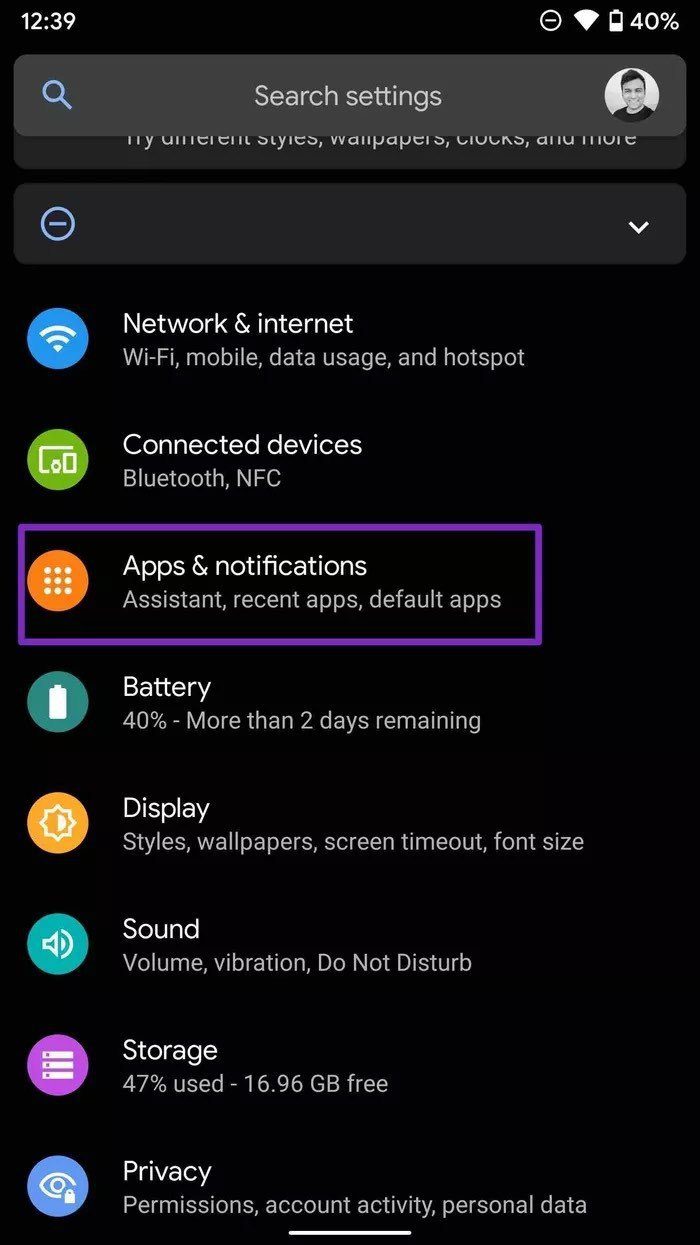
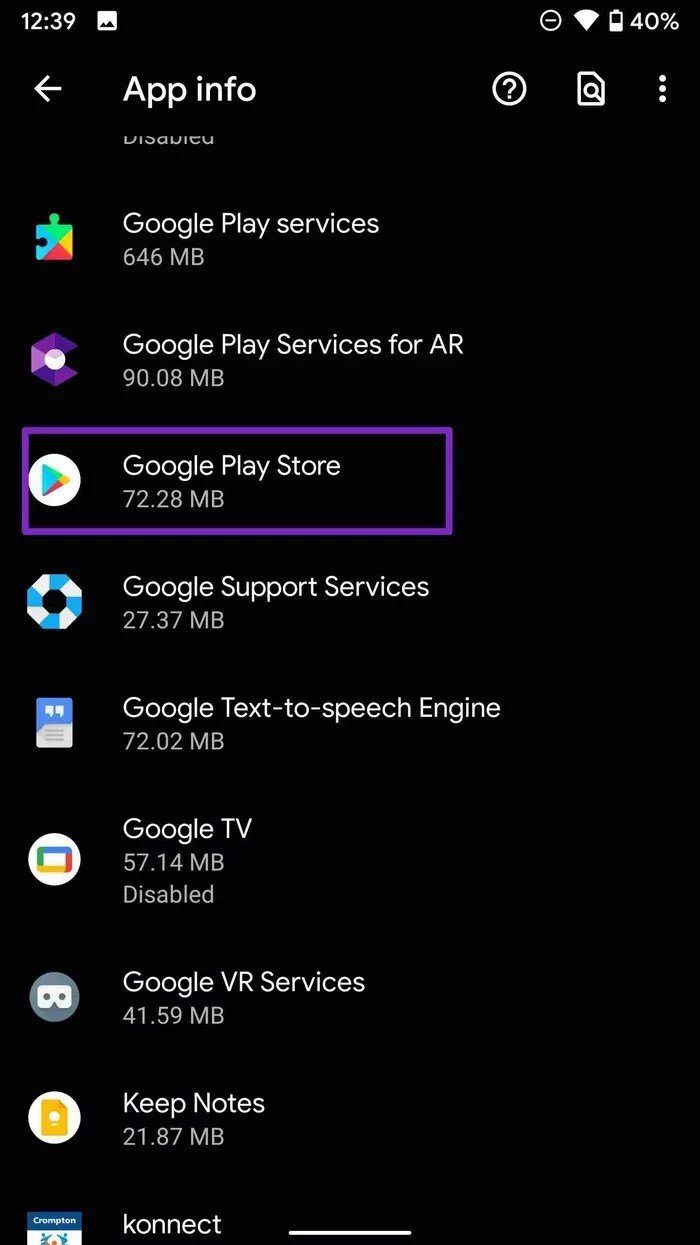
Paso 3: Seleccione Almacenamiento y caché y toque Borrar almacenamiento en el menú.
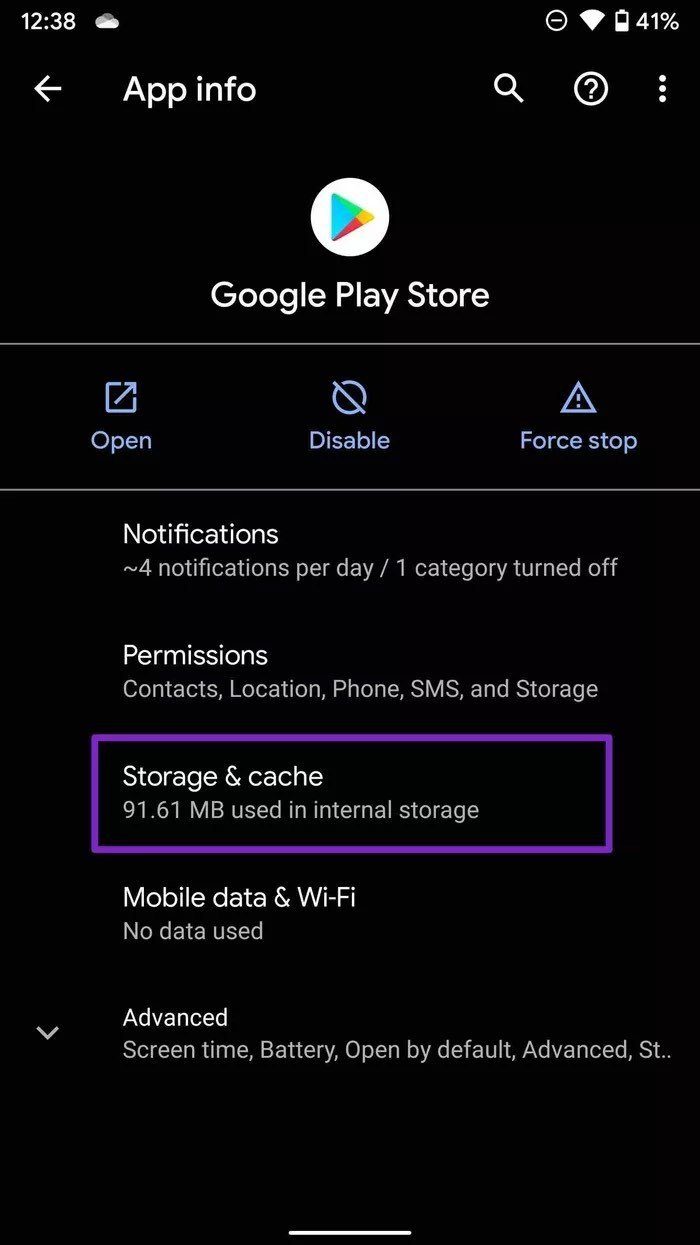
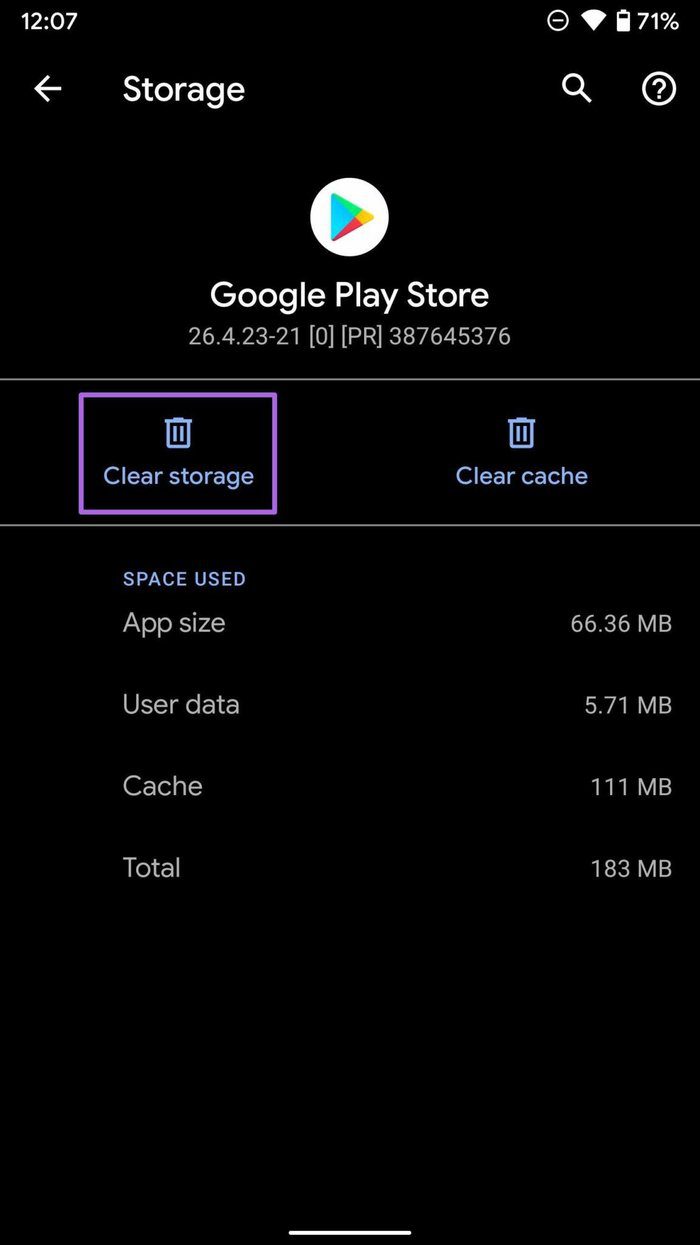
Le dará un aviso, presione OK y estará listo para comenzar.
5. Deshabilitar Google Play Store
Este truco ha funcionado para muchos para solucionar problemas de Play Store en teléfonos Android.
Paso 1: Abre el menú de información de Google Play Store.
2do paso: Toque Deshabilitar y cierre Play Store en su teléfono Android.
Lee También Cómo agregar y usar Facebook Aspectos destacados de la historia: una guía definitiva
Cómo agregar y usar Facebook Aspectos destacados de la historia: una guía definitiva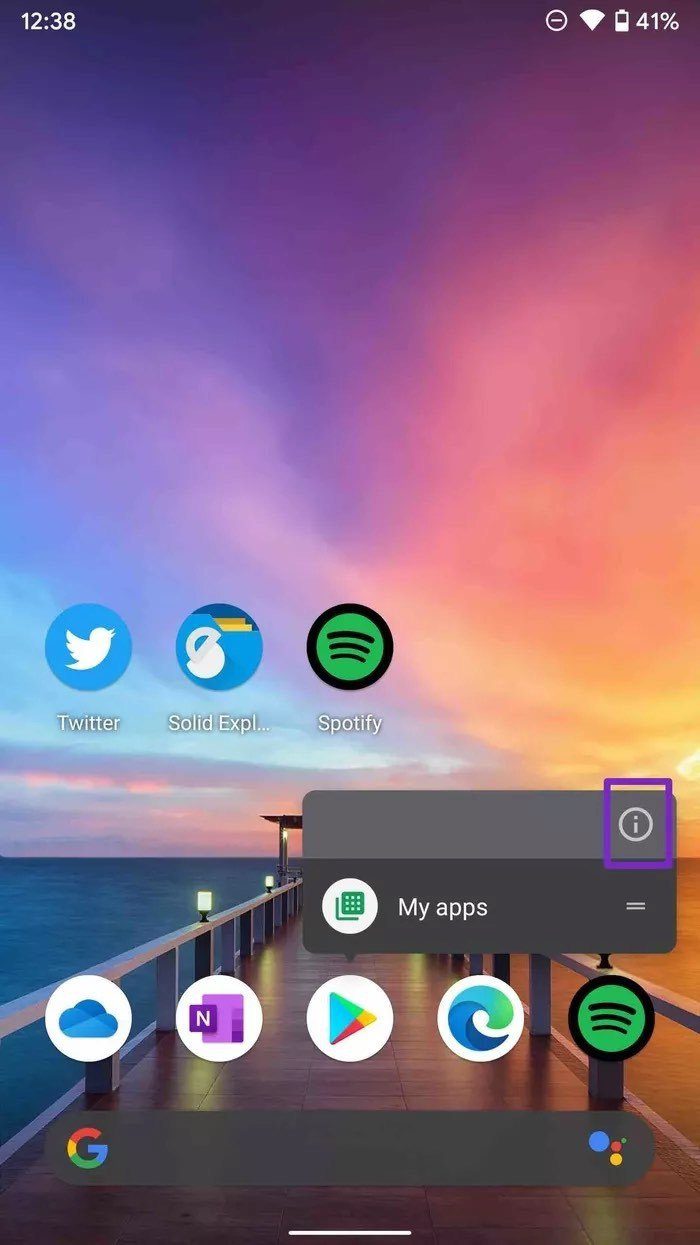
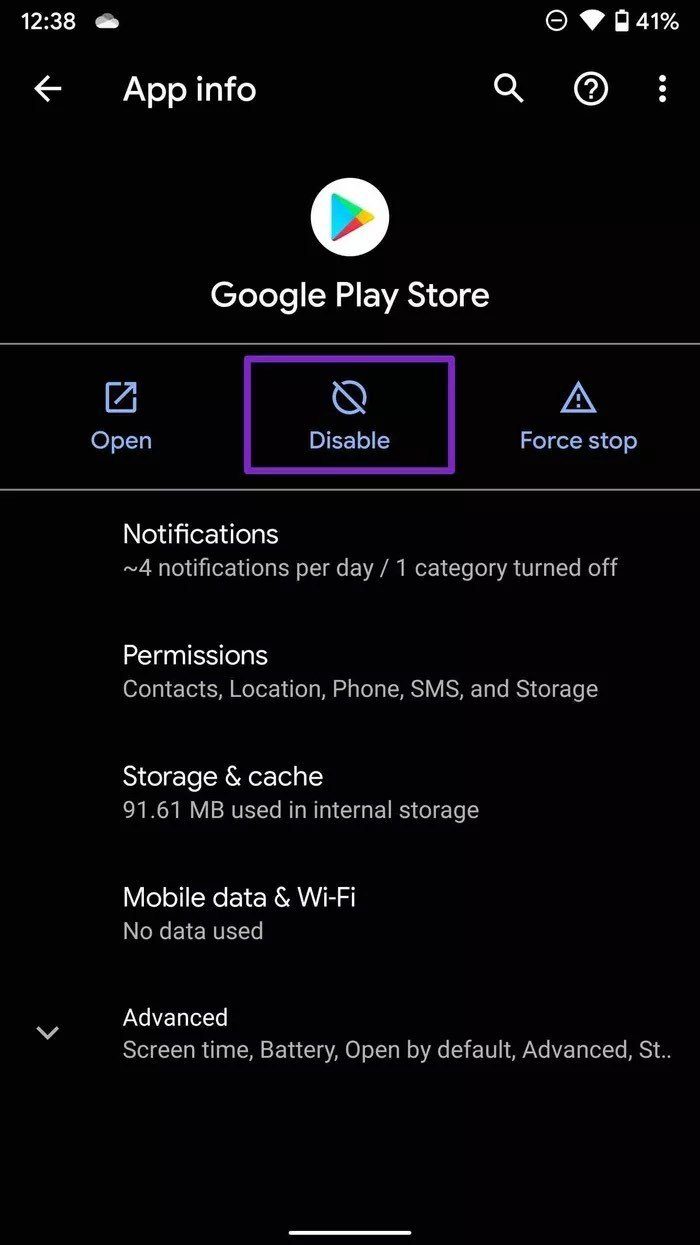
Paso 3: Habilítalo de nuevo.
Intente acceder a Play Store en su teléfono Android nuevamente. Debería abrirse normalmente. De lo contrario, continúe con el siguiente método.
6. Eliminar aplicaciones de fondo
Este método es más relevante para teléfonos con poca RAM. Si tiene una buena cantidad de aplicaciones y juegos abiertos en segundo plano, deberá cerrarlos para dejar espacio para Google Play Store.
El sistema operativo Android es lo suficientemente inteligente como para suspender el uso de RAM en segundo plano, pero algunas aplicaciones y juegos pueden consumir más memoria que el uso normal y es posible que no le dejen casi nada para usar. otras aplicaciones como Google Play Store se abren sin problemas en el teléfono.
7. Desinstalar actualizaciones de aplicaciones
Google publica con frecuencia actualizaciones para la aplicación Play Store en Android. Una revisión reciente o un error en la última actualización podría haber estropeado las cosas en su teléfono. Puede desinstalar las actualizaciones de la aplicación para Play Store y volver a la versión estable en el teléfono.
Paso 1: Mantenga presionado el ícono de Google Play Store y abra el menú de información.
Lee También Cómo cambiar la voz de navegación en Waze
Cómo cambiar la voz de navegación en Waze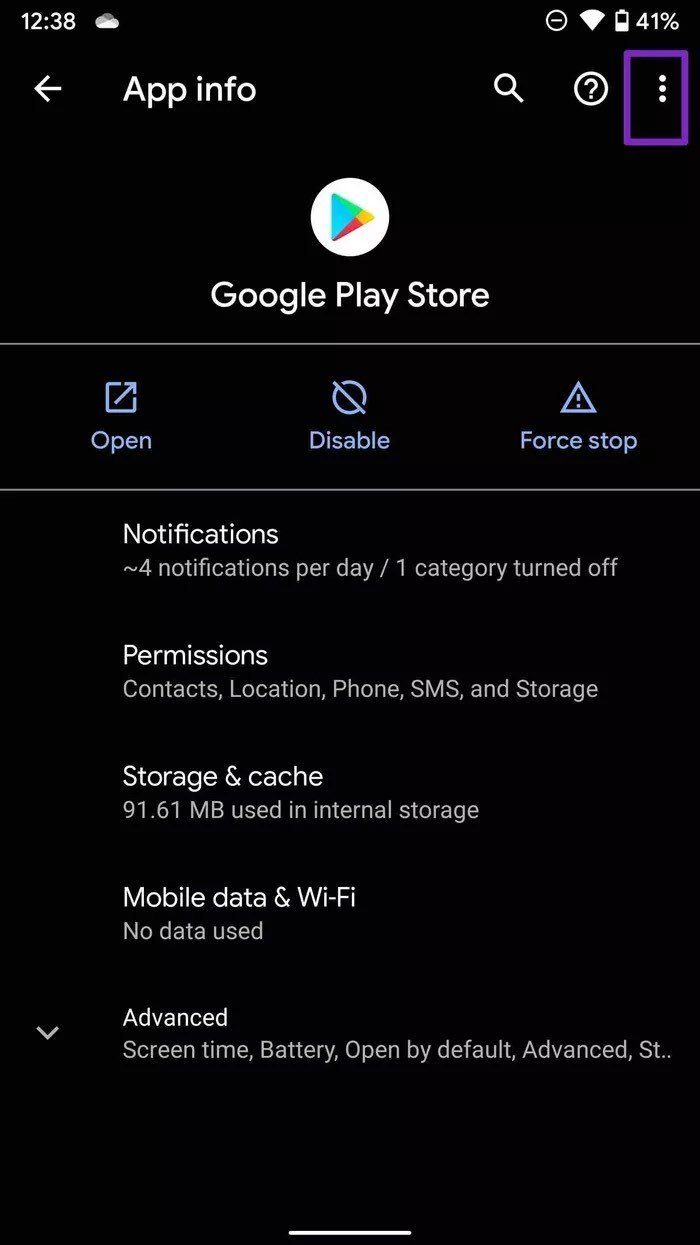
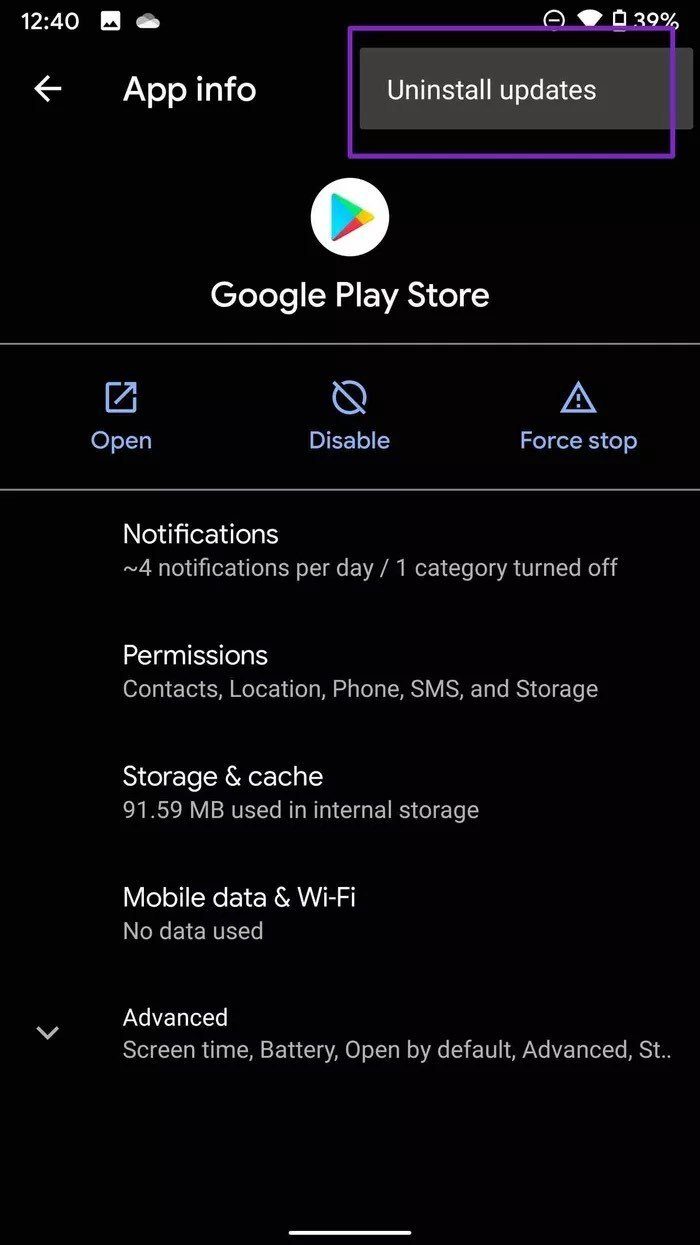
2do paso: En el menú de información de Play Store, toque la opción de tres puntos en la parte superior y seleccione Desinstalar actualizaciones.
Confirme su decisión y Play Store volverá a la versión anterior que funcionaba en el teléfono.
Accede a Play Store en Android
Si bien muchas tiendas de terceros están disponibles para Android, Google Play Store sigue siendo la favorita de las personas con millones de aplicaciones y juegos y una experiencia impecable en general. Entonces, antes de tomar medidas drásticas como el restablecimiento de fábrica, use los métodos mencionados anteriormente y solucione el problema sin sudar.
Si quieres conocer otros artículos parecidos a Las 7 mejores formas de arreglar Google Play Store que no se abre en Android puedes visitar la categoría Informática.

TE PUEDE INTERESAR