Las 8 mejores formas de arreglar Wi-Fi que no funciona en Windows 11
Con Windows 11, Microsoft ha traído un rediseño al diseño de su sistema operativo. Dicho esto, su funcionalidad principal sigue siendo la misma y persisten algunos problemas. Uno de esos problemas que se ha mantenido constante en todas las versiones de Windows es el problema de la conectividad Wi-Fi.
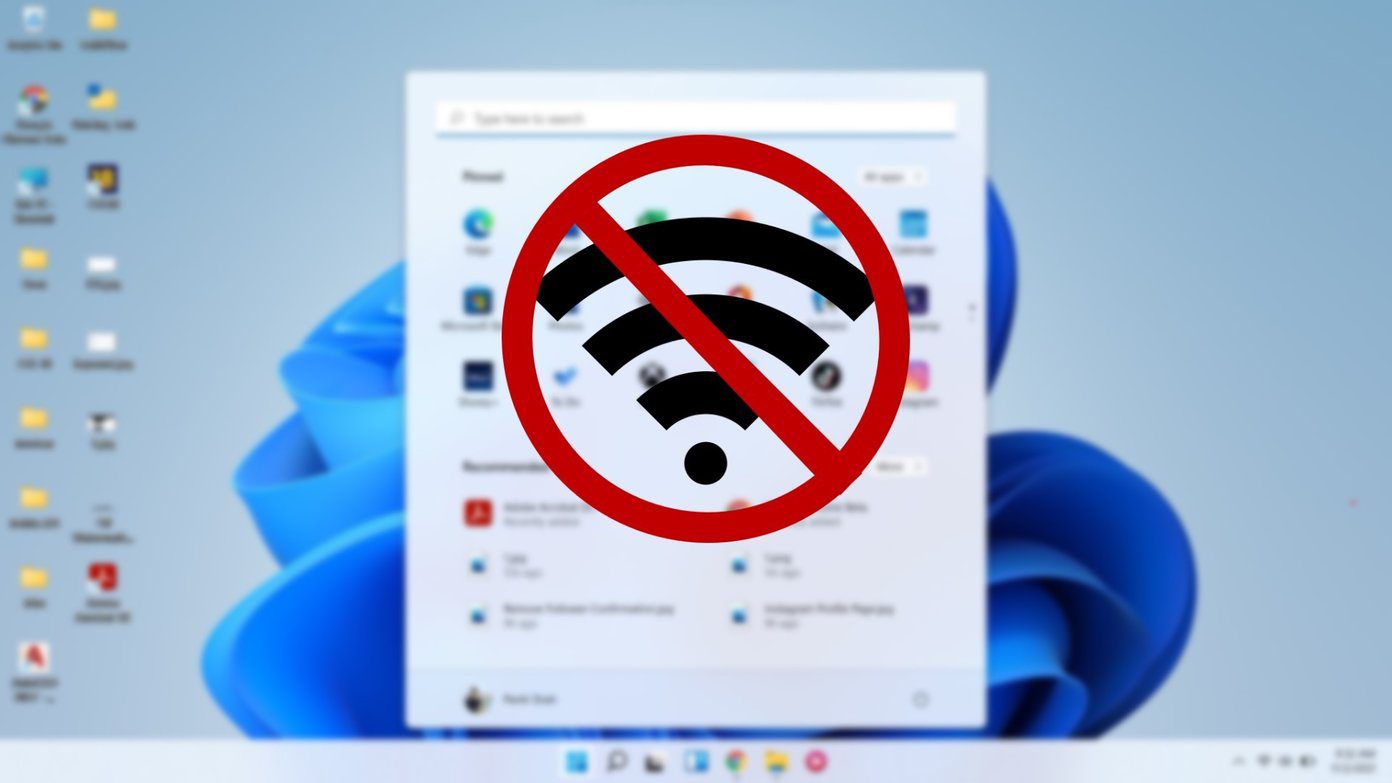
Dado que hay muchos factores responsables de conectar su PC con Windows 11 a Internet, desde el enrutador hasta los controladores de su PC, la solución de problemas puede convertirse en una tarea abrumadora. Pero si lo aborda de la manera correcta, no debería tomar tanto tiempo. Hemos elaborado esta guía para ayudarle a hacer precisamente eso. Entonces vamos.
1. Reinicia tu computadora
Antes de probar las soluciones avanzadas, puede intentar reiniciar su PC para ver si eso ayuda. Esto cerrará todas las aplicaciones y procesos que se ejecutan en segundo plano y evitará que interfieran con las operaciones de Windows 11.
2. Restablecer la configuración de red
Si reiniciar su PC no ayuda, puede considerar restablecer la configuración de red en su PC con Windows. Esto eliminará todos sus adaptadores de red y restablecerá la configuración de red a sus valores predeterminados. Así es cómo.
Paso 1: Presione la tecla de Windows + I para iniciar la aplicación Configuración. Cambie a la pestaña Red e Internet a su izquierda y navegue a la configuración de red avanzada.
Lee También Las 7 mejores mochilas para laptop de negocios para ti
Las 7 mejores mochilas para laptop de negocios para ti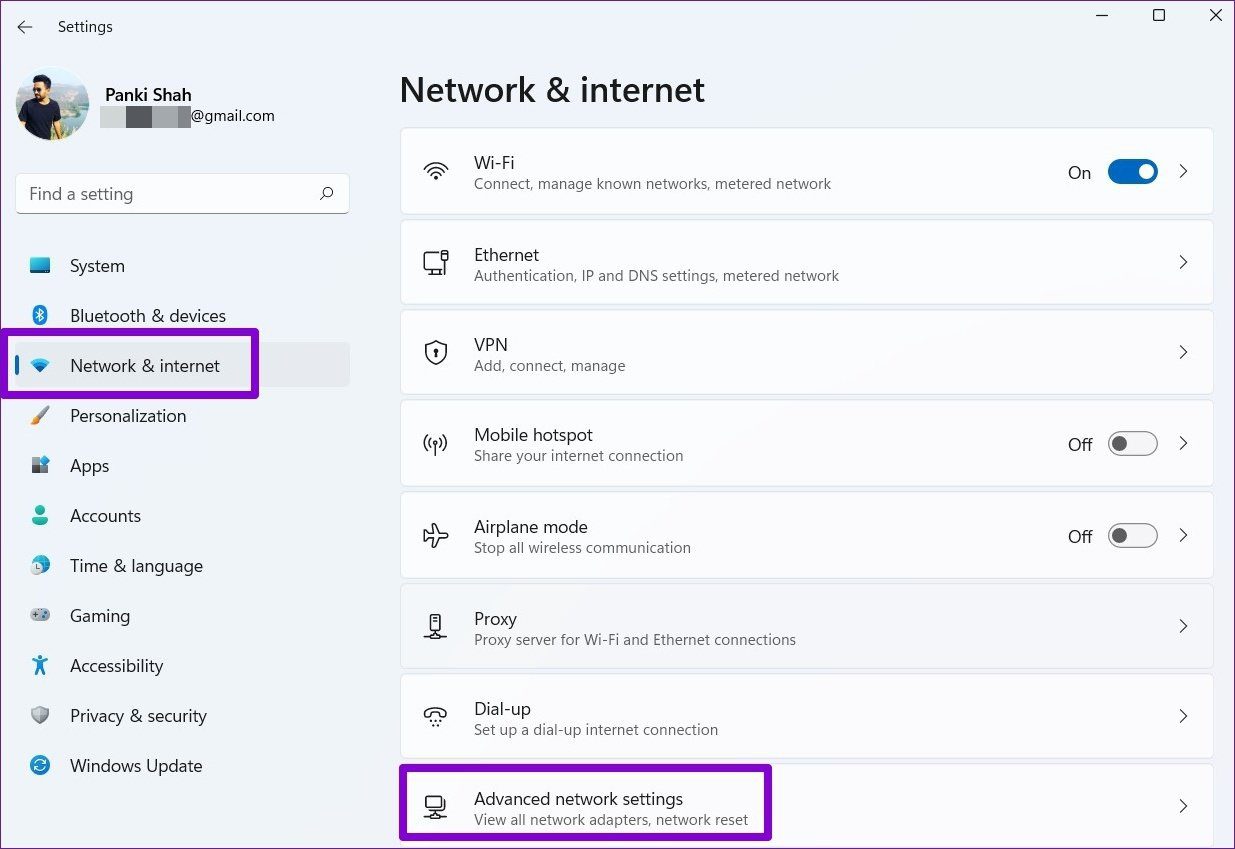
2do paso: En Más configuraciones, haga clic en Restablecer red.
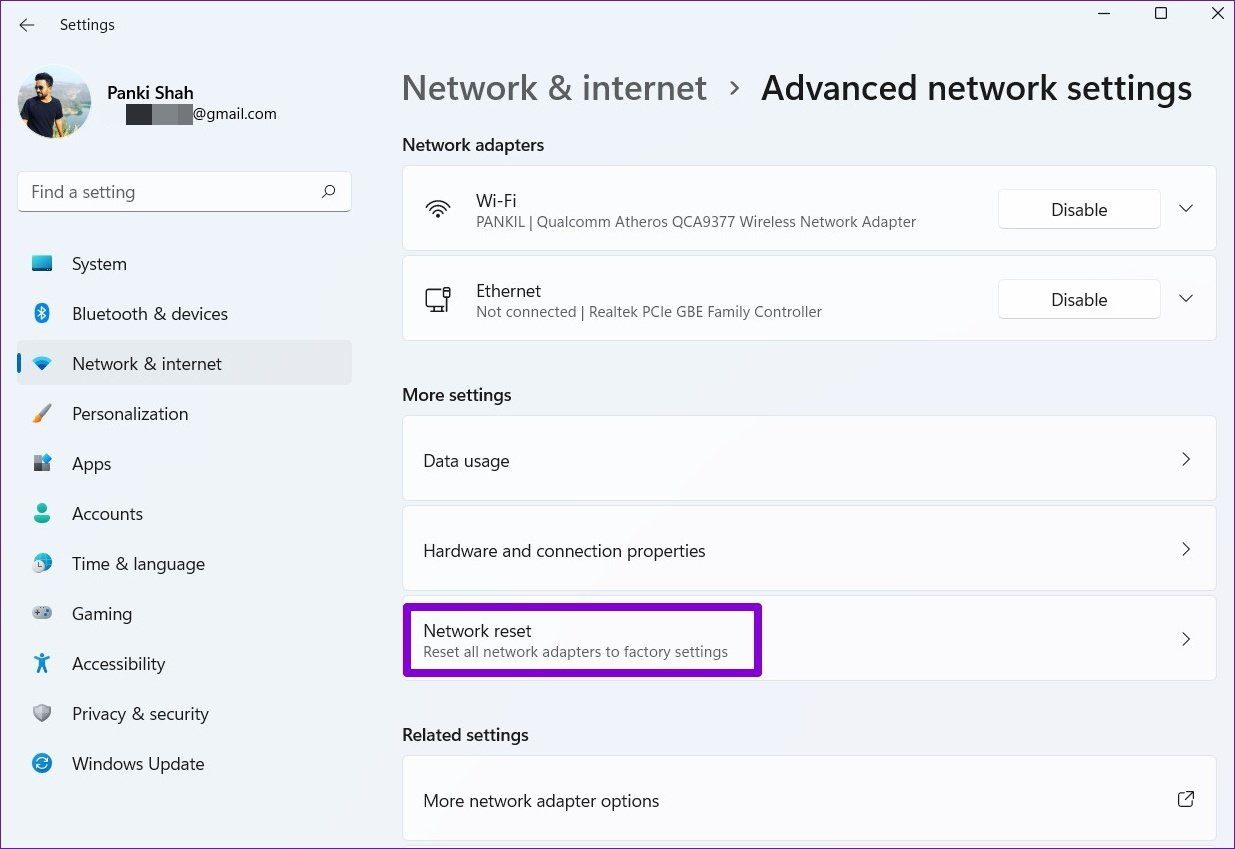
Paso 3: Finalmente, haga clic en el botón Restablecer ahora junto a Restablecimiento de red.
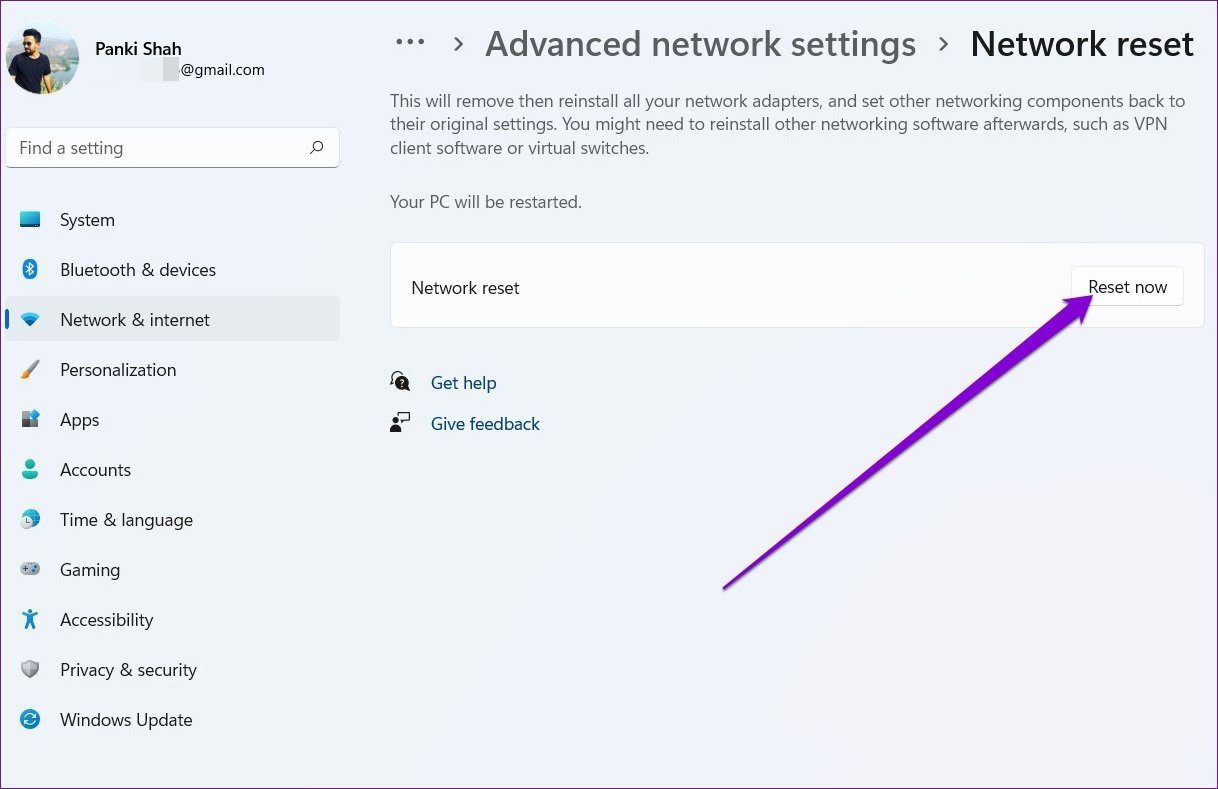
Espere a que se complete el proceso y reinicie su PC para ver si esto resuelve el problema.
3. Desactivar la conexión con contador
Si su plan de Internet es bajo o está utilizando un dispositivo Wi-Fi portátil alquilado, es posible que le haya pedido a Windows que marque su conexión como limitada. Esto puede evitar que las aplicaciones en su PC con Windows 11 accedan a Wi-Fi cuando se alcanza este límite. Por lo tanto, puede intentar desactivarlo siguiendo los pasos a continuación.
Paso 1: Abra la aplicación Configuración presionando la tecla de Windows + I. Vaya a la pestaña Red e Internet y haga clic en Wi-Fi.
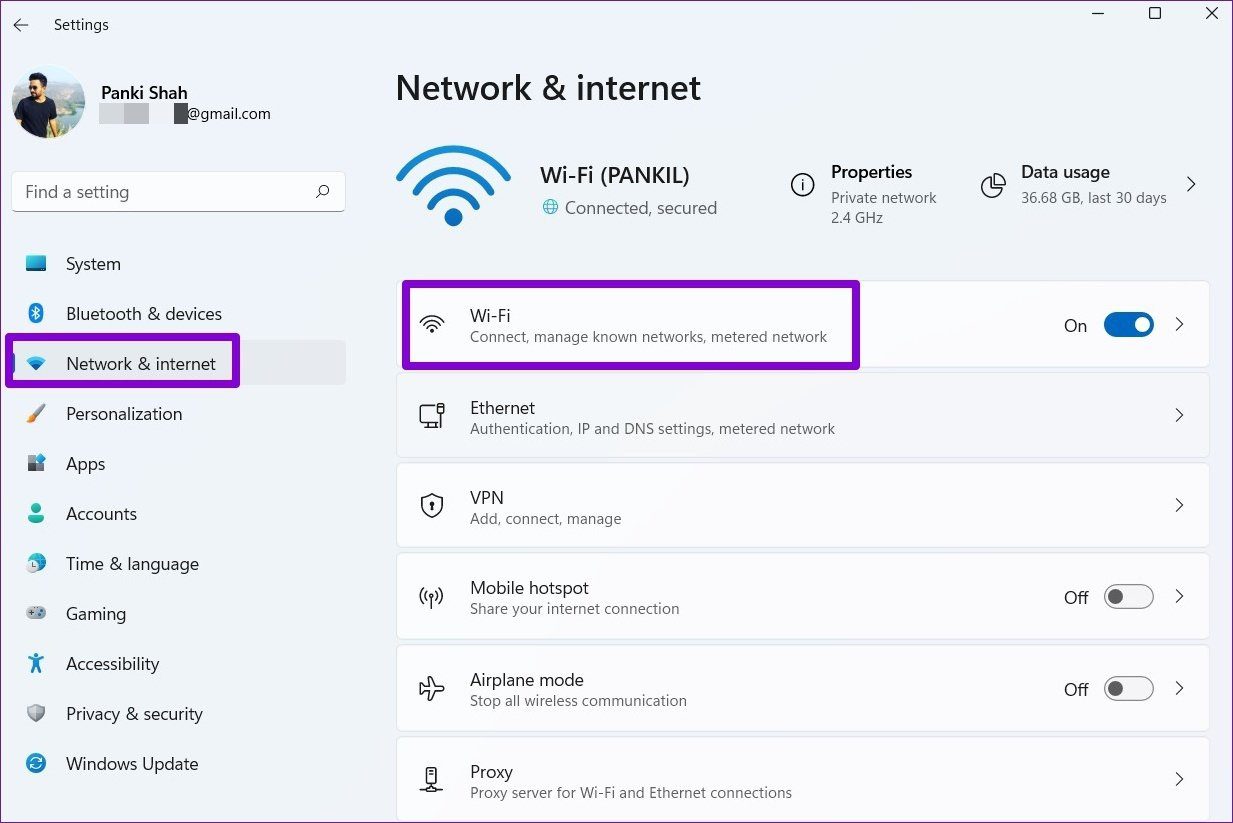
2do paso: Abra las propiedades de la red Wi-Fi a la que intenta conectarse.
Lee También Cómo agregar y usar Facebook Aspectos destacados de la historia: una guía definitiva
Cómo agregar y usar Facebook Aspectos destacados de la historia: una guía definitiva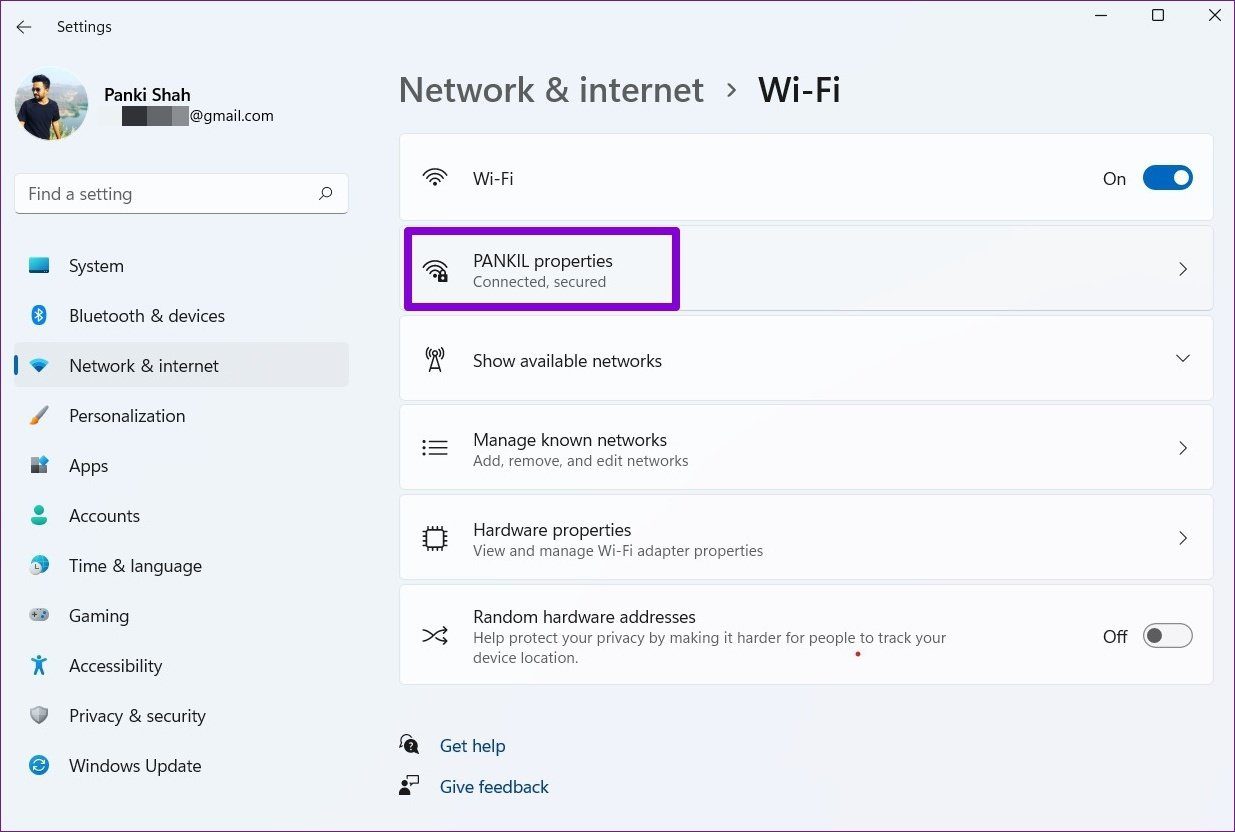
Paso 3: Deshabilite la opción junto a la opción de conexión medida.
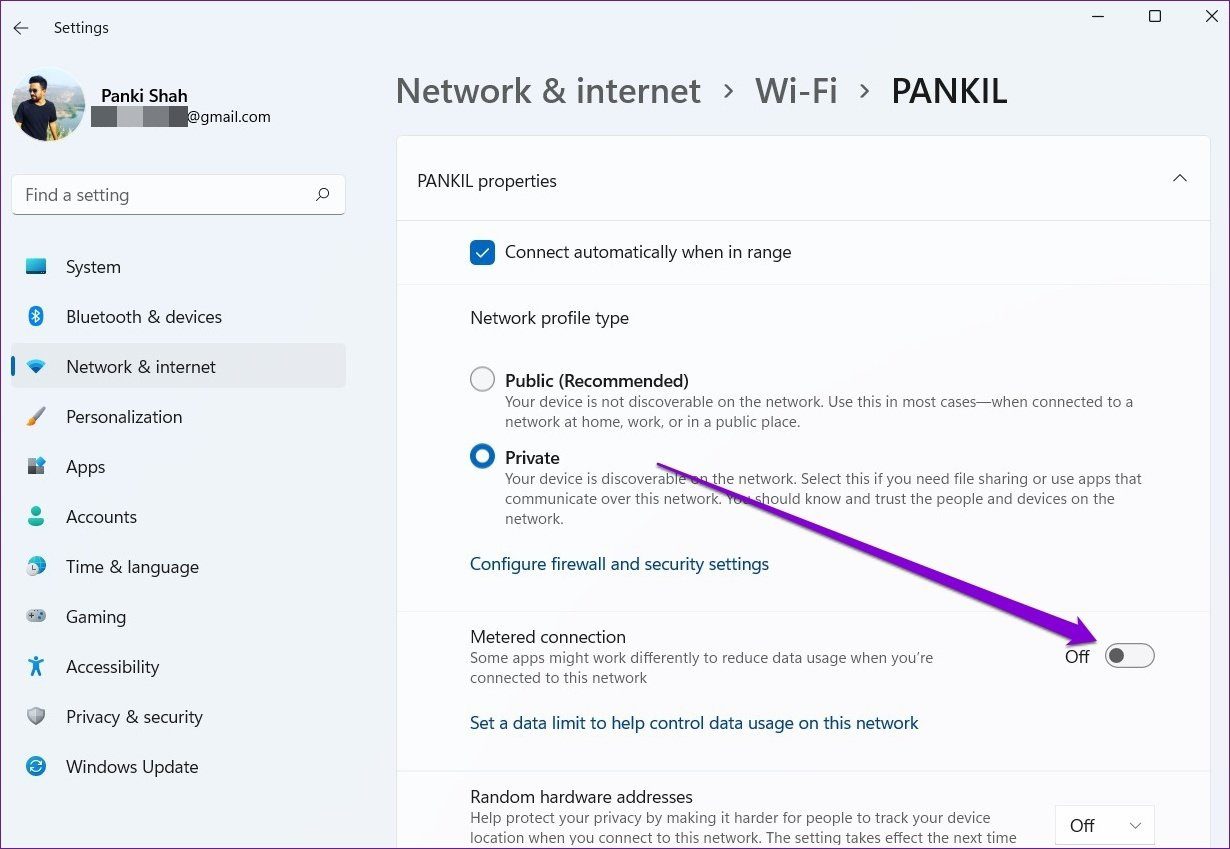
4. Ejecute el solucionador de problemas
Su Windows 11 tiene un conjunto de solucionadores de problemas que pueden ayudarlo a detectar y solucionar problemas a nivel del sistema por su cuenta. Aquí se explica cómo usarlo para solucionar problemas de Wi-Fi en Windows 11.
Paso 1: Haga clic en el icono Buscar en la barra de tareas, escriba configuración de solución de problemas y presione Entrar.
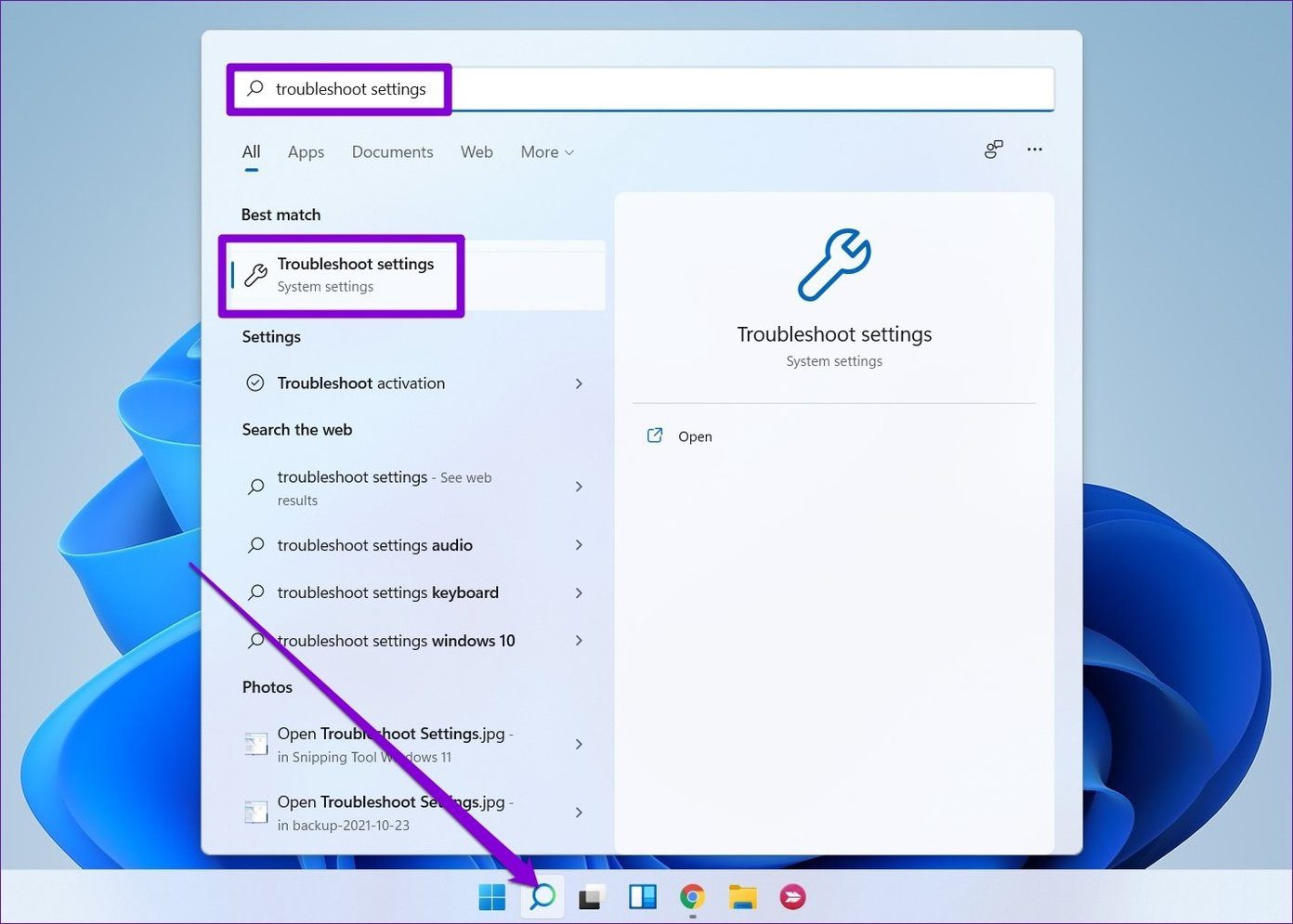
2do paso: Vaya a Otros solucionadores de problemas.
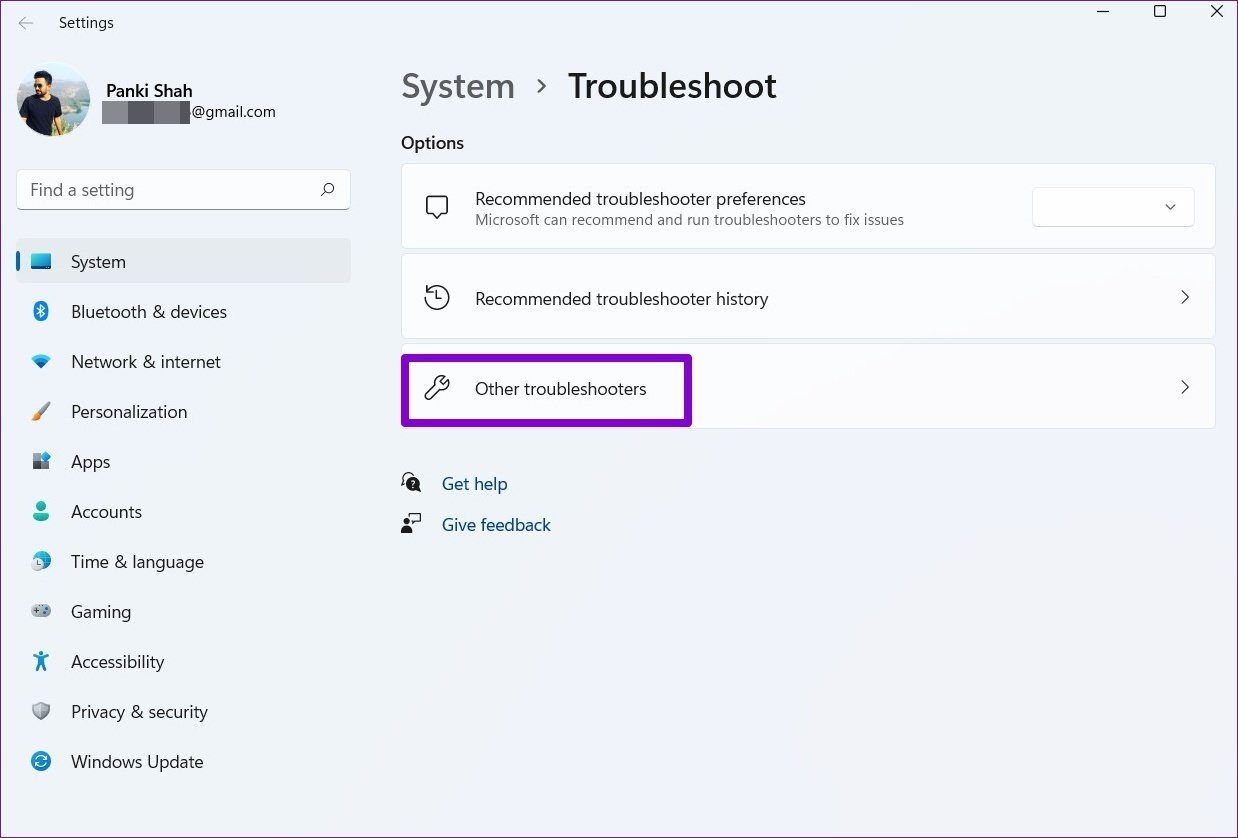
Paso 3: En Más comunes, ejecute el Solucionador de problemas de conexión a Internet.
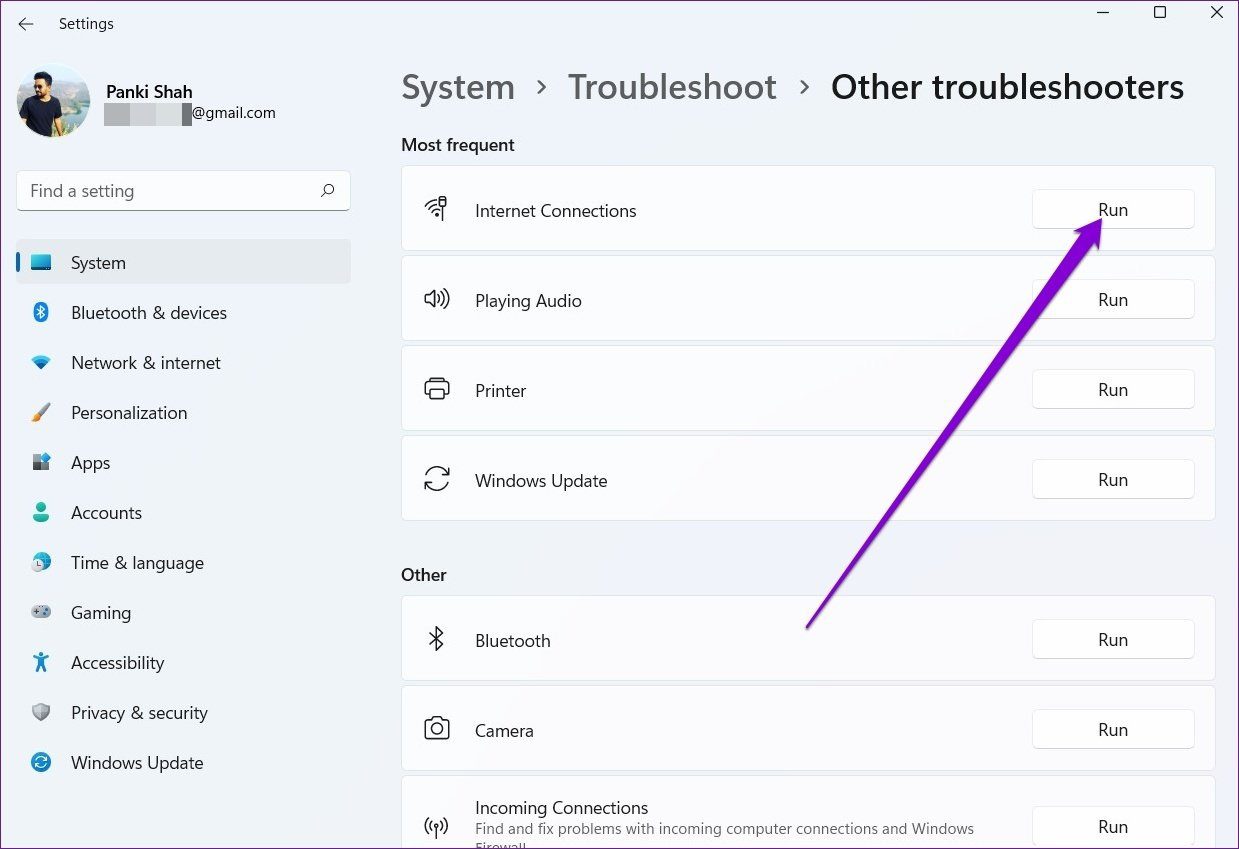
Espere a que se complete el proceso y verifique si esto soluciona el problema de Wi-Fi.
Lee También Cómo cambiar la voz de navegación en Waze
Cómo cambiar la voz de navegación en Waze5. Actualice el controlador de Wi-Fi
Los controladores de Wi-Fi en Windows son responsables de conectar su PC a Internet. Y es común que estos controladores Wi-Fi se vuelvan obsoletos si ha desactivado las actualizaciones automáticas. Por lo tanto, puede intentar actualizarlos para solucionar problemas de Wi-Fi en Windows 11. Aquí le mostramos cómo hacerlo.
Paso 1: Haga clic en el icono Buscar en la barra de tareas, escriba Gerenciador de dispositivos y haga clic en el primer resultado que aparece.
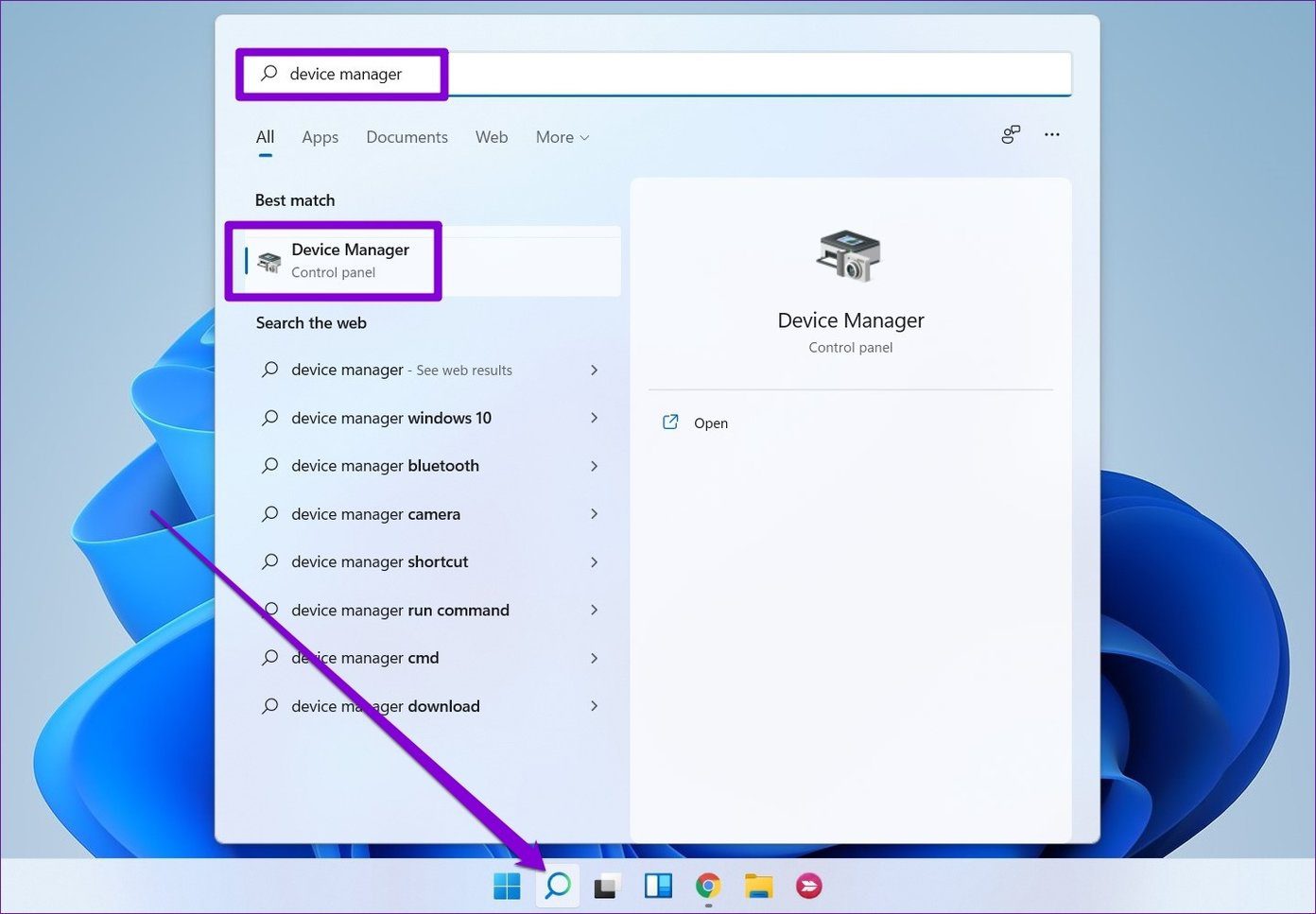
2do paso: Expanda Adaptadores de red, haga clic con el botón derecho en el controlador Wi-Fi y elija la opción Actualizar controlador.
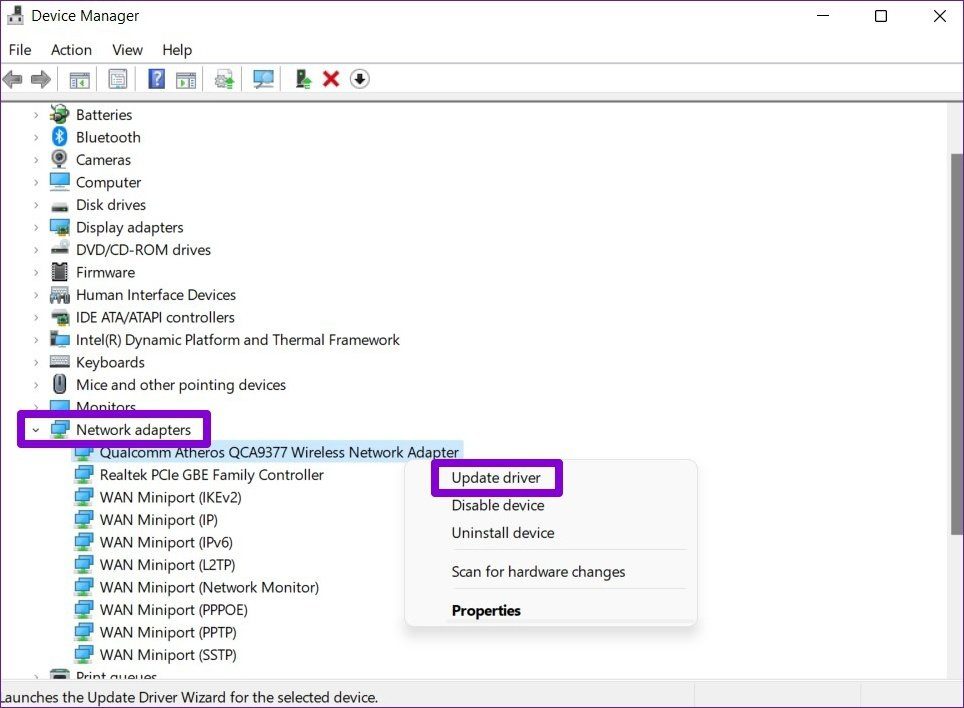
Desde allí, siga las instrucciones en pantalla para actualizar el controlador Wi-Fi para Windows 11.
6. Vuelva a instalar el controlador de Wi-Fi
Si la actualización de los controladores no resuelve el problema, es posible que los controladores Wi-Fi de su PC estén dañados. En ese caso, deberá reinstalarlos para solucionar el problema de Wi-Fi. Para hacer esto, abra el Administrador de dispositivos en su PC. Expanda los adaptadores de red, haga clic derecho en el adaptador Wi-Fi y elija la opción Desinstalar dispositivo.
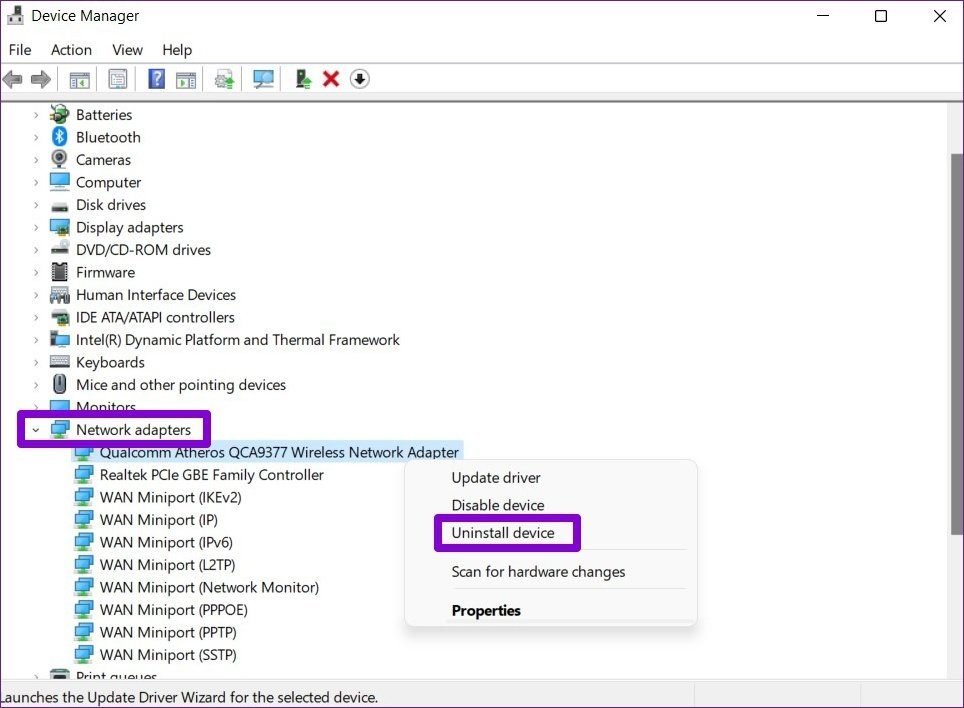
Una vez eliminado, reinicie su PC y Windows reinstalará automáticamente los controladores Wi-Fi.
Lee También Las 6 mejores regletas con interruptores individuales
Las 6 mejores regletas con interruptores individuales7. DNS vacío
Si no puede acceder a Internet a pesar de estar conectado a una red Wi-Fi, puede liberar y renovar el sistema de nombres de dominio o DNS en su PC. Así es cómo.
Paso 1: Haga clic con el botón derecho en el menú Inicio y elija Terminal de Windows (Administrador) en el menú resultante.
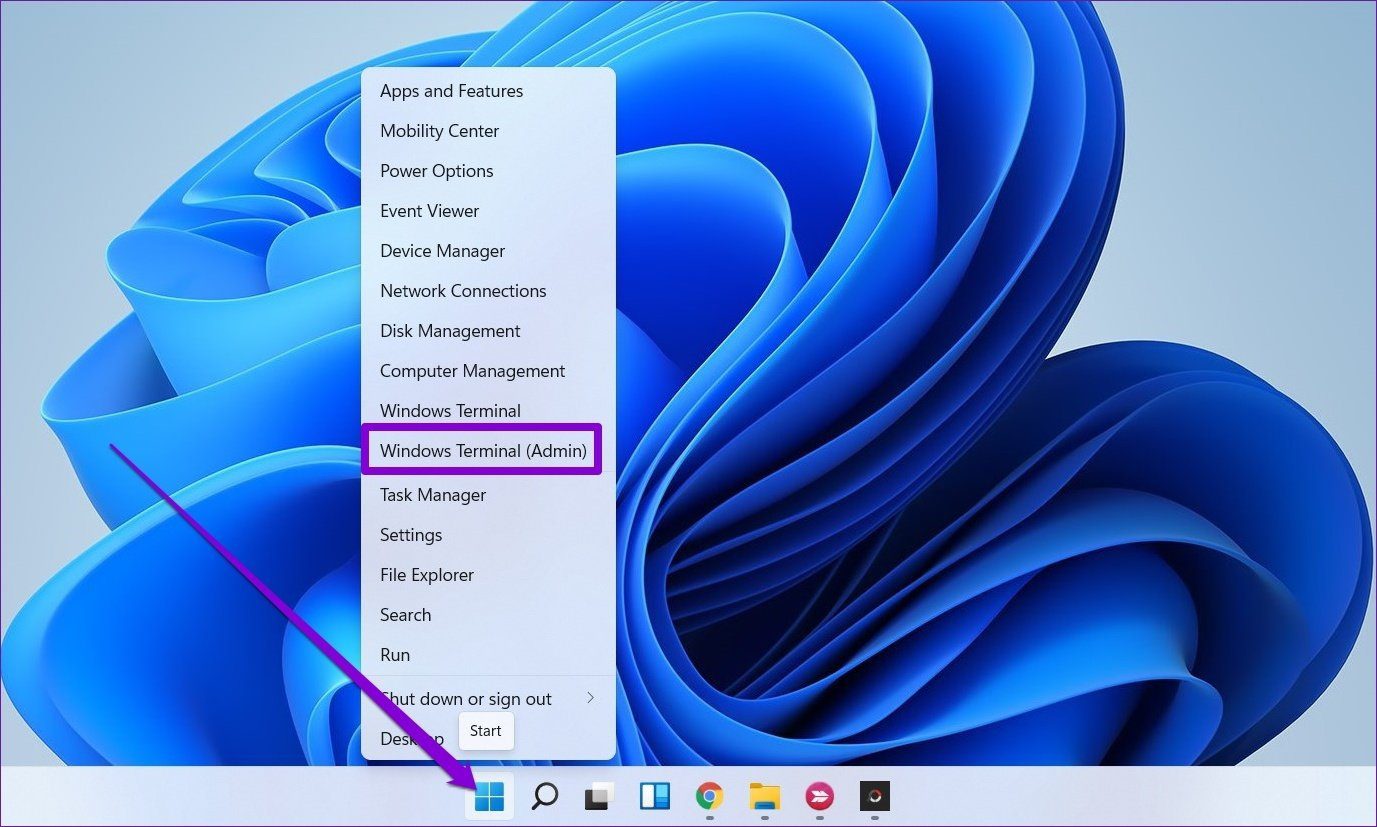
2do paso: Ejecute los siguientes comandos uno por uno.
netsh winsock reset
netsh int ip reset
ipconfig /release
ipconfig /renew
ipconfig /flushdns
Una vez aplicado, reinicie su PC para que los cambios surtan efecto y vea si Internet funciona bien ahora.
8. Actualizar Windows
Finalmente, si todos los métodos anteriores fallan, puede intentar actualizar su PC. Los problemas de Wi-Fi en Windows 11 pueden estar limitados a la versión específica de Windows en la que se encuentra. Por lo tanto, puede intentar buscar nuevas actualizaciones visitando la sección Actualización de Windows en la aplicación Configuración.
reconectado
El acceso a Internet le permite hacer mucho más en su PC. Espero que las soluciones mencionadas anteriormente lo hayan ayudado a solucionar los problemas de Wi-Fi en Windows 11.
Lee También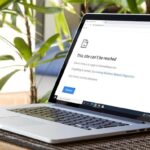 Las 10 mejores formas de arreglar Google Chrome sigue congelándose o fallando en Windows 10
Las 10 mejores formas de arreglar Google Chrome sigue congelándose o fallando en Windows 10Si quieres conocer otros artículos parecidos a Las 8 mejores formas de arreglar Wi-Fi que no funciona en Windows 11 puedes visitar la categoría Informática.

TE PUEDE INTERESAR