Las 7 mejores formas de arreglar los programas de inicio no se inician en Windows 10
La carpeta de inicio es una utilidad útil en Windows 10. Contiene los programas que se ejecutan tan pronto como se inicia la computadora. Sin embargo, es posible que haya notado que algunos de estos programas de inicio no se inician como deberían.
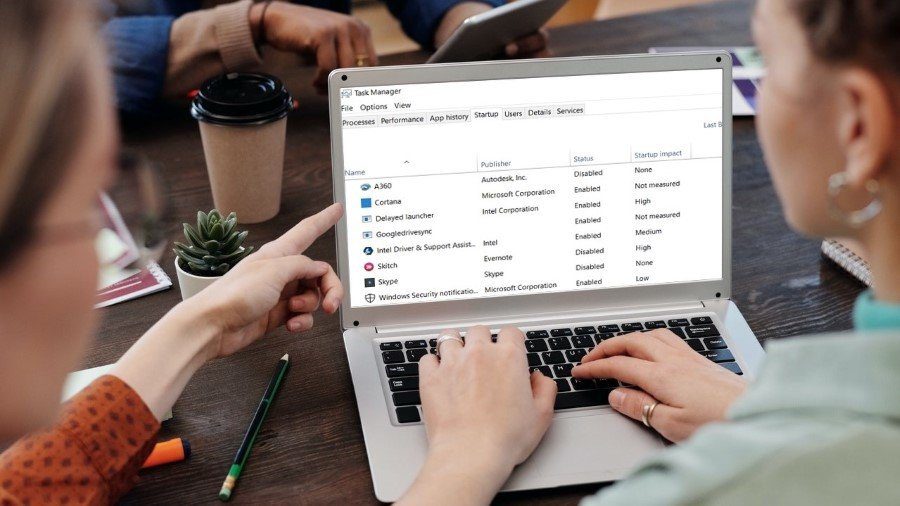
Puede ser molesto cuando los programas de inicio no funcionan como se esperaba. Si bien la razón detrás de esto puede variar desde un programa defectuoso hasta archivos de sistema dañados, existen algunas soluciones que puede intentar para solucionar este problema. En este artículo, veremos estas soluciones. Vamos a empezar.
1. Compruebe el Administrador de arranque
Si el programa de inicio no se inicia como debería, lo primero que debe hacer es verificar si el programa está configurado o no para iniciarse en el inicio. Vea cómo verificar.
Paso 1: Presione el acceso directo Ctrl+Shift+Esc para iniciar el Administrador de tareas. Cambie a la pestaña Inicio y asegúrese de que su programa esté configurado en estado Habilitado.
2do paso: Si un programa tiene el estado de Deshabilitado, selecciónelo y haga clic en el botón Habilitar.
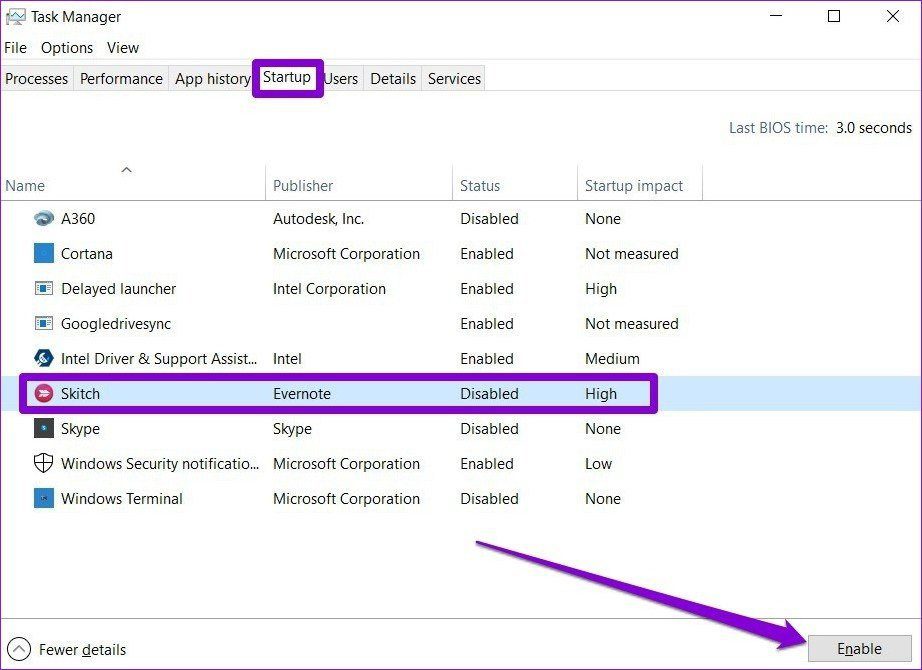
Es eso. Ahora reinicie su PC y vea si el programa se inicia como se esperaba.
Lee También Cómo bloquear o desbloquear correos electrónicos en Gmail en iPhone, Android y Web
Cómo bloquear o desbloquear correos electrónicos en Gmail en iPhone, Android y Web2. Ejecute DISM
A veces, los archivos de sistema dañados en su PC pueden evitar que los programas se inicien al inicio. Para estar seguro, puede intentar ejecutar una verificación DISM (Administración y mantenimiento de imágenes de implementación) para ver si eso ayuda. La herramienta está diseñada para encontrar y reparar el sistema vinculado por sí solo. Aquí se explica cómo usarlo.
Paso 1: Haga clic en el botón Inicio de Windows, escriba salarioy seleccione Ejecutar como administrador para iniciar el símbolo del sistema con privilegios administrativos.
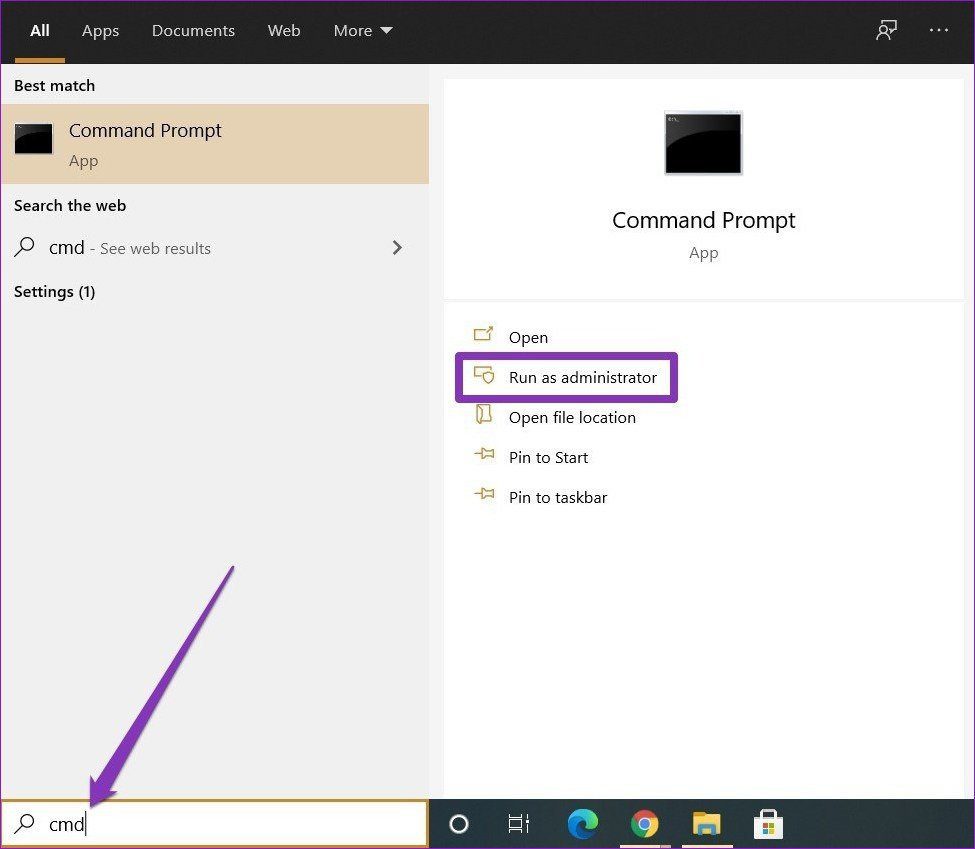
2do paso: Ahora ejecute los siguientes comandos y presione Entrar después de cada uno.
DISM /Online /Cleanup-Image /CheckHealth
DISM /Online /Cleanup-Image /ScanHealth
DISM /Online /Cleanup-Image /RestoreHealth
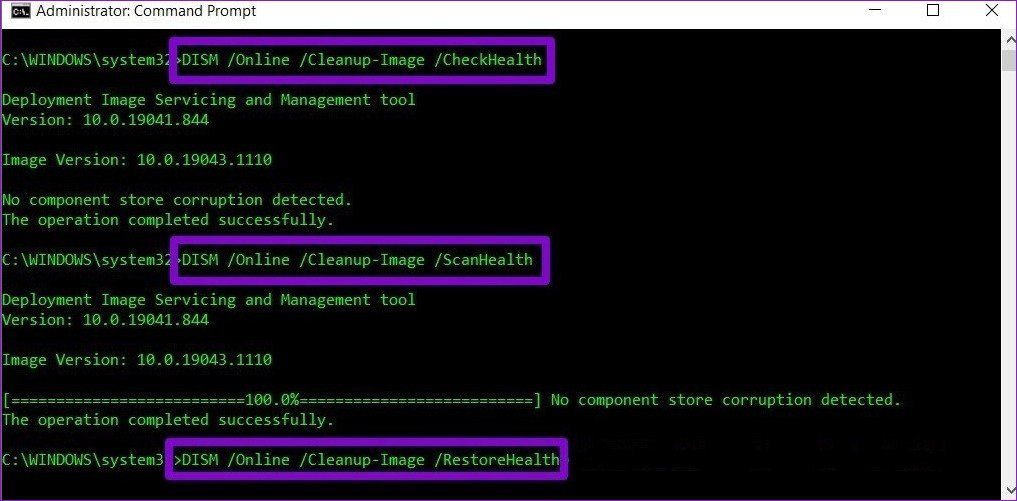
Espere a que terminen y reinicie su PC para ver si se resuelve el problema.
3. Agregar programa a la carpeta de inicio
Otra forma de iniciar programas al inicio es usar la carpeta Inicio en Windows. Así es como funciona.
Paso 1: Inicie el Explorador de archivos y obtenga el archivo EXE del gestor de arranque. Haga clic derecho y seleccione la opción Copiar.
Lee También Cómo cambiar la cuenta de Microsoft en Windows 10
Cómo cambiar la cuenta de Microsoft en Windows 102do paso: Ahora presione la tecla de Windows + R para iniciar la utilidad Ejecutar. Modelo cáscara: bota común y presione Entrar.
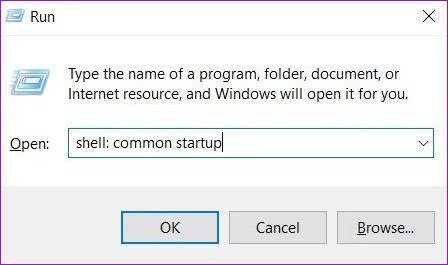
Paso 3: Pegue el archivo EXE del programa en la carpeta de inicio.
Es eso. Ahora que el acceso directo está en la carpeta de inicio, Windows debería iniciar el programa al inicio.
4. Programador de tareas
Con el Programador de tareas, puede automatizar casi cualquier tarea en su computadora. Puede iniciar programas, ejecutar comandos o incluso enviar un correo electrónico cuando se cumplen ciertos desencadenantes y condiciones. Por supuesto, también puede usar esta herramienta para iniciar programas en nuevas empresas. Así es cómo.
Paso 1: Abra el menú de inicio, escriba Programador de tareasy presione Entrar.
2do paso: Haga clic derecho en la carpeta "Biblioteca del programador de tareas" y seleccione Nueva carpeta. Asigne a esta carpeta un nombre como "Nueva tarea".
Lee También Las 7 mejores formas de arreglar el punto de acceso móvil de Android que no funciona
Las 7 mejores formas de arreglar el punto de acceso móvil de Android que no funciona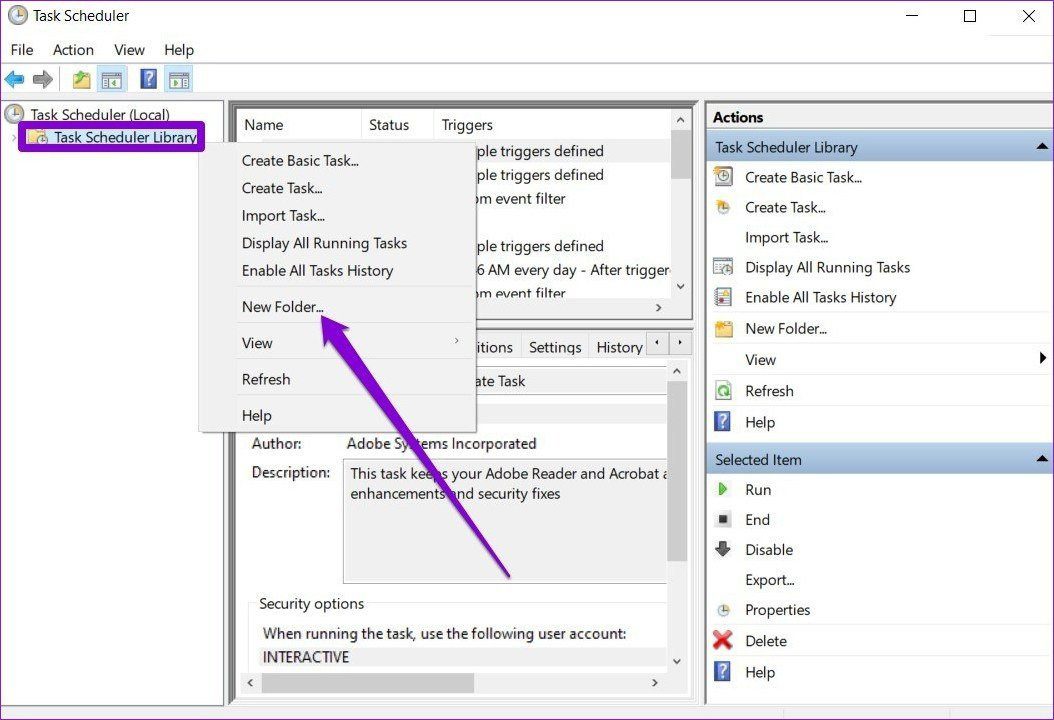
Paso 3: Ahora expanda la carpeta "Biblioteca del programador de tareas" y haga clic derecho en la carpeta recién creada para seleccionar la opción Crear tarea.
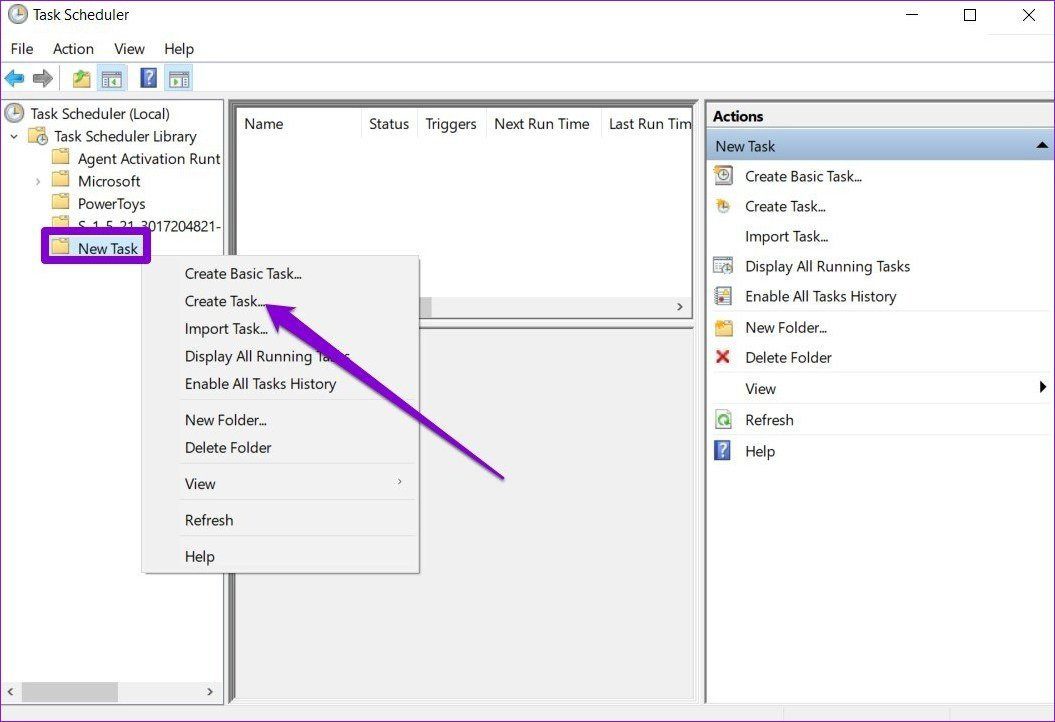
Paso 4: En la ventana resultante, en la pestaña General, asigne a esta tarea un nombre apropiado, como "Iniciar PowerToys". Además, también puede elegir la cuenta de usuario con la que se debe ejecutar la tarea.
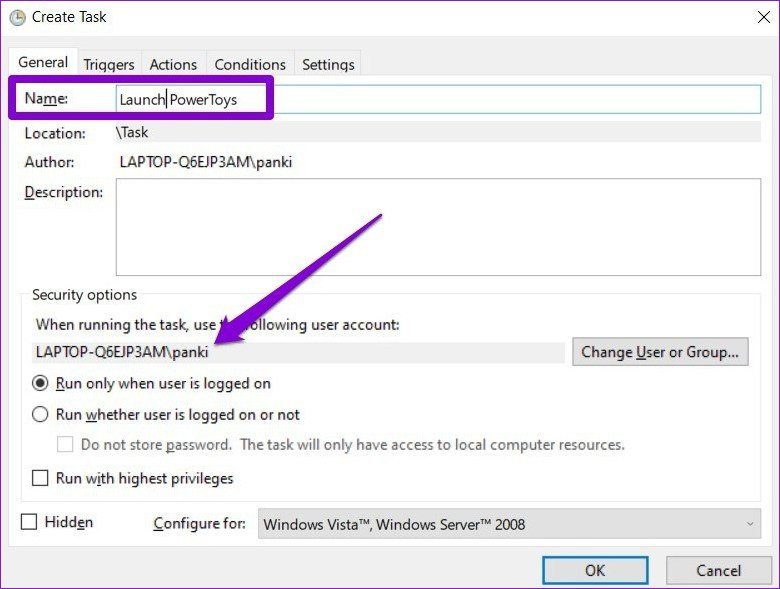
Paso 5: Ahora cambie a la pestaña Activador y haga clic en el botón Nuevo para configurar un activador para la tarea.
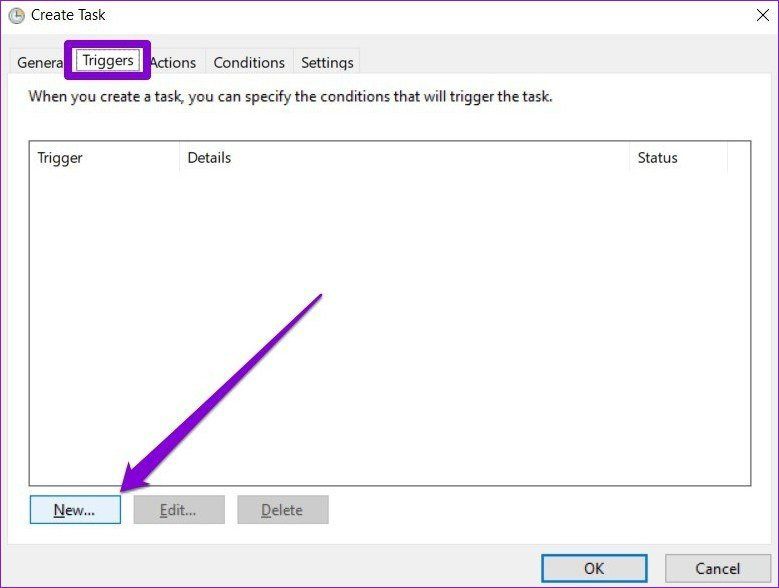
Paso 6: En la ventana Nuevo activador, use el menú desplegable para elegir la opción "Al iniciar".
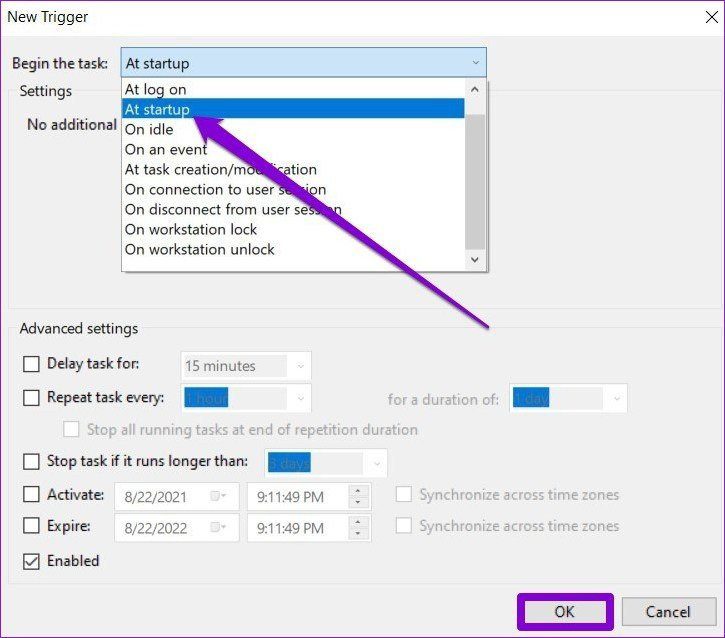
Paso 7: Luego cambie a la pestaña Acción y haga clic en el botón Nuevo. En Programa/Script, use el botón Examinar para seleccionar el archivo EXE del programa que desea iniciar.
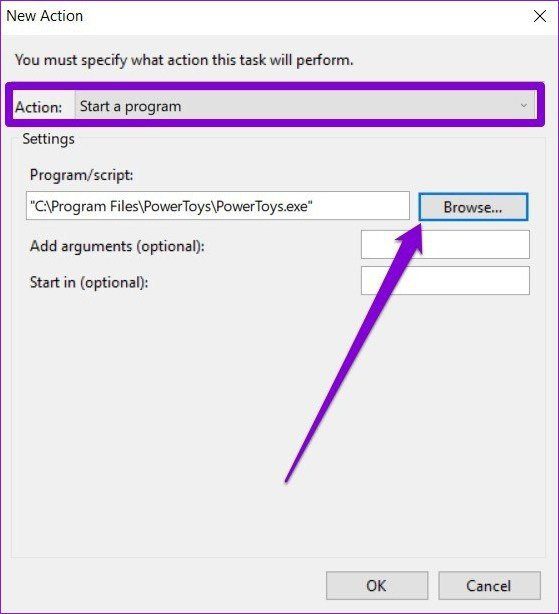
Cuando se complete la configuración, el Programador de tareas debería iniciar automáticamente los programas al inicio.
Lee También Las 6 mejores cámaras de seguridad con audio bidireccional
Las 6 mejores cámaras de seguridad con audio bidireccional5. Deshabilitar UAC
Algunos programas en Windows requieren autorización administrativa cada vez que se inician. Entonces, si el problema está relacionado con uno de estos programas, puede intentar deshabilitar la función UAC (Control de cuentas de usuario) para ver si eso ayuda. Sigue leyendo para saber cómo.
Paso 1: Abra el menú de inicio, escriba control de cuentas del usuarioy presione Entrar.
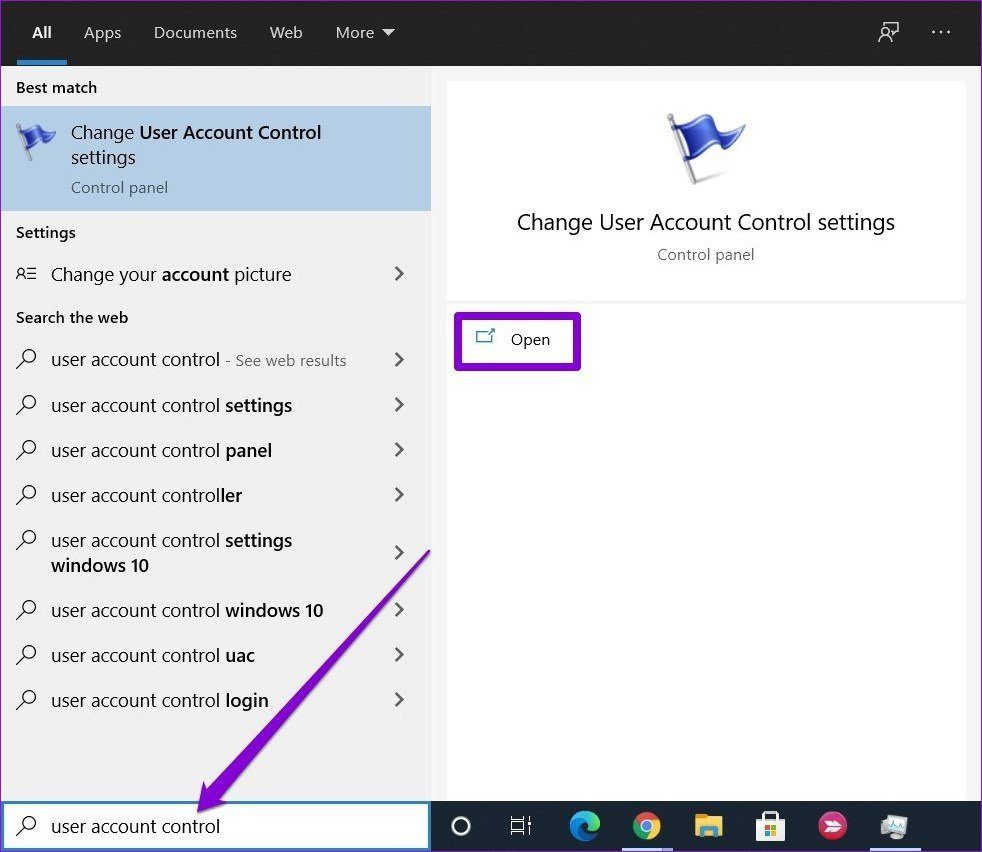
2do paso: Mueva el control deslizante a Nunca notificar y haga clic en Aceptar para guardar los cambios.
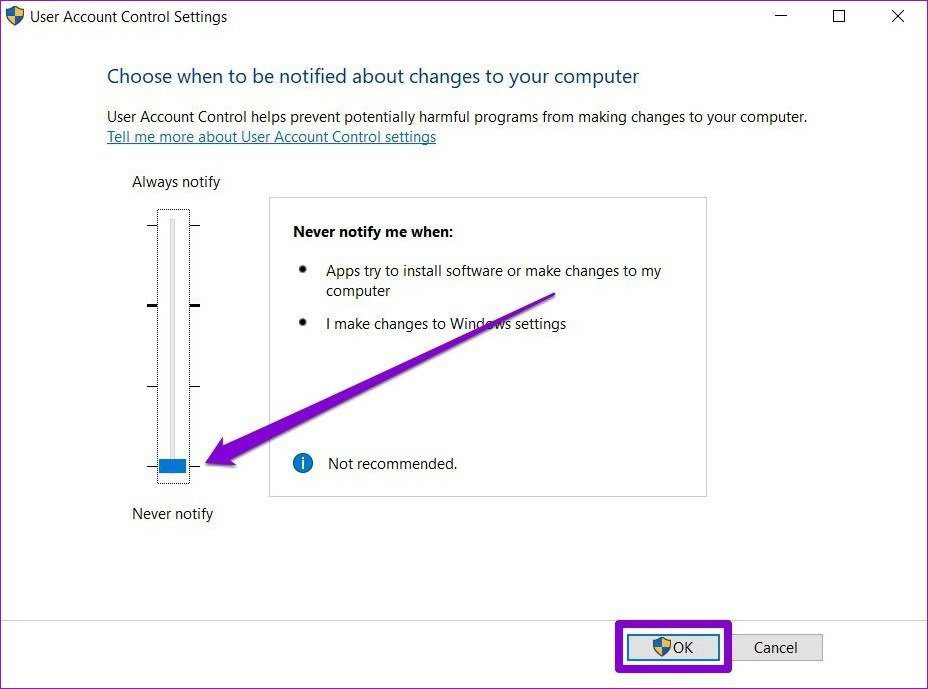
Ahora reinicie su PC y vea si el programa se inicia al inicio.
6. Cree un archivo por lotes para iniciar programas
Además de lo anterior, para iniciar programas al inicio, también puede crear y ejecutar un archivo por lotes que contenga las rutas de archivo de todos los programas que desea iniciar. Así es como funciona.
Paso 1: Abra el Explorador de archivos y busque el archivo EXE del programa que desea iniciar al inicio. Ahora haga clic en la opción Copiar ruta en la parte superior para copiar la ruta del archivo.
Lee También
2do paso: Ahora haga clic con el botón derecho en cualquier parte del escritorio y vaya a Nuevo > Documento de texto.
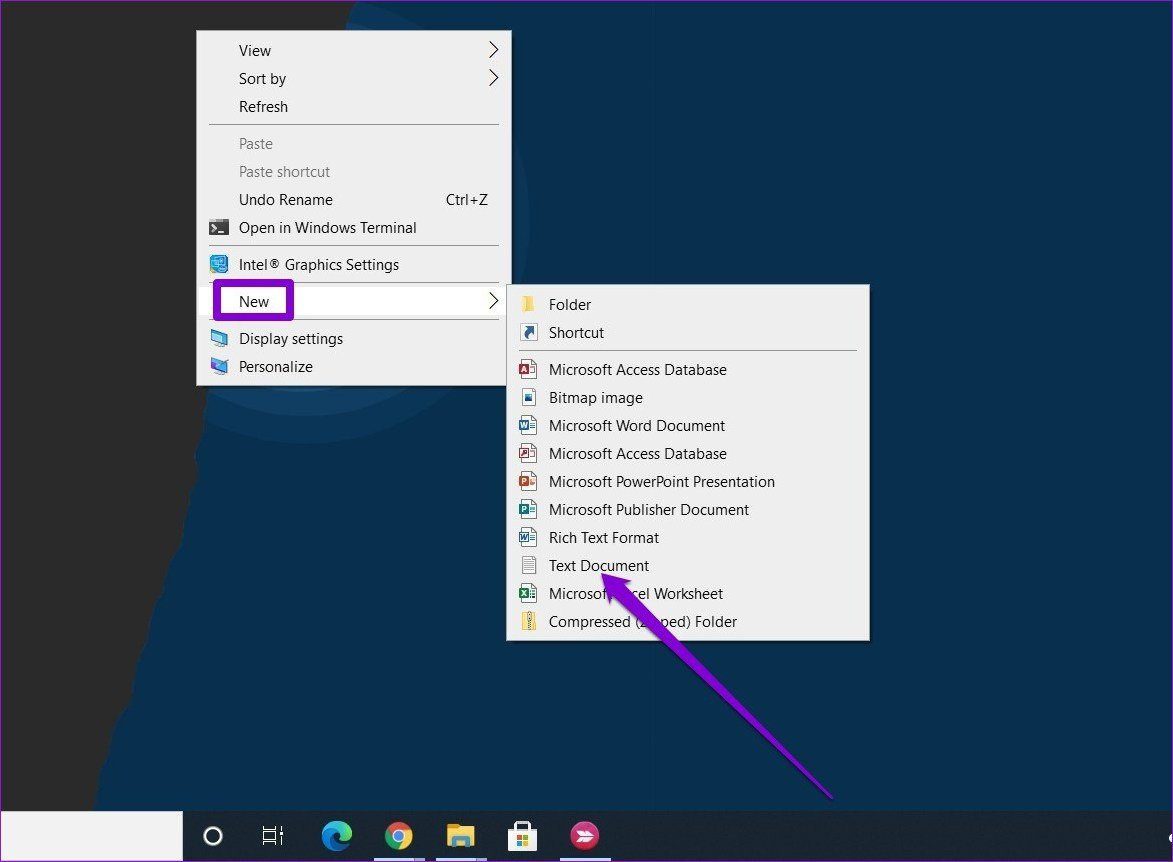
2do paso: En la ventana del bloc de notas, pegue el siguiente comando.
@echo off “" Exit
Reemplace el comando anterior con la ruta del programa previamente copiada.

Paso 3: Ahora guarde este archivo con la extensión .bat en lugar de la extensión .txt.
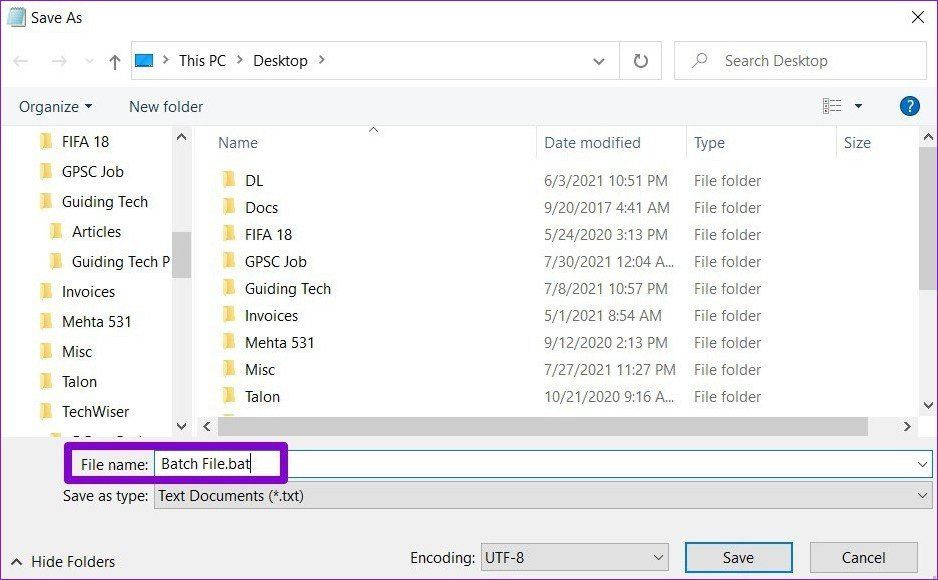
Paso 4: Haga doble clic en el archivo para ejecutarlo y el programa debería ejecutarse al inicio.
Del mismo modo, también puede pegar varias rutas de archivos en el archivo anterior para iniciar varios programas al inicio.
Lee También Las 6 mejores formas de arreglar Mac no se conectan a Hotspot
Las 6 mejores formas de arreglar Mac no se conectan a Hotspot7. Agregue un programa para iniciar a través del registro
Si los métodos anteriores no ayudan, también puede usar el registro de Windows para iniciar programas al inicio.
NOTA: Ajustar el Registro de Windows sin conocimiento puede tener graves consecuencias. Por lo tanto, asegúrese de seguir los pasos con precisión.
Paso 1: Abra el menú de inicio, escriba registro, y presione Pasillo.
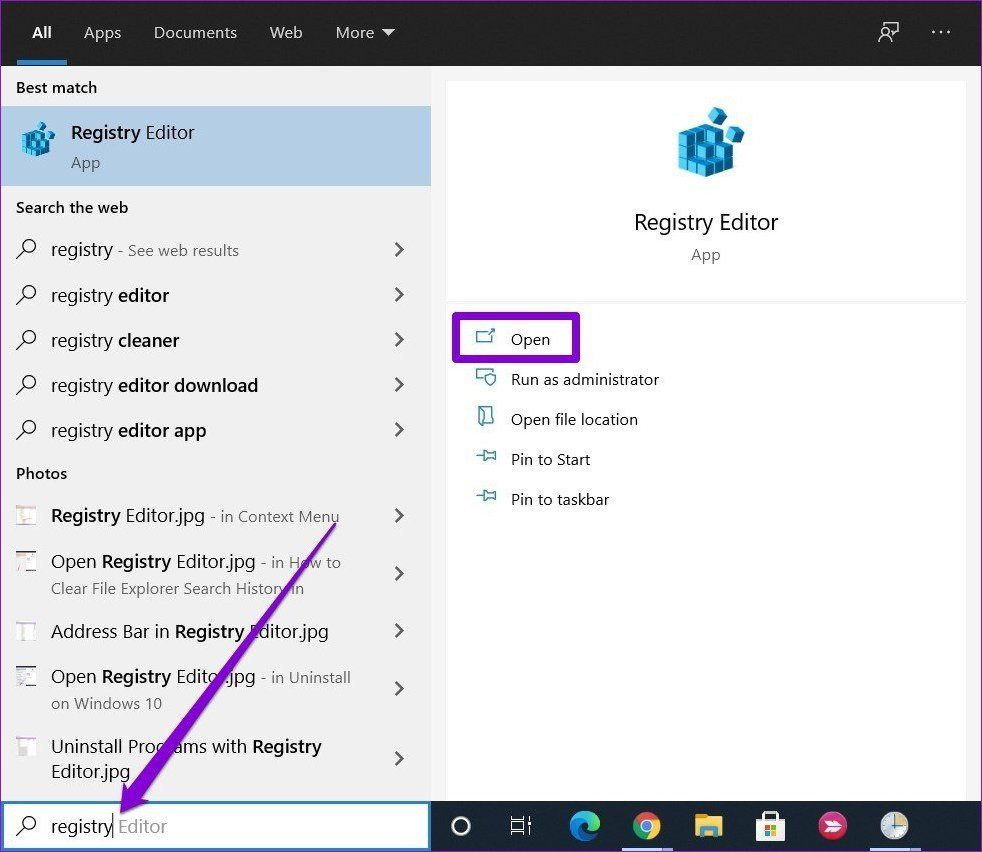
2do paso: Use la barra de direcciones en la parte superior para navegar a la siguiente clave.
HKEY_LOCAL_MACHINESoftwareMicrosoftWindowsCurrentVersionRun
Paso 3: En la tecla Ejecutar, haga clic con el botón derecho en cualquier parte del panel derecho, elija Nuevo > Valor de cadena. Nómbrelo exactamente como se llama el programa que desea ejecutar.
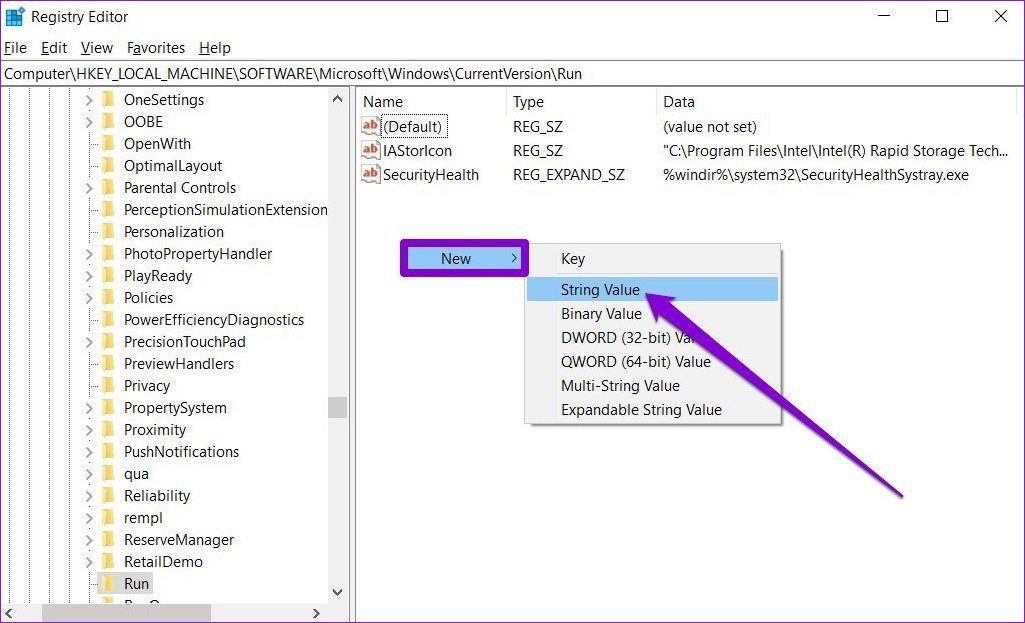
Paso 4: Haga clic con el botón derecho en el valor de cadena recién creado y seleccione Editar.
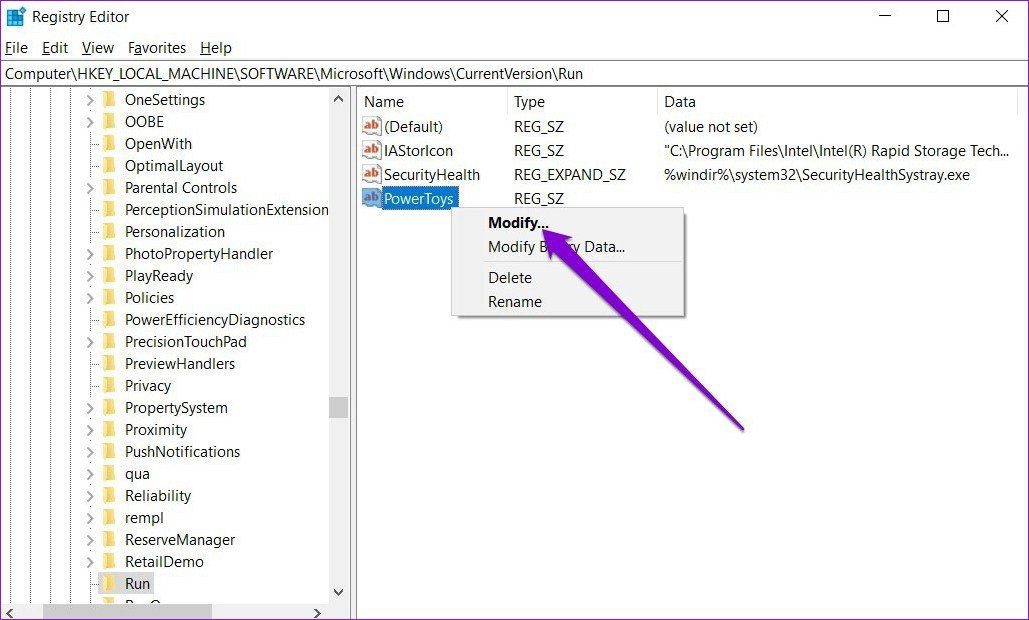
Paso 5: A nosotros datos de valor, pegue la ruta del programa que desea iniciar y haga clic en Aceptar.
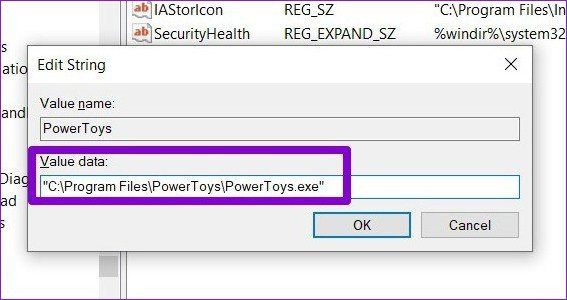
Ahora reinicie su PC y ahora el programa debería ejecutarse al inicio.
Para comenzar
Uno de los métodos mencionados anteriormente debería resolver su problema y sus aplicaciones y programas estarán listos cada vez que inicie sesión. Háganos saber qué solución funcionó para usted en la sección de comentarios a continuación.
Si su computadora tarda en arrancar, consulte nuestra guía para corregir los tiempos de arranque lentos en Windows 10.
Si quieres conocer otros artículos parecidos a Las 7 mejores formas de arreglar los programas de inicio no se inician en Windows 10 puedes visitar la categoría Informática.

TE PUEDE INTERESAR