Las 7 mejores formas de corregir el error de Google Play Store al buscar actualizaciones
Google Play Store es la tienda oficial para descargar aplicaciones y juegos en Android. Navegar por Play Store es confuso y, a veces, la aplicación no puede descargar aplicaciones y juegos. Google Play Store a veces muestra errores al buscar actualizaciones en el menú Administrar aplicaciones y dispositivos. Puedes resolver este problema.
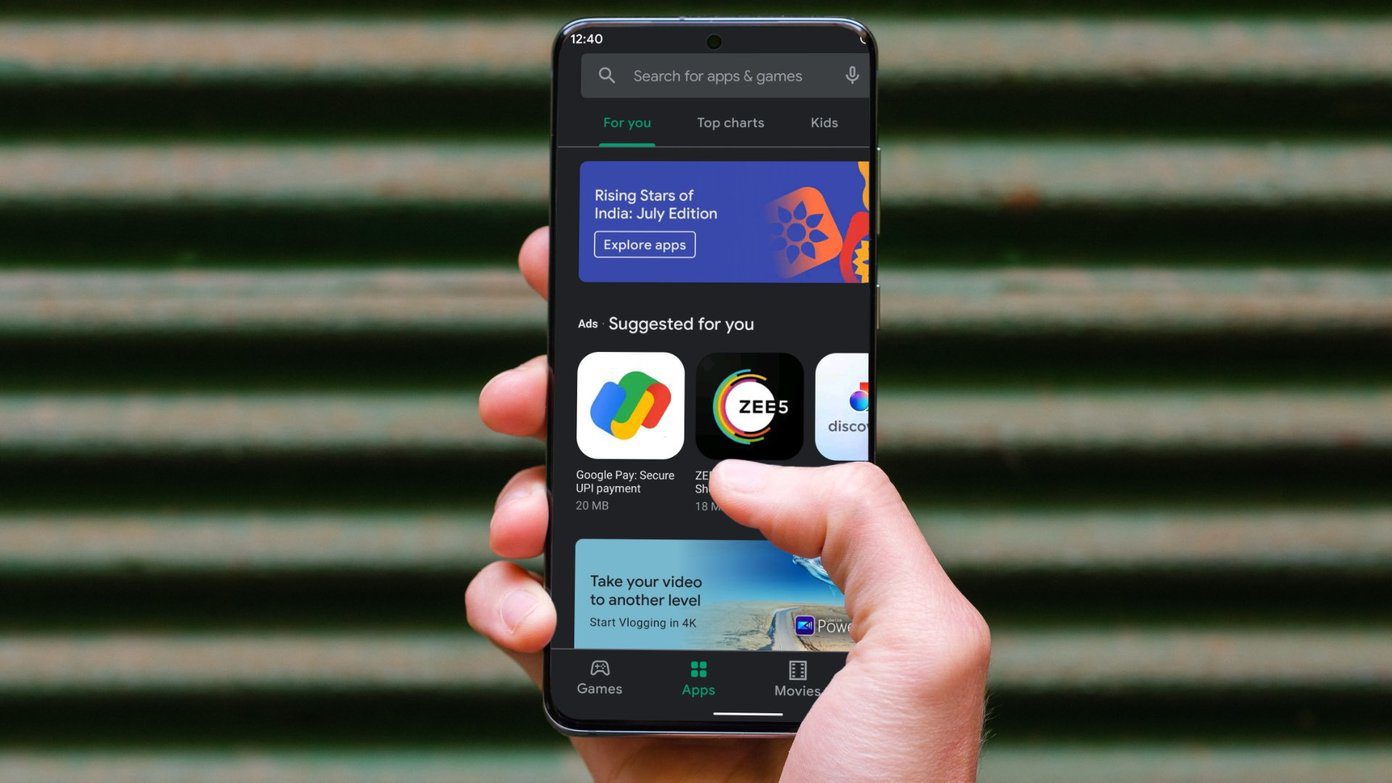
A lo largo de los años, Google renovó Play Store con una nueva interfaz de usuario. Pero los problemas subyacentes siguen intactos. Como resultado, los usuarios a menudo ven que Play Store recibe errores al buscar actualizaciones de aplicaciones y juegos. Si usted es una de las personas afectadas, es hora de solucionar el problema e instalar las últimas aplicaciones y juegos en su teléfono Android.
- 1. Comprueba la conexión a Internet
- 2. Verifique las preferencias de actualización de la aplicación
- 3. Borrar caché y datos de Play Store
- 4. Dar uso ilimitado de datos a Google Play Store
- 5. Deshabilitar Google Play Store
- 6. Restablecer las preferencias de la aplicación
- 7. Desinstalar actualizaciones de Play Store
- Empezar a actualizar aplicaciones de nuevo
1. Comprueba la conexión a Internet
El mayor culpable de que Play Store no busque actualizaciones es una conexión a Internet deficiente. Asegúrese de que su teléfono Android tenga suficiente velocidad de Internet.
Intenta abrir algunas pestañas del navegador en Chrome o Firefox y observa la velocidad. Si está conectado a la frecuencia Wi-Fi de 2,4 GHz, intente conectarse a la frecuencia de 5,0 GHz y eso debería mejorar la velocidad de Internet en su teléfono.
2. Verifique las preferencias de actualización de la aplicación
Google Play Store le permite actualizar automáticamente las aplicaciones en segundo plano. Esto puede ser útil cuando recibe errores constantemente al buscar actualizaciones manualmente.
Lee También Cómo Crear Un Código QR En 7 Sencillos Pasos
Cómo Crear Un Código QR En 7 Sencillos PasosCon las aplicaciones de actualización automática, puede dejar el problema de actualización a Google. Vea cómo configurar aplicaciones de actualización automática en Google Play Store.
Paso 1: Abra Google Play Store en su teléfono Android.
2do paso: Toque el ícono de perfil de la cuenta en la esquina superior derecha y vaya a Configuración.
Paso 3: Vaya a Preferencias de red > Aplicaciones de actualización automática.
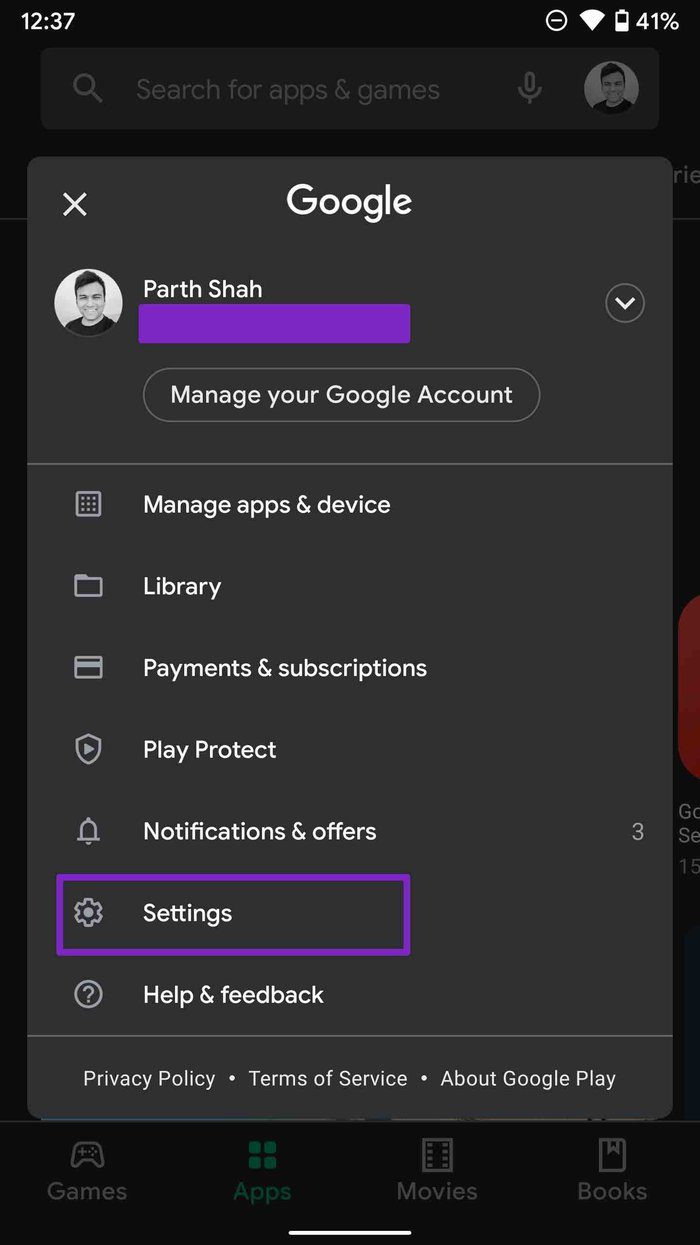

Paso 4: Establezca actualizaciones automáticas de aplicaciones para cualquier red o Wi-Fi solamente.
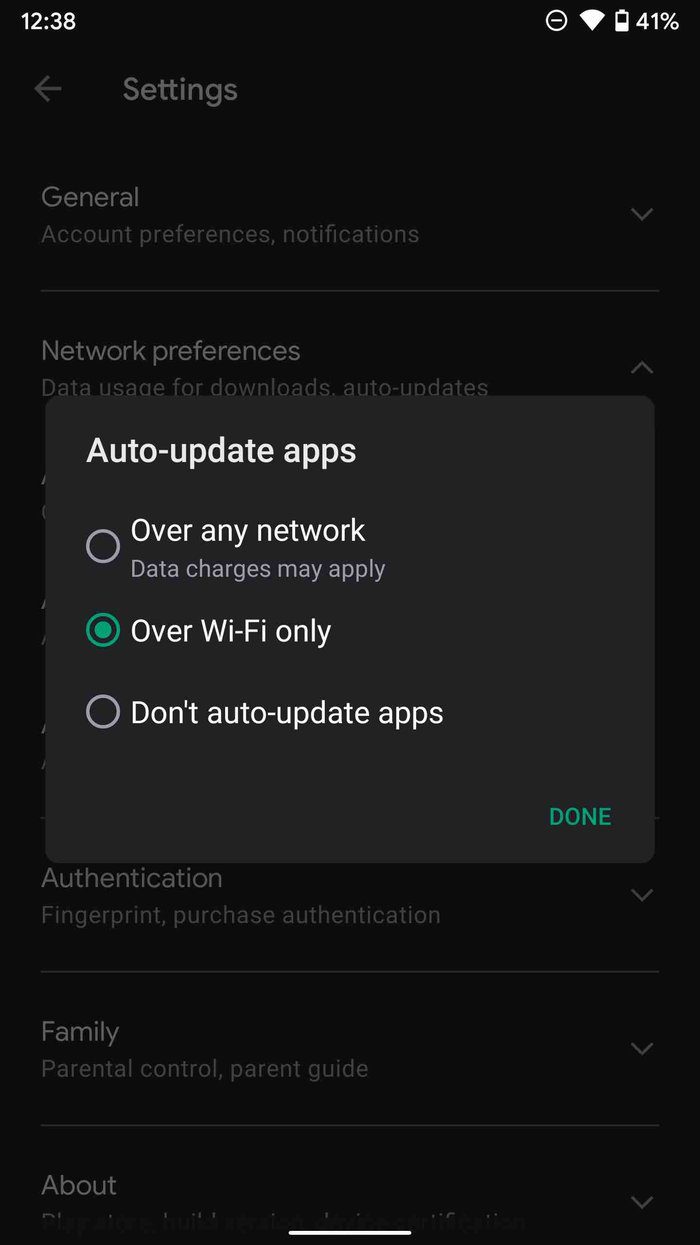
3. Borrar caché y datos de Play Store
Google Play Store recopila datos de caché en segundo plano para abrir rápidamente páginas de aplicaciones visitadas con frecuencia. Los datos de almacenamiento y caché masivos pueden generar errores al buscar nuevas actualizaciones de aplicaciones en Play Store.
Lee También No Hay Altavoces Ni Auriculares Conectados: Métodos Para Solucionarlo
No Hay Altavoces Ni Auriculares Conectados: Métodos Para SolucionarloDebe borrar el caché y el almacenamiento de Play Store desde el menú Configuración. Así es cómo.
Paso 1: Busque el ícono de la aplicación Play Store en el cajón de la aplicación o en el menú de la pantalla de inicio.
2do paso: Mantenga presionado el ícono de Play Store y toque el pequeño botón de información en el menú emergente.
Paso 3: Vaya a Almacenamiento y caché.
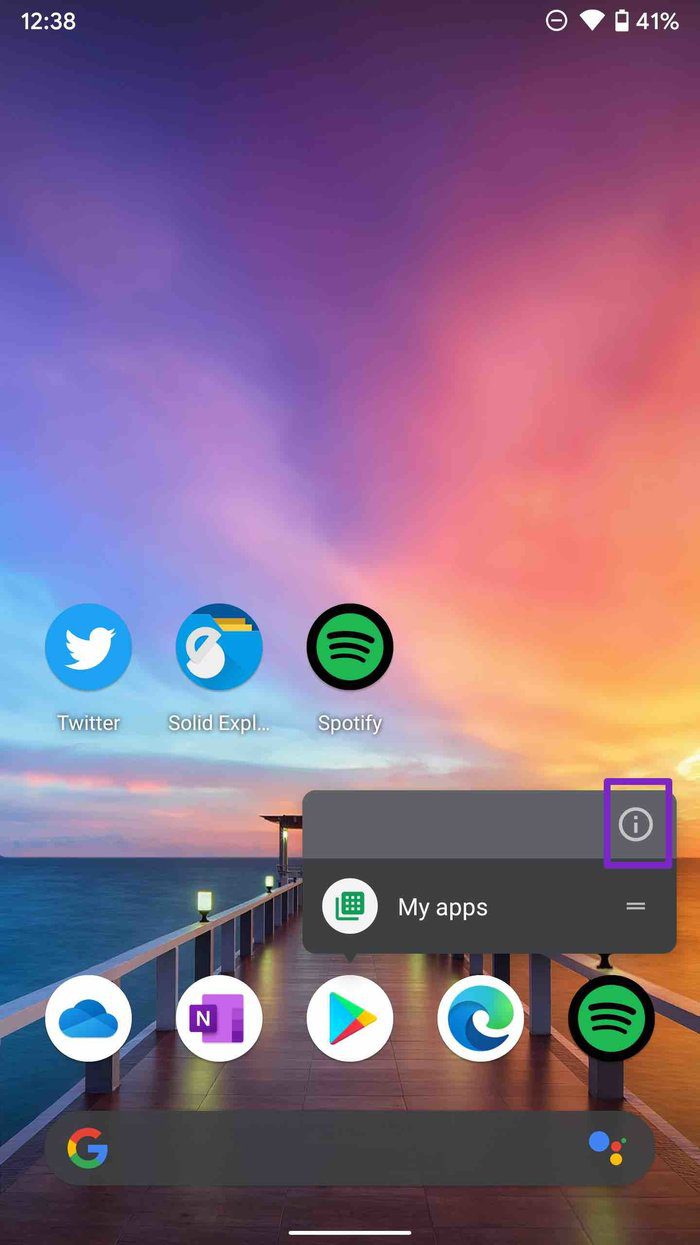
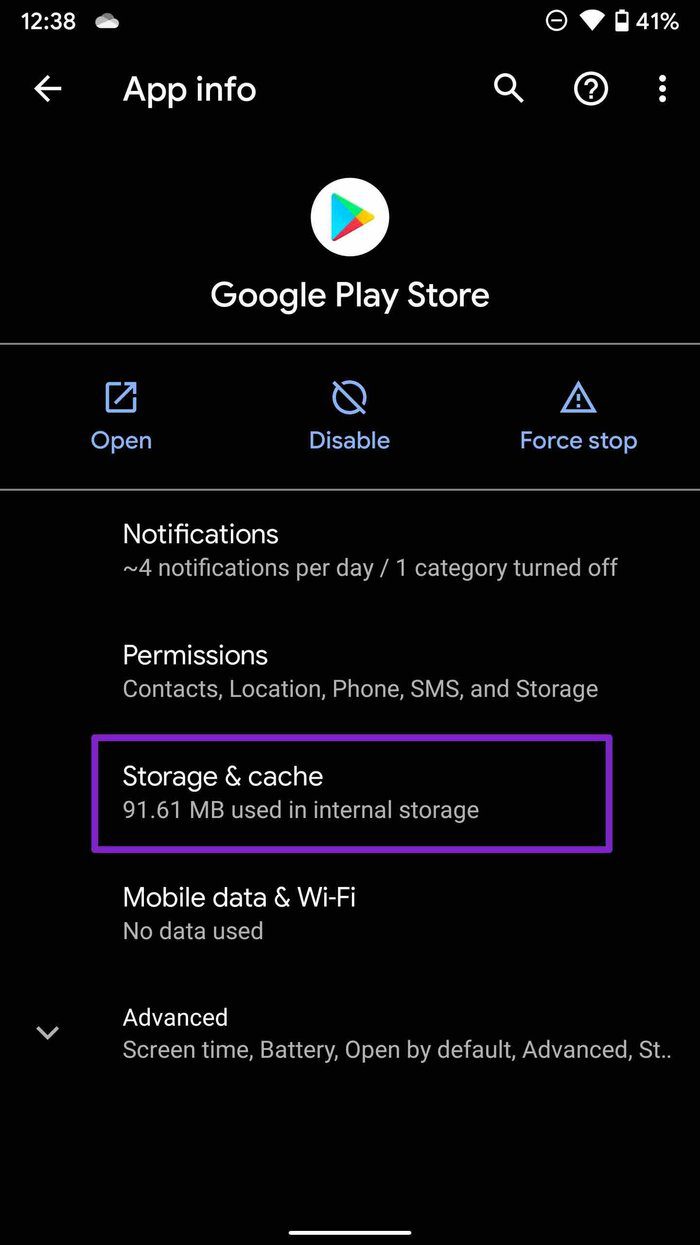
Paso 4: Borrar almacenamiento y borrar caché en el siguiente menú.
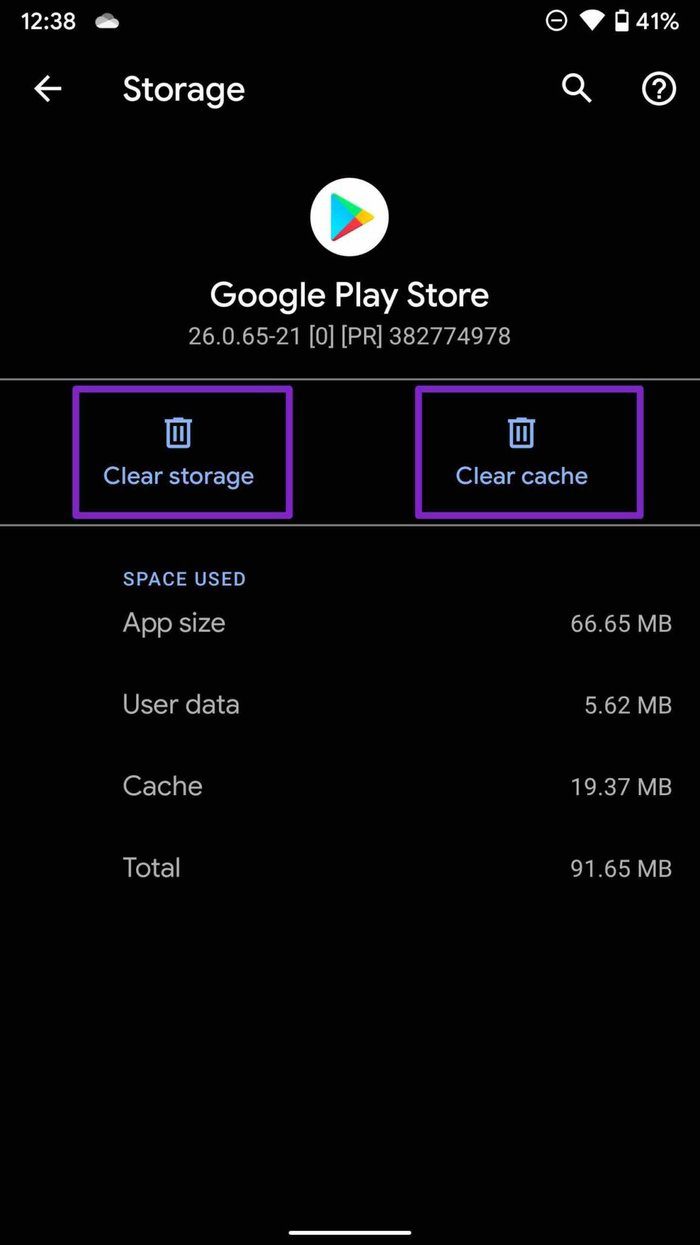
Paso 5: Abra la aplicación Play Store e intente actualizar las aplicaciones nuevamente.
Lee También Cómo Recuperar La Contraseña De Windows 10
Cómo Recuperar La Contraseña De Windows 10También puede ir a Configuración > Aplicaciones y notificaciones > Ver todas las aplicaciones y seleccionar Google Play Store en el siguiente menú.
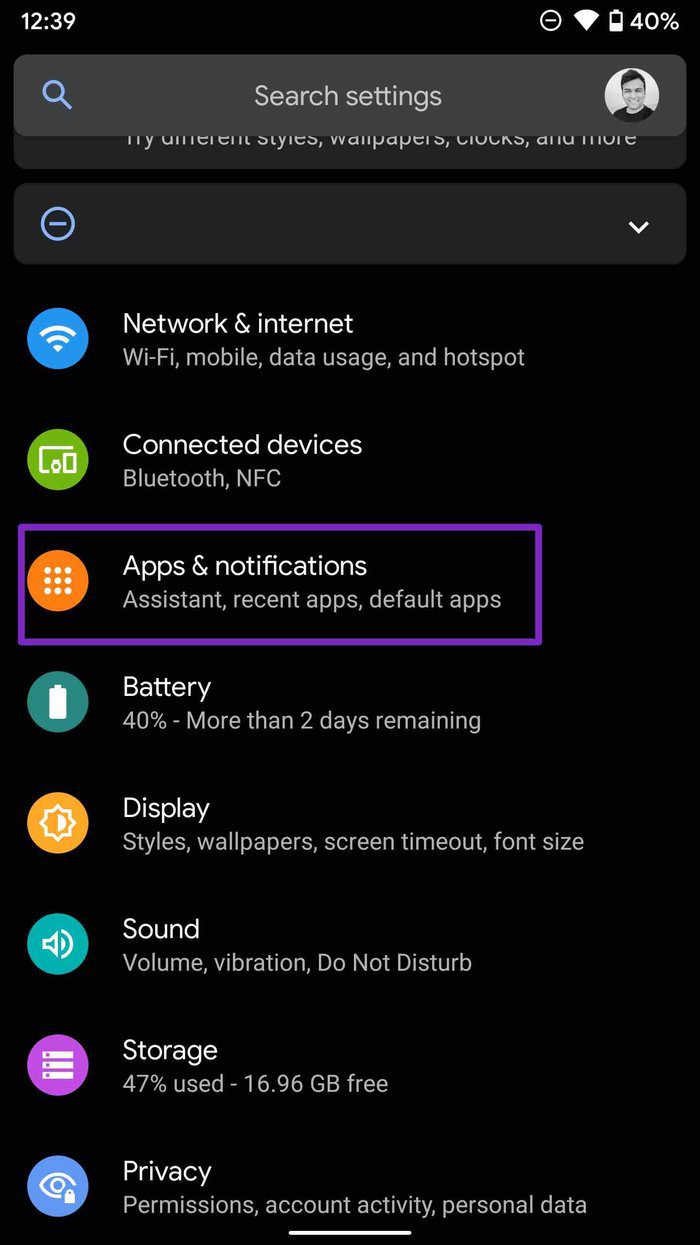
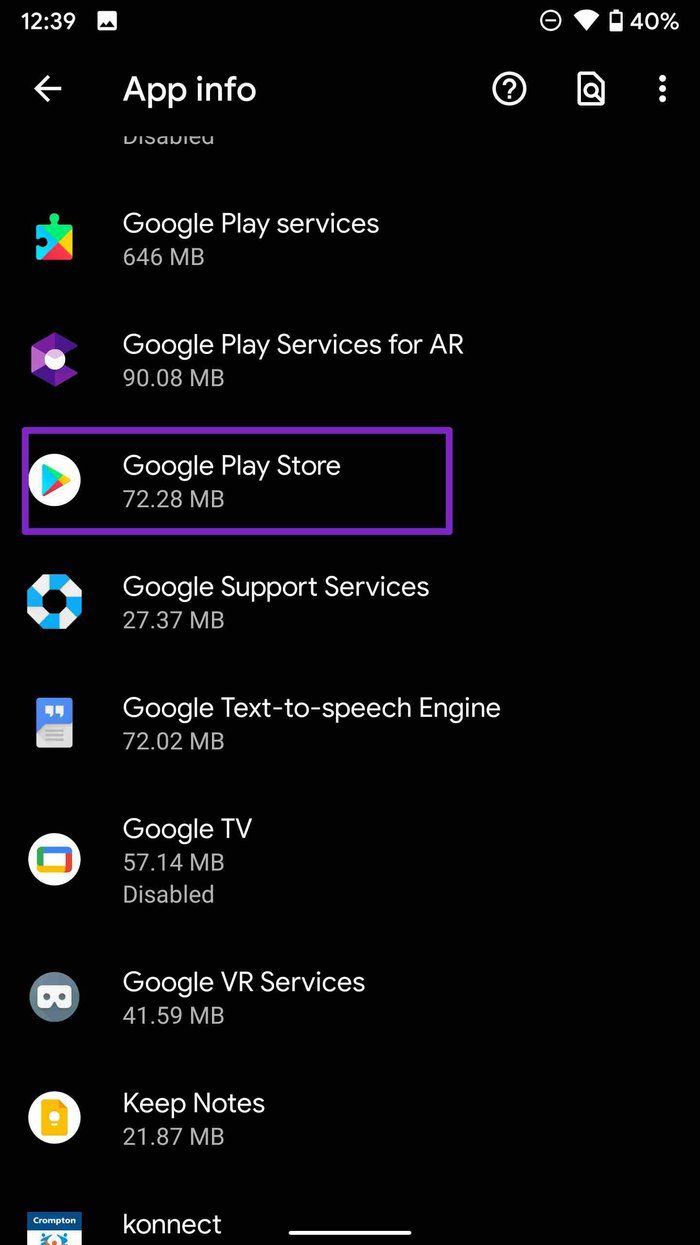
4. Dar uso ilimitado de datos a Google Play Store
Con un uso de datos ilimitado, Google Play Store puede actualizar automáticamente las aplicaciones en segundo plano, incluso cuando el ahorro de datos está habilitado.
Paso 1: Busque el ícono de la aplicación Play Store en el cajón de la aplicación o en el menú de la pantalla de inicio.
2do paso: Mantenga presionado el ícono de Play Store y toque el pequeño botón de información en el menú emergente.
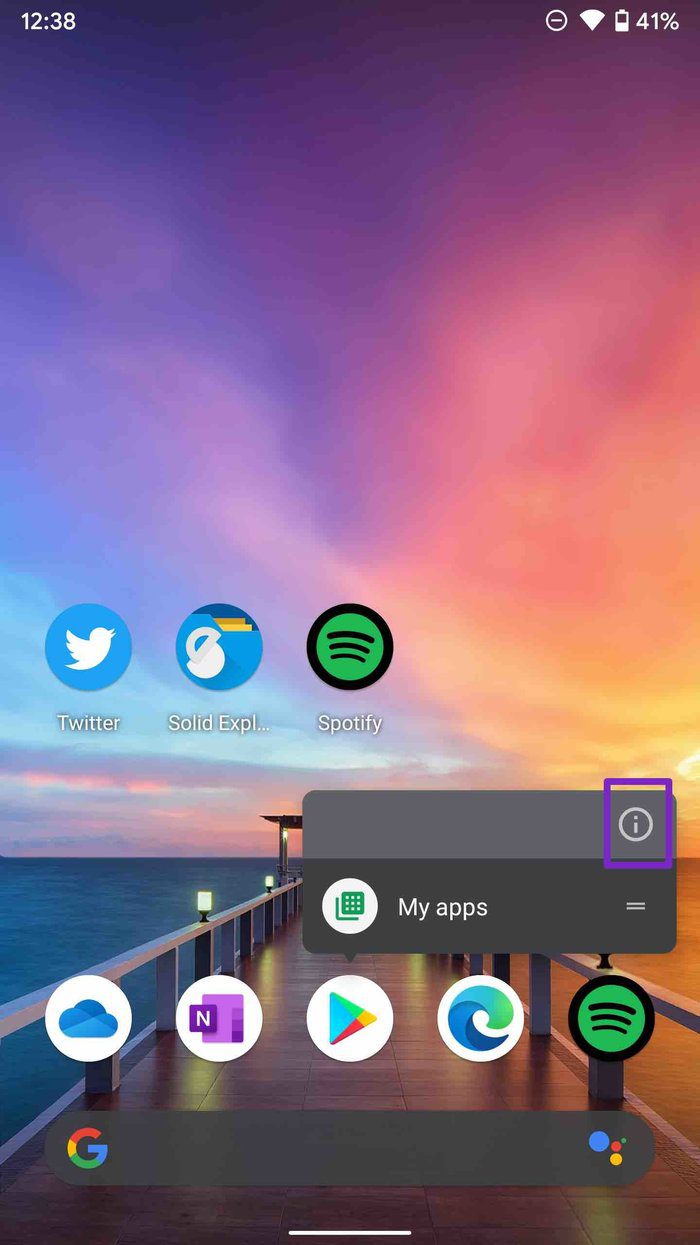
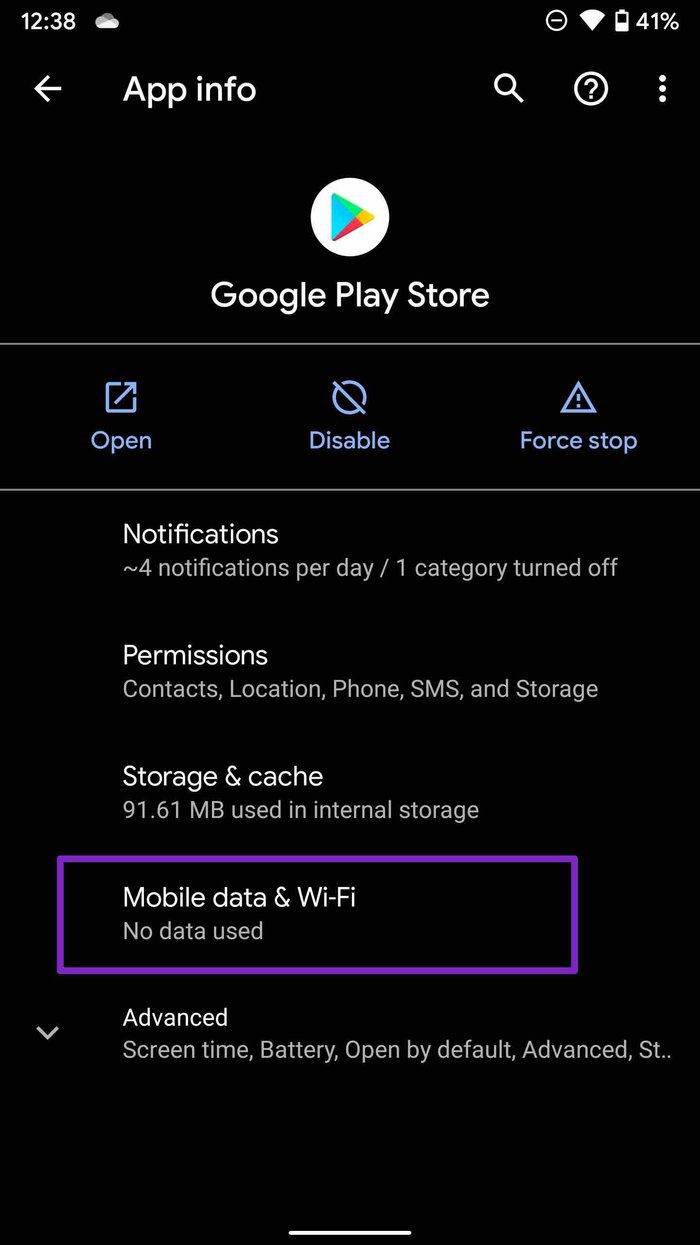
Paso 3: Ve a Datos móviles y Wi-Fi.
Paso 4: Active el interruptor de uso ilimitado de datos en el siguiente menú.
Lee También SpyHunter 5. Usabilidad, Efectividad Y Confiabilidad
SpyHunter 5. Usabilidad, Efectividad Y Confiabilidad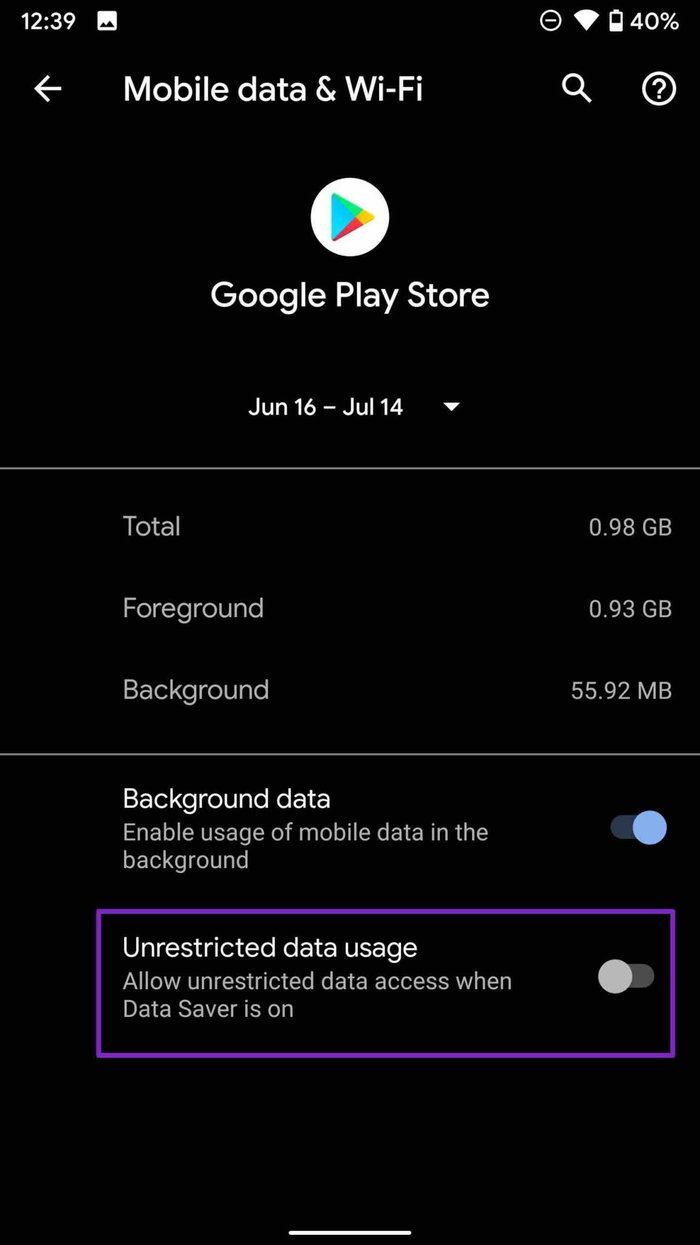
5. Deshabilitar Google Play Store
A veces, desactivar y activar Play Store en el menú Configuración puede solucionar problemas molestos.
La opción para deshabilitar Google Play Store está en el mismo menú de información de la aplicación. Abra Configuración y vaya a Aplicaciones y notificaciones > Google Play Store y deshabilite la aplicación en el siguiente menú. Puedes reactivarlo en el mismo menú.

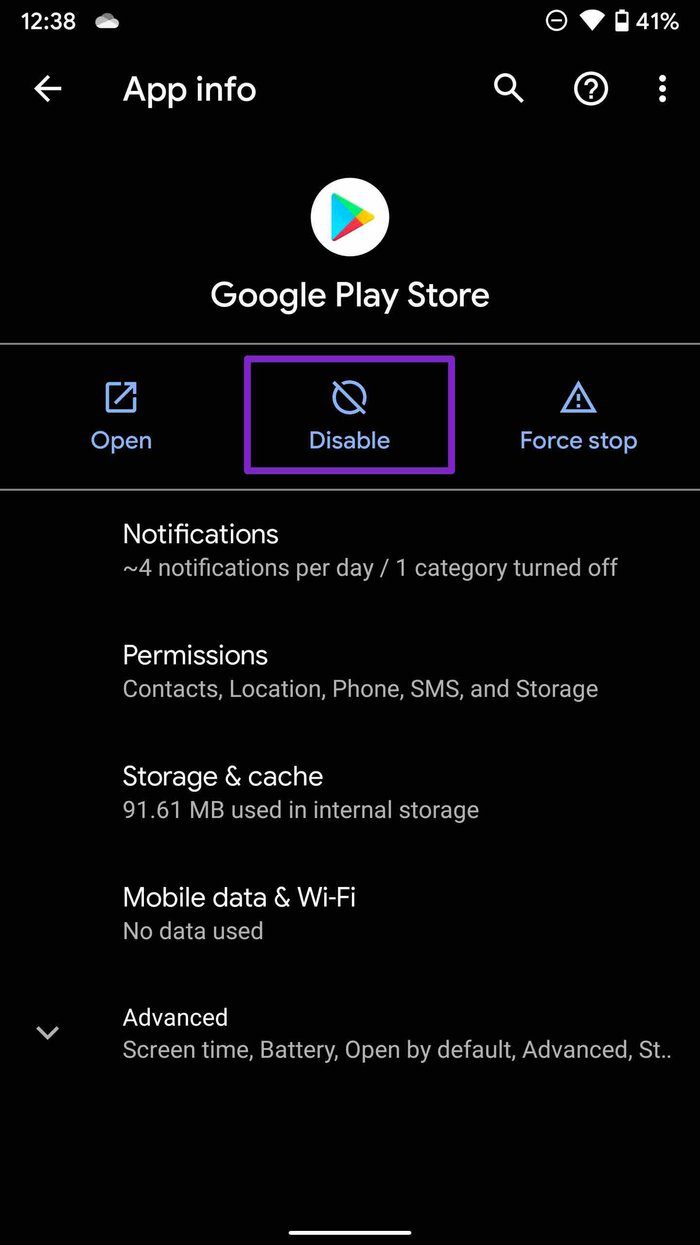
Abra Play Store e intente actualizar las aplicaciones nuevamente.
6. Restablecer las preferencias de la aplicación
Por lo general, no recomendamos usar este truco a menos que sea necesario. El interruptor Restablecer preferencias de aplicaciones restablecerá todas las preferencias para aplicaciones deshabilitadas, notificaciones de aplicaciones deshabilitadas, restricciones de aplicaciones en segundo plano para aplicaciones y restablecerá todas las restricciones de permisos.
Todas sus preferencias de aplicaciones personalizadas desaparecerán y deberá configurarlas nuevamente. Por lo tanto, use este método solo si la verificación de errores para actualizaciones no se ha resuelto hasta el momento.
Paso 1: Abra la aplicación Configuración en su teléfono Android.
Lee También Los 7 Mejores AntiMalware Para Windows
Los 7 Mejores AntiMalware Para Windows2do paso: Vaya a Aplicaciones y notificaciones > Ver todas las aplicaciones.
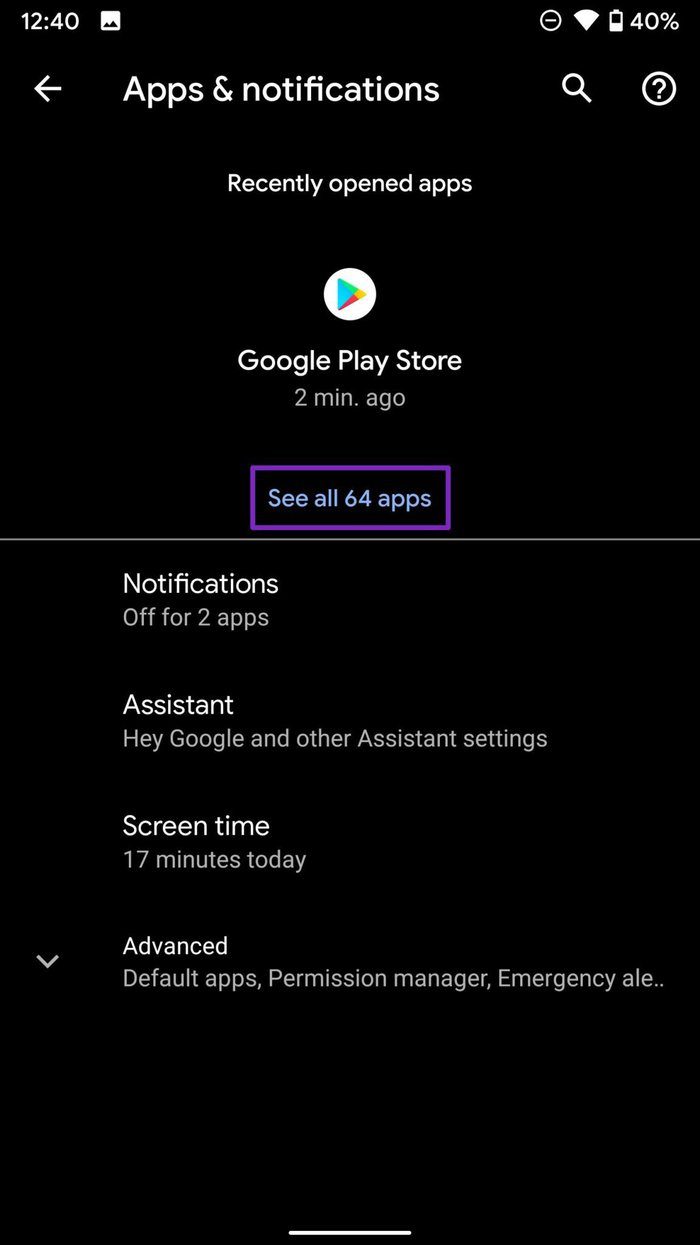
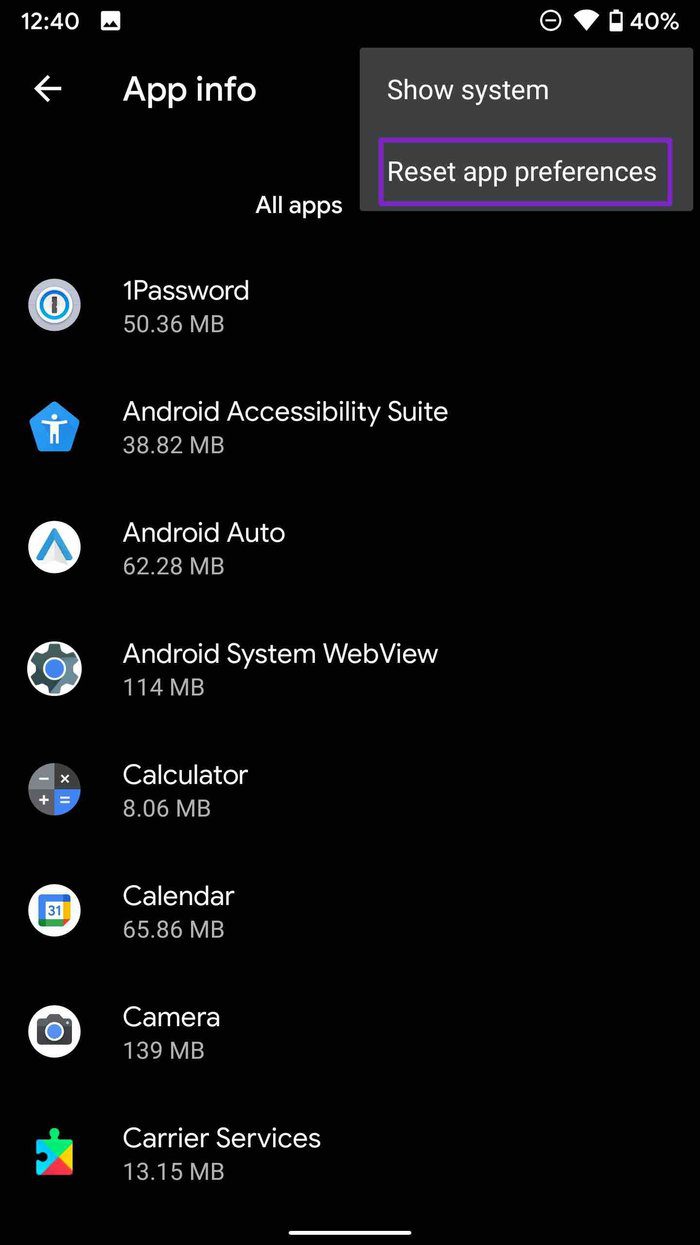
Paso 3: Toque el menú de tres puntos en la parte superior y seleccione Restablecer preferencias de la aplicación.

7. Desinstalar actualizaciones de Play Store
A diferencia de App Store en iOS, Google Play Store funciona como una aplicación independiente en Android. Esto significa que no está vinculado a las actualizaciones del sistema operativo Android, y Google puede publicar actualizaciones de Play Store con frecuencia para agregar nuevas funciones y cambiar la interfaz de usuario.
La última actualización de Google Play Store puede haber estropeado la función de actualización de la aplicación en el teléfono. Puede desinstalar estas actualizaciones y volver a la versión de fábrica. Siga los pasos a continuación.
Paso 1: Mantenga presionado el ícono de Google Play Store y abra el menú de información.
2do paso: Desde el menú de información en la aplicación Play Store, toque el menú de tres puntos en la parte superior y seleccione la opción Desinstalar actualizaciones.
Lee También Cómo Activar Windows Defender Directiva De Grupo
Cómo Activar Windows Defender Directiva De Grupo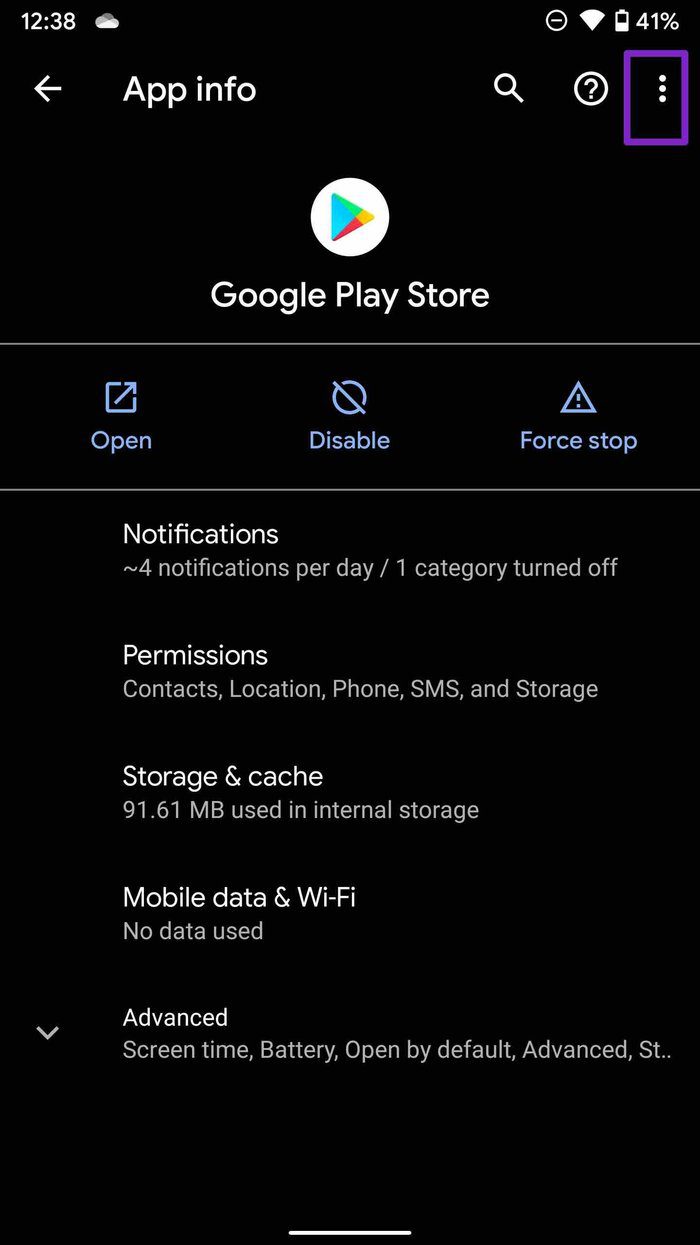
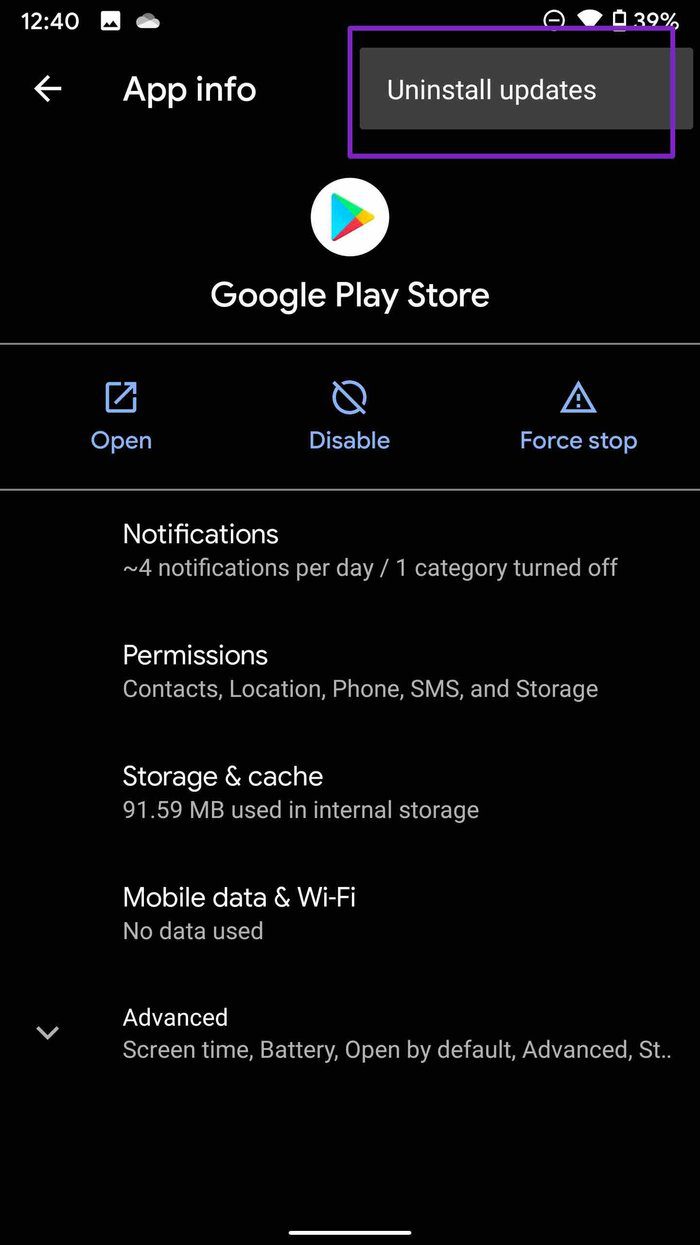
Paso 3: Confirma tu decisión y Play Store volverá a la versión de fábrica.
Empezar a actualizar aplicaciones de nuevo
Google Play Store que muestra errores al buscar actualizaciones puede llevarlo a descargar archivos APK de la web. Es improductivo y peligroso instalar aplicaciones de otras fuentes en lugar de Google Play Store en Android. Los métodos mencionados anteriormente deberían arreglar las cosas para usted. Háganos saber qué truco solucionó el error de Play Store en los comentarios a continuación.
Próximo : ¿La función de actualización automática de la aplicación no funciona para usted en Play Store? Lea el artículo a continuación para conocer las nueve soluciones principales para Google Play Store que no actualiza automáticamente las aplicaciones en segundo plano.
Si quieres conocer otros artículos parecidos a Las 7 mejores formas de corregir el error de Google Play Store al buscar actualizaciones puedes visitar la categoría Informática.

TE PUEDE INTERESAR