Las 7 mejores formas de corregir el error de hibernación al bloquear la pantalla de Windows 10
El modo de hibernación, que no debe confundirse con la función de suspensión, en el sistema operativo Windows ahorra batería, pero la mejor parte es que puede cerrar la tapa para activarlo. Varios usuarios reportados un error donde su PC fue a la pantalla de bloqueo en lugar de hibernar. Aunque no inquietante, pero sigue siendo un punto doloroso.

Hibernate está destinado a ahorrar la valiosa vida de la batería sin cerrar las aplicaciones abiertas, lo que permite a los usuarios volver al trabajo rápidamente. Una pantalla de bloqueo, por otro lado, evita que los atacantes accedan a sus datos valiosos. La computadora todavía está funcionando y debe mostrar la pantalla de bloqueo cuando la active de la hibernación.
Veamos algunas soluciones.
1. Detener o eliminar la pantalla de bloqueo y la contraseña
Esta es una solución temporal hasta que descubra qué está afectando su computadora. Apagar su computadora es simple, pero debe guardar todos los archivos abiertos antes de hacerlo.
tu puedes fácilmente deshabilitar la pantalla de bloqueo en Windows 10, y es muy fácil reactivarlo. Recomendamos que arregle la hibernación, que aún dará como resultado un error de pantalla de bloqueo porque la pantalla de bloqueo está ahí por una razón. Si eso no funciona, también hay una manera de quitar contraseña de windowspero solo funcionaría para la cuenta local y no para la cuenta de Microsoft.
2. Reciclado de piensos
Retire el enchufe del tomacorriente o desconecte el cable de carga de su computadora portátil. Ahora mantenga presionado el botón de Encendido por unos momentos hasta que la computadora portátil se apague. Nuevamente, espere unos momentos y enciéndalo.
Lee También Cómo Crear Un Código QR En 7 Sencillos Pasos
Cómo Crear Un Código QR En 7 Sencillos Pasos3. Ejecute el solucionador de problemas de energía
Cada versión de Windows viene con un solucionador de problemas que puede encontrar y corregir varios errores comunes que los usuarios enfrentan en sus computadoras. Hay uno para el poder también.
Paso 1: Presione la tecla de Windows + I para abrir Configuración y busque la opción "Buscar y solucionar problemas con la configuración de energía de su computadora".
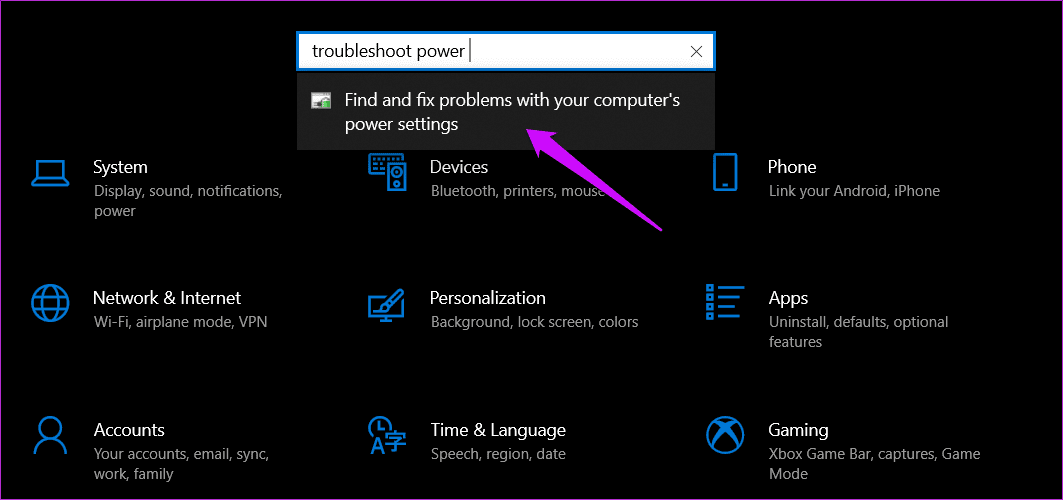
2do paso: En la siguiente ventana emergente, seleccione "Aplicar reparaciones automáticamente" y haga clic en Siguiente para seguir las instrucciones en pantalla.

La única forma de verificar si la hibernación pasa o no a la pantalla de bloqueo es poner la computadora en modo de hibernación.
4. Cerrar aplicaciones en segundo plano
Una aplicación que se ejecuta en segundo plano puede evitar que la computadora entre en hibernación. Detenga el proceso actual o espere a que se complete. Un ejemplo podría ser un antivirus que ejecuta un análisis de fondo periódico. Hay muchas aplicaciones ejecutándose en segundo plano.
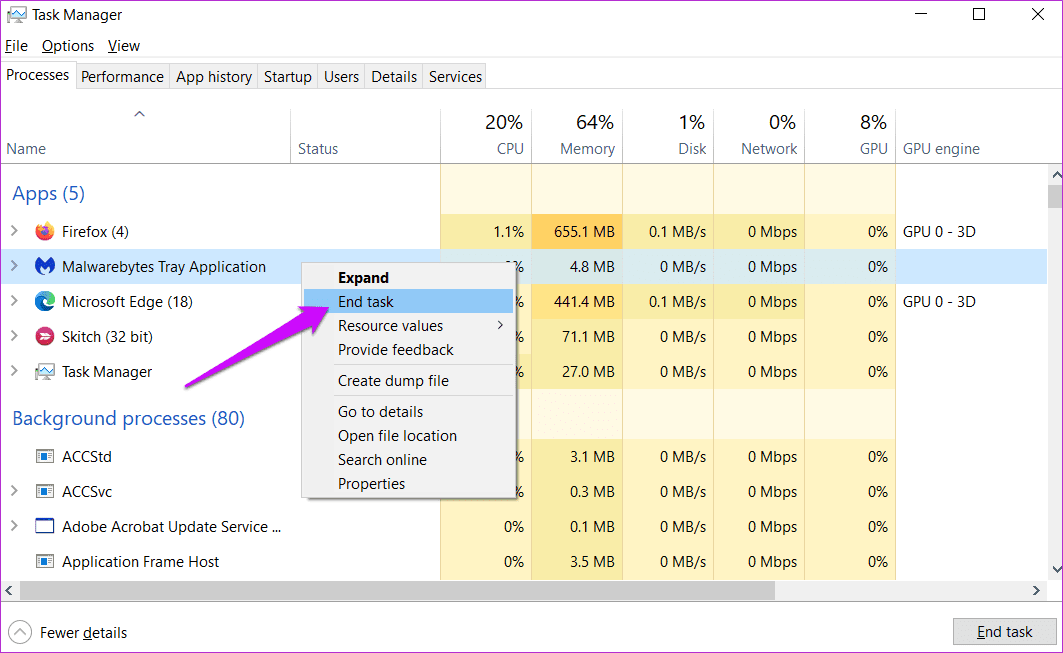
Presione las teclas Ctrl + Shift + Esc para iniciar el Administrador de tareas para verificar las tareas y procesos en ejecución en la pestaña Procesos. Para finalizar una tarea en ejecución, haga clic con el botón derecho y seleccione Finalizar tarea. No recomendamos que cierre los procesos del sistema necesarios para que su computadora funcione. Concéntrese en las aplicaciones que reconoce y usa.
Lee También No Hay Altavoces Ni Auriculares Conectados: Métodos Para Solucionarlo
No Hay Altavoces Ni Auriculares Conectados: Métodos Para Solucionarlo5. Crea un nuevo perfil energético
Se crea un perfil de energía predeterminado en su computadora con Windows cuando instala el sistema operativo por primera vez. Puedes modificarlo a tu gusto o crear uno nuevo desde cero. Para solucionar los problemas de hibernación, le sugerimos que cree un nuevo perfil.
Paso 1: Vuelva a abrir la Configuración de Windows presionando la tecla de Windows + I y vaya a Sistema > Encendido y suspensión y seleccione Configuración de energía adicional.
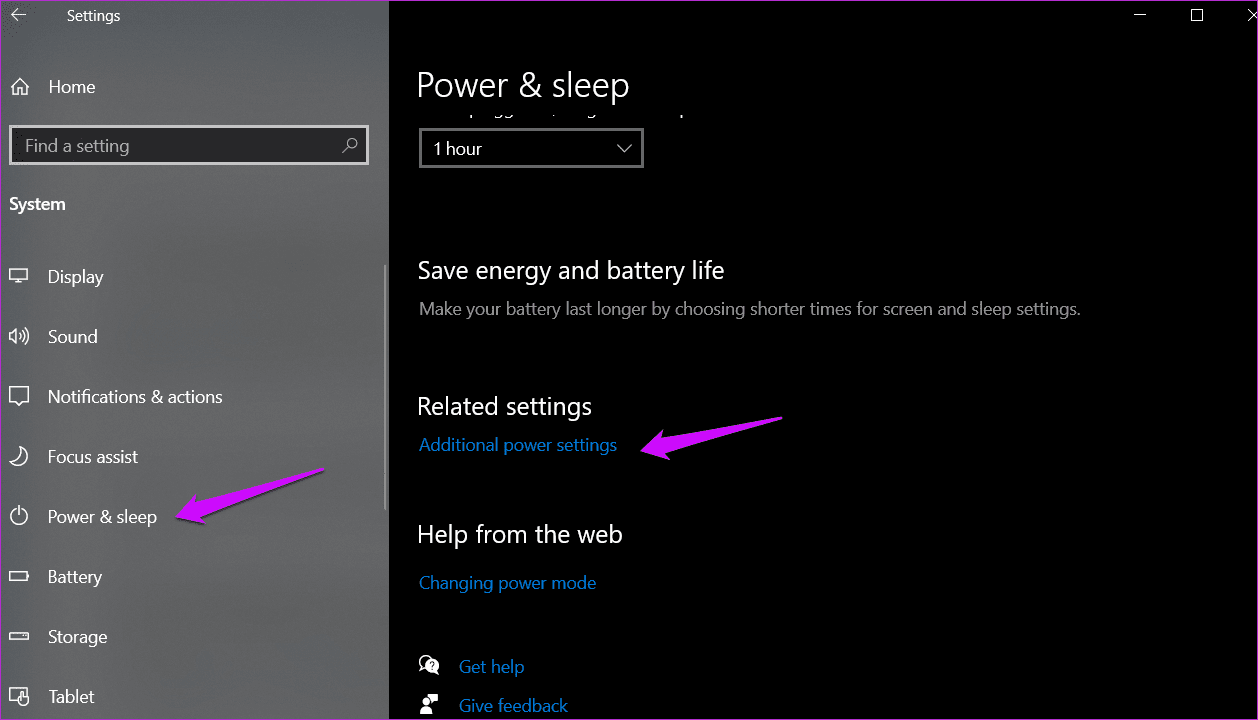
2do paso: Haga clic en la opción "Crear plan de energía".
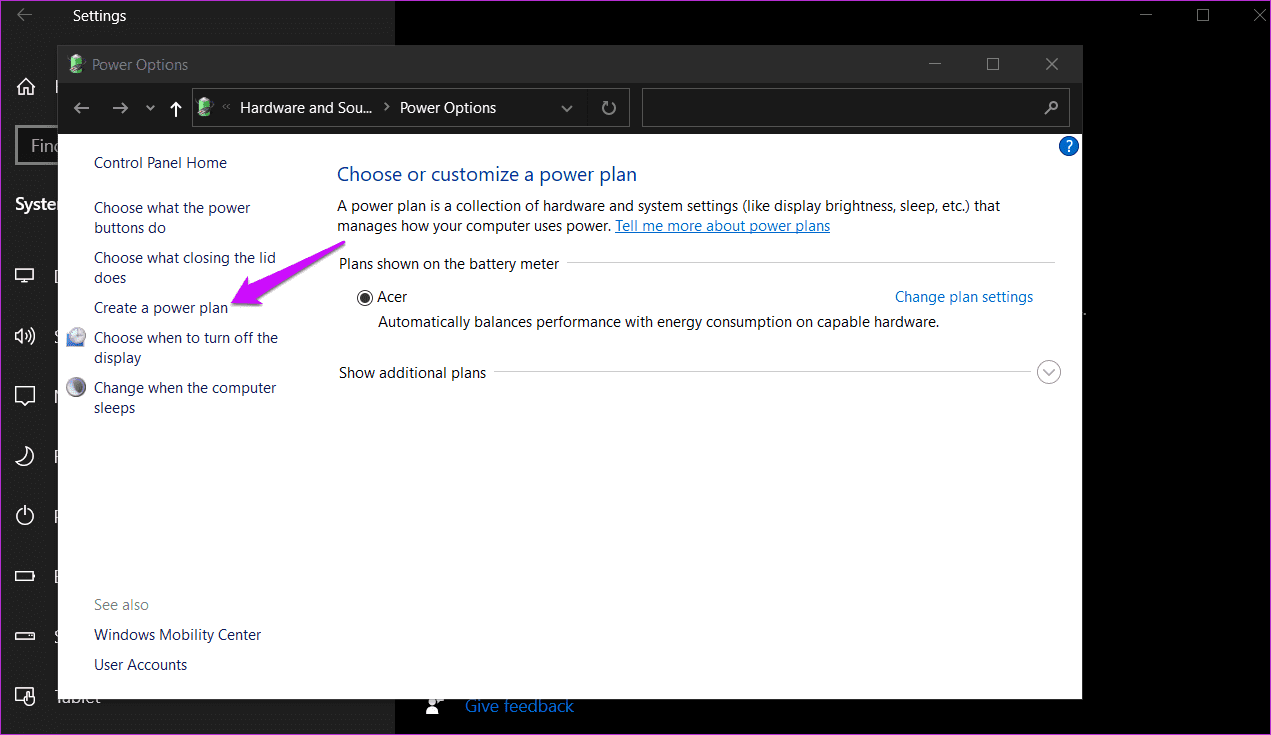
Asigne un nombre a su nuevo plan de energía y establezca temporizadores de apagado y otros modos según lo desee, y finalmente guarde los cambios.
6. Controlador de pantalla
La pantalla se apaga cuando pone la computadora en modo de suspensión o hibernación. Un controlador de video defectuoso puede evitar que la pantalla se apague, lo que hace que la pantalla se congele. Ya hemos cubierto la actualización, reversión y reinstalación de controladores.
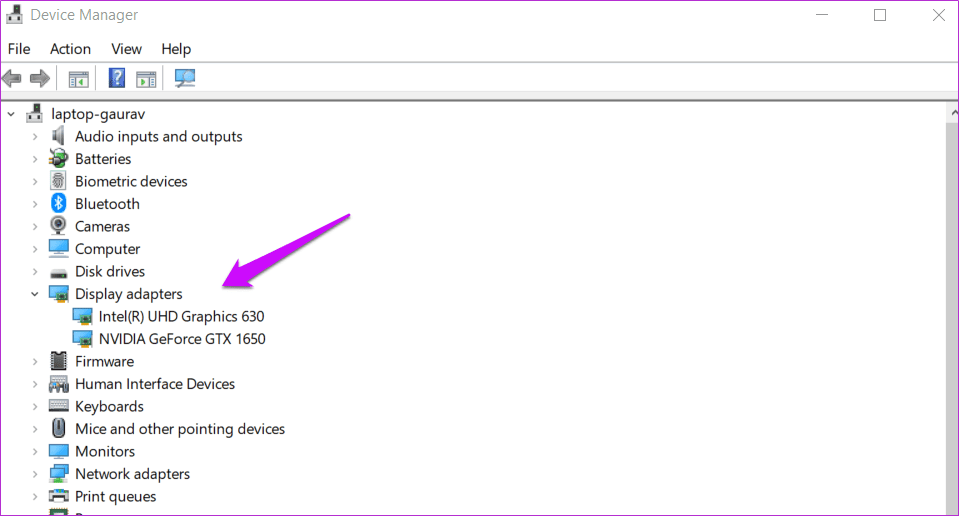
Encontrará controladores de video en el encabezado Adaptadores de pantalla en el Administrador de dispositivos.
Lee También Cómo Recuperar La Contraseña De Windows 10
Cómo Recuperar La Contraseña De Windows 107. Reactivar el modo de suspensión
Deshabilitar y volver a habilitar el modo de suspensión puede ayudarlo a comenzar.
Paso 1: Busque el símbolo del sistema en el menú de inicio y haga clic en "Ejecutar como administrador" para iniciarlo con los permisos adecuados.
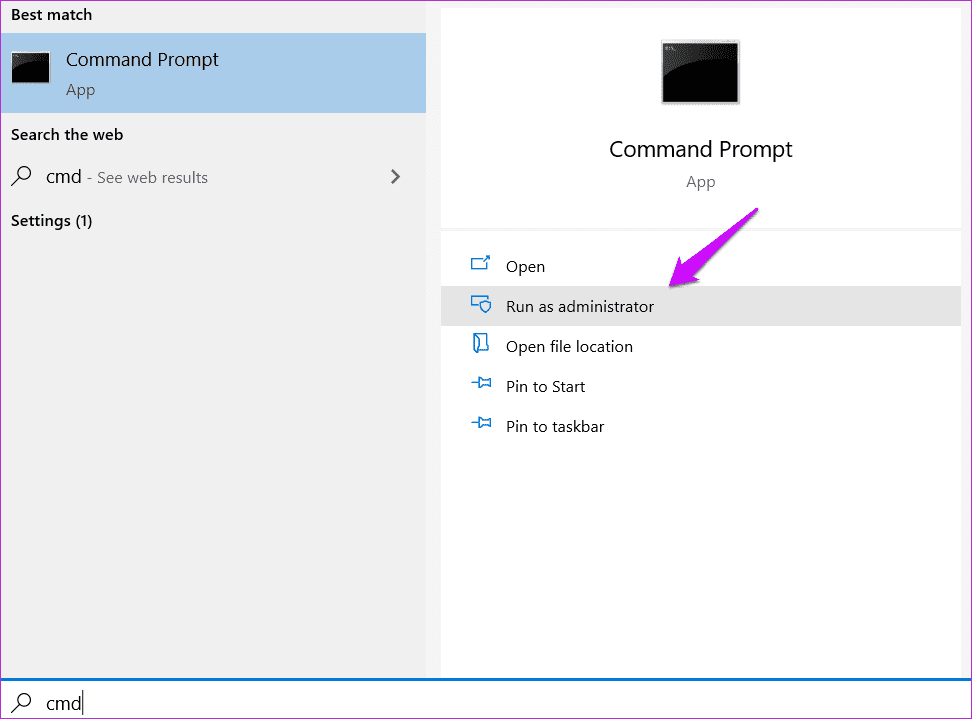
2do paso: Ingrese el siguiente comando para deshabilitar la función de hibernación. Reemplace la palabra "apagado" con "encendido" para activarlo.
powercfg /hibernate off
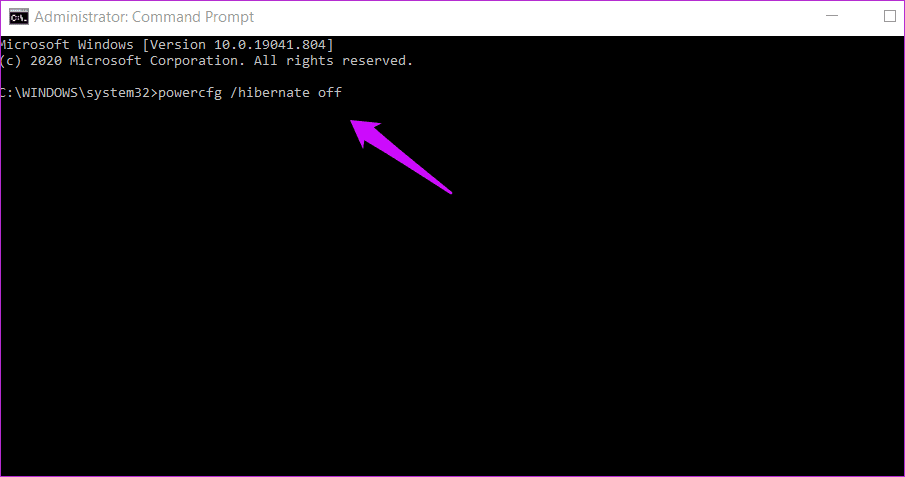
más poder para ti
La función de suspensión es conveniente. Le permite maximizar el consumo de batería mientras viaja o está en movimiento sin guardar o cerrar ningún archivo o aplicación. Todo volverá a ser como cuando lo dejaste. Y hay varias formas de activar el modo de suspensión. Como comentamos anteriormente, puede hacerlo desde el menú Inicio > Opciones de energía o cerrar la tapa.
Espero que estas soluciones hayan ayudado y ahora la computadora hiberna en lugar de conducir a la pantalla de bloqueo. ¿Alguna vez ha intentado bloquear su computadora antes de entrar en modo de hibernación? Funcionó para muchos.
Próximo : ¿Su computadora se apaga cada vez que la pone en modo de suspensión o hibernación? Aquí hay algunas soluciones que lo ayudarán a resolver este problema de manera efectiva.
Lee También SpyHunter 5. Usabilidad, Efectividad Y Confiabilidad
SpyHunter 5. Usabilidad, Efectividad Y ConfiabilidadSi quieres conocer otros artículos parecidos a Las 7 mejores formas de corregir el error de hibernación al bloquear la pantalla de Windows 10 puedes visitar la categoría Informática.

TE PUEDE INTERESAR