Las 7 mejores soluciones para el teclado de Android que no muestra el error
¿El teclado del teléfono no aparece cuando desea escribir un mensaje importante o responder? Es frustrante porque el teclado de Android es lo único que necesitas para escribir mensajes de texto o correos electrónicos.

El problema ocurre debido a varios factores, como almacenamiento bajo en el dispositivo, caché de teclado completo, actualización de teclado con errores, etc. Si a menudo encuentra que su teclado de Android no aparece o se retrasa mientras escribe, debe solucionar este problema.
1. Reiniciar el teléfono
A veces, un simple truco como reiniciar un teléfono puede solucionar el problema del teclado. Mantenga presionado el botón de encendido y toque Reiniciar para reiniciar el dispositivo.
Este truco debería arreglar el teclado de Android que no aparece para ti. Pero existe una alta probabilidad de que enfrente problemas similares después de unos días. Si es así, debe seguir leyendo para solucionar el problema.
2. Sal del programa beta
Todas las principales aplicaciones de teclado, como SwiftKey, Fleksy, Google Keyboard, etc., ejecutan un programa beta para probar nuevas funciones antes del lanzamiento público. Si formas parte de un programa de este tipo y el teclado no muestra ningún error, es hora de salir de él y volver a la versión estable de Play Store.
Lee También Cómo Crear Un Código QR En 7 Sencillos Pasos
Cómo Crear Un Código QR En 7 Sencillos Pasos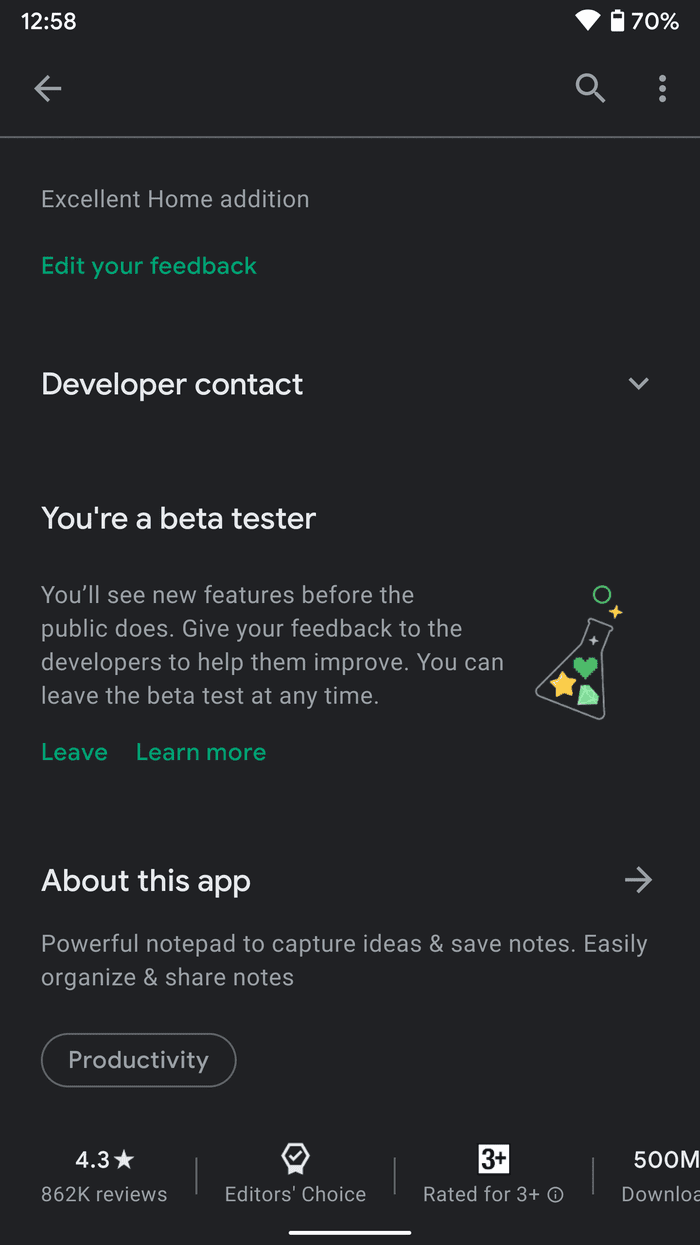
Abra Play Store en su teléfono y busque la aplicación de teclado que está utilizando. Abra la descripción de la aplicación y desplácese hacia abajo, y encontrará una opción para salir del programa beta. Tóquelo, desinstale la aplicación y descargue la última versión estable de Play Store.
3. Actualiza la aplicación
Todas las aplicaciones de teclado de Android, incluida la aplicación de teclado de Google, confían en Play Store para proporcionar actualizaciones constantes para agregar nuevas funciones y corregir errores. El teclado de Android que no se muestra puede deberse a un error reciente en el dispositivo.
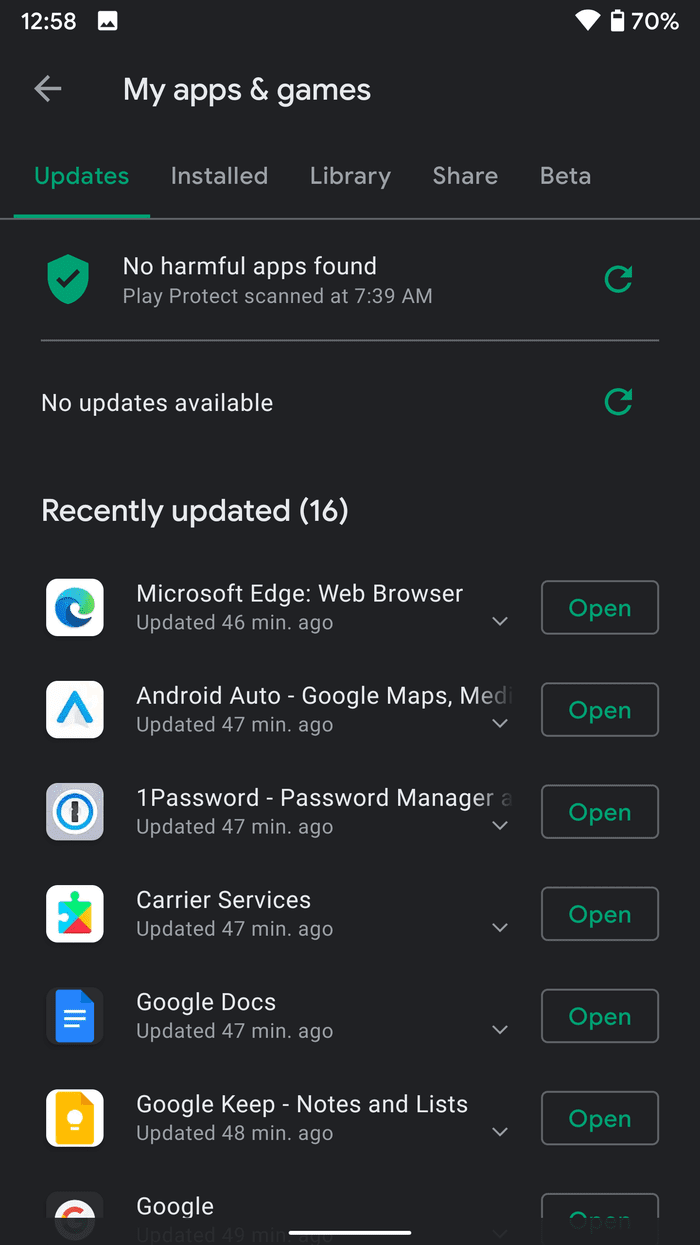
Abra Play Store en su dispositivo, vaya a la sección Mis aplicaciones y juegos, actualice la aplicación de teclado a la última versión disponible.
4. Borrar caché de teclado
Un caché de aplicación defectuoso puede evitar que funcione con normalidad. Siempre es recomendable borrar los datos de la memoria caché de la aplicación si se enfrenta a obstáculos de aplicaciones no deseados. Siga los pasos a continuación para borrar el caché del teclado de Android.
Paso 1: Abra la aplicación Configuración y desplácese hacia abajo hasta el menú Almacenamiento.
2do paso: Vaya a la sección Otras aplicaciones (o aplicaciones del sistema) y busque la aplicación de teclado.
Lee También No Hay Altavoces Ni Auriculares Conectados: Métodos Para Solucionarlo
No Hay Altavoces Ni Auriculares Conectados: Métodos Para Solucionarlo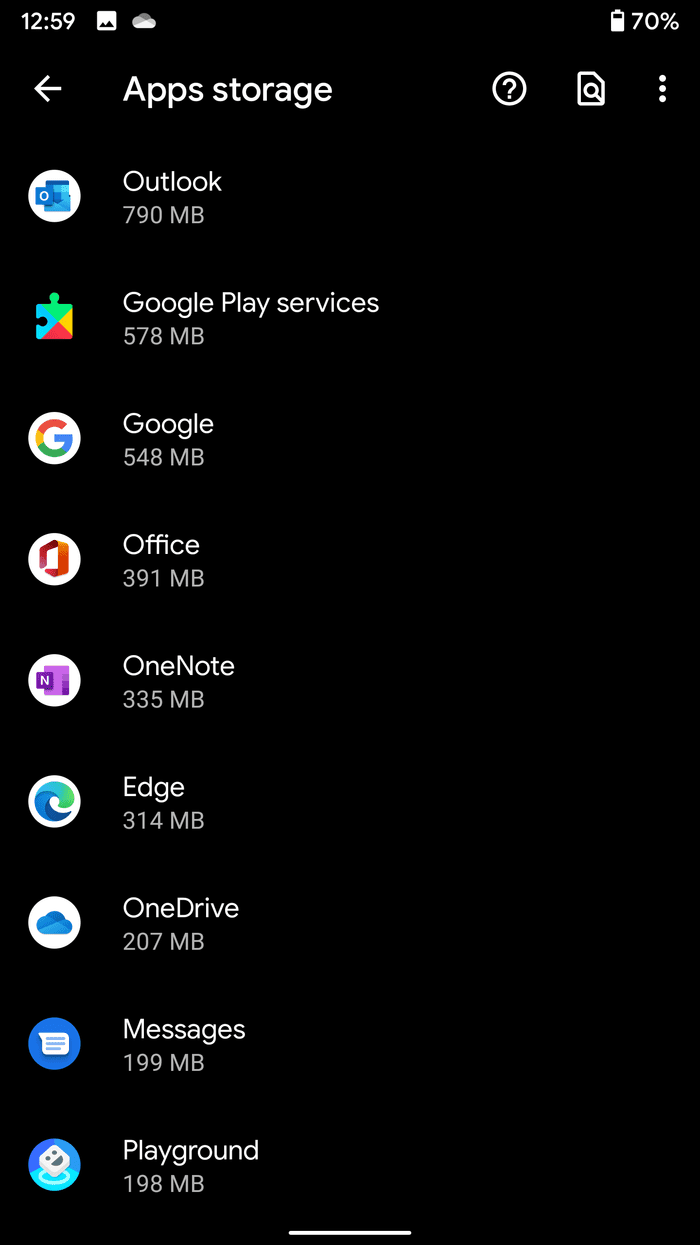
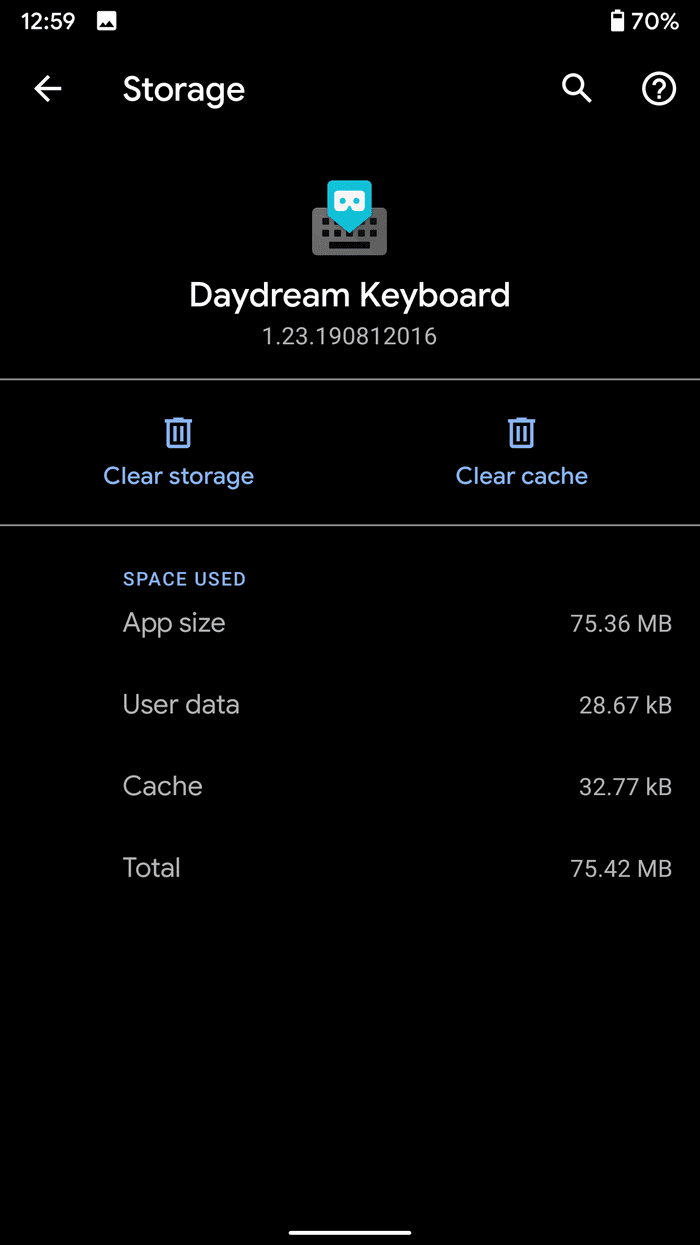
Paso 3: Toque el teclado que está usando y use la opción Borrar caché en el siguiente menú.
5. Libera espacio de almacenamiento en tu teléfono
Si su teléfono se está quedando sin almacenamiento, afectará las operaciones del teclado en el dispositivo. Es posible que se encuentre frente a un teclado de Android que no muestre un error en su teléfono. Esto sería útil si estuviera planeando eliminar archivos grandes o duplicados usando la aplicación Archivos de Google o el menú Almacenamiento en la aplicación Configuración.
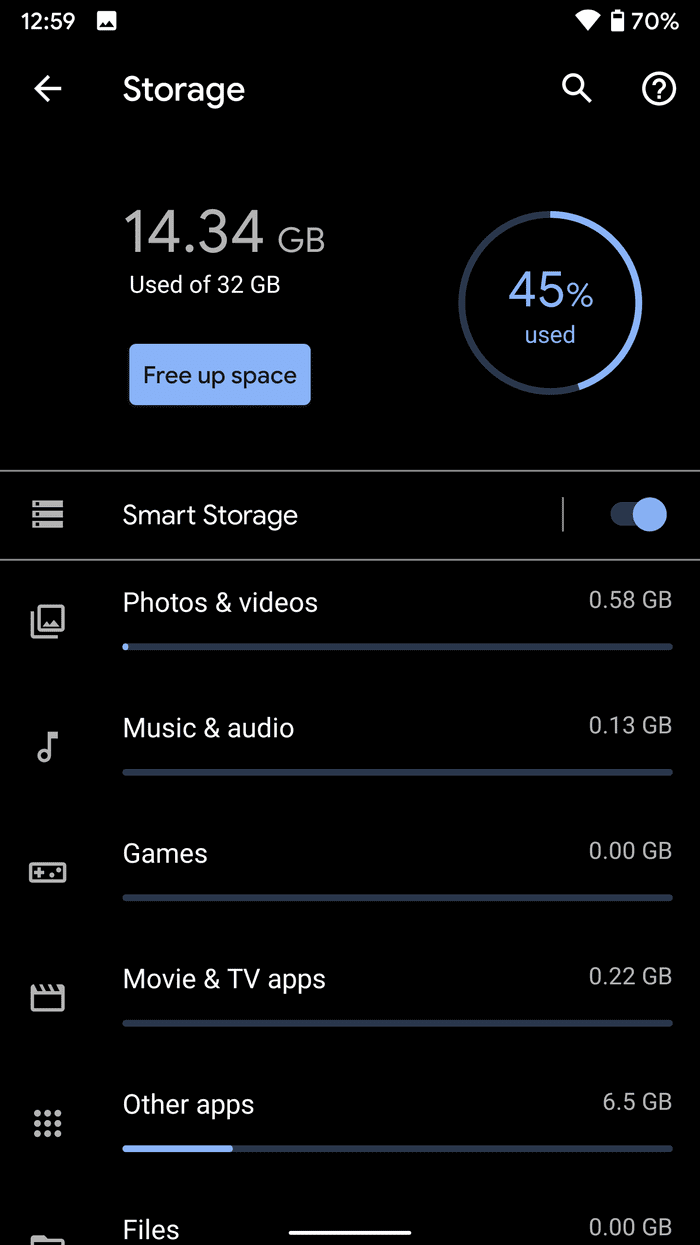
Este consejo se aplica a teléfonos Android con 3 GB o 4 GB de RAM. Si tiene docenas de aplicaciones ejecutándose en segundo plano, esto puede consumir una cantidad significativa de RAM en su teléfono. Esto dejará la aplicación de teclado con menos RAM para usar en un teléfono Android.
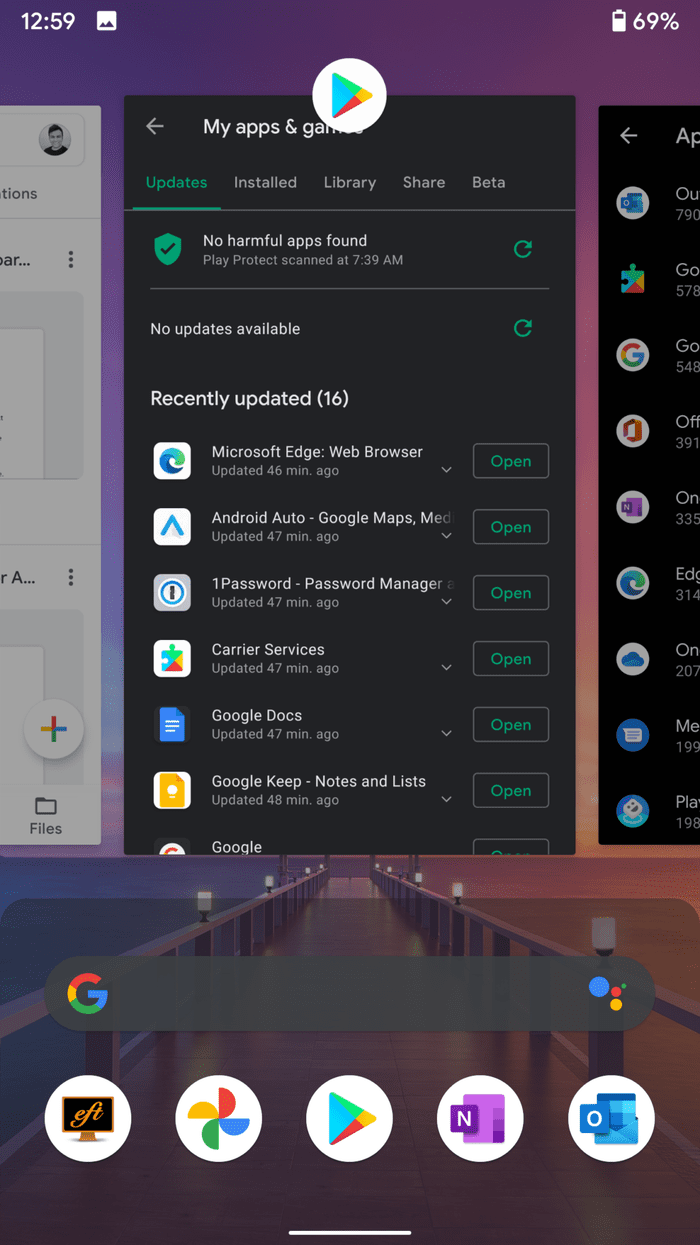
Debe abrir el menú multitarea, eliminar las aplicaciones innecesarias del sistema e intentar usar el teclado nuevamente.
Lee También Cómo Recuperar La Contraseña De Windows 10
Cómo Recuperar La Contraseña De Windows 107. Pruebe aplicaciones de teclado de terceros
La mayoría de los usuarios se quedan con el teclado de Google listo para usar. Si tiene problemas constantes, intente usar alternativas populares como el teclado Microsoft SwiftKey, Fleksy, Mint o Grammarly de Play Store.
Según nuestra experiencia, SwiftKey funcionó de maravilla en un Pixel XL de cuatro años. No encontramos ningún problema durante nuestras dos semanas de uso.
Solucionar problemas con el teclado de Android
El teclado de Android que no funciona como se esperaba puede interrumpir su flujo de trabajo. Siga los pasos anteriores y solucione el problema. ¿Con qué teclado tienes problemas? y como solucionaste el problema? Sonido apagado en la sección de comentarios a continuación.
Próximo : Grammarly es otro fuerte rival de Gboard. Lea la publicación de comparación a continuación para encontrar todas las diferencias entre los dos.
 SpyHunter 5. Usabilidad, Efectividad Y Confiabilidad
SpyHunter 5. Usabilidad, Efectividad Y ConfiabilidadSi quieres conocer otros artículos parecidos a Las 7 mejores soluciones para el teclado de Android que no muestra el error puedes visitar la categoría Informática.

TE PUEDE INTERESAR