Las 8 mejores formas de arreglar el Explorador de archivos que no se abre en Windows 10
El Explorador de archivos es una parte integral del sistema operativo Windows 10. El Explorador de archivos integrado de Microsoft es una forma conveniente de acceder y administrar archivos, unidades y carpetas. Él es gracias por recibir una excelente reseña con la próxima actualización de Windows 10 con cambios en la interfaz de usuario y nuevos íconos. En su estado actual, muchos usuarios han descubierto que el Explorador de archivos no se abre o responde con lentitud al acceder a una carpeta que contiene miles de archivos.

El comportamiento puede interrumpir su flujo de trabajo ya que confía en el Explorador de archivos para acceder y mover archivos entre unidades y carpetas. Si usted es uno de los que tiene problemas para abrir el Explorador de archivos, es hora de solucionarlo con los siguientes consejos.
- 1. Reinicie el Explorador de archivos
- 2. Termina la tarea y reinicia el Explorador de archivos
- 3. Reinicie manualmente el Explorador de archivos usando el Símbolo del sistema
- 4. Cambiar el diseño de la pantalla de la PC
- 5. Borrar el historial del Explorador de archivos
- 6. Actualice el controlador de video de la PC
- 7. Escanee la PC usando la seguridad de Windows
- 8. Actualizar el sistema operativo Windows 10
- Empezar a usar el Explorador de archivos de nuevo
1. Reinicie el Explorador de archivos
Simplemente puede reiniciar la aplicación Explorador de archivos en el Administrador de tareas. Siga los pasos a continuación.
Paso 1: Presione la tecla de Windows y busque Administrador de tareas.
2do paso: Abra el Administrador de tareas y encuentre más detalles.
Lee También Los 11 mejores juegos de terror gratuitos en Steam
Los 11 mejores juegos de terror gratuitos en Steam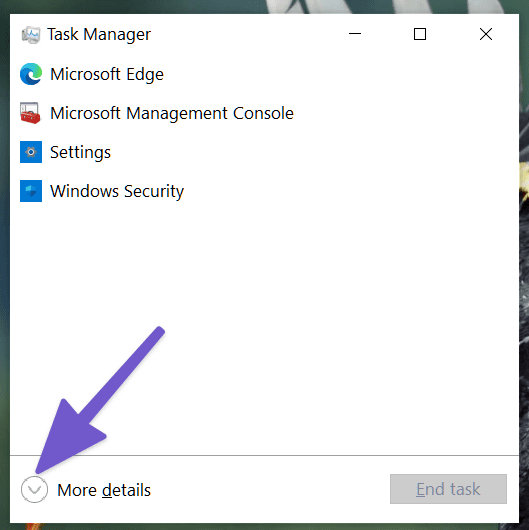
Paso 3: Seleccione la aplicación Explorador de Windows.
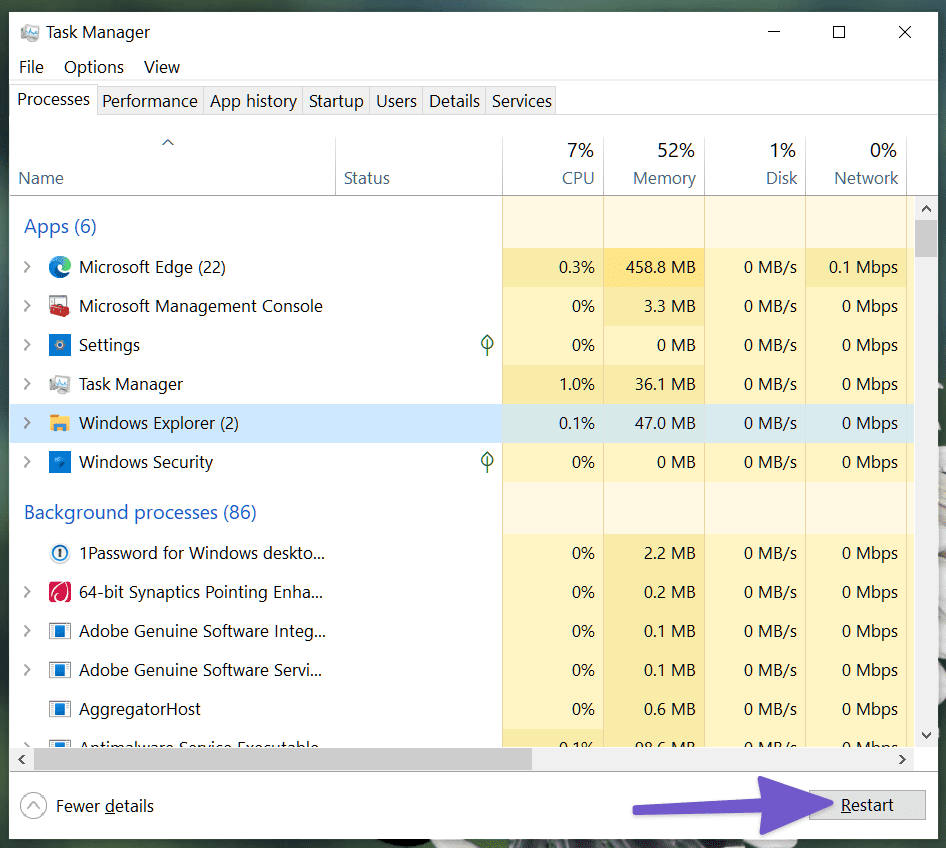
Paso 4: Haz clic en Reiniciar en la esquina inferior derecha.
El sistema reiniciará la aplicación Explorador de archivos por usted.
2. Termina la tarea y reinicia el Explorador de archivos
Si no ve la opción Reiniciar en el consejo anterior, debe completar la tarea de la aplicación Windows Explorer y reiniciarla. Siga los pasos a continuación.
Paso 1: Presione la tecla de Windows y busque Administrador de tareas.
2do paso: Abra el Administrador de tareas y encuentre más detalles.
Lee También Las 10 mejores formas de reparar Facebook Messenger no envía mensajes
Las 10 mejores formas de reparar Facebook Messenger no envía mensajesPaso 3: Haga clic derecho en el Explorador de Windows y finalice la tarea.
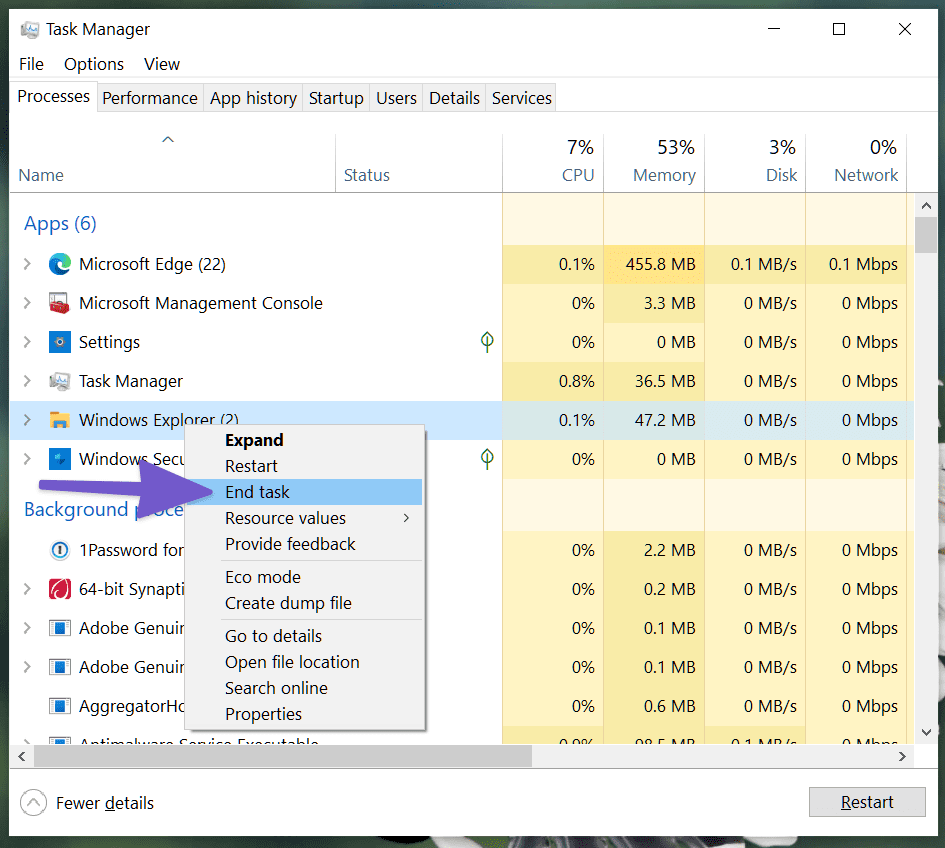
Paso 4: Haga clic en Archivo en la parte superior y seleccione Ejecutar nueva tarea.
Paso 5: Modelo explorador.exe y presione el botón Aceptar.
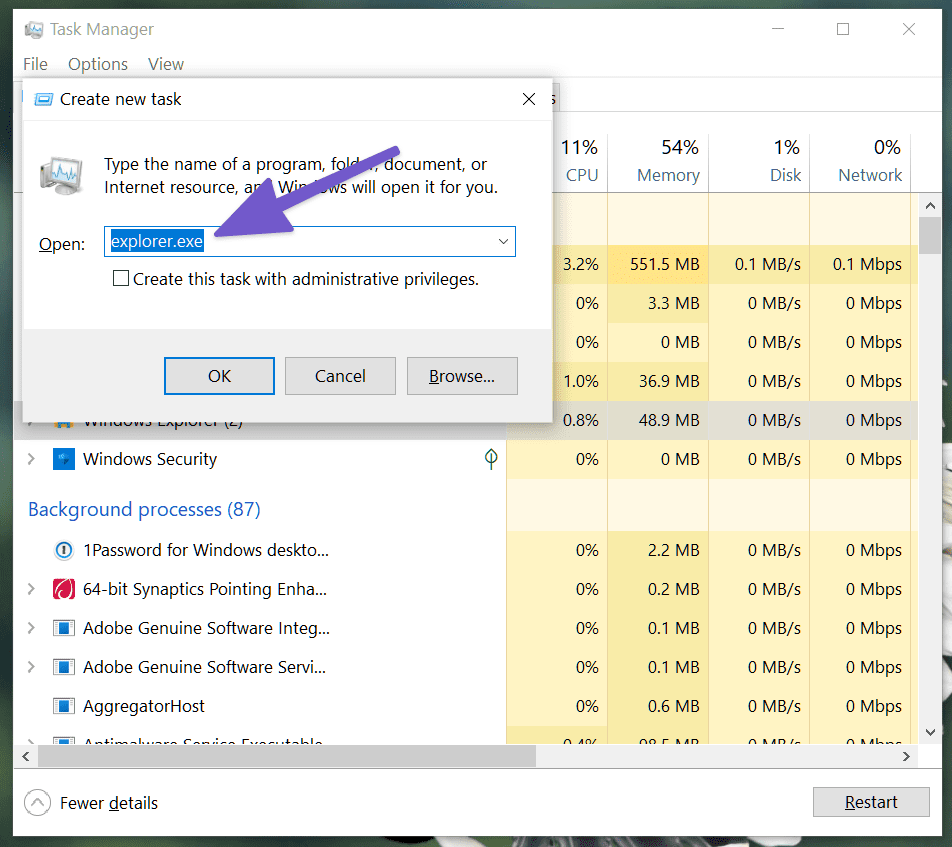
El Explorador de archivos se reiniciará pronto y debería solucionar el problema de que la aplicación no abre Windows 10.
3. Reinicie manualmente el Explorador de archivos usando el Símbolo del sistema
Esto es relativamente desconocido para la mayoría, pero puede reiniciar la aplicación File Explorer a través de los comandos del símbolo del sistema. Si el truco del Administrador de tareas no funciona para usted, intente usar el Símbolo del sistema para reiniciar el Explorador de archivos en Windows 10.
Paso 1: Presione la tecla de Windows y escriba cmd para abrir la aplicación del símbolo del sistema.
Lee También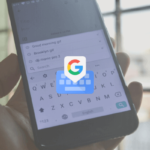 Qué es Gboard y por qué es superior a otros teclados
Qué es Gboard y por qué es superior a otros teclados2do paso: Modelo taskkill /f /im explorer.exe en la ventana del símbolo del sistema y presione Entrar.
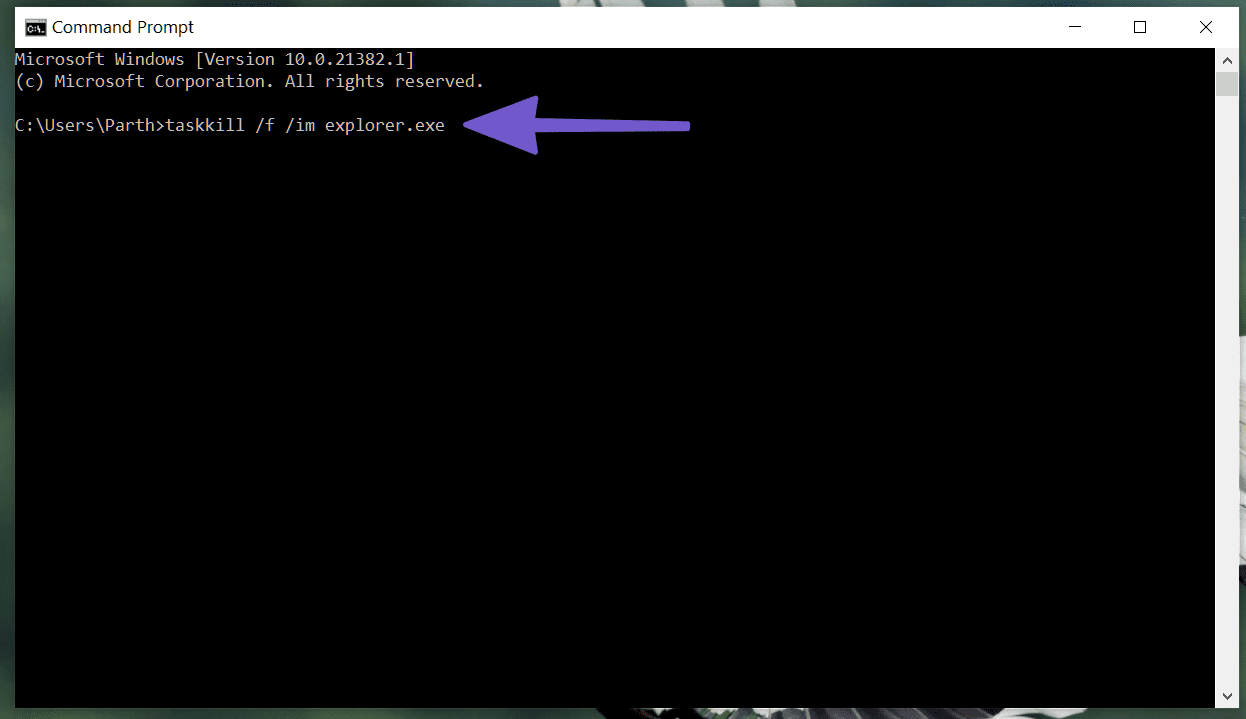
Paso 3: Este comando finalizará el proceso explorer.exe. Verá una pantalla en blanco detrás de la ventana del símbolo del sistema.
Paso 4: Para reiniciar el proceso explorer.exe, escriba explorador.exe en Windows y presione Entrar.
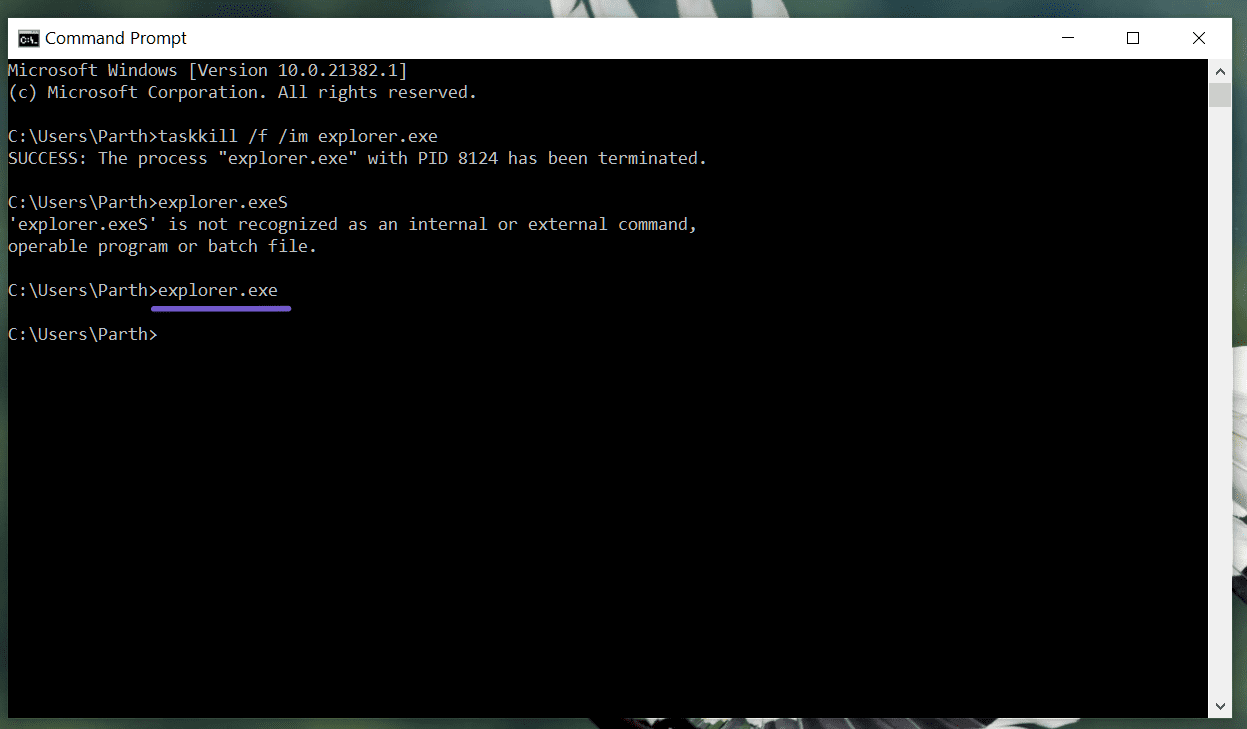
El comando reiniciará la aplicación File Explorer en Windows 10.
4. Cambiar el diseño de la pantalla de la PC
Esto es bastante poco común pero es una solución efectiva para corregir que el Explorador de archivos no se abra en Windows 10. En Windows 10, el uso de un diseño de pantalla y una resolución no recomendados puede interrumpir las funciones del explorador de archivos. Siga los pasos a continuación para realizar los cambios pertinentes.
Paso 1: Abra la aplicación Configuración en una máquina con Windows 10. También puede usar la tecla de Windows + I para acceder a la aplicación Configuración.
Lee También como arreglar Facebook Problema de actualización del suministro de noticias
como arreglar Facebook Problema de actualización del suministro de noticias2do paso: Vaya a Sistema > Pantalla.
Paso 3: Desplácese hacia abajo hasta la opción Escala y diseño.
Paso 4: Cambie la resolución de la pantalla a la configuración recomendada.
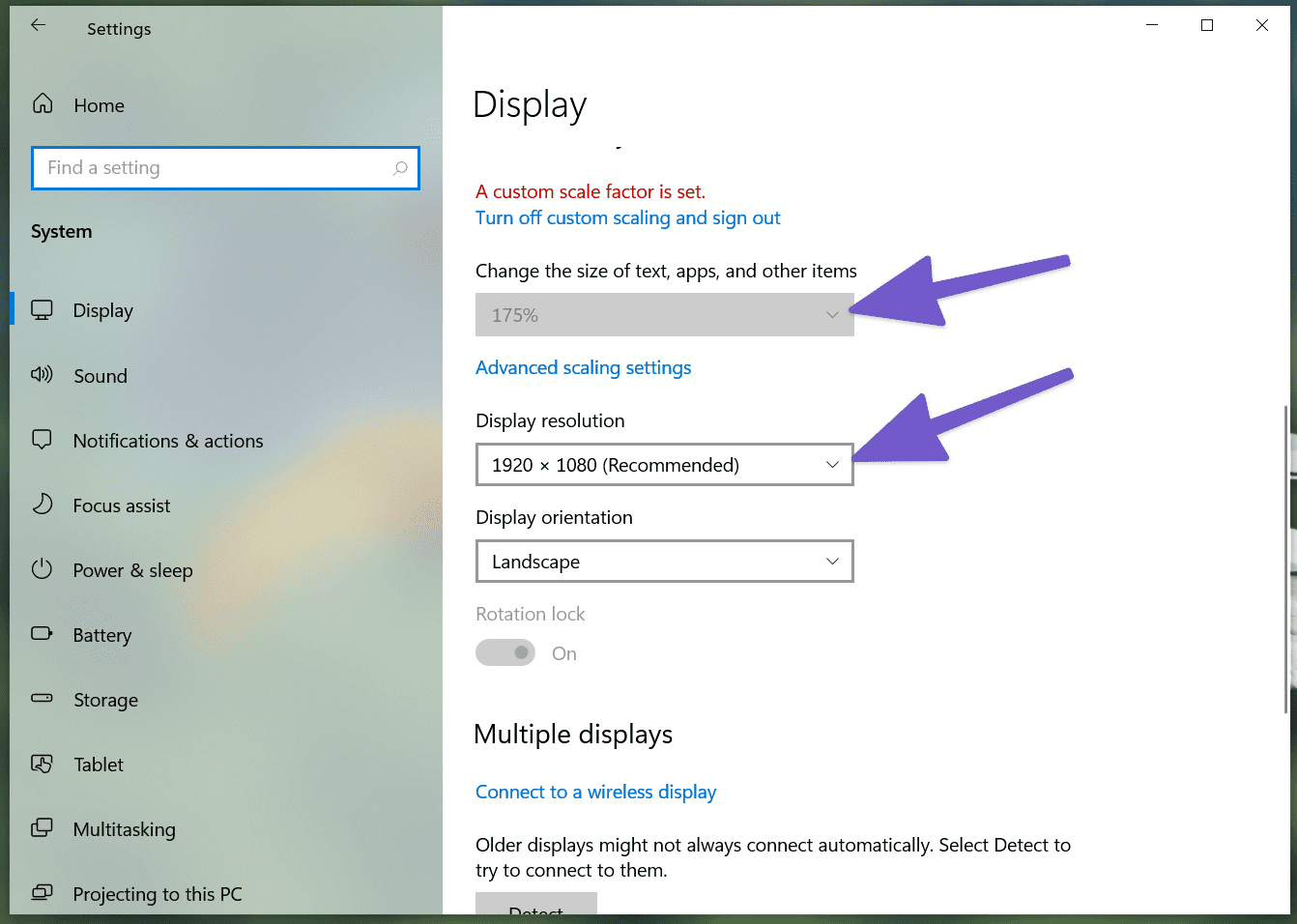
Paso 5: Cambie la opción de escalado a Windows recomendado.
Si la escala de visualización de su PC ya está configurada al 100 %, intente cambiarla al 125 % y luego nuevamente al 100 %.
5. Borrar el historial del Explorador de archivos
El Explorador de archivos mantiene un registro de todas las actividades pasadas, como archivos, carpetas, búsquedas, entradas de la barra de direcciones, etc. visto recientemente. Con el tiempo, estos datos se acumulan y terminará con un explorador de archivos lento o que no responde en su Windows. máquina.
Lee También PS4 vs PS5: 6 grandes diferencias que debes saber
PS4 vs PS5: 6 grandes diferencias que debes saberPaso 1: Presione la tecla de Windows y busque Explorador de archivos.
2do paso: Busque la opción Explorador de archivos y presione la tecla Intro.
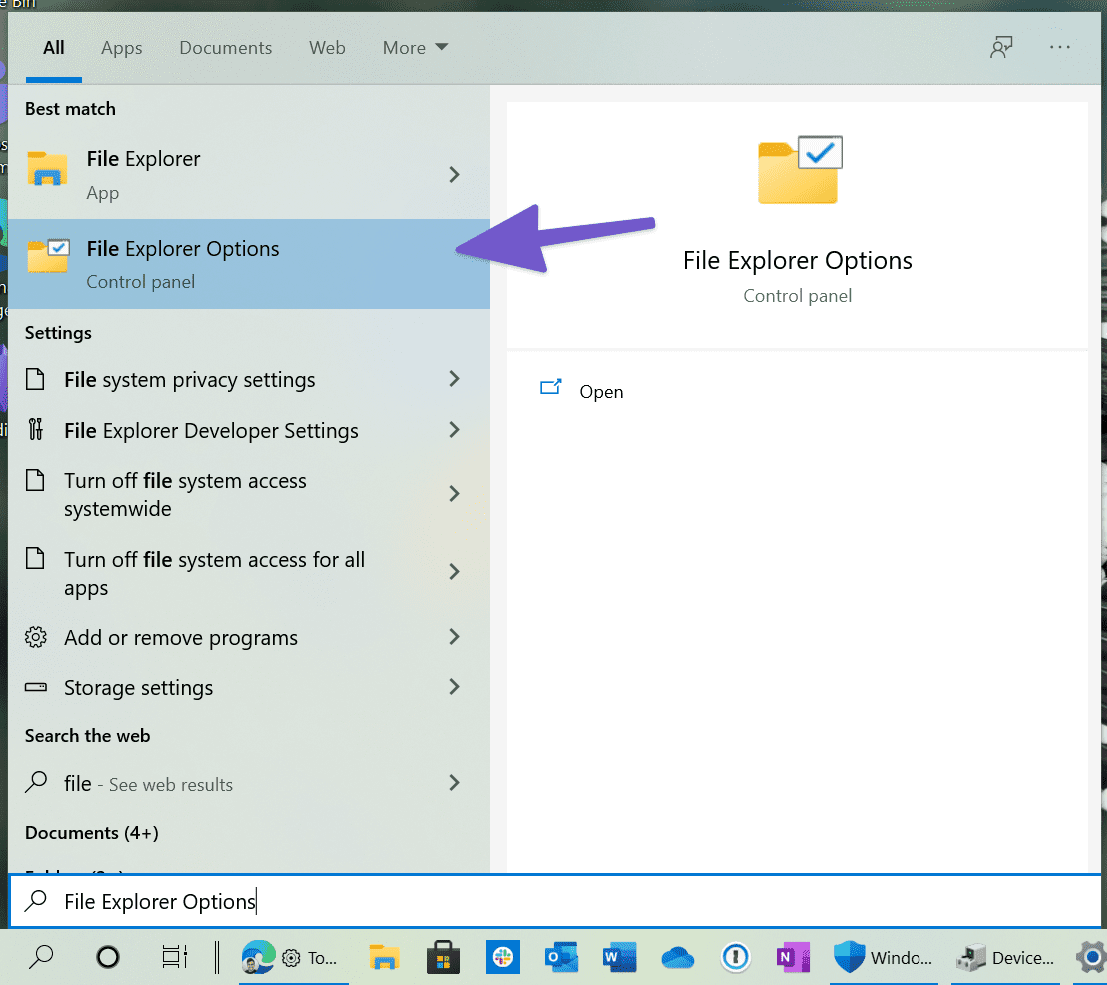
Paso 3: Seleccione Borrar en el menú General.
Paso 4: Haga clic en Aplicar y presione Aceptar.
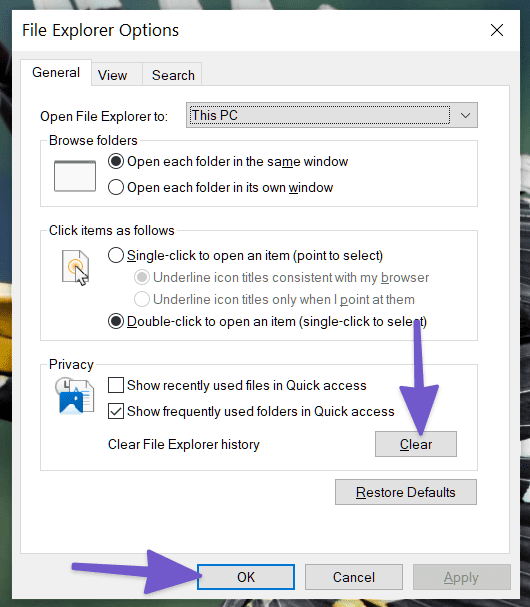
Reinicie su PC y comience a usar el Explorador de archivos nuevamente.
6. Actualice el controlador de video de la PC
Según Microsoft, si los controladores de video de su PC están desactualizados o dañados, detendrá la función Explorador de archivos en la máquina. Actualice los controladores de video a la última versión usando la aplicación Device Manager.
Lee También Las 7 mejores soluciones para la vibración que no funciona en el iPhone
Las 7 mejores soluciones para la vibración que no funciona en el iPhonePaso 1: Haga clic derecho en el icono de Windows y seleccione Administrador de dispositivos.
2do paso: Expanda Adaptadores de pantalla y haga clic con el botón derecho en Controladores de pantalla.
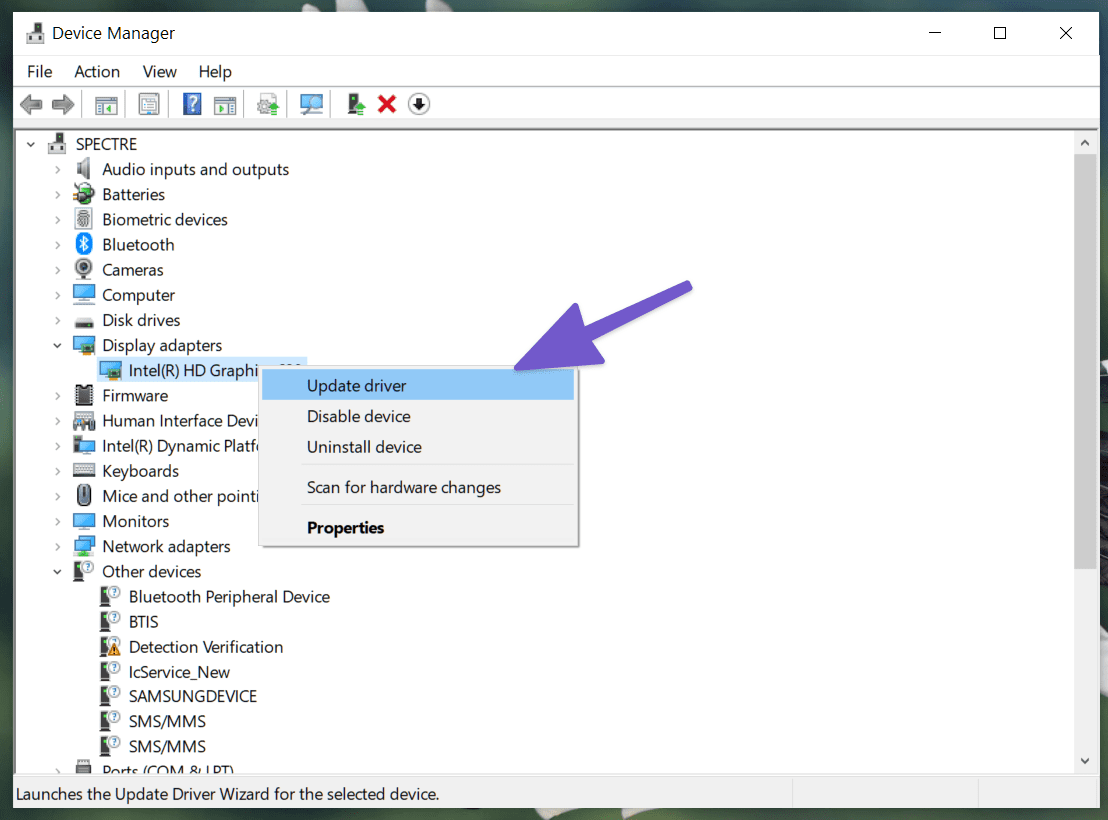
Paso 3: Seleccione Actualizar controladores y el sistema operativo buscará instalar los últimos controladores de video de la web.
7. Escanee la PC usando la seguridad de Windows
Si su PC se ve afectada por archivos corruptos o malware, es hora de limpiarlos con la aplicación de seguridad estándar de Windows.

Presione la tecla de Windows y busque la aplicación de seguridad de Windows. Vaya a Protección contra virus y amenazas y ejecute un análisis rápido de la PC. Encuentre y elimine todos los archivos dañinos e intente acceder a la aplicación Explorador de archivos.
8. Actualizar el sistema operativo Windows 10
El Explorador de archivos que no se abre o no responde en Windows 10 podría deberse a la versión reciente con errores lanzada por Microsoft. Después de todo, el gigante del software no se divierte con las actualizaciones de calidad de Windows 10. Abra la aplicación Configuración y actualice Windows a la última versión disponible.
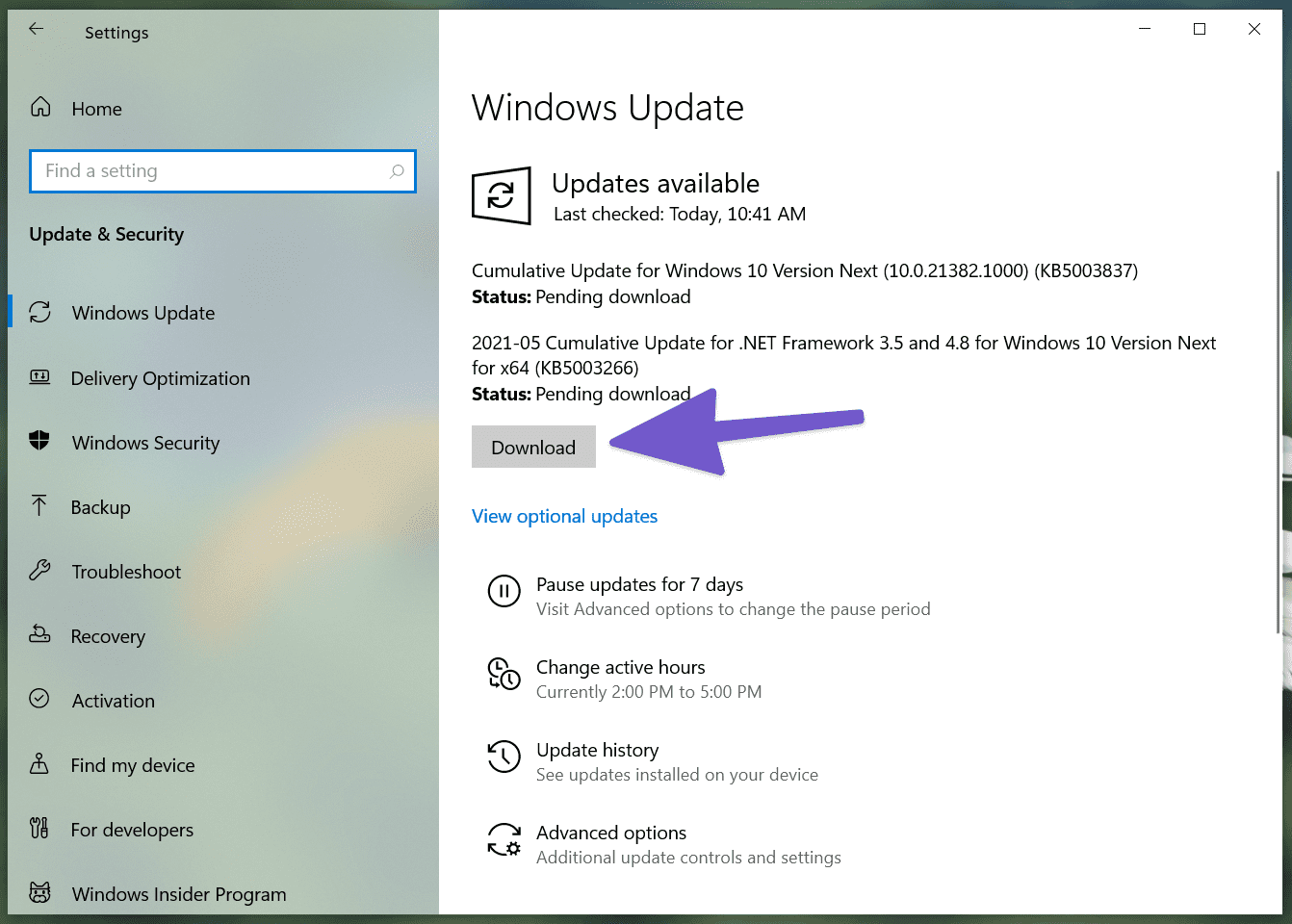
Empezar a usar el Explorador de archivos de nuevo
El Explorador de archivos es esencial para organizar y administrar archivos y aplicaciones en su computadora. Siga los pasos anteriores y solucione el problema de que el Explorador de archivos no abre en Windows 10. Mientras lo hace, háganos saber qué truco funcionó para usted en los comentarios a continuación.
Próximo : Puede actualizar fácilmente Windows 10 sin conexión. Lea el artículo siguiente para saber cómo actualizar Windows 10 sin conexión.
Si quieres conocer otros artículos parecidos a Las 8 mejores formas de arreglar el Explorador de archivos que no se abre en Windows 10 puedes visitar la categoría Informática.

TE PUEDE INTERESAR