Las 8 mejores formas de arreglar la aplicación Xbox que no descarga juegos en Windows 10 y Windows 11
Tiempo Microsoft ha mejorado la aplicación predeterminada de Xbox en Windows A pasos agigantados, la aplicación todavía tiende a comportarse mal. A veces, la aplicación Xbox no se abre y algunos usuarios también informaron que la aplicación no descarga juegos a su PC. Si tiene ese último problema, lo tenemos cubierto.
Microsoft cambió recientemente el nombre de Xbox Game Pass a PC Game Pass, y si está suscrito, la aplicación Xbox sigue siendo su lugar central para descargar juegos, interactuar con la comunidad y más. La aplicación que no puede descargar juegos puede frustrarte. Aquí hay algunos métodos útiles para arreglar la aplicación Xbox que no descarga juegos en Windows 10 y Windows 11.
- 1. Verifique la conectividad a Internet
- 2. Verifique el almacenamiento
- 3. Verifique el estado del servicio de Xbox
- 4. Verifique la suscripción de PC Game Pass
- 5. Cerrar sesión y volver a iniciar sesión
- 6. Ejecute el Solucionador de problemas de la aplicación de la Tienda Windows
- 7. Reparación de la aplicación Xbox
- 8. Actualiza la aplicación Xbox
- Empezar a jugar en Windows
1. Verifique la conectividad a Internet
La mayoría de los juegos de Xbox tienen un tamaño de archivo de más de 1 GB a 2 GB. Necesitan una conexión Wi-Fi sólida o, preferiblemente, una conexión LAN constante para descargarlos con éxito.
Si instaló un enrutador de doble banda en la oficina o en el trabajo, puede conectarse a una banda de frecuencia Wi-Fi de 5 GHz más rápida. Para obtener los mejores resultados, recomendamos utilizar la conexión Ethernet (si es posible).
Lee También Las 8 mejores formas de solucionar el problema de la interfaz de usuario del sistema en Android
Las 8 mejores formas de solucionar el problema de la interfaz de usuario del sistema en AndroidPaso 1: Inicie la aplicación Configuración de Windows (utilice las teclas Windows + I).
2do paso: Vaya a Red e Internet. Asegúrese de que muestre el estado conectado.
Incluso puedes visitar rapido.com para probar su velocidad de Internet antes de descargar un gran juego a su computadora.
2. Verifique el almacenamiento
Este es otro paso básico que debe verificar antes de descargar juegos desde la aplicación Xbox. Si está utilizando menos almacenamiento en su PC con Windows 11, es posible que encuentre errores durante el proceso de descarga.
Lee También Los 4 mejores monitores deslizantes portátiles para portátiles
Los 4 mejores monitores deslizantes portátiles para portátilesPaso 1: Inicie la Configuración de Windows y vaya al menú Sistema.
2do paso: Seleccione Almacenamiento y verifique el espacio restante para usar.
 Los 6 mejores cables USB-C Thunderbolt 3 para MacBook
Los 6 mejores cables USB-C Thunderbolt 3 para MacBookSi tiene menos almacenamiento en su PC, puede habilitar Storage Sense para liberar espacio automáticamente, eliminar archivos temporales y administrar contenido en la nube disponible localmente. Mientras lo hace, use las recomendaciones de limpieza para eliminar los archivos ficticios. Windows 11 le mostrará cuántos GB de almacenamiento estarán disponibles después de usar la herramienta.
La aplicación Xbox también te permite cambiar la ubicación de descarga en tu PC. Si tiene menos almacenamiento en su unidad o partición principal, elija una segunda unidad o partición como ubicación predeterminada para el almacenamiento de juegos. Esto es lo que debe hacer.
Paso 1: Abre la aplicación Xbox en tu computadora.
2do paso: Haga clic en el nombre del perfil en la parte superior y vaya a Configuración.
 Los 9 mejores documentales de guerra de Netflix que debes ver
Los 9 mejores documentales de guerra de Netflix que debes verPaso 3: Ve a la pestaña General y cambia la ubicación en las opciones de instalación del juego.
3. Verifique el estado del servicio de Xbox
Si los servidores de Xbox tienen problemas para permanecer en línea, tendrá problemas para conectarse, descargar y otras funciones de la aplicación. Ninguno de los trucos mencionados en la publicación funcionará ahora.
 Las 10 mejores formas de arreglar las notificaciones de Instagram que no funcionan en el iPhone
Las 10 mejores formas de arreglar las notificaciones de Instagram que no funcionan en el iPhonePara confirmar el problema, puede ir a la Página de estado de Xbox y comprobar si todo funciona bien o no. Espere a que Microsoft solucione los problemas e intente descargar los juegos nuevamente.
4. Verifique la suscripción de PC Game Pass
Quizás tengas deudas impagas o el banco te haya bloqueado la tarjeta de crédito. Microsoft no puede cargar automáticamente su suscripción de PC Game Pass a su cuenta, lo que cancelará su plan. Ya no tienes acceso a la biblioteca de Game Pass, ni puedes descargar juegos.
Debes verificar tu método de pago agregado. Incluso puede eliminar la tarjeta existente de su cuenta y agregar un nuevo activo.
Lo mismo ocurre cuando se intenta comprar juegos individuales a través de la aplicación Xbox. visite su Cuenta Microsoft en la web y vaya a la pestaña Pago y facturación. Seleccione su información de pago en el menú desplegable y edite su método de pago.
Lee También Cómo emparejar el Jabra Elite 75t con una computadora portátil y otros dispositivos
Cómo emparejar el Jabra Elite 75t con una computadora portátil y otros dispositivos5. Cerrar sesión y volver a iniciar sesión
Cuando Xbox no puede autenticar su cuenta, no le permitirá descargar juegos desde la aplicación Xbox. Puede cerrar sesión temporalmente en su cuenta y volver a iniciar sesión con las mismas credenciales.
Paso 1: Abra la aplicación Xbox en su PC.
2do paso: Seleccione su nombre de perfil en la parte superior y haga clic en cerrar sesión.
Paso 3: Vuelva a iniciar sesión con los mismos datos de cuenta.
Intenta descargar juegos y no deberías encontrar ningún error.
6. Ejecute el Solucionador de problemas de la aplicación de la Tienda Windows
Windows 11 ofrece un útil solucionador de problemas para reparar las aplicaciones de Microsoft Store en su computadora. Usémoslo para arreglar que la aplicación Xbox no descargue juegos en Windows 11.
Paso 1: Abra el menú de configuración de Windows 11 (utilice las teclas Windows + I).
2do paso: Seleccione Sistema y abra el menú Solución de problemas.
Paso 3: Seleccione Otras tiendas de conveniencia.
Paso 4: Ejecute el solucionador de problemas de la aplicación de la Tienda Windows.
7. Reparación de la aplicación Xbox
Si aún tiene problemas con el proceso de descarga en Xbox, es hora de arreglar la aplicación. Así es cómo.
Paso 1: Presione la tecla de Windows + I para iniciar la Configuración de Windows, seleccione el menú Aplicaciones y haga clic en Aplicaciones instaladas.
2do paso: Desplácese hacia abajo hasta Xbox y haga clic en el menú de tres puntos y seleccione Opciones avanzadas.
Paso 3: Seleccione Reparar en el menú Restablecer.
Windows 11 ejecutará la herramienta de reparación y solucionará los problemas de descarga de juegos desde la aplicación Xbox.
8. Actualiza la aplicación Xbox
¿Está utilizando una aplicación de Xbox desactualizada en su PC? Puede encontrar problemas con la descarga de juegos. Abra Microsoft Store e instale las actualizaciones pendientes de Xbox para solucionar el problema.
Empezar a jugar en Windows
Con una extensa biblioteca de juegos y un gran valor con una suscripción a PC Game Pass, Windows es la mejor opción para jugar. Si Xbox no puede descargar juegos, puede estropear su diversión. ¿Qué truco hizo Wonders para resolver el problema? Comparta sus hallazgos en los comentarios a continuación.
Si quieres conocer otros artículos parecidos a Las 8 mejores formas de arreglar la aplicación Xbox que no descarga juegos en Windows 10 y Windows 11 puedes visitar la categoría Informática.


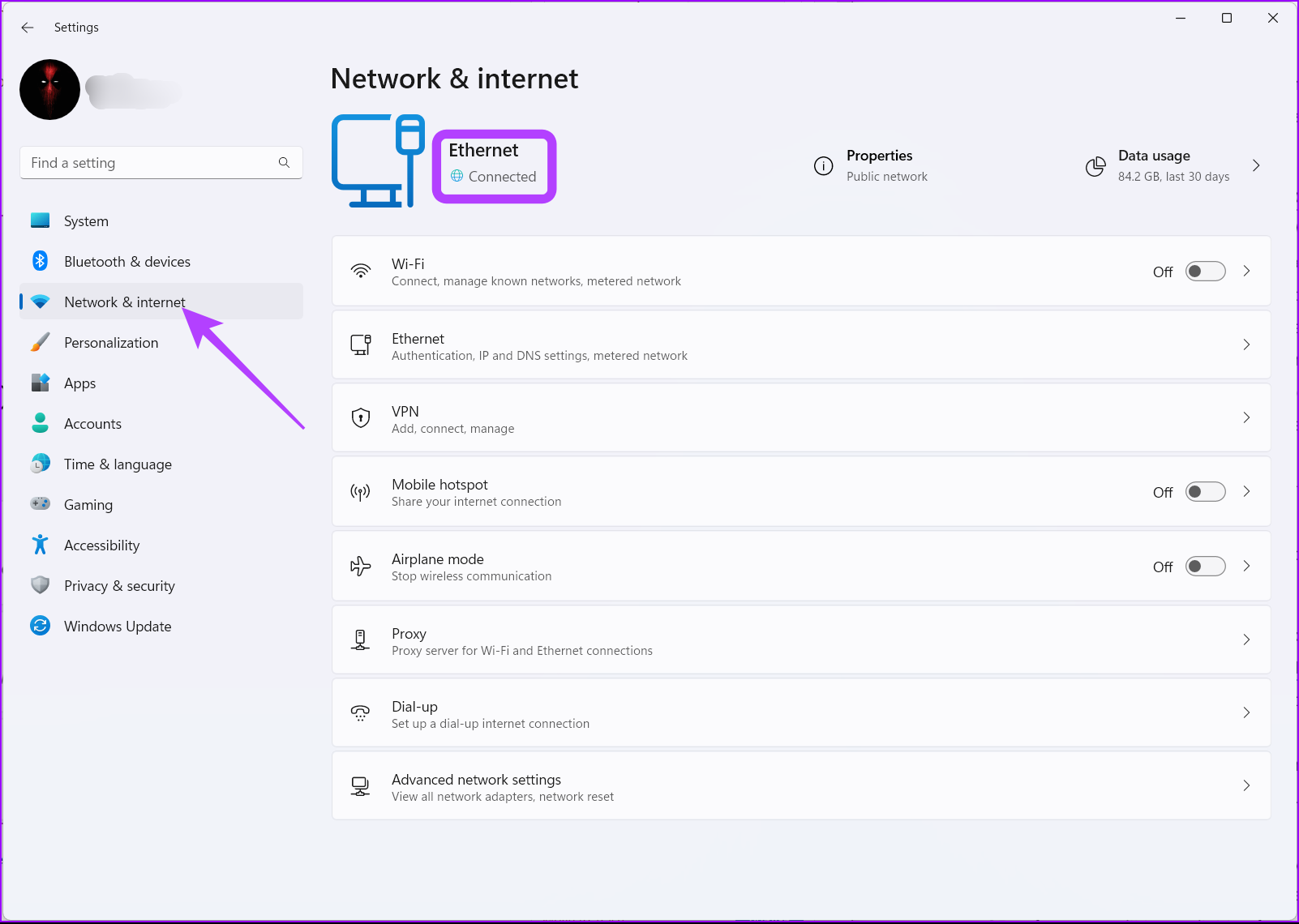
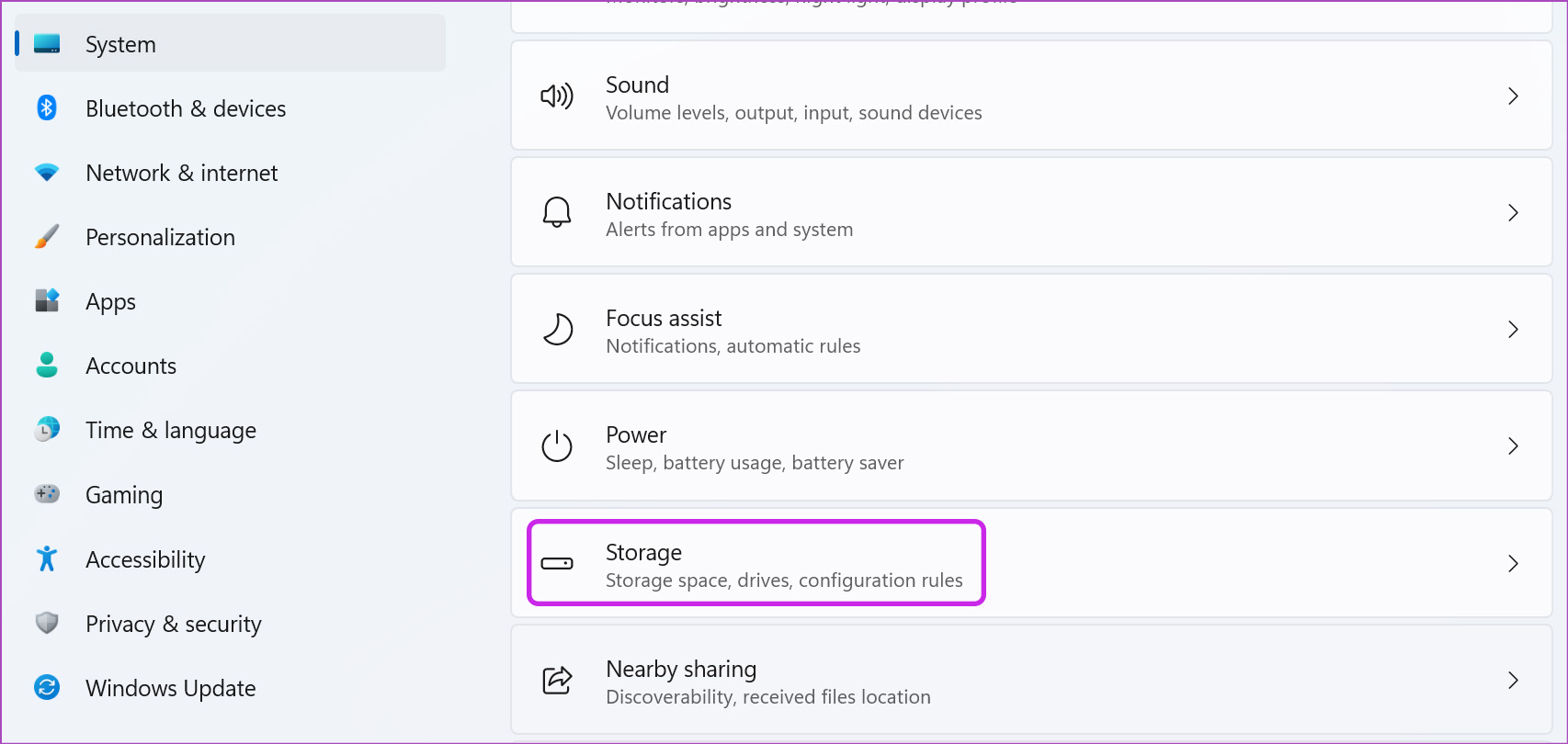
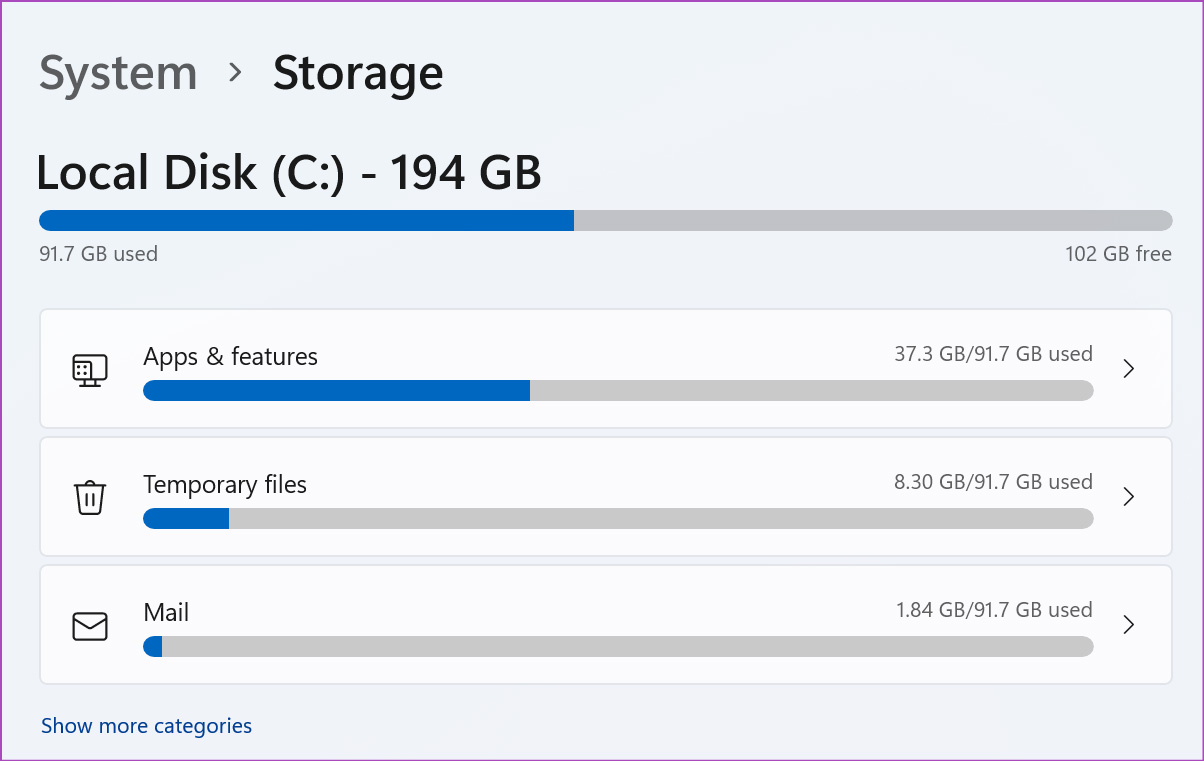
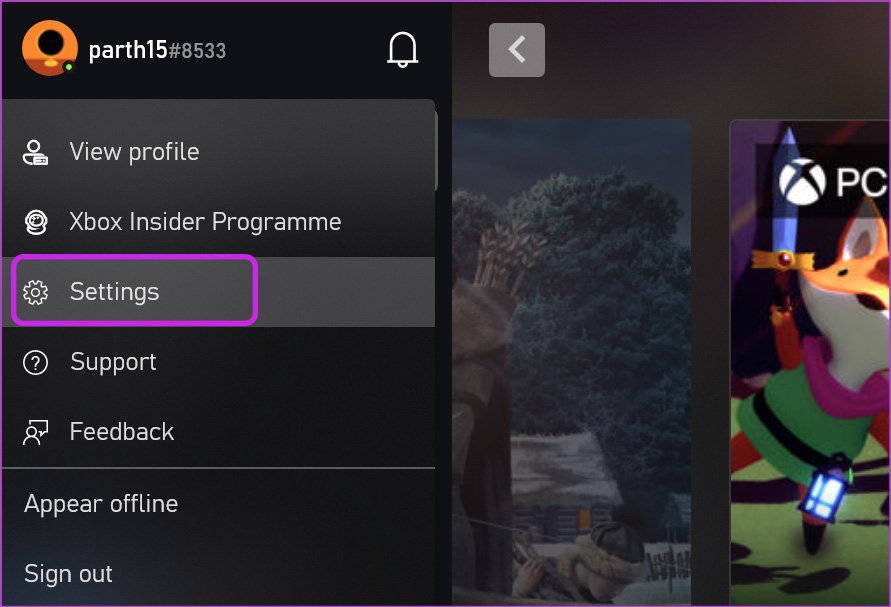
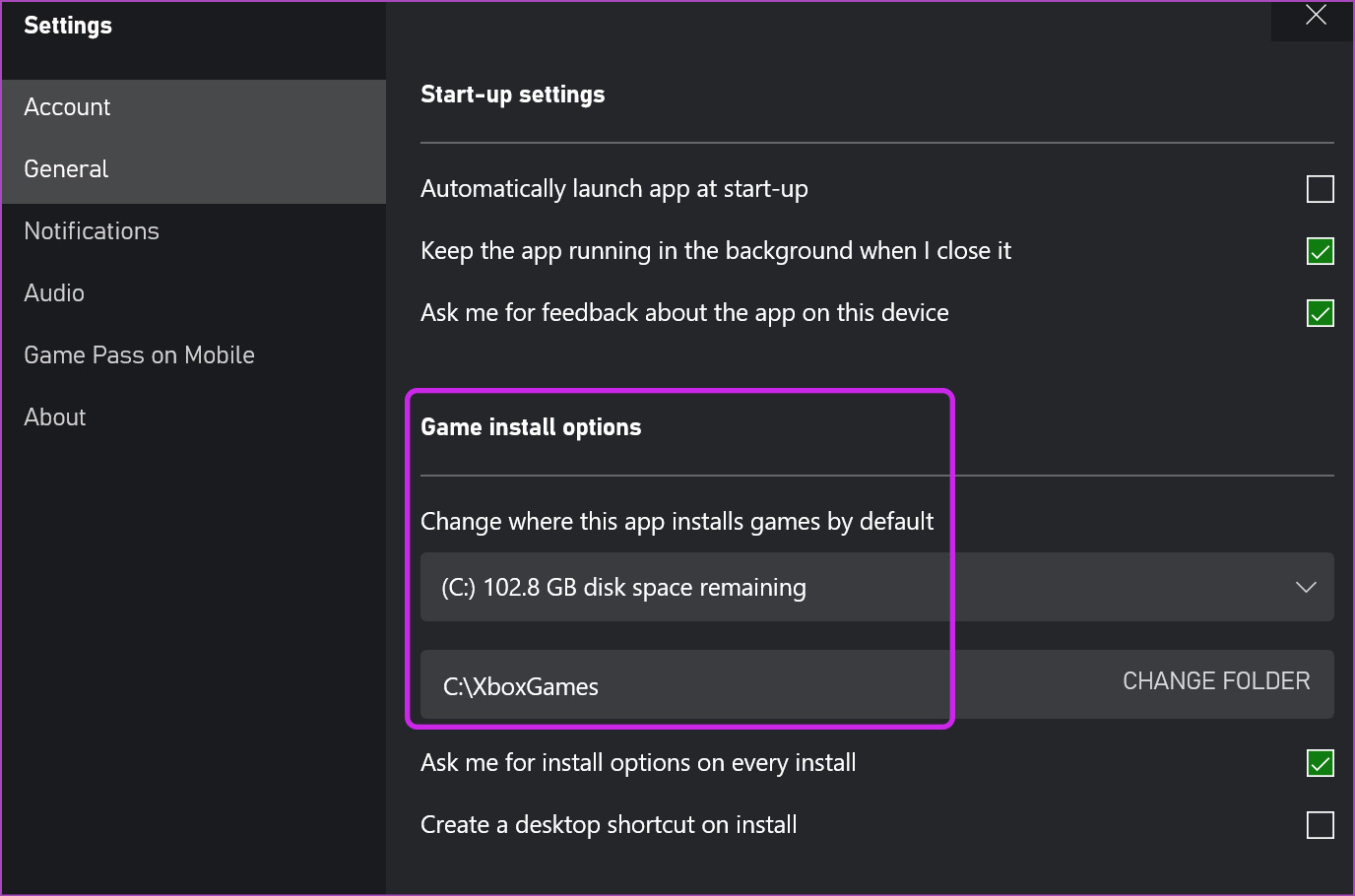
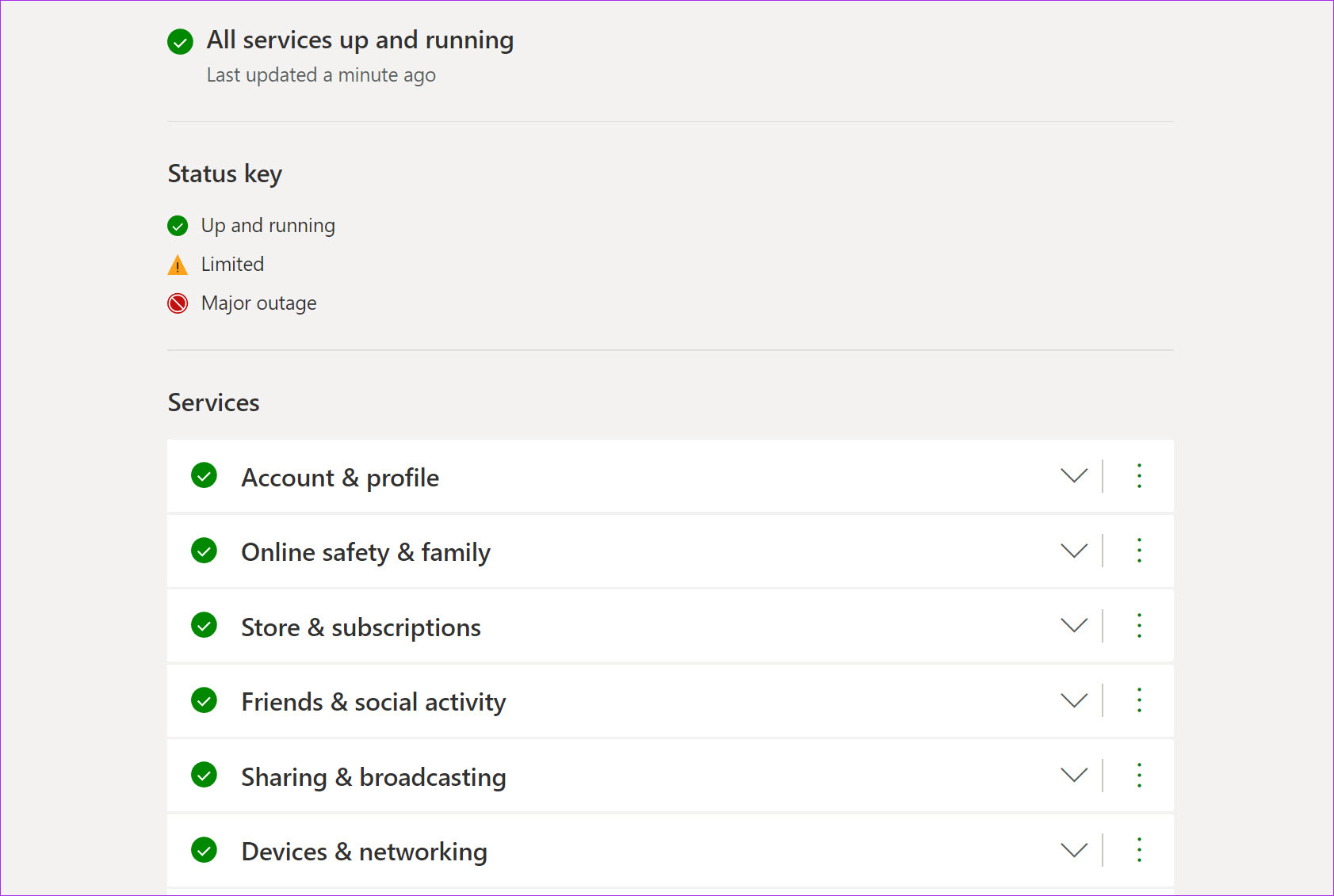
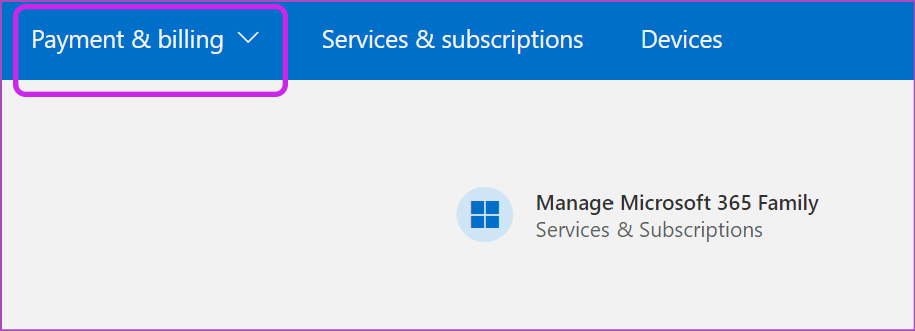
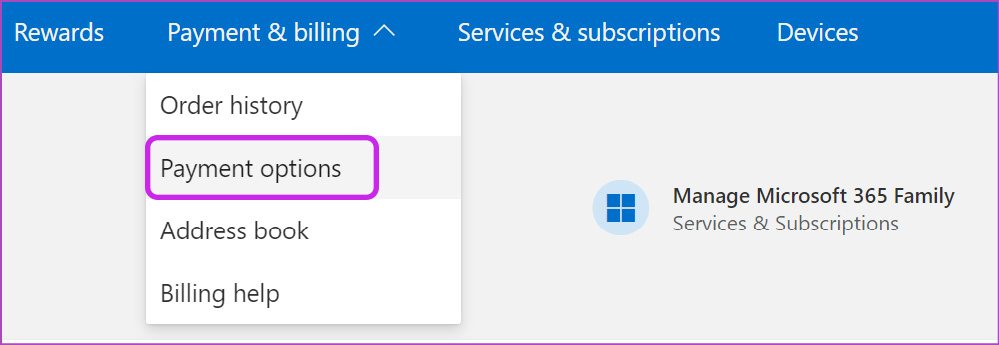
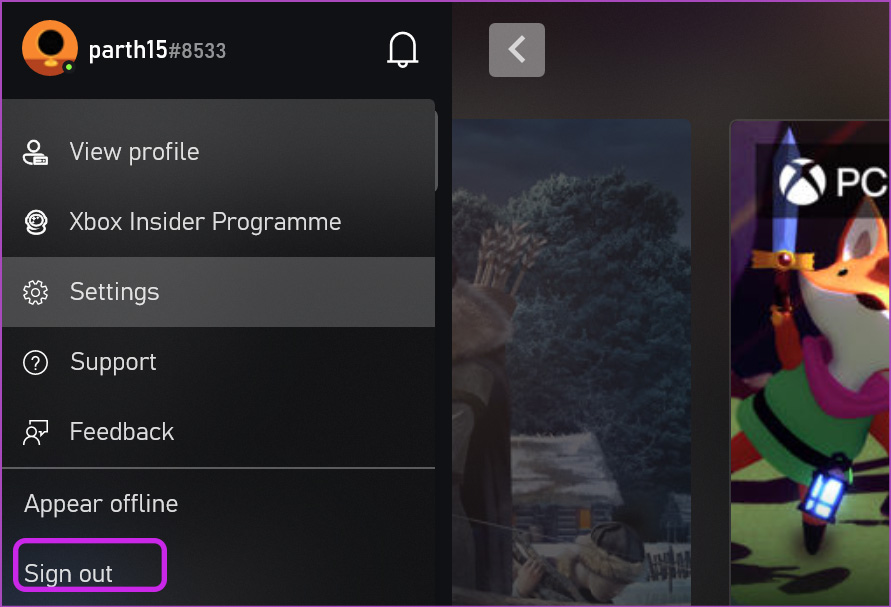
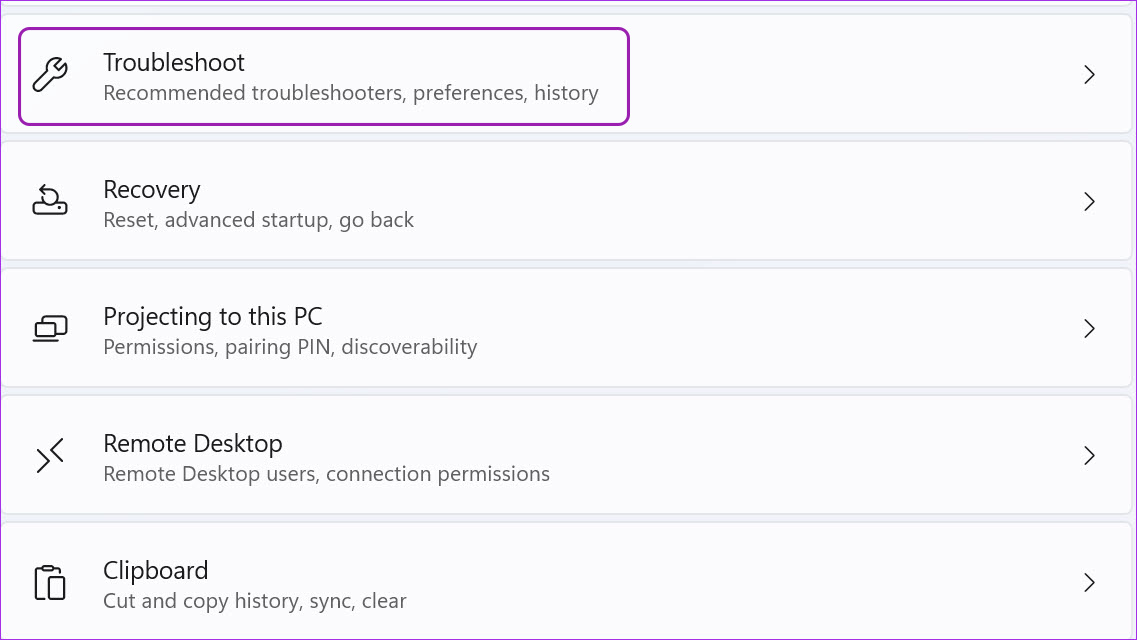
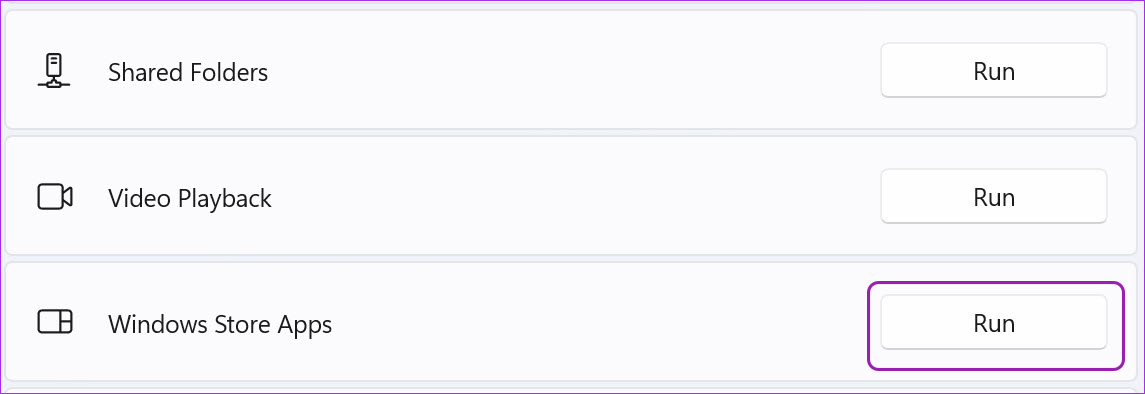
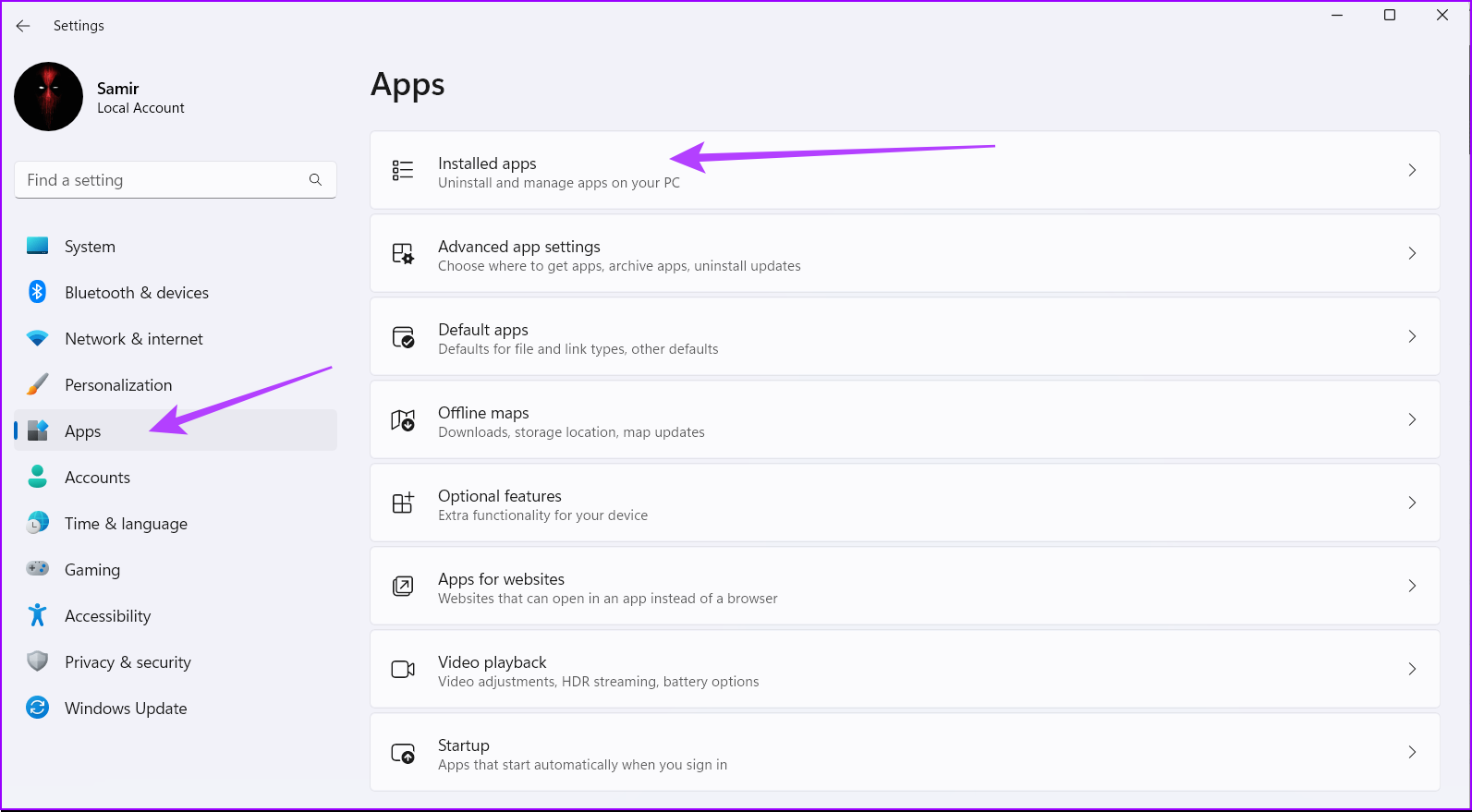
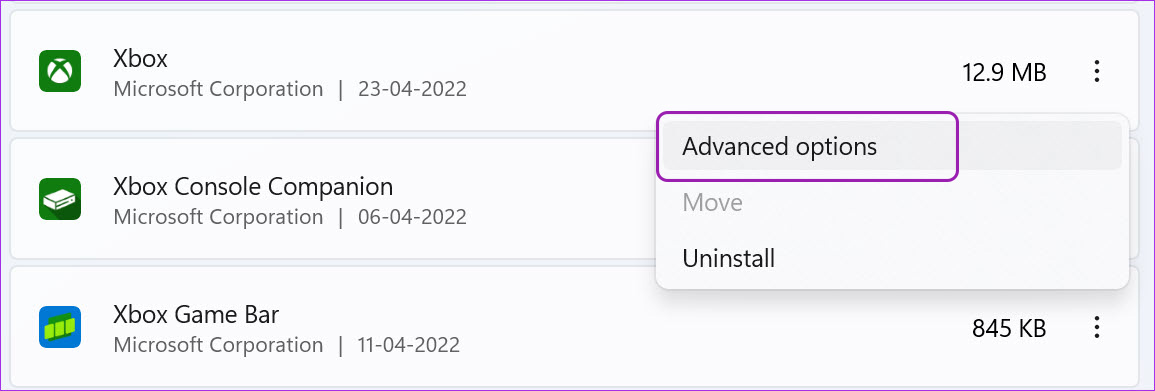
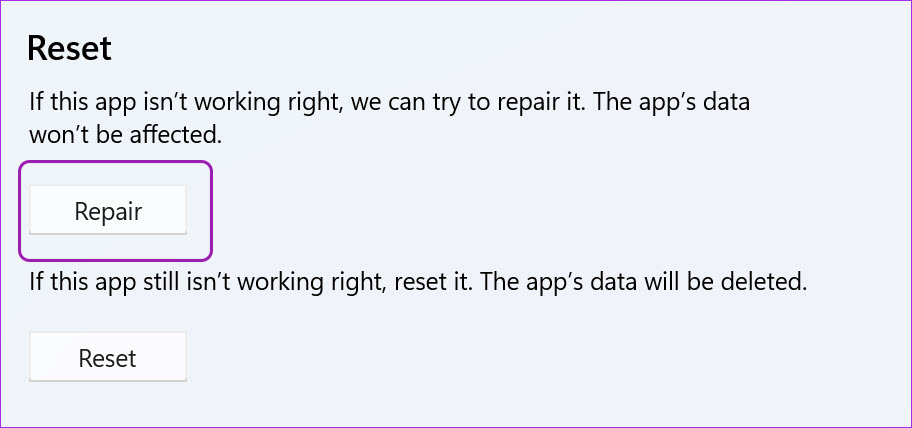
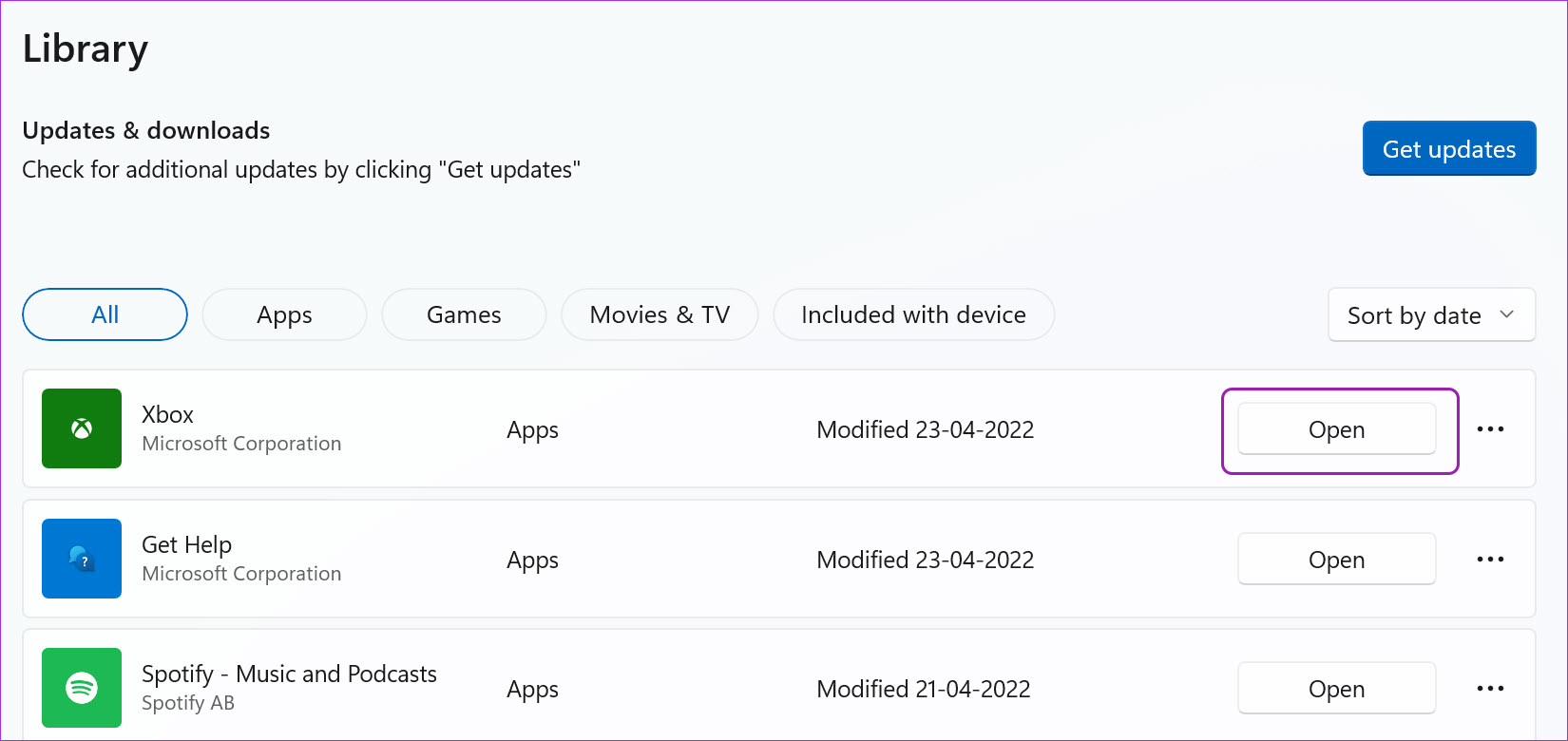
TE PUEDE INTERESAR