Las 8 mejores formas de corregir el error de Steam al no descargar juegos
Steam es el paraíso de los jugadores, y el servicio de distribución de juegos digitales agrega millones de nuevos usuarios cada mes. Puedes buscar, comprar y descargar juegos usando el cliente Steam. Aunque el cliente Steam recibe actualizaciones regulares, algunos usuarios desafortunados a menudo tienen problemas cuando Steam está no descargues juegos a tu computadora.

Esto es realmente un problema de dos frentes. Uno es donde Steam no descarga un juego nuevo a su sistema. Y la otra es que Steam no descargará actualizaciones para un juego instalado. Afortunadamente, ambos son reparables.
Dado que este error se trata de la descarga de juegos o actualizaciones, puede verificar si su conexión a Internet funciona correctamente. Además, puede reiniciar su computadora para ver si algo cambia. Estas son soluciones comunes que pueden corregir errores de descarga como el que está experimentando.
Vamos a empezar.
1. salir
Compruebe si ha activado la configuración para usar Steam sin conexión por error. Si no, intente usarlo y desactívelo después de unos segundos. Seleccione la opción Ir sin conexión en el menú Steam y espere unos momentos para que se realice la configuración. Se le pedirá que reinicie Steam en una ventana emergente. Confirmar.
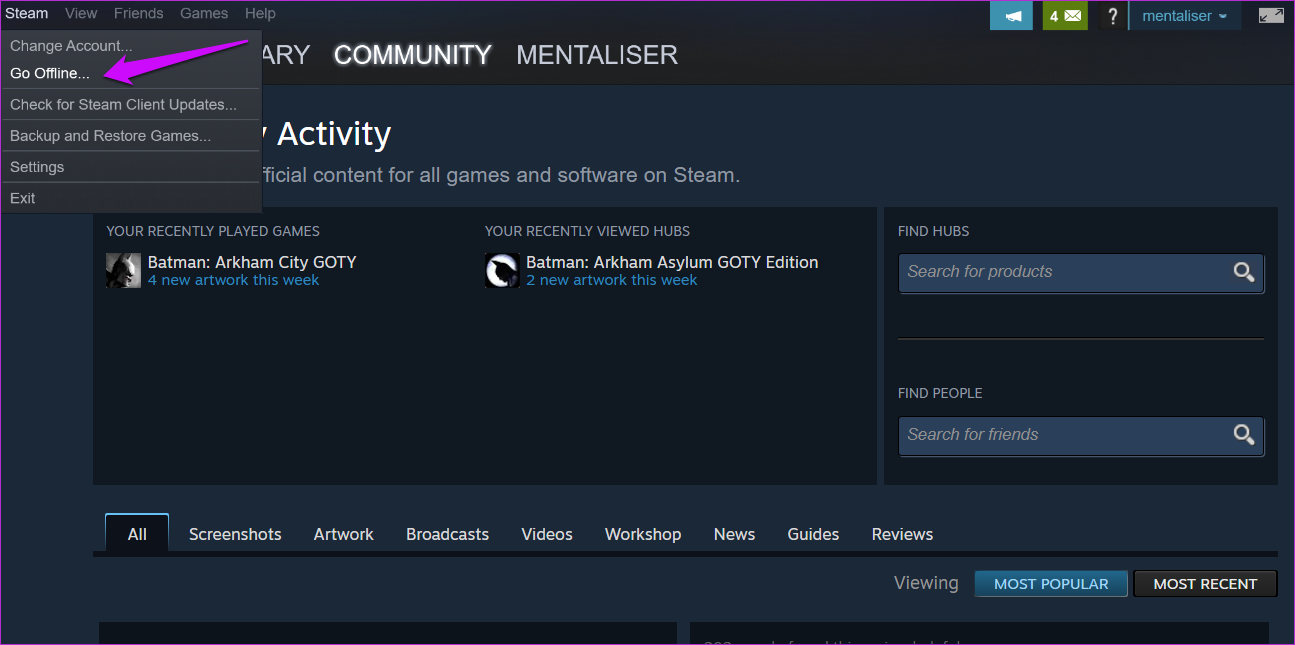
Luego regrese y seleccione Ir en línea.
Lee También Cómo Crear Un Código QR En 7 Sencillos Pasos
Cómo Crear Un Código QR En 7 Sencillos Pasos2. Limpia la caché de descarga
No me refiero al almacenamiento en caché en su computadora con Windows o macOS. No, me refiero a la memoria caché del cliente de Steam y hay una forma de borrarla directamente desde la aplicación.
Paso 1: Abra el cliente Steam y seleccione Configuración en Steam.
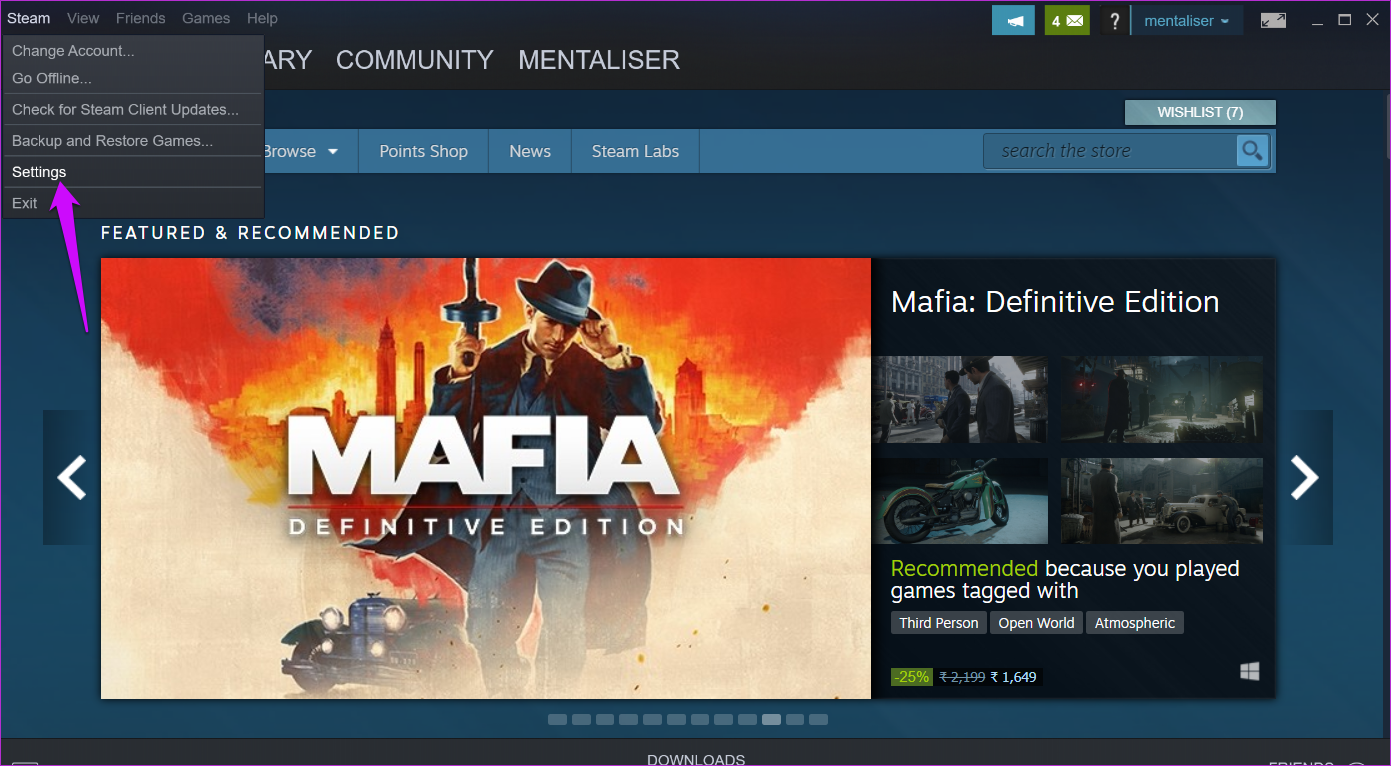
2do paso: En la pestaña Descargas, encontrará el botón Borrar caché de descarga. Haga clic en él y confirme en la siguiente ventana emergente.
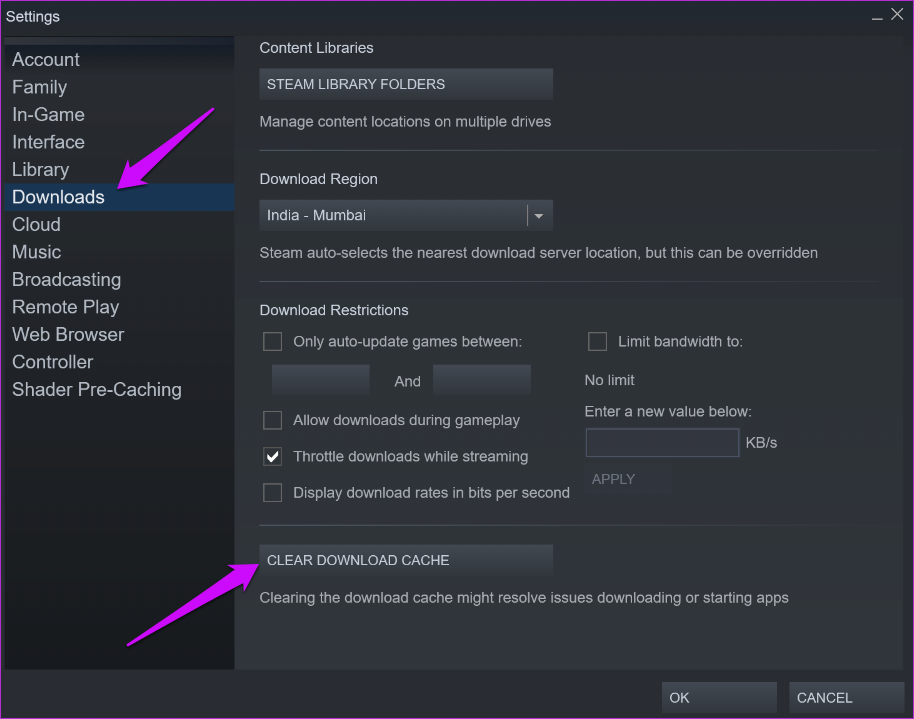
No es necesario reiniciar la computadora en este momento. Tampoco necesitará volver a iniciar sesión en el cliente Steam, ya que la opción está integrada directamente en el cliente.
3. Cambia la región de descarga
Steam tiene servidores de descarga en todo el mundo y automáticamente elegirá uno en función de su dirección IP. El más cercano a usted para proporcionar velocidades óptimas. Cambiar la ubicación del servidor puede ayudar a mejorar la velocidad de descarga o corregir errores de descarga.
Paso 1: Abra el cliente Steam nuevamente y vaya a la pestaña Configuración> Descargas. Puede elegir una nueva ubicación de descarga en el menú desplegable Región de descarga.
Lee También No Hay Altavoces Ni Auriculares Conectados: Métodos Para Solucionarlo
No Hay Altavoces Ni Auriculares Conectados: Métodos Para Solucionarlo
Le sugiero que elija una ubicación más cercana a su casa. Esto le dará mejores velocidades de descarga. Pruebe algunos lugares antes de pasar al siguiente método. Varios servidores pueden verse afectados.
4. Modo de compatibilidad
Esto es para ejecutar juegos antiguos que ya no son compatibles con el sistema en el que está ejecutando Steam. ¿Estás tratando de lanzar un juego antiguo?
Paso 1: Abre Steam > Biblioteca y haz clic con el botón derecho en el juego con el que tienes problemas y selecciona Propiedades. ¿No puedes ver el juego en la biblioteca? Saltar esta etapa.
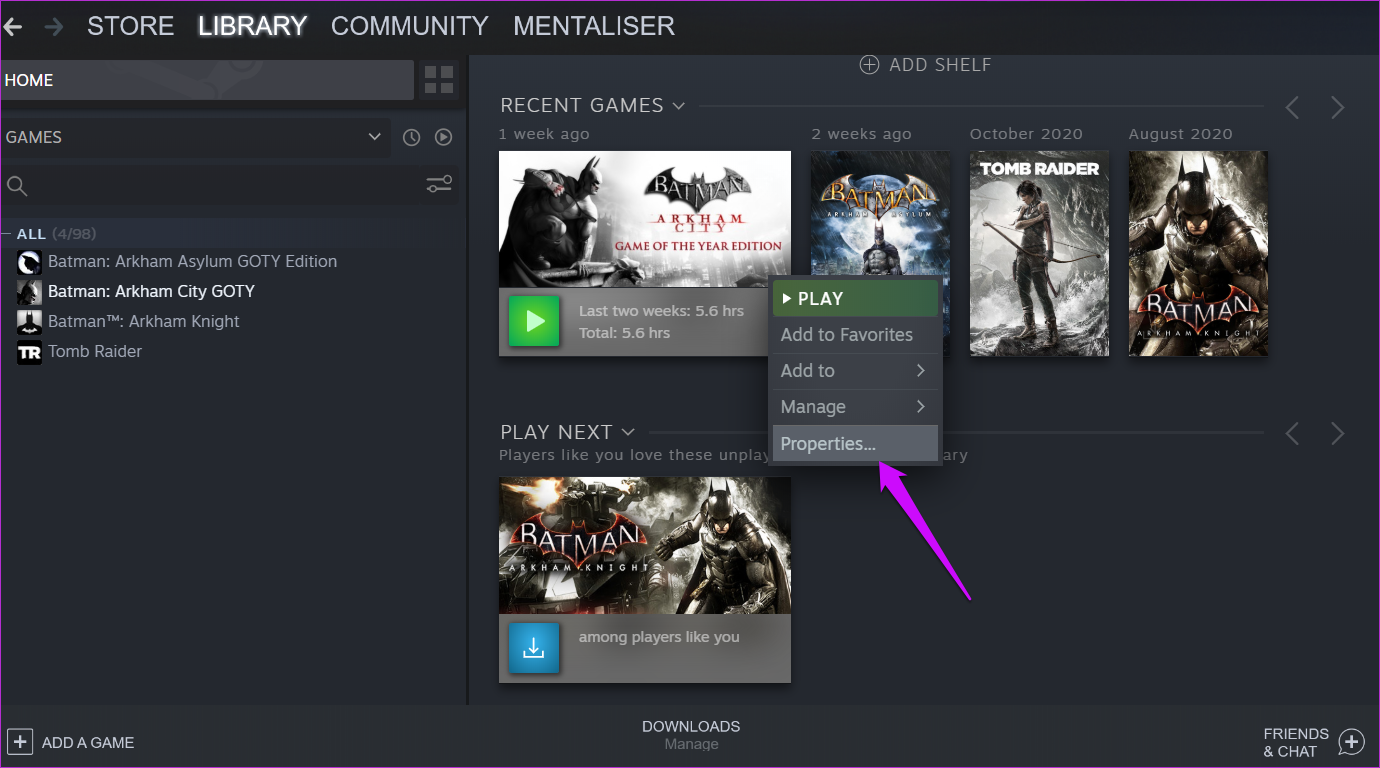
2do paso: Vaya a Archivos locales y haga clic en Examinar.
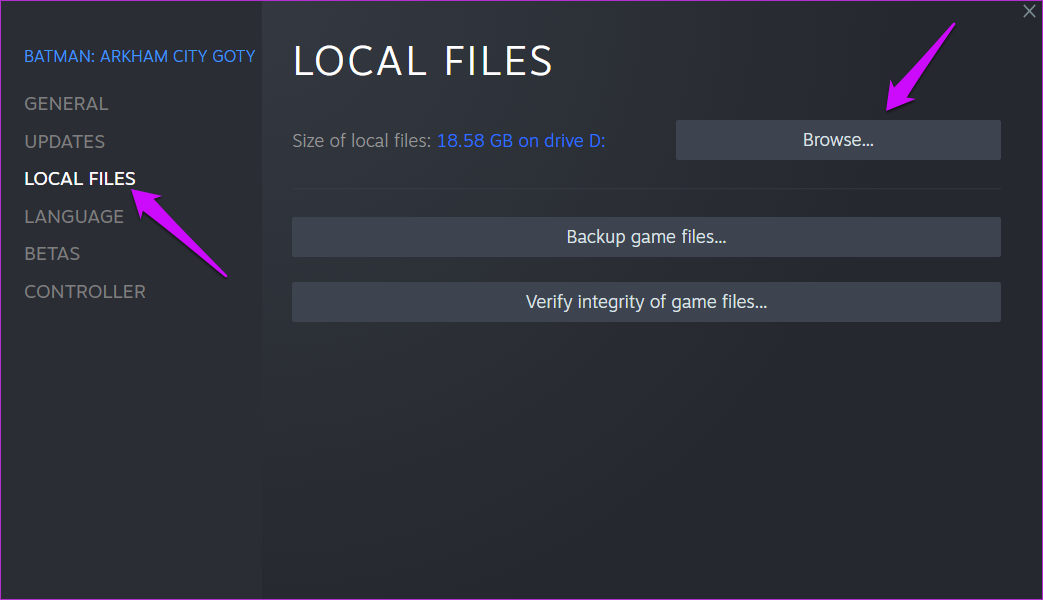
Paso 3: Debe encontrar el archivo ejecutable que inicia el juego, que debe estar en la carpeta principal del juego, pero también puede estar en una de las subcarpetas. Suele llamarse 'game-name.exe' o algo parecido. Haz doble clic para asegurarte de que inicie el juego primero. Haga clic derecho y seleccione Propiedades.
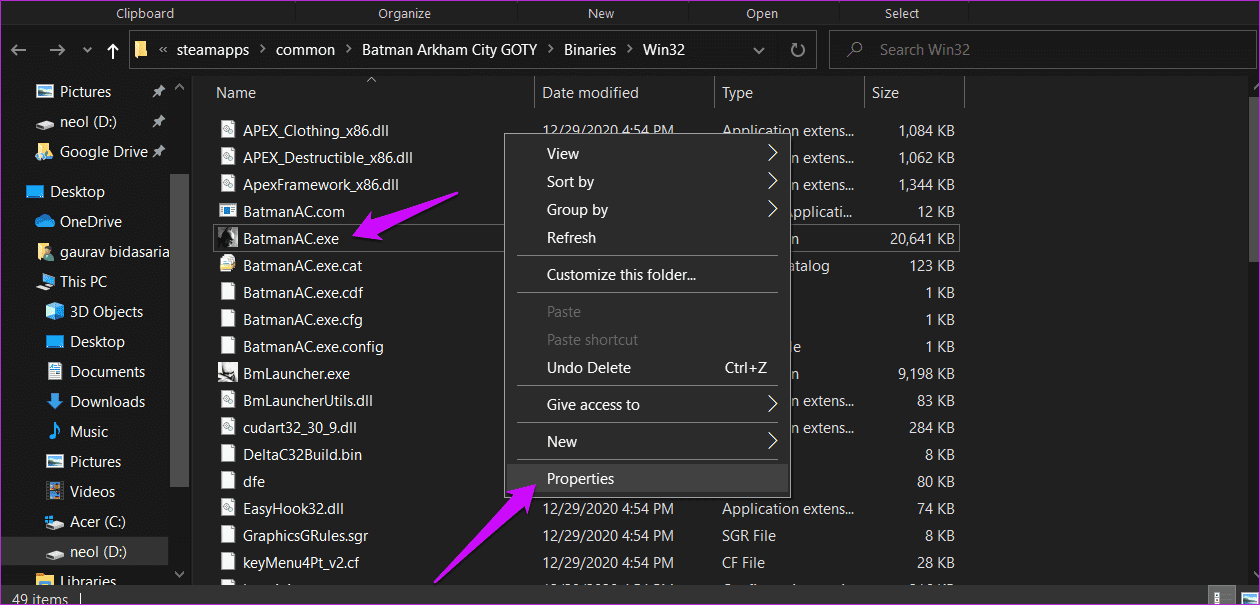
Paso 4: En el modo de compatibilidad, seleccione "Ejecutar este programa en modo de compatibilidad para" y elija su sistema operativo de la lista desplegable. Puede consultar la información de requisitos del juego para encontrar el sistema operativo adecuado o probar algunos de los últimos para averiguarlo.
Lee También Cómo Recuperar La Contraseña De Windows 10
Cómo Recuperar La Contraseña De Windows 10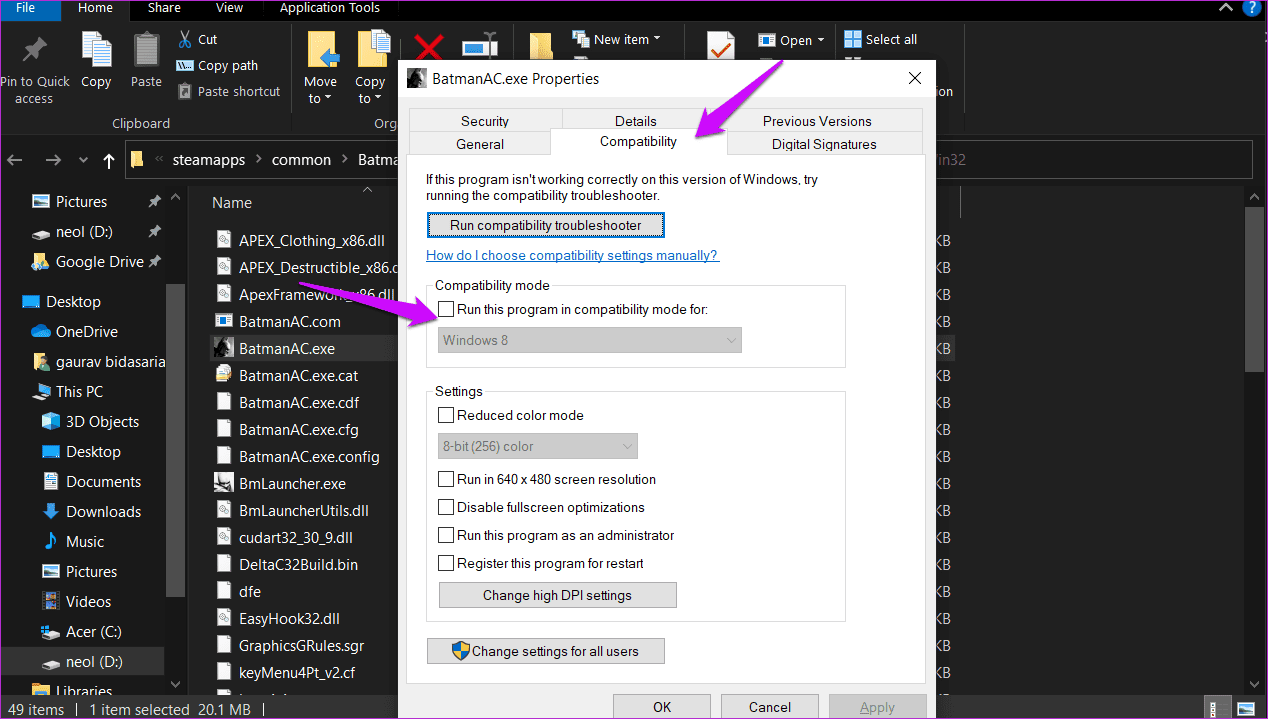
No olvides guardar tus cambios.
5. Comprueba la integridad de los archivos del juego.
Steam descarga todos los archivos de juego necesarios para garantizar que tu juego favorito funcione sin problemas. Estos archivos pueden estar dañados y no pueden descargar actualizaciones a través del cliente Steam. Steam lo sabe, por lo que ofrece una forma de verificar la integridad de los archivos.
Paso 1: Abra el cliente Steam y navegue hasta la biblioteca donde encontrará todos sus juegos descargados. Haga clic derecho para seleccionar Propiedades.
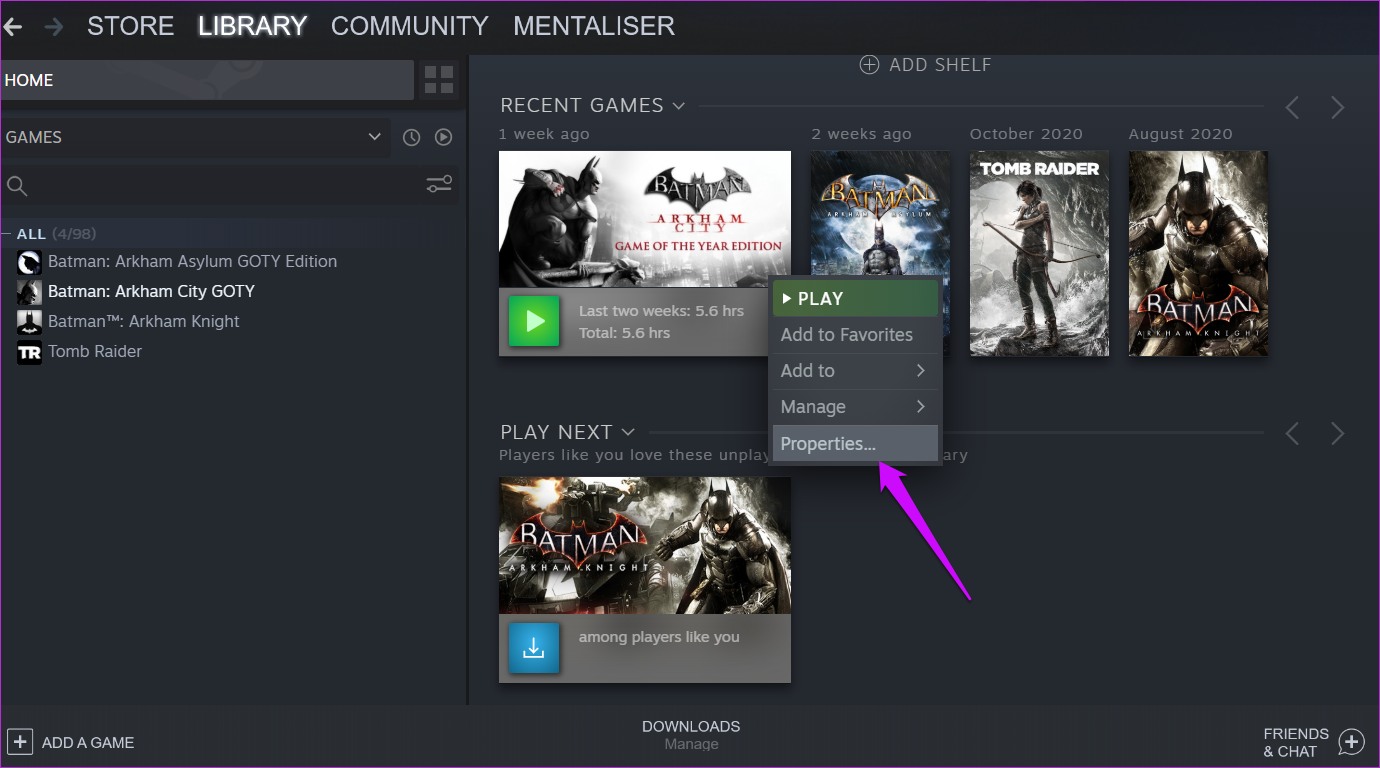
2do paso: En la pestaña Archivos locales, haz clic en el botón "Verificar la integridad de los archivos del juego" para iniciar el proceso.
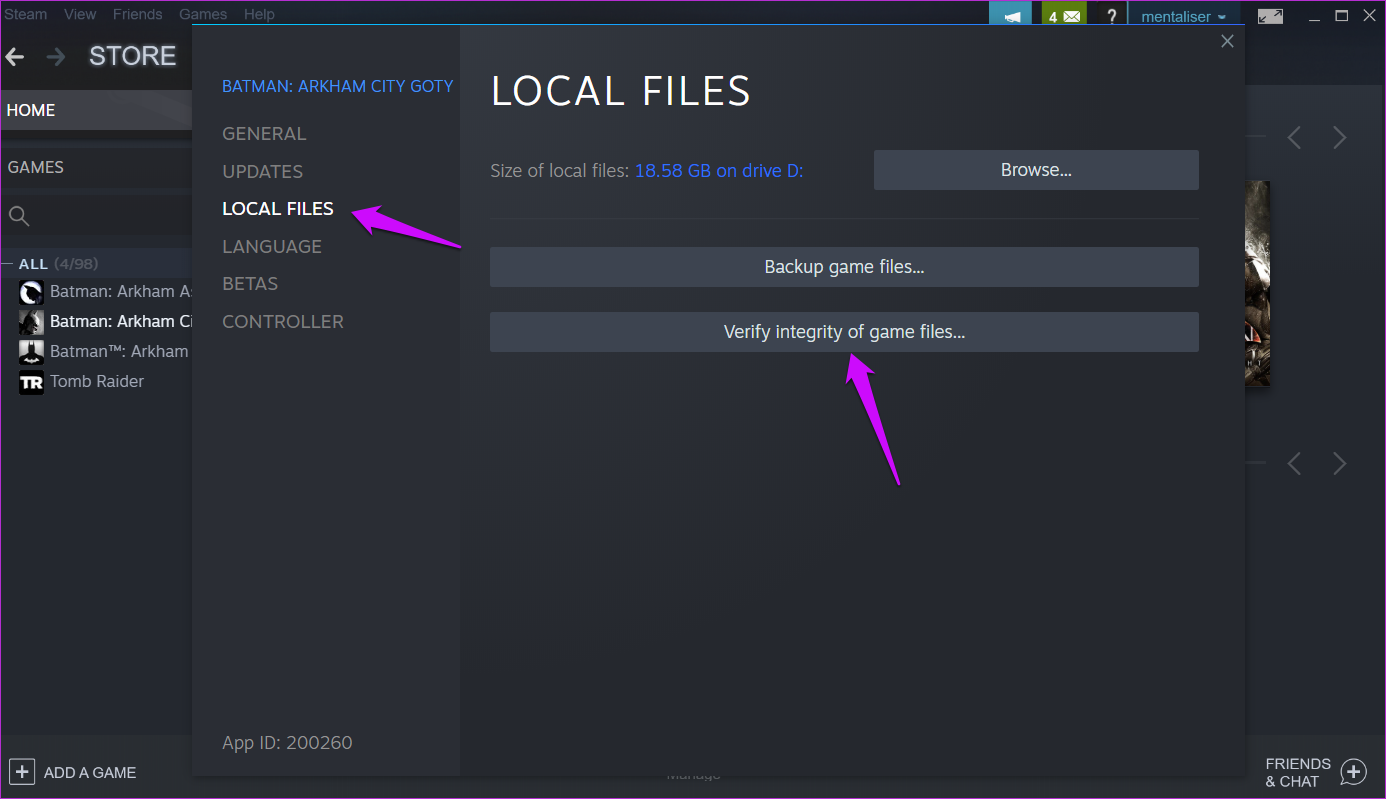
Steam buscará archivos corruptos y los reparará o volverá a descargarlos. Comprueba si ahora puedes descargar actualizaciones de juegos a través de Steam.
6. Repara las carpetas de la biblioteca
Esta es una extensión de la solución anterior. En el punto 4, revisamos los archivos del juego en busca de errores, pero Steam descarga otros archivos llamados bibliotecas que usa para ejecutar este juego. Estos archivos también pueden estar dañados.
Lee También SpyHunter 5. Usabilidad, Efectividad Y Confiabilidad
SpyHunter 5. Usabilidad, Efectividad Y ConfiabilidadPaso 1: Abra el cliente de Steam y vaya a Steam > Configuración.
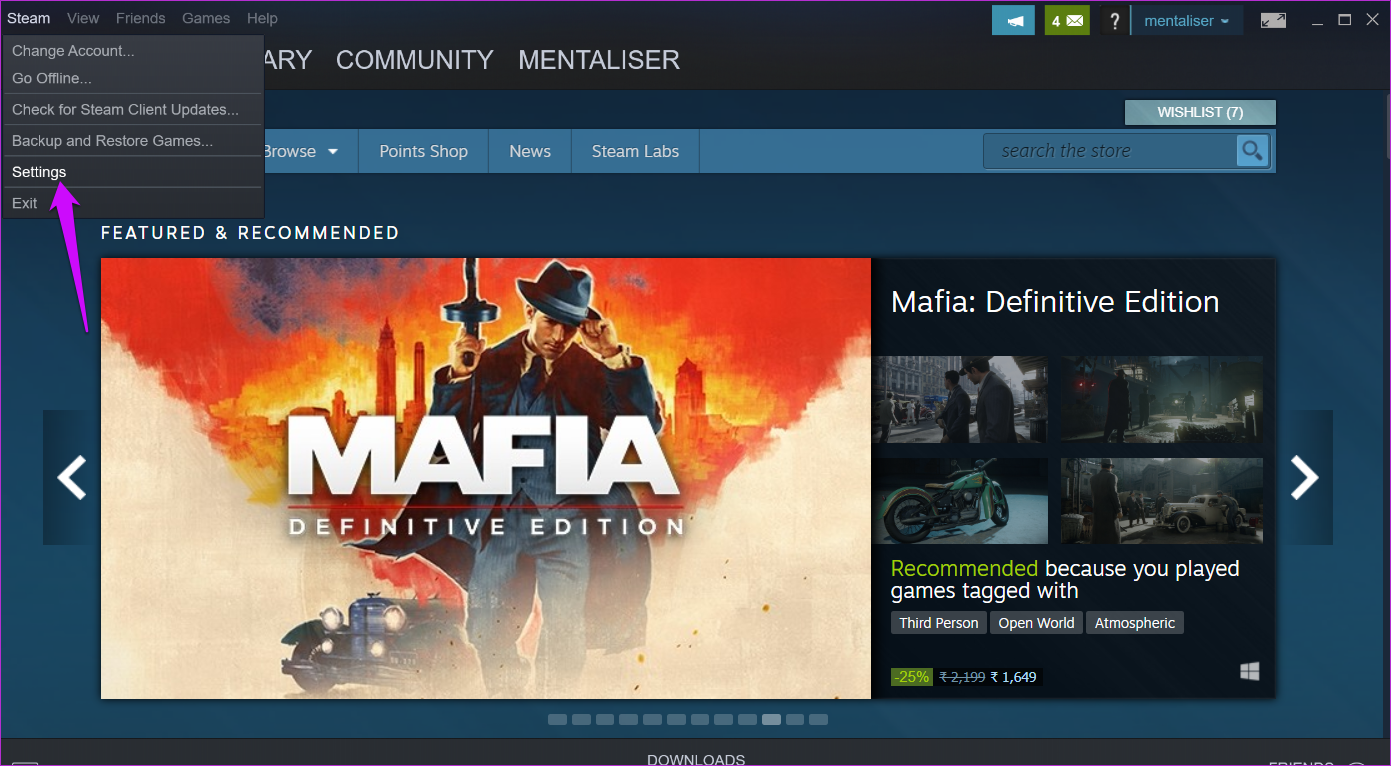
2do paso: Haga clic en Carpetas de la biblioteca de Steam en la pestaña Descargas.
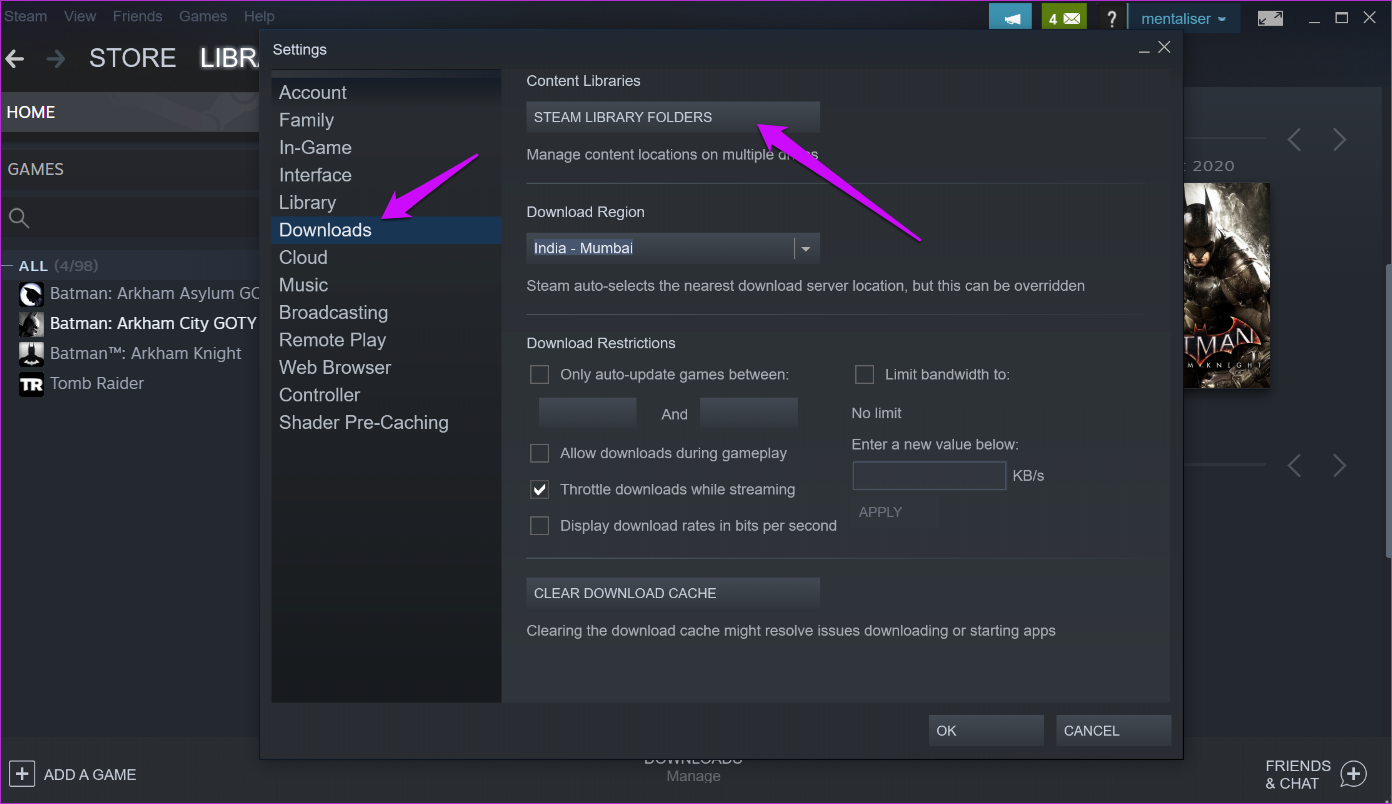
Paso 3: En la siguiente ventana emergente, haga clic derecho en la ubicación de la carpeta Steam donde se guardan los archivos y seleccione la opción Reparar carpeta de la biblioteca.
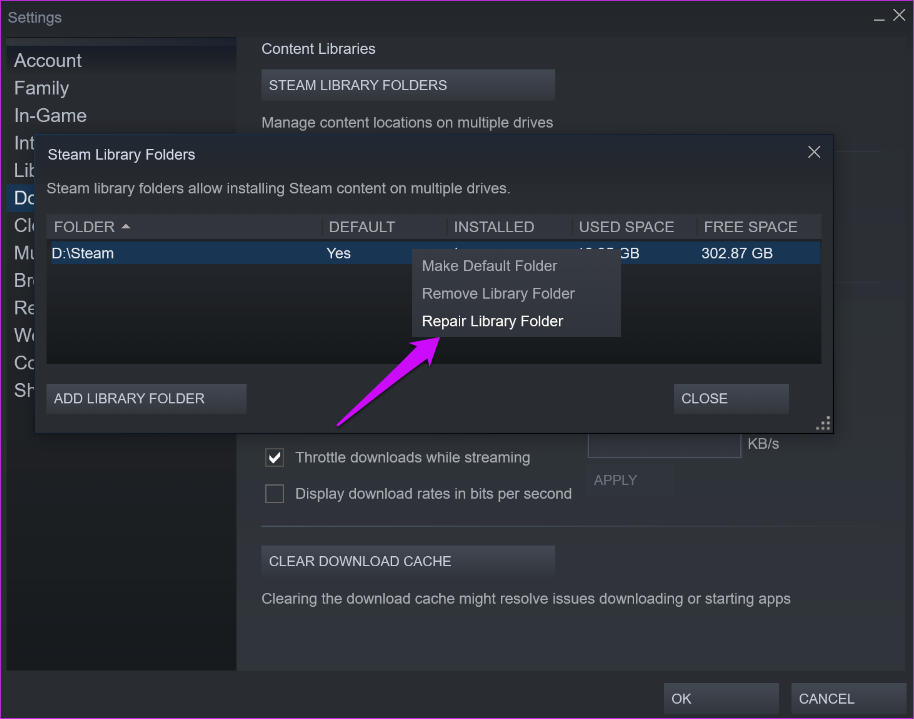
7. Múltiples bibliotecas
Ningún los usuarios tienen múltiples bibliotecas de vapor en diferentes discos. Podría ser una unidad externa porque tienen espacio limitado en la unidad principal de su computadora portátil o computadora.
Si este es su caso y Steam no puede descargar juegos en una unidad, intente cambiar el nombre de la otra carpeta de la biblioteca.
8. Eliminar carpeta de paquetes
Encontrará la carpeta Paquete en la carpeta principal de Steam. Cierra el cliente de Steam. Haga una copia de seguridad de esta carpeta en una unidad separada y elimínela por si acaso.
Lee También Los 7 Mejores AntiMalware Para Windows
Los 7 Mejores AntiMalware Para Windows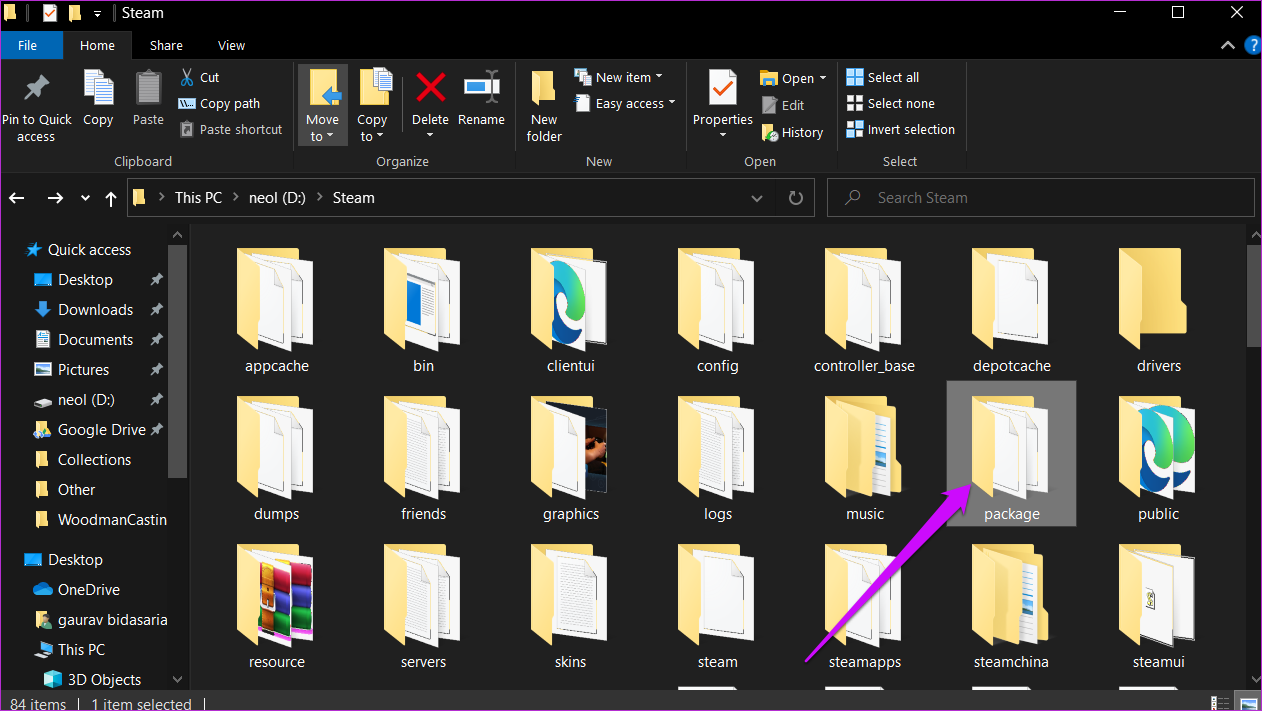
Steam descargará la carpeta la próxima vez que la inicie. De lo contrario, siempre puede restaurar la carpeta de respaldo. Buen momento para comprobar si Steam está descargando juegos o actualizaciones de juegos.
vapor caliente
Steam es una bendición para los jugadores de todo el mundo. Es la única aplicación de juegos que uso en mi computadora. Nunca sentí la necesidad de ir a ningún otro lado, a pesar de las opciones. Por supuesto, hay errores ocasionales, pero esto es común a todas las aplicaciones y software. ¿Encontraste otra manera de resolver estos problemas? Compártelo en la sección de comentarios a continuación.
Si quieres conocer otros artículos parecidos a Las 8 mejores formas de corregir el error de Steam al no descargar juegos puedes visitar la categoría Informática.

TE PUEDE INTERESAR