Las 8 mejores soluciones para Google Chrome que no se actualizan en Android
Normalmente, el navegador Chrome debería actualizarse cuando presiona el botón Actualizar. Sin embargo, si no es así y la aplicación se bloquea en "Instalación", le mostraremos lo que puede hacer para solucionarlo. Aquí encontrará 8 formas de arreglar Chrome que no se actualiza en Android.
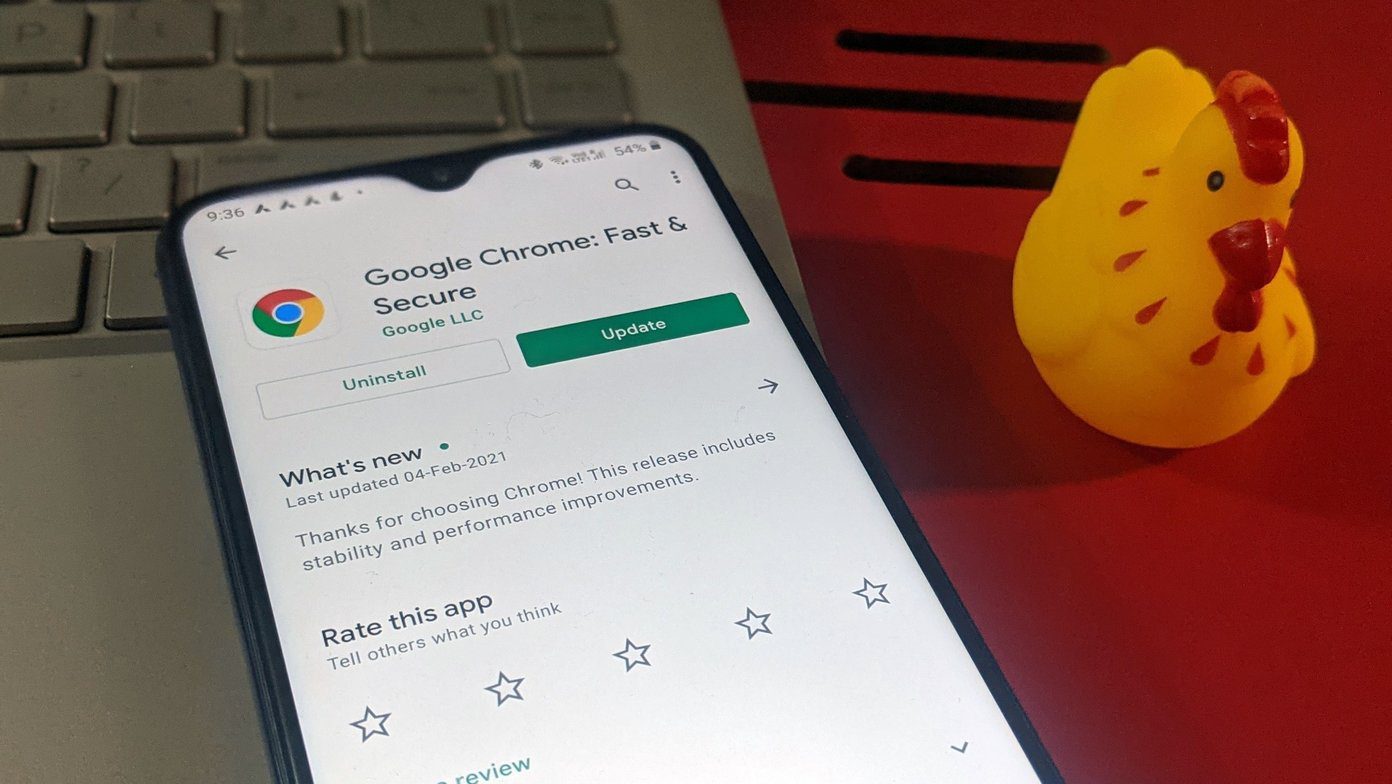
El problema no se limita a un teléfono Android específico. Éste ocurre en los teléfonos Samsung Galaxy, OnePlus, Redmi, Realme, etc. Muchas veces el problema está incluso relacionado con el System WebView. Así que por favor actualízalo primero.
Además, hay varias soluciones que lo ayudarán a solucionar el problema. Vamos a empezar.
1. Reinicie el teléfono y el módem
Antes de probar las soluciones mencionadas a continuación, le sugerimos que reinicie su teléfono. Y si está utilizando una conexión Wi-Fi, reinicie también el módem. Esto debería solucionar los problemas relacionados con la red.
Consejo profesional: Encienda el modo avión por un tiempo y apáguelo más tarde. Esto también solucionará los problemas de red.
2. Cambiar datos
Si está actualizando Chrome a través de Wi-Fi, intente actualizar a través de datos móviles y viceversa. El cambio de conexión de datos funcionó para muchos usuarios de Android.
Lee También Cómo Crear Un Código QR En 7 Sencillos Pasos
Cómo Crear Un Código QR En 7 Sencillos Pasos3. Actualizar todas las aplicaciones
En lugar de simplemente actualizar el navegador Chrome, instale todas las actualizaciones pendientes disponibles en Play Store. Para hacer esto, siga estos pasos:
Paso 1: Abra Play Store y toque el ícono de tres barras en la parte superior. Presiona Mis aplicaciones y juegos.
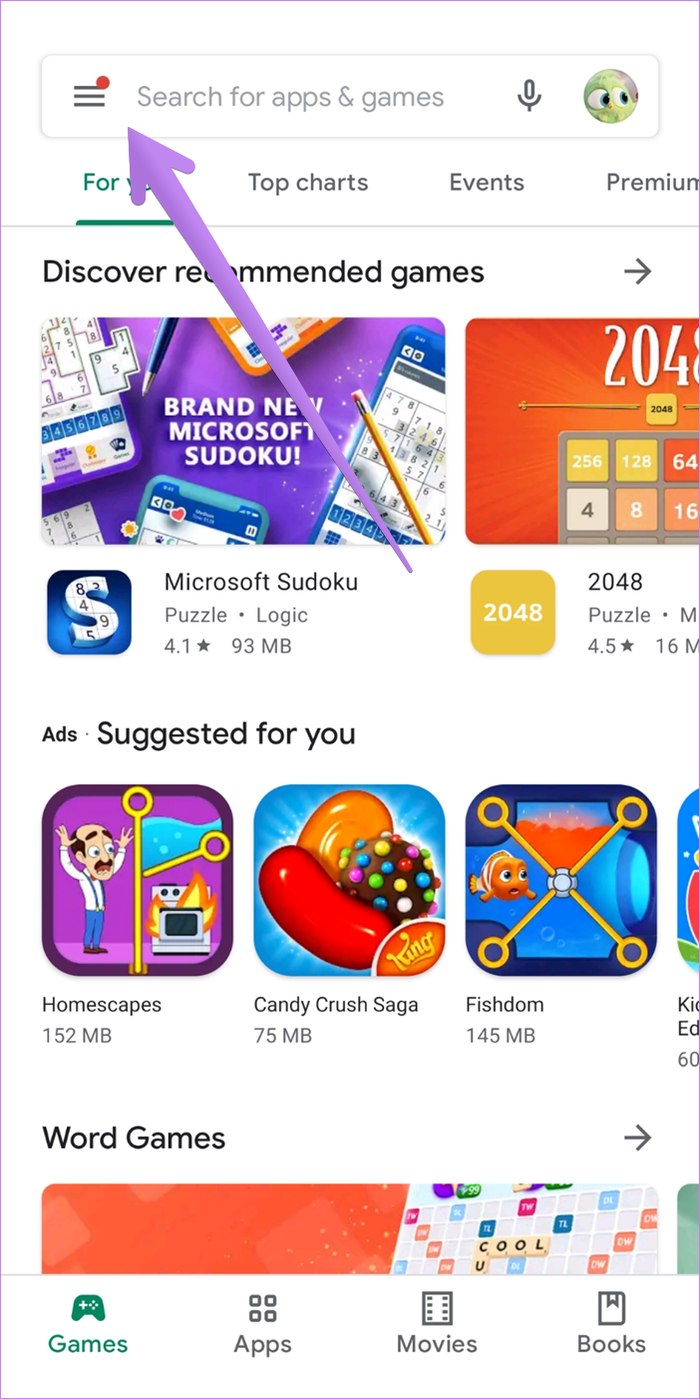
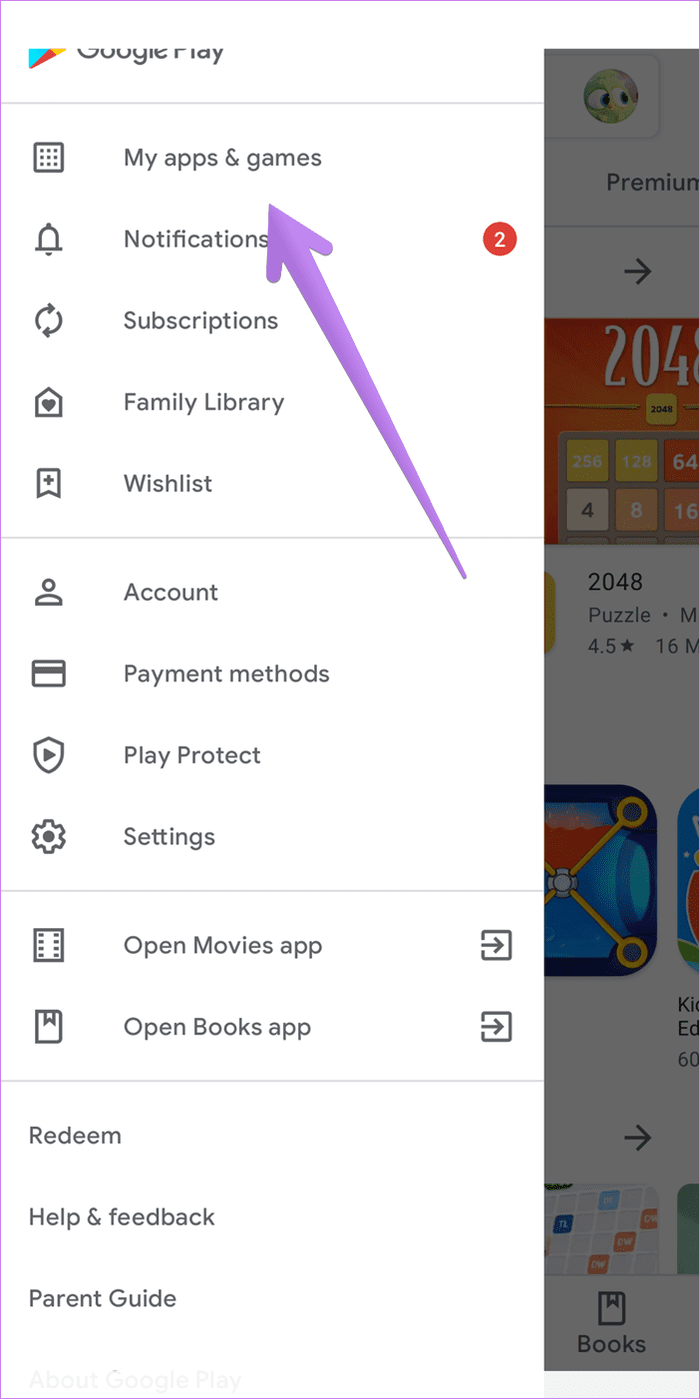
2do paso: toque el botón Actualizar todo en la parte superior.
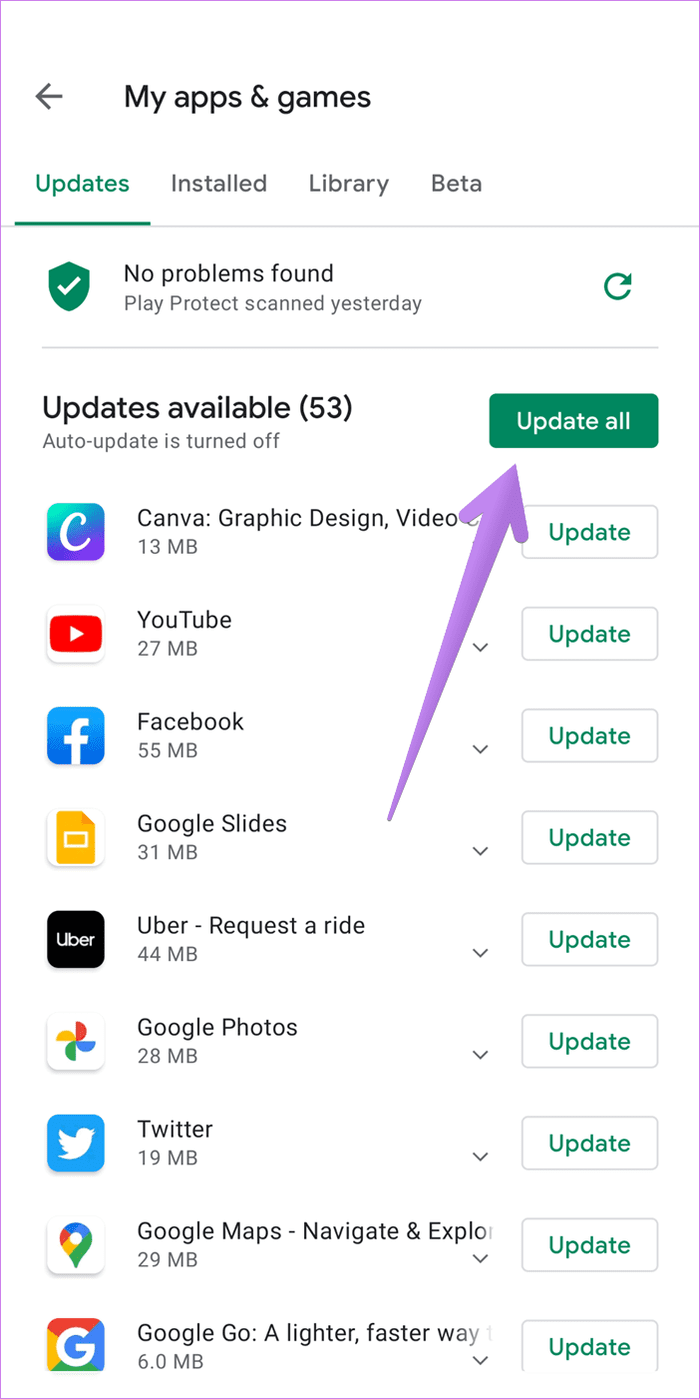
4. Actualizar aplicaciones desde Galaxy Store (solo Samsung)
Si está utilizando un teléfono o tableta Samsung Galaxy, instale las actualizaciones pendientes de Galaxy Store. Para hacer esto, abra Galaxy Store y toque el ícono de tres puntos en la parte superior. Toca Mi página.
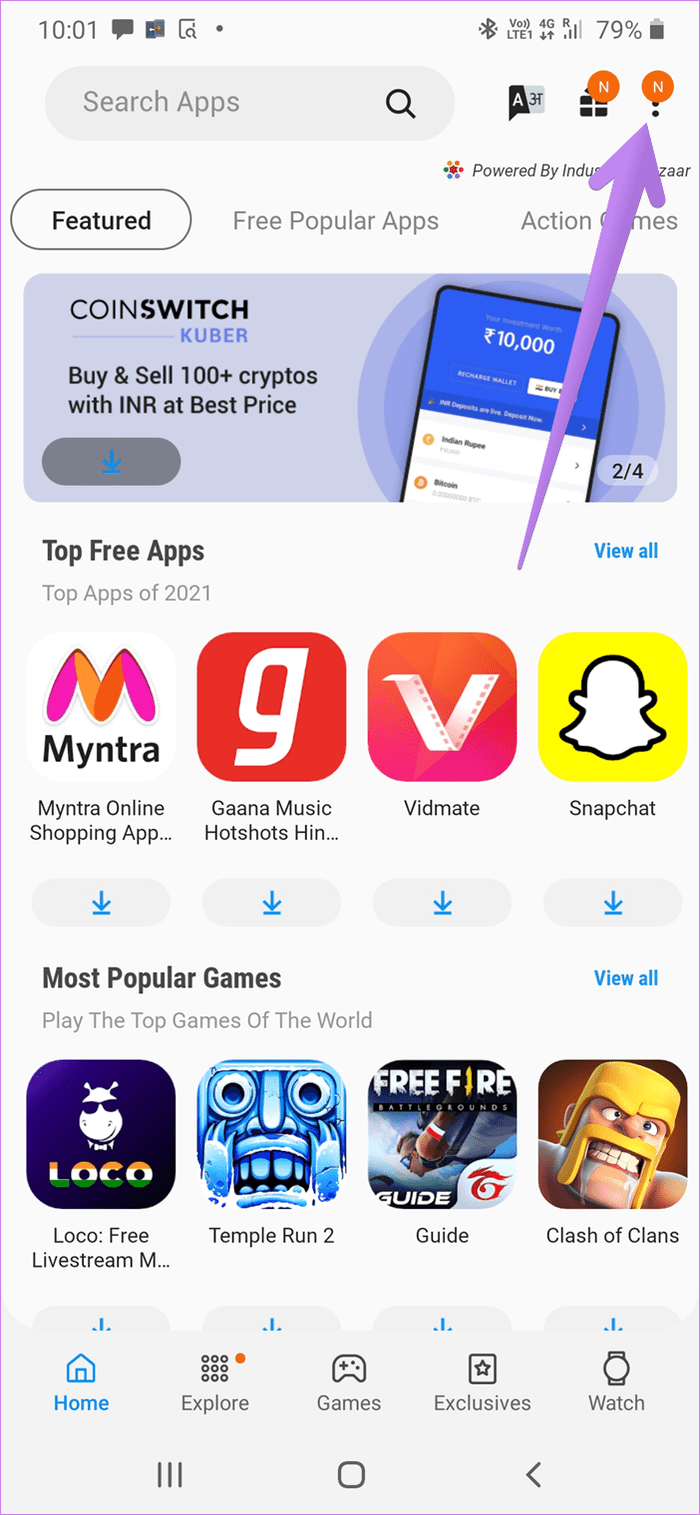
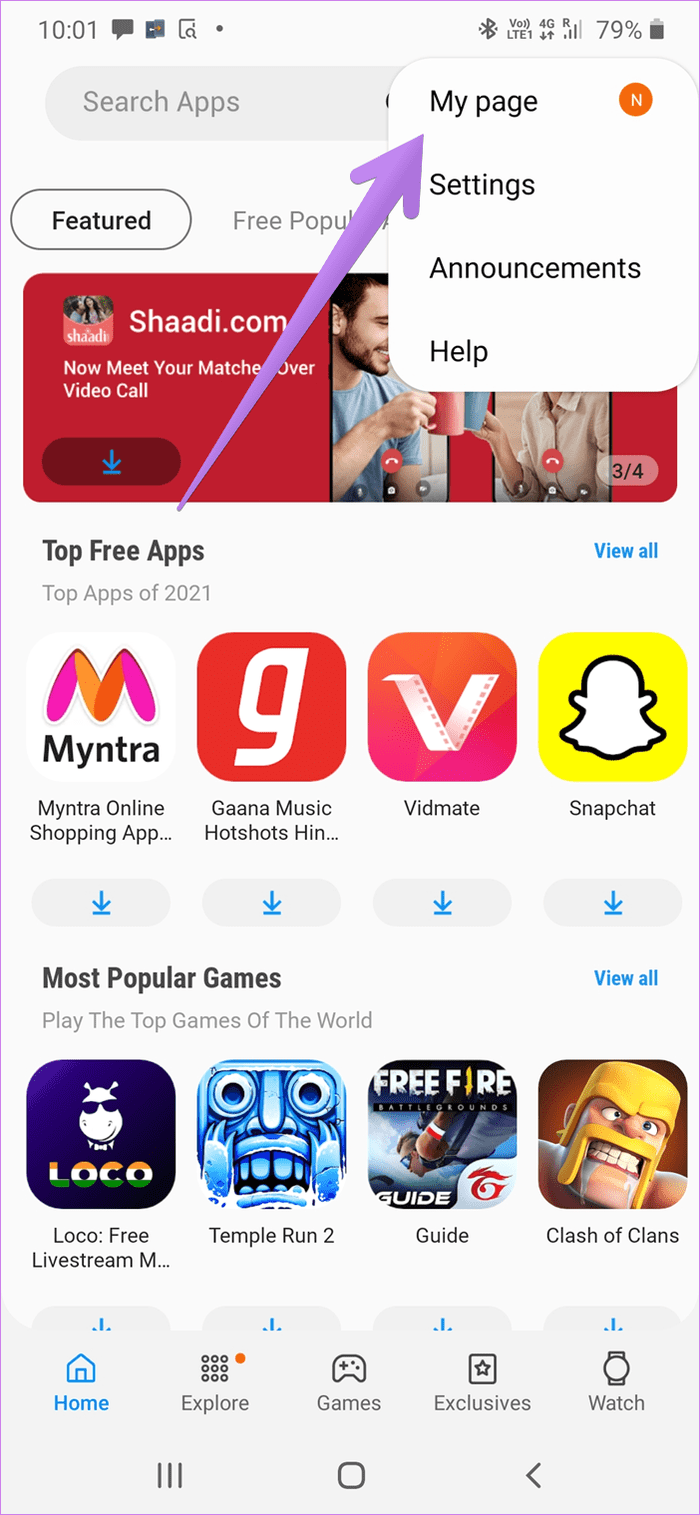
Toca Actualizar e Instalar actualizaciones. Luego abra Play Store y actualice todas las aplicaciones, incluido Chrome.
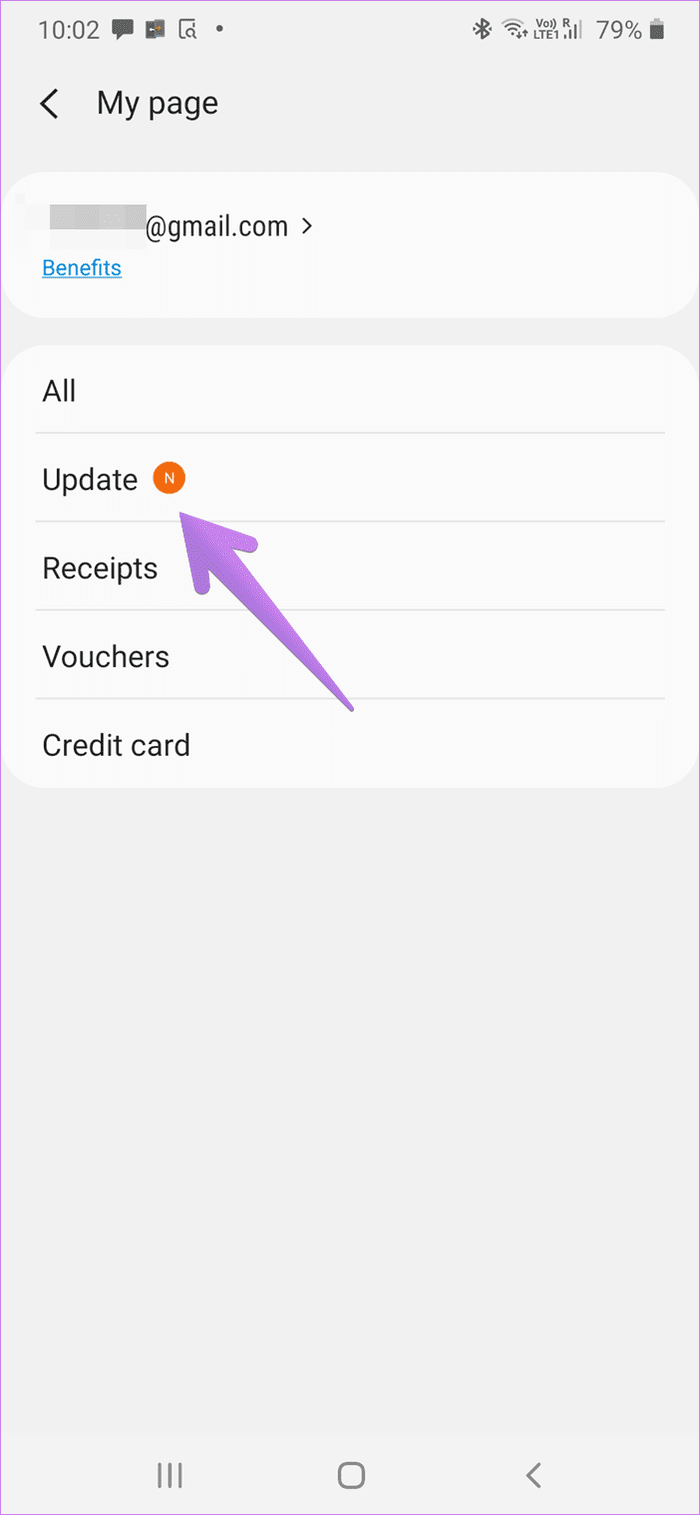
5. Desinstalar actualizaciones de Play Store
Esta es la solución que ha funcionado de maravilla para los usuarios que no pueden actualizar Chrome en su teléfono Android. Como Play Store es una aplicación de sistema preinstalada, no puede desinstalarla por completo. Solo puede desinstalar sus actualizaciones como se muestra a continuación. No te preocupes, porque no pasará nada con tus aplicaciones o sus datos asociados.
Lee También No Hay Altavoces Ni Auriculares Conectados: Métodos Para Solucionarlo
No Hay Altavoces Ni Auriculares Conectados: Métodos Para SolucionarloPaso 1: Abra Configuración en su teléfono o tableta y vaya a Aplicaciones/Administrar aplicaciones.
Paso 2: Busque en Google Play Store. Presiónelo.
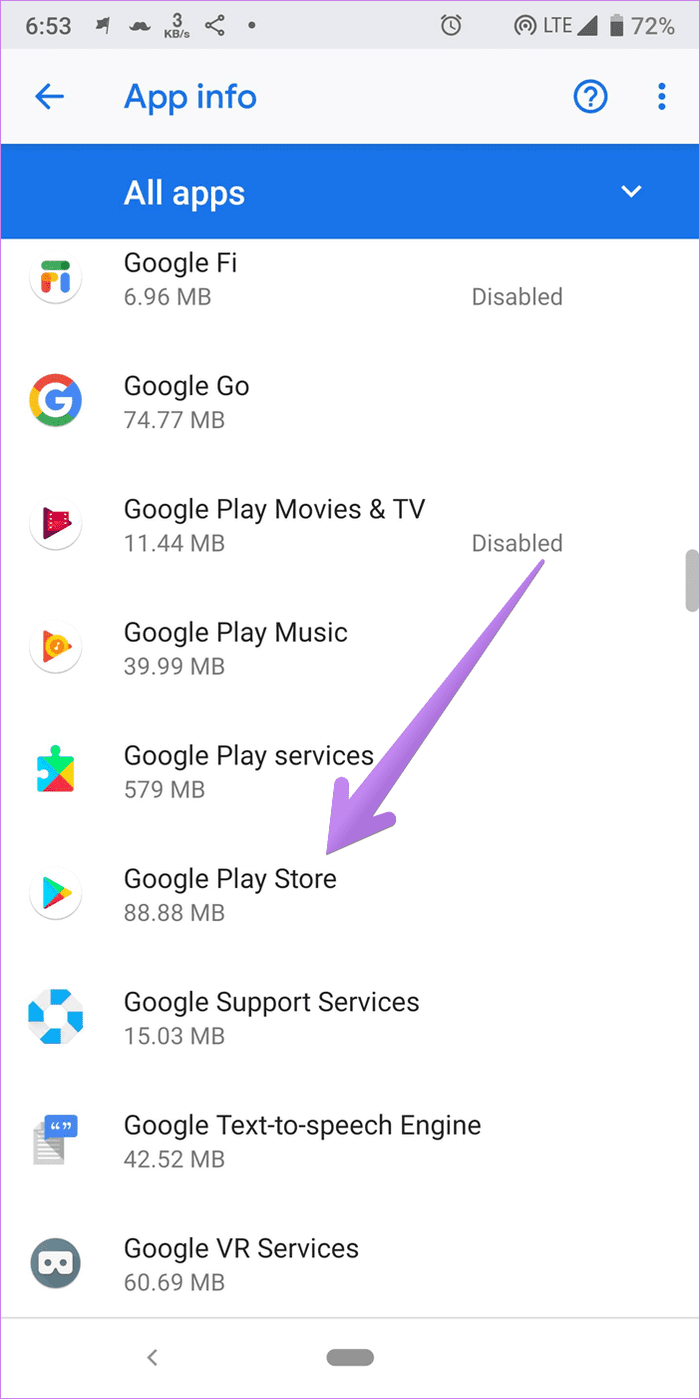
Paso 3: Toque el ícono de tres puntos en la parte superior y seleccione Desinstalar actualizaciones.
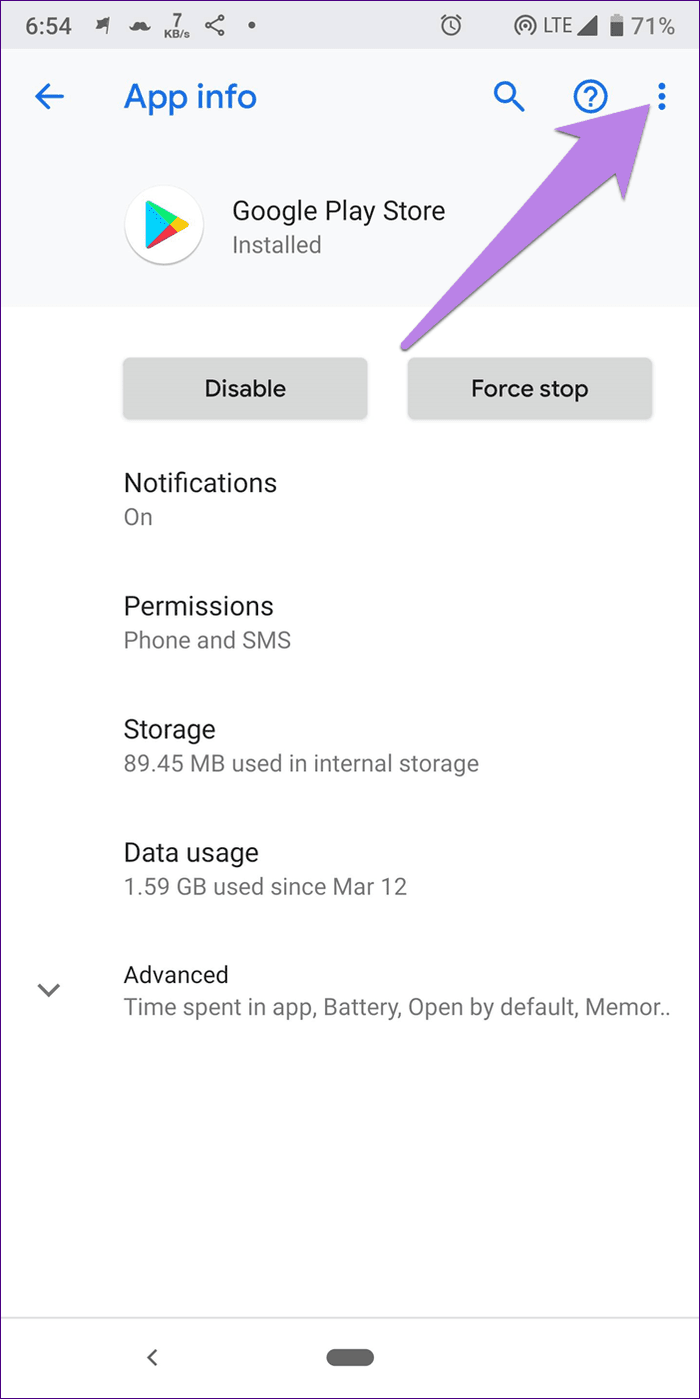
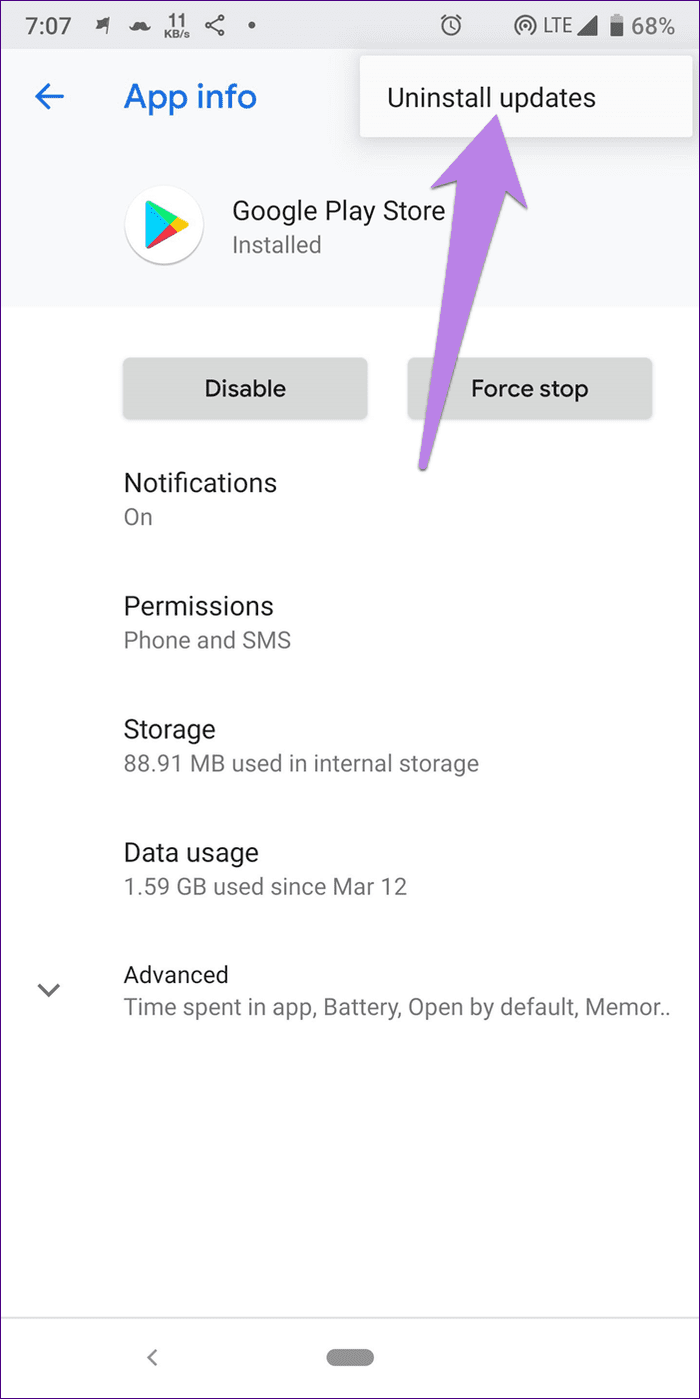
paso 4: Reinicie el teléfono.
Paso 5: Espere 2-3 minutos para permitir que Play Store se actualice automáticamente en segundo plano. Luego abre Play Store y actualiza Chrome.
Punto: Aprenda cómo actualizar manualmente los servicios de Google Chrome y Play.
Lee También Cómo Recuperar La Contraseña De Windows 10
Cómo Recuperar La Contraseña De Windows 106. Borrar caché y datos
Otra solución mágica para solucionar el problema de que Chrome no se actualiza es borrar el caché y los datos de algunas aplicaciones. Esos son,
- Tienda de aplicaciones de Google
- Servicios de Google Play
- gestor de descargas
- Vista web del sistema Android
Los pasos son los mismos para todos. Comience desde Play Store como se muestra en los pasos a continuación. Si se pregunta si eliminar el caché o los datos de estas aplicaciones eliminará sus datos personales como aplicaciones, contactos, archivos, etc., entonces la respuesta es no. Todo permanecerá intacto. Descubra en detalle qué sucede cuando borra datos de las aplicaciones de Android.
Paso 1: Abra Configuración y vaya a Aplicaciones o Administrar aplicaciones.
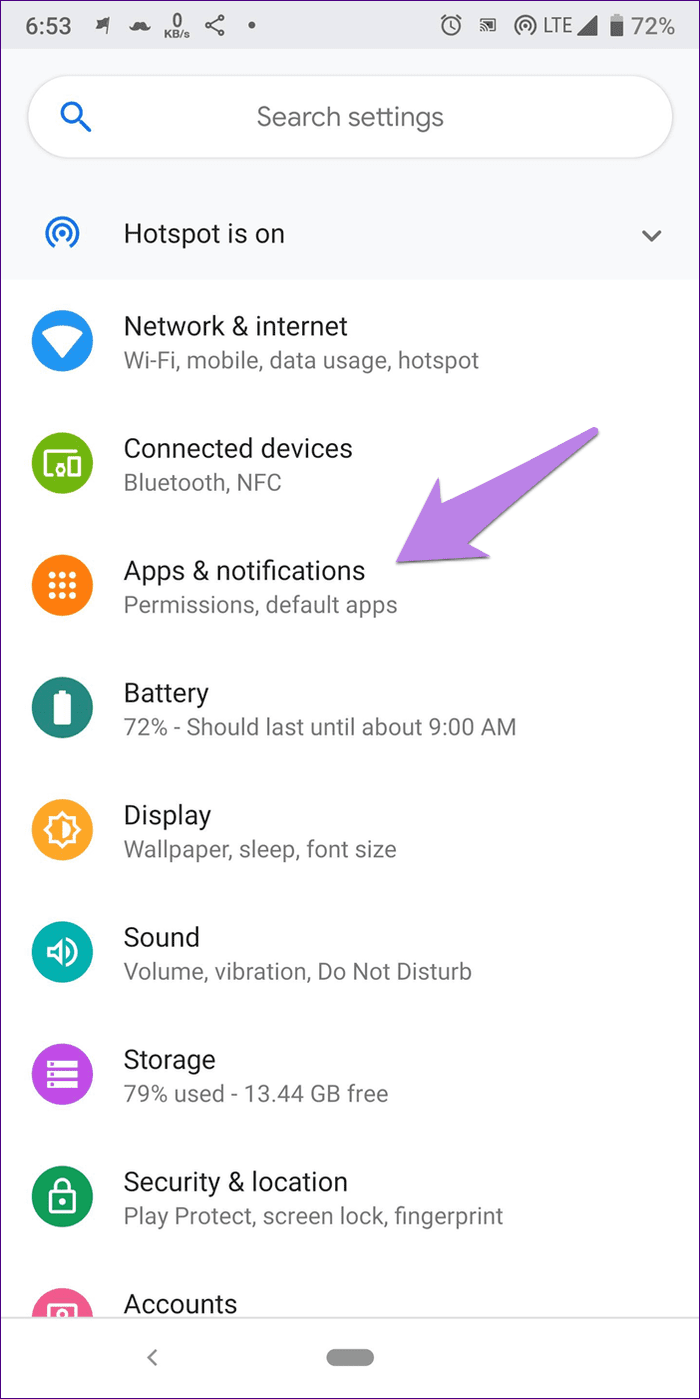
2do paso: Si ve la lista de aplicaciones, salte al paso 3. De lo contrario, toque Ver todas las aplicaciones si están disponibles.
paso 3: Toque Google Play Store seguido de Almacenamiento.
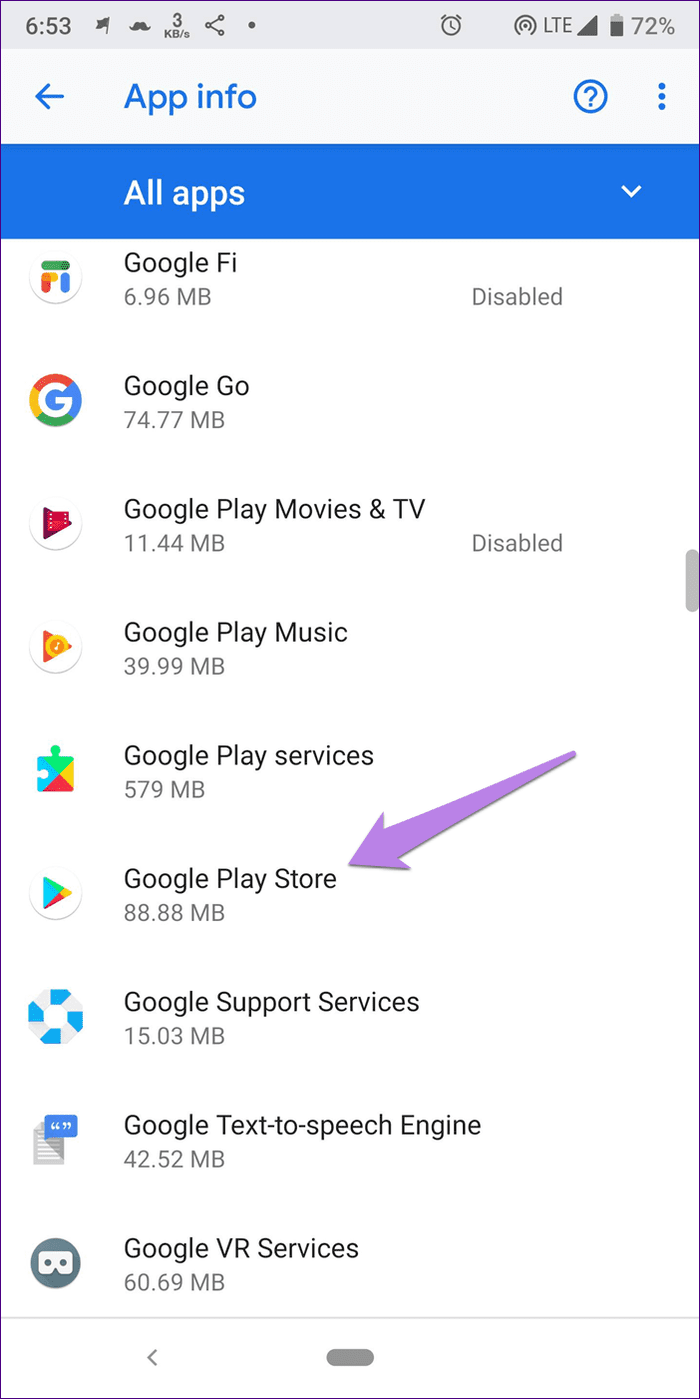
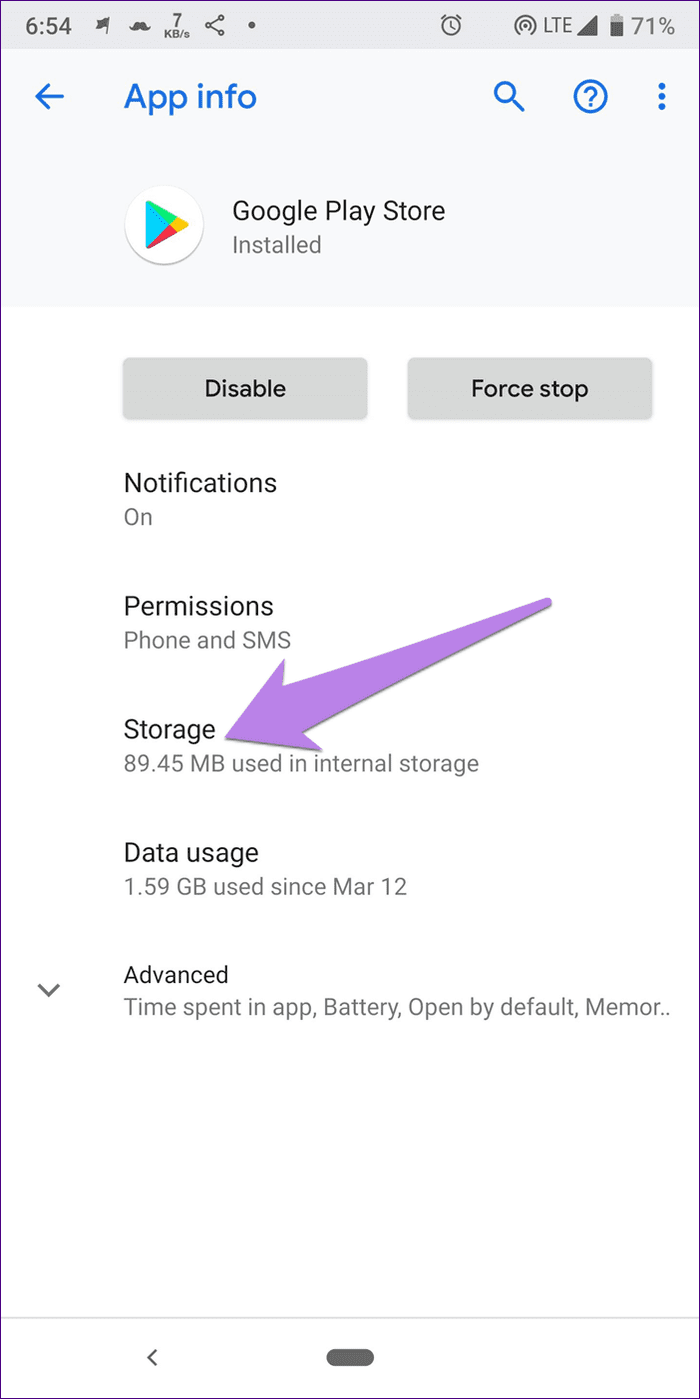
Paso 4: Presiona Borrar caché y Borrar datos.
Lee También SpyHunter 5. Usabilidad, Efectividad Y Confiabilidad
SpyHunter 5. Usabilidad, Efectividad Y Confiabilidad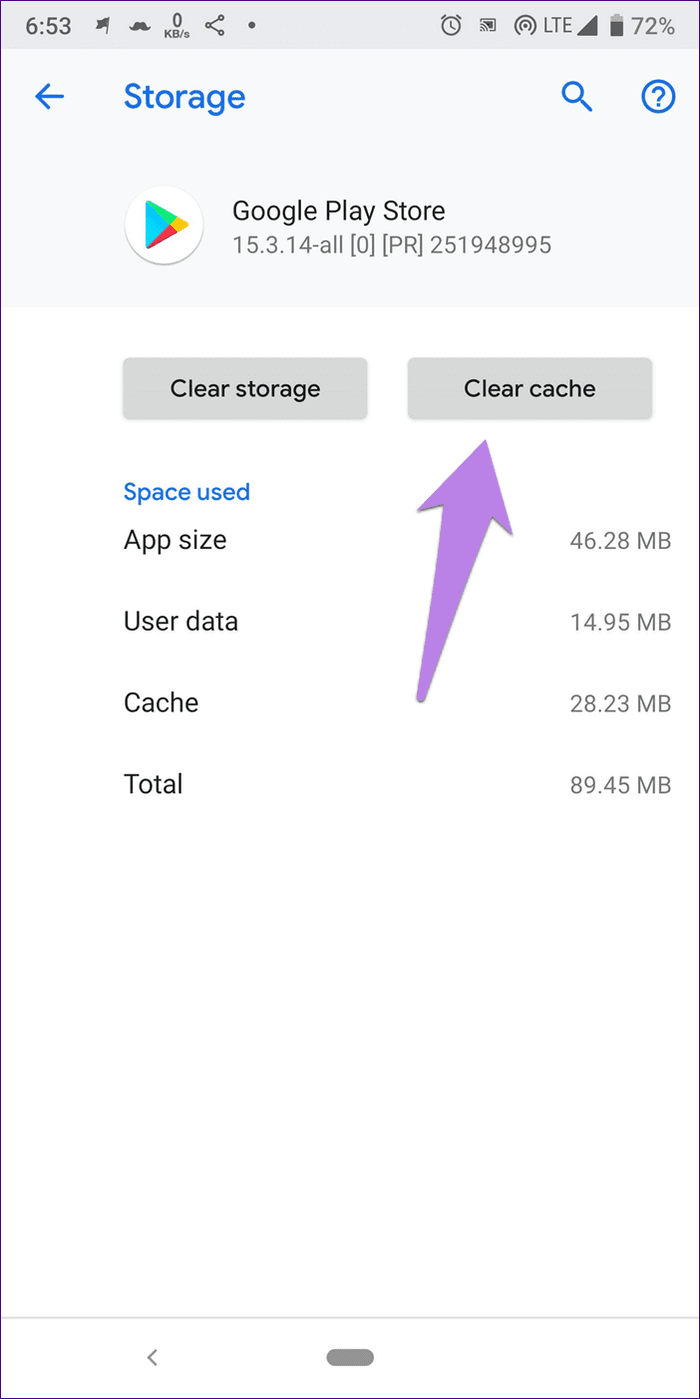
Paso 5: Del mismo modo, borre el caché y los datos de Google Play Services, Download Manager y Android System WebView.
anotar: Si no ve Android System WebView y Download Manager en la lista de aplicaciones, toque el ícono de tres puntos en la parte superior y seleccione Mostrar aplicaciones del sistema después del paso 2.
Paso 6: Reinicie el teléfono.
7. Desactiva Bluetooth
Esta es una solución muy impredecible, pero los usuarios de Android confirmaron que apagar Bluetooth les ayudó a actualizar Chrome. Por lo tanto, apague Bluetooth o desconecte todos los dispositivos Bluetooth conectados.

8. Restablecer la configuración de red
Si nada funciona, debe restablecer la configuración de red de su teléfono. Para hacer esto, vaya a Configuración > Sistema (o Administración general) > Restablecer > Restablecer configuración de red. Descubra qué sucede al restablecer la configuración de red en los teléfonos Android.
Consejo profesional: También puede intentar restablecer las preferencias de la aplicación en su teléfono.
Lee También Los 7 Mejores AntiMalware Para Windows
Los 7 Mejores AntiMalware Para WindowsSea paciente
Chrome suele tardar un poco más en actualizarse. Entonces, toque el botón Actualizar en Play Store y deje que se actualice en segundo plano. Comprobar después de 10-15 minutos. Espero que Chrome se actualice correctamente.
Si quieres conocer otros artículos parecidos a Las 8 mejores soluciones para Google Chrome que no se actualizan en Android puedes visitar la categoría Informática.

TE PUEDE INTERESAR