Los 8 mejores complementos del editor de PDF de Google Chrome
No necesita invertir en software costoso para ver o editar archivos PDF. Si usa Google Chrome, puede usar una extensión de PDF para ver, editar, convertir, fusionar, etc.
Si bien no existe un editor de PDF oficial de Google para Chrome, hay una serie de complementos de terceros que ofrecen excelentes funciones y pequeños extras para documentos PDF. Hemos puesto varias herramientas a tu disposición para traerte esta lista de las mejores extensiones de editor de PDF de Chrome (sin ningún orden en particular).
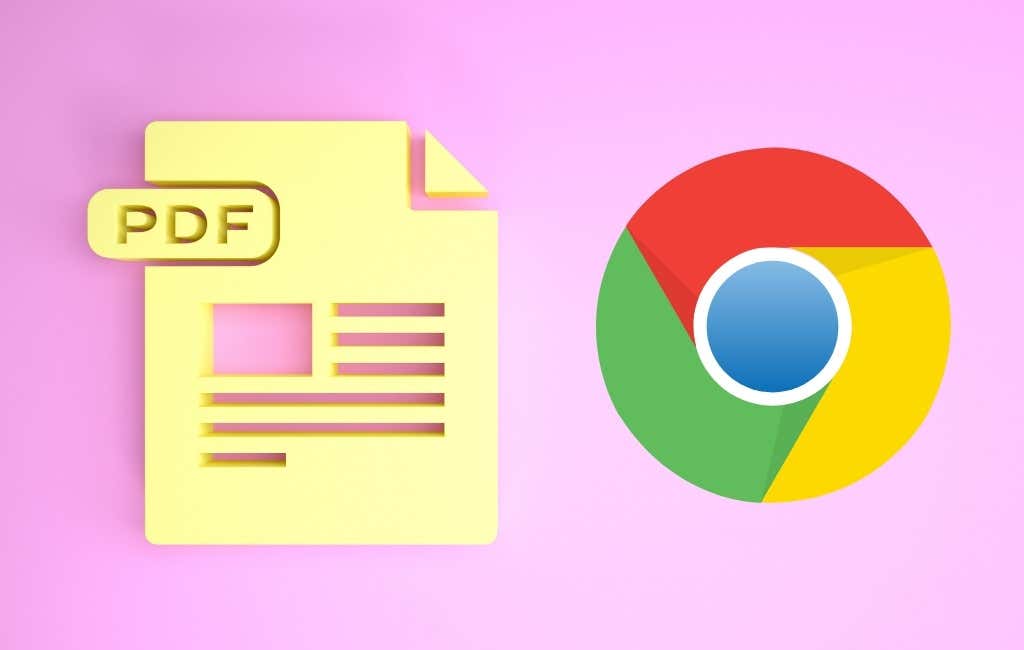
1. Adobe Acrobat
Edite, imprima, firme y complete formularios PDF de forma gratuita con la extensión Adobe Acrobat Chrome. Abra la extensión usando el botón de la barra de herramientas y seleccione una opción de Convertir, Editar o Firmar.
Puede convertir PDF a Microsoft Word, JPG, Excel o PowerPoint, comprimir PDF o convertir archivos o imágenes de Office a PDF directamente en la ventana de extensión. Simplemente arrastre y suelte el archivo en el cuadro o use el elige la carpeta botón.
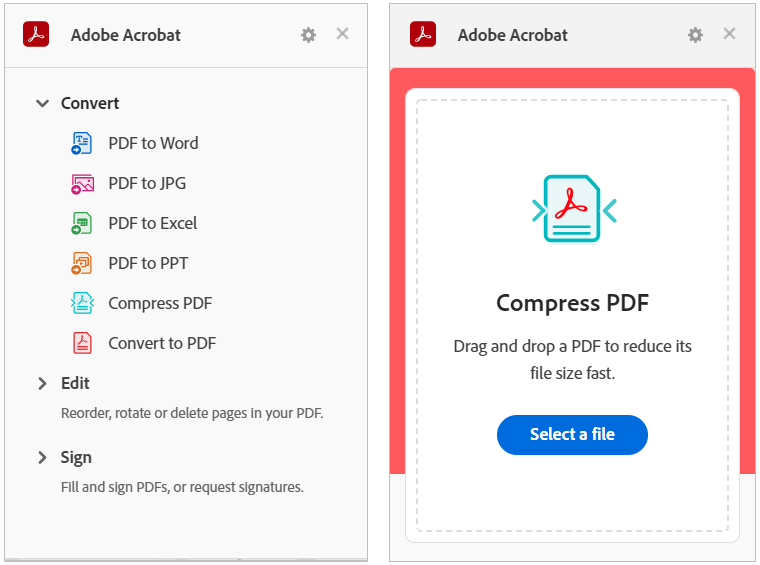
Para usar las herramientas Editar o Firmar, elija una como Reorganizar páginas, Rotar páginas o Rellenar y firmar. Esto abre el sitio web de Adobe Acrobat directamente a la página web donde puede arrastrar y soltar el archivo para realizar la acción.
Cargue su archivo convertido, firmado o editado usando su cuenta de Google, Adobe, Facebook o manzana.
Lee También Cómo Crear Un Código QR En 7 Sencillos Pasos
Cómo Crear Un Código QR En 7 Sencillos Pasos2. Smallpdf
Smallpdf ofrece una buena selección de archivos PDF. Puede comprimir, convertir, editar, fusionar, dividir, rotar, firmar, etc. Transforme su PDF en un documento o imagen de Microsoft Office o viceversa.
Abra la ventana de extensión usando el botón de la barra de herramientas. Elija la acción que desea realizar y el sitio web de Smallpdf se abrirá directamente en su página de acción.
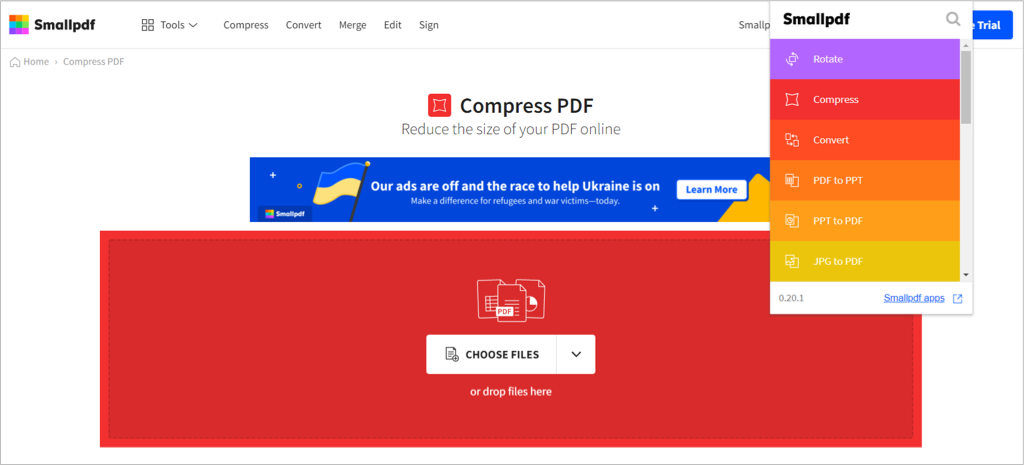
Utilizar el la flecha para seleccionar su archivo o arrástrelo y suéltelo en el cuadro. Seleccione aplicar los cambios luego descargue, exporte o comparta su PDF.
3. PDF Editor de PDFzorro
Tome una captura de pantalla o use el PDF en su navegador para hacer ediciones usando la extensión PDF Editor de PDFzorro.
Use el botón de la barra de herramientas para capturar la captura de pantalla o el archivo y arrástrelo desde la barra inferior de Chrome a la pantalla. Seleccione la página con la que desea trabajar y use las herramientas de la izquierda para editar su PDF.
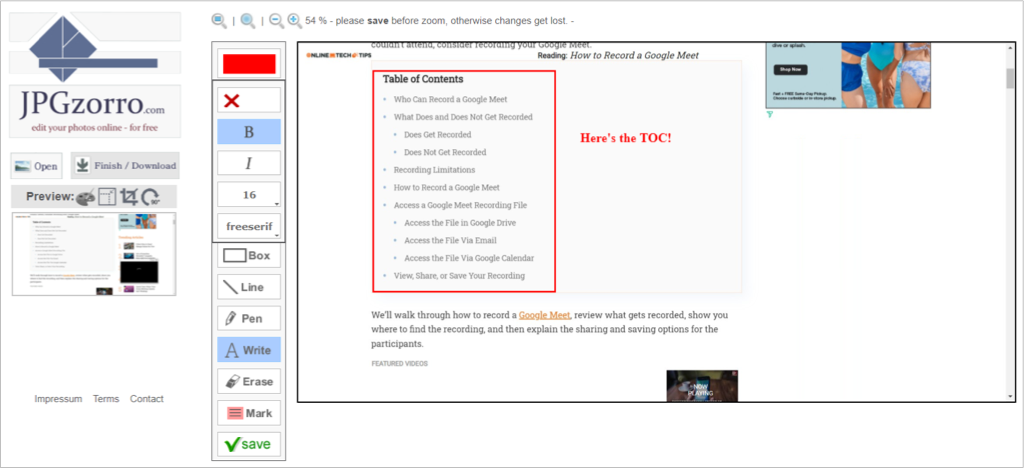
Agregue formas, cuadros, líneas, guías y cuadros de texto. También puede extraer una página, redactar partes, eliminar páginas PDF y comprimir el archivo. Seleccione para salvaguardar cuando hayas terminado y luego Terminar / Descargar para obtener su archivo actualizado.
Lee También No Hay Altavoces Ni Auriculares Conectados: Métodos Para Solucionarlo
No Hay Altavoces Ni Auriculares Conectados: Métodos Para Solucionarlo4. FormSwift PDF Editor
Con FormSwift PDF Editor, tiene varias formas de abrir, editar y firmar archivos PDF. Puede cargar su documento o pasar el cursor sobre un PDF que ve en línea o en su bandeja de entrada de Gmail para firmarlo y editarlo.
Luego llegará al sitio web de FormSwift con su PDF a la vista y listo para sus ediciones. Puede agregar texto, una marca de verificación, una X, un círculo o una imagen. Además, puede tachar, resaltar, borrar o firmar su documento usando su teclado, mouse o una imagen.
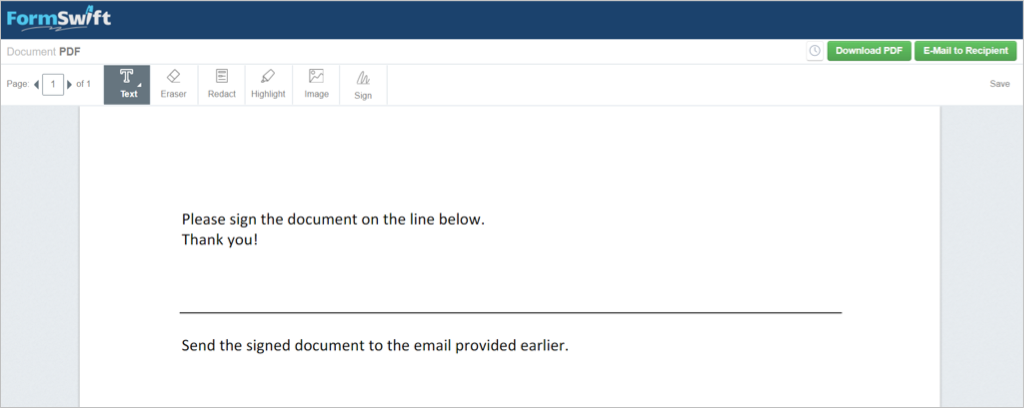
Los cambios realizados se guardan automáticamente. Cuando haya terminado, seleccione Descargar PDF para salvarte o Enviar a destinatario en el enviar el PDF En tu camino.
5. PDF Editor for Chrome
Para firmar y editar archivos PDF, PDF Editor para Chrome muestra un botón útil junto a un PDF que ve en lugares como resultados de búsqueda o en la parte superior de un PDF abierto en línea.
Verá su formulario abierto en el sitio web de pdfFiller con indicaciones para ingresar texto o firmar si es necesario. También puedes usar herramientas de edición para agregar tus iniciales, una X, una marca, un círculo o la fecha. Además, puede resaltar, borrar, oscurecer, dibujar, agregar comentarios o reemplazar texto.
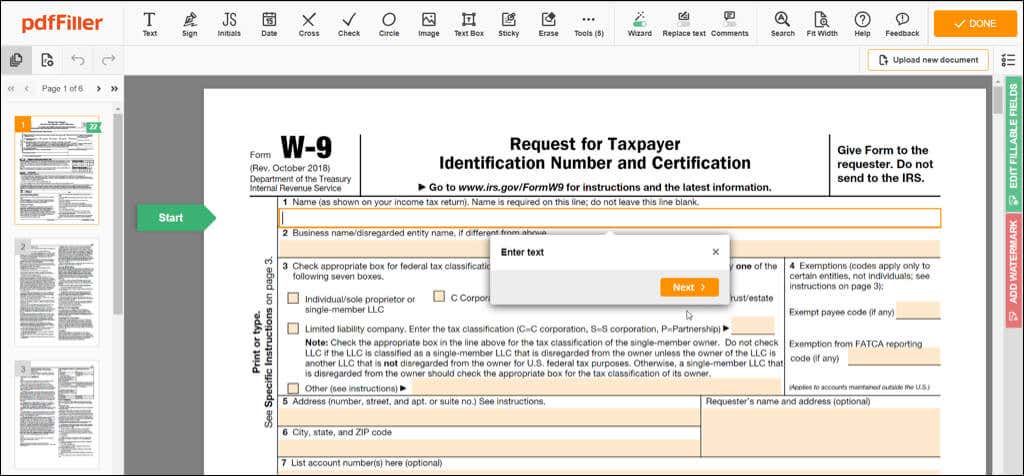
Seleccione Que hacer cuando haya terminado, envíe el documento a su impresora, correo electrónico o mensaje de texto, guárdelo como un documento PDF o de Office, u obtenga un enlace para completar. Tenga en cuenta que algunas de las opciones de envío de documentos requieren una cuenta gratuita de pdfFiller.
Lee También Cómo Recuperar La Contraseña De Windows 10
Cómo Recuperar La Contraseña De Windows 106. PDF.online
Con la extensión de Chrome PDF.online, puede aprovechar las herramientas de PDF de Xodo. Puede cortar, convertir, fusionar o anotar.
Utilice el botón de la barra de herramientas para elegir la acción que desea realizar. Luego irá al sitio web PDF.online, donde puede seleccionar su archivo, cargarlo desde Google Drive o Dropbox, o arrastrarlo al cuadro.
Puede usar la lista desplegable en la parte superior para seleccionar Ver, Anotar, Editar, Rellenar y Firmar, etc. Utilizará una interfaz intuitiva para sus necesidades de PDF.
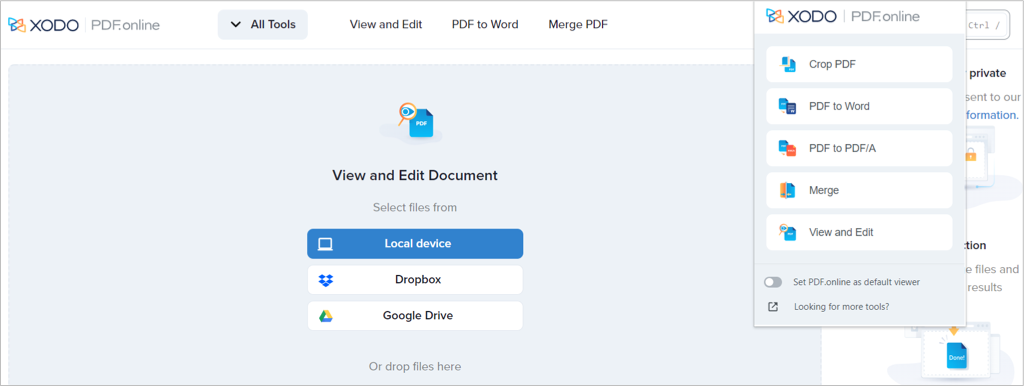
Para anotar, puede resaltar, agregar texto, insertar una forma o incluir un comentario. Para completar y firmar, puede agregar su firma, ingresar y editar texto, incluir una marca de verificación o una X, o usar el sello de goma.
También verá las mismas herramientas en el panel lateral que ve en la ventana de extensión. Esto le permite trabajar con otro PDF o realizar una acción diferente en el existente. Cuando haya terminado, seleccione el flecha hacia abajo en la esquina superior derecha para descargar su documento actualizado.
7. Online PDF tools
Otra extensión de Chrome con un conjunto de acciones es Online PDF Tools de ilovepdf.com. Lo bueno de este complemento es que tiene ciertas acciones que otros no tienen. Puede agregar números de página, insertar marcas de agua, proteger, desbloquear o reparar PDF además de los conceptos básicos de conversión, fusión, división y compresión.
Lee También SpyHunter 5. Usabilidad, Efectividad Y Confiabilidad
SpyHunter 5. Usabilidad, Efectividad Y ConfiabilidadUse el botón de la barra de herramientas para abrir la extensión y hacer su elección. Esto abre el sitio web ilovepdf.com directamente a la página que necesita para la acción elegida.
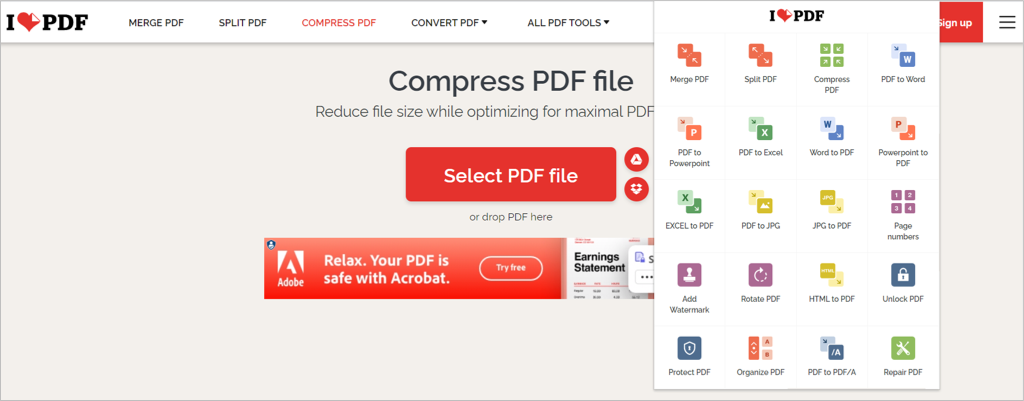
Seleccione su archivo, arrástrelo y suéltelo o ábralo en Google Drive o Dropbox. Cuando haya terminado, descargue o comparta su PDF actualizado.
8. Online PDF Editor
Al igual que otros en esta lista, el Editor de PDF en línea de pdf2go.com le permite editar, comprimir, convertir, fusionar, dividir, rotar y clasificar archivos PDF.
Abra la extensión en la barra de herramientas y elija la acción deseada. Luego irá directamente al sitio web pdf2go.com y la página que necesita para trabajar con su PDF.
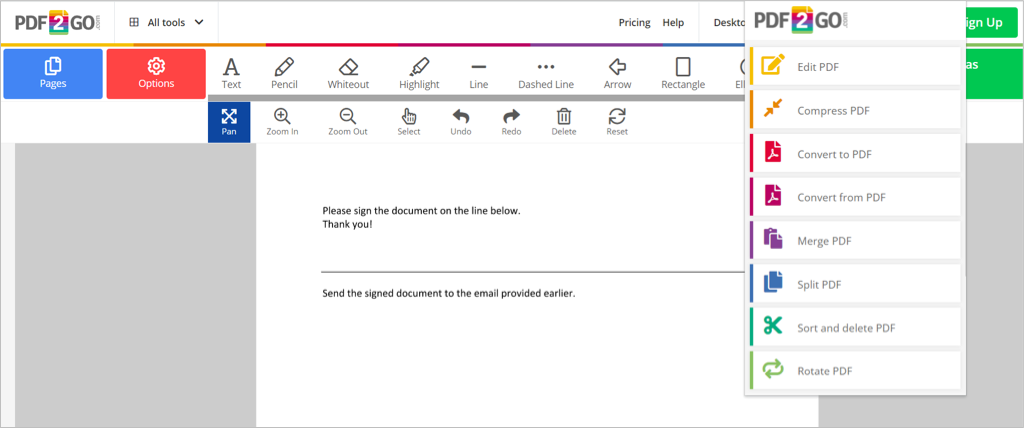
Seleccione el archivo, arrástrelo a la ventana, ingrese su URL o cárguelo desde Google Drive o Dropbox. Después para salvaguardar cambios y descargar el PDF. Como beneficio adicional, puede escanear un código QR para descargar el archivo a su teléfono móvil.
Trabajar con documentos PDF es común, por lo que es fundamental contar con una herramienta que le permita ver, editar, firmar, completar, comprimir y convertir estos archivos. ¡Pruebe uno o más de estos complementos gratuitos de edición de PDF para Chrome y vea cuál funciona mejor para usted!
Lee También Los 7 Mejores AntiMalware Para Windows
Los 7 Mejores AntiMalware Para WindowsSi quieres conocer otros artículos parecidos a Los 8 mejores complementos del editor de PDF de Google Chrome puedes visitar la categoría Informática.

TE PUEDE INTERESAR