¿Microsoft Outlook no responde? 8 correcciones para probar
¿Microsoft Outlook se bloquea de forma intermitente cuando abre la aplicación en su computadora con Windows? ¿La aplicación se congela ocasionalmente y muestra una alerta de "Microsoft Outlook no responde" a intervalos aleatorios?
En este tutorial, aprenderá por qué Microsoft Outlook no responde en Windows y ocho soluciones posibles para el problema.
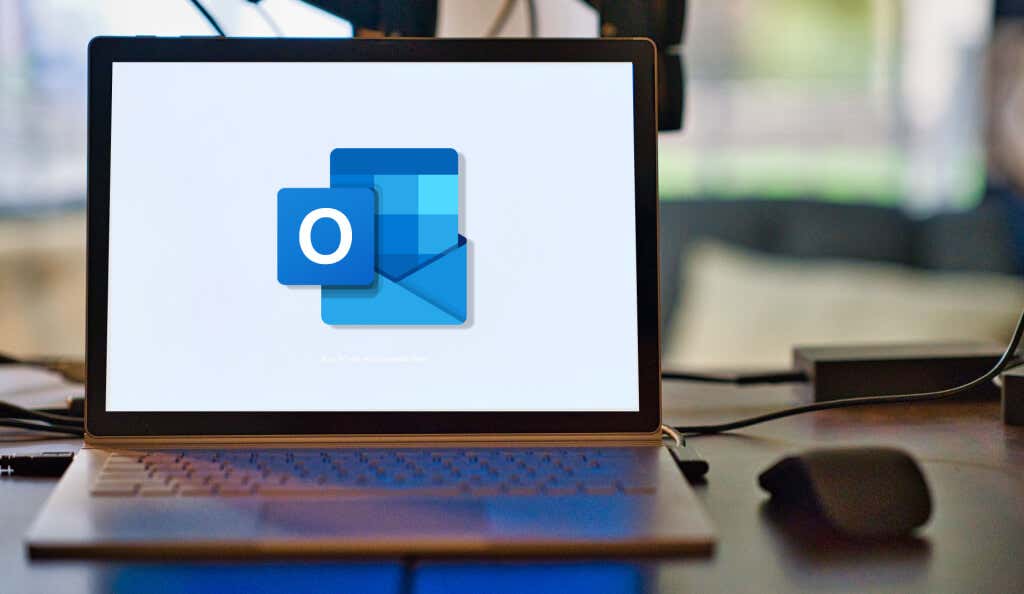
- 1. Forzar el cierre y reabrir Outlook
- 2. Ejecute Outlook en modo seguro
- 3. Actualizar perspectiva
- 4. Ejecute la herramienta de diagnóstico avanzado de Outlook
- 5. Reducir el archivo de datos de Outlook
- 6. Panorama de reparación
- 7. Reinicia tu computadora
- 8. Actualiza tu computadora
- Estabilizar Outlook en Windows
1. Forzar el cierre y reabrir Outlook
Cerrar Outlook en el Administrador de tareas de Windows puede poner las cosas en orden.
- Haga clic derecho en el icono del menú de inicio o presione clave de ventanas + Xy seleccione Gerente de tareas en el menú Acceso rápido.
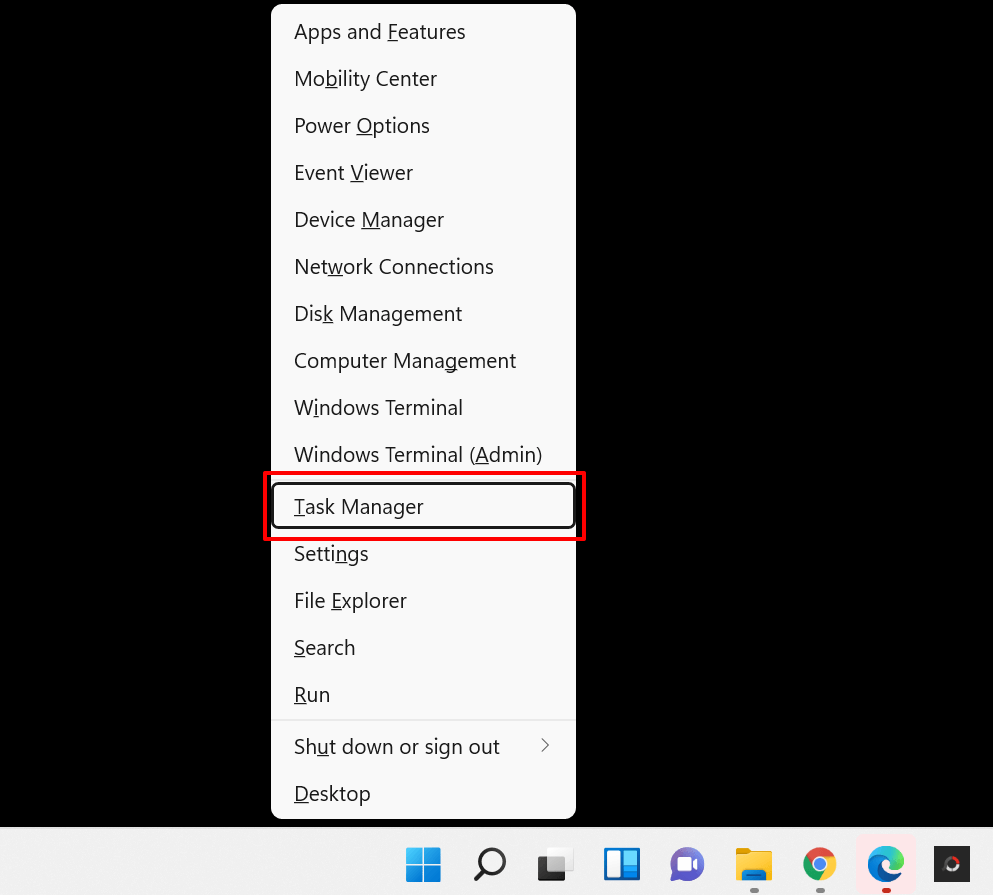
Consejo rápido: O CONTROL + Brecha + Esc El método abreviado de teclado es una forma más rápida de iniciar el Administrador de tareas de Windows.
- Vaya a la pestaña "Procesos", seleccione Microsoft Outlooky seleccione tarea final en la esquina inferior derecha.
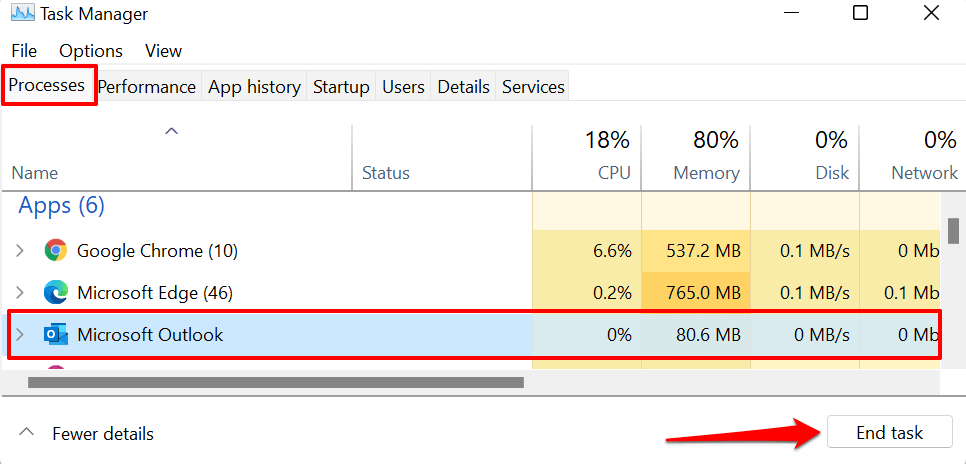
Si no encuentra Outlook en la pestaña "Procesos", vaya a la pestaña "Detalles", seleccione PERSPECTIVA.EXEy seleccione tarea final.
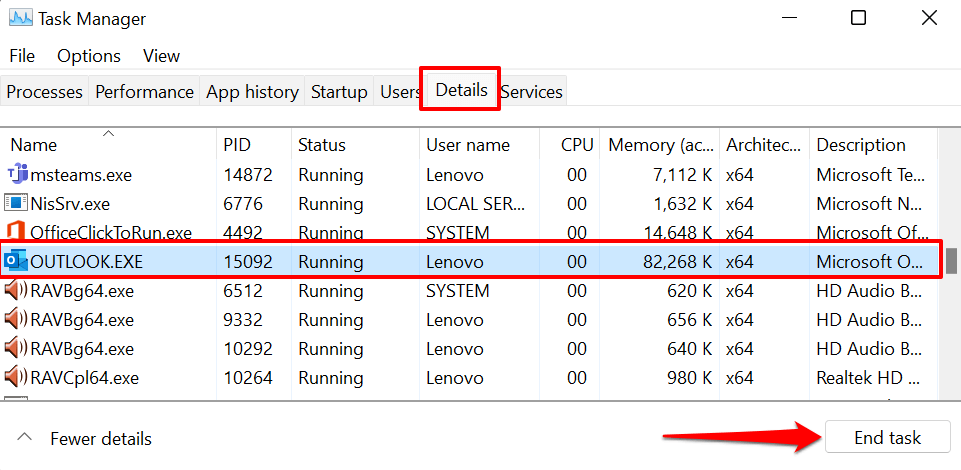
- Seleccione proceso final en el mensaje de confirmación.
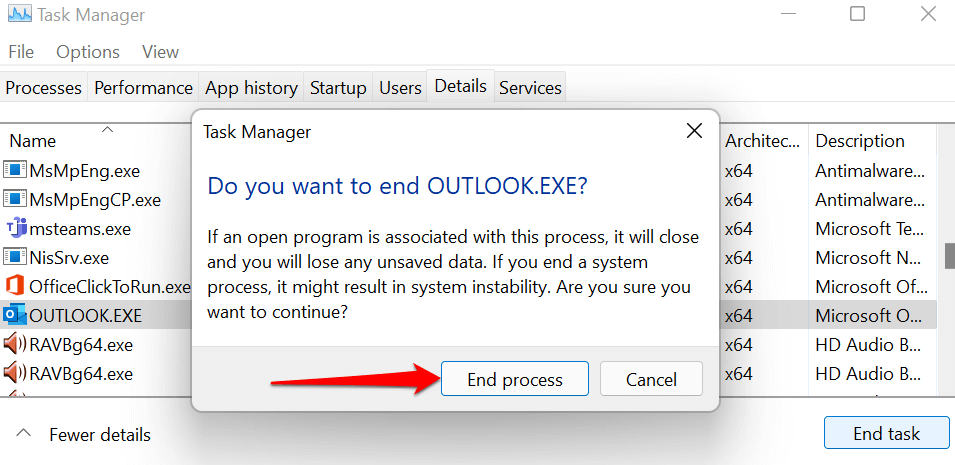
Vuelva a abrir Microsoft Outlook y verifique si la aplicación funciona sin bloquearse o bloquearse.
Lee También Cómo Crear Un Código QR En 7 Sencillos Pasos
Cómo Crear Un Código QR En 7 Sencillos Pasos2. Ejecute Outlook en modo seguro
Como se mencionó anteriormente, Microsoft Outlook puede dejar de responder si algunos complementos preinstalados o de terceros afectan su rendimiento. Iniciar Outlook en modo seguro deshabilitará todos los complementos y otras personalizaciones cuando inicie la aplicación. Esto lo ayudará a determinar si un complemento roto o en conflicto es la razón por la que Outlook no responde.
- apretar clave de ventanas + R para abrir el cuadro Ejecutar.
- Escribe o pega Outlook.exe/seguro en el cuadro de diálogo y seleccione OK o presione Iniciar sesión.
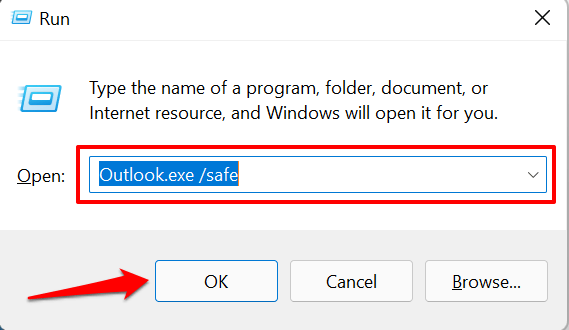
Si Windows no puede iniciar Outlook en modo seguro a través del cuadro Ejecutar, use el atajo de teclado. Mantenga presionado el botón tecla de control y seleccione el icono de la aplicación Outlook en el escritorio, la barra de tareas o el menú Inicio.
- Recibirá un mensaje que le pedirá que confirme que desea abrir Outlook en modo seguro. Seleccione Sí Continuar.
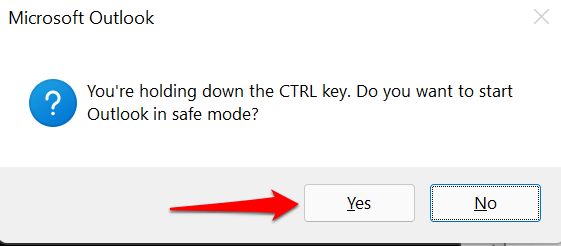
- Elija Outlook en el menú desplegable "Nombre de perfil" y seleccione OK.
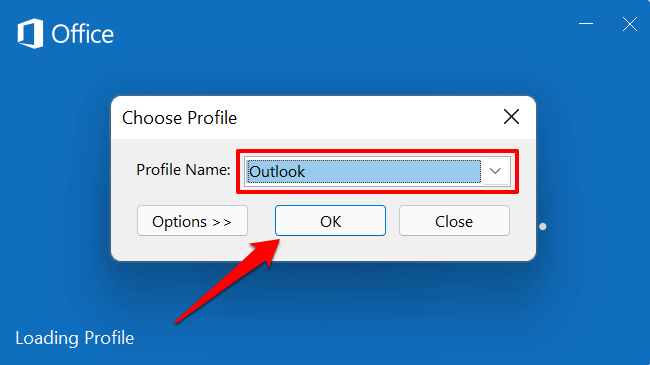
Si Outlook funciona bien en modo seguro, esto le indica que un complemento es responsable del error "Microsoft Outlook (no responde)". Lo siguiente que debe hacer es deshabilitar todos los complementos y reiniciar Outlook.
- Seleccione Caso en la barra de menú.
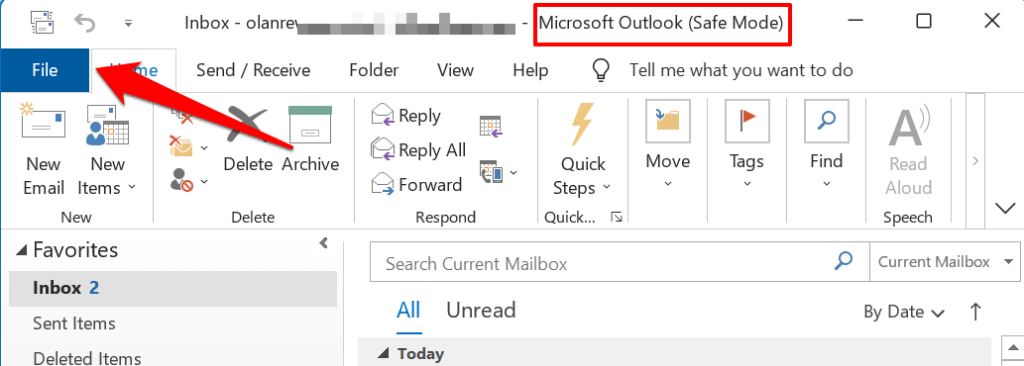
- Seleccione Elección (Dónde Luego > Elección) en la parte inferior de la barra lateral izquierda.
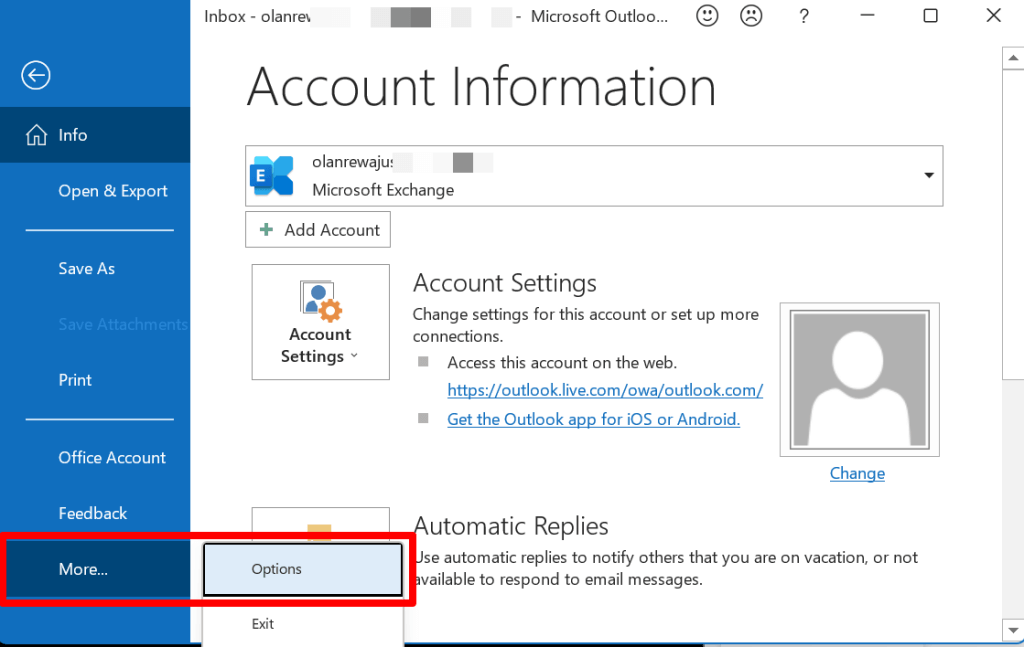
- Ir al complementos página, seleccione complementos COM en el menú desplegable "Administrar" y seleccione Vamos.
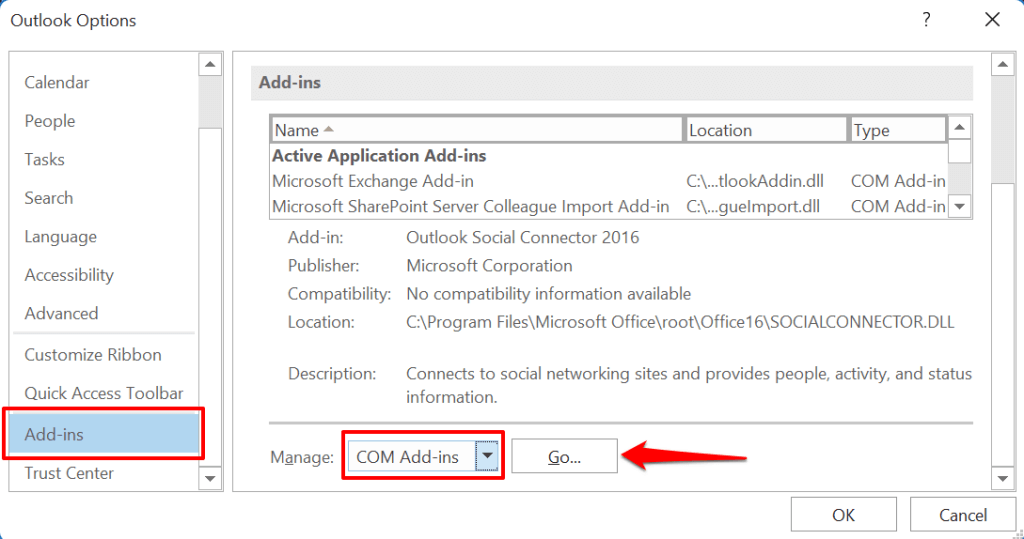
- Desmarque todos los complementos en la sección "Complementos disponibles" y seleccione OK.
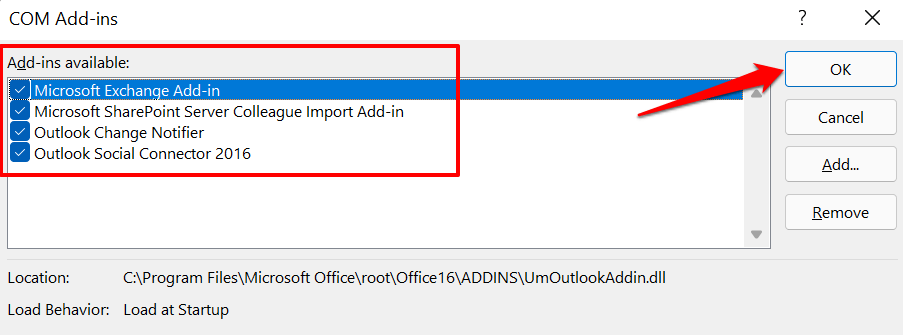
Cierre y vuelva a abrir Outlook, vuelva a habilitar los complementos deshabilitados uno a la vez para determinar qué complemento defectuoso/roto es responsable de bloquear Outlook.
- Vuelva a la página de complementos de Outlook (consulte el paso 7), marque el complemento que desea habilitar y seleccione OK.
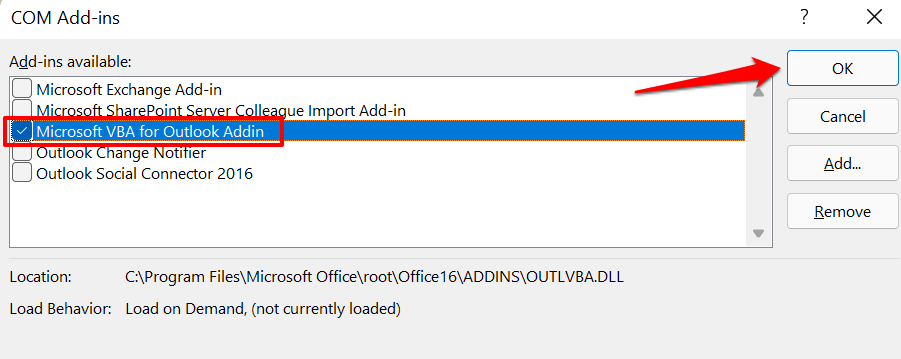
Cierre y vuelva a abrir Outlook y repita el paso 8 para los complementos integrados o de terceros enumerados. Si Outlook se congela y muestra la alerta "Microsoft Outlook no responde" después de activar un complemento, esto le indica el origen del problema. Vuelva a abrir Outlook en modo seguro, deshabilite el complemento y reinicie Outlook.
3. Actualizar perspectiva
A veces, Outlook puede dejar de responder en su PC si la versión instalada en su PC está desactualizada o contiene errores. Conecta tu computadora a Internet y sigue estos pasos:
Lee También No Hay Altavoces Ni Auriculares Conectados: Métodos Para Solucionarlo
No Hay Altavoces Ni Auriculares Conectados: Métodos Para Solucionarlo- Abra Outlook y seleccione Caso en la barra de menú.
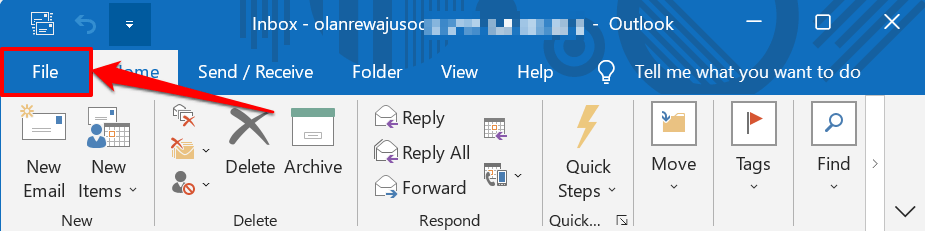
- Seleccione cuenta de computadora en la barra lateral.
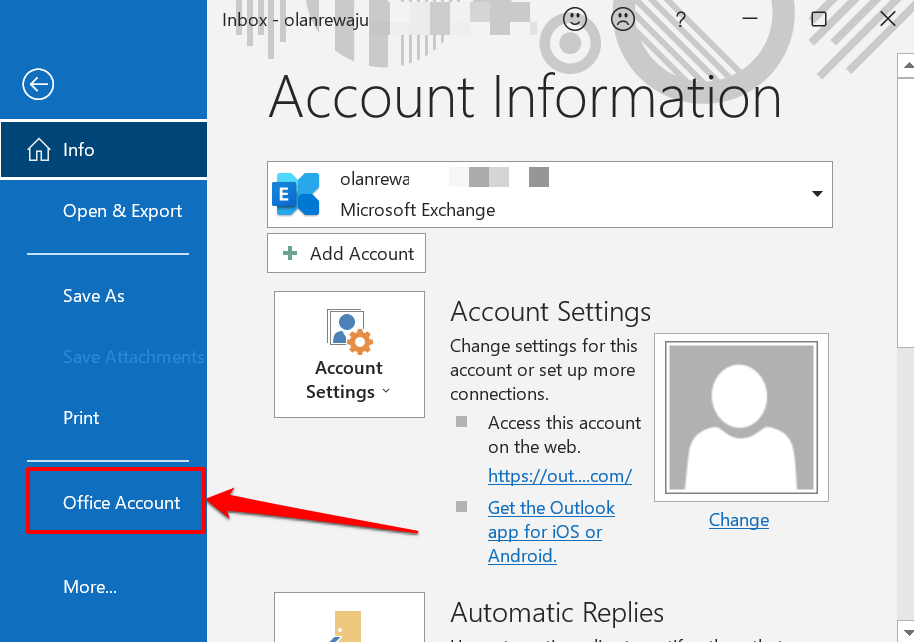
- Selecciona el opciones de actualización botón desplegable.
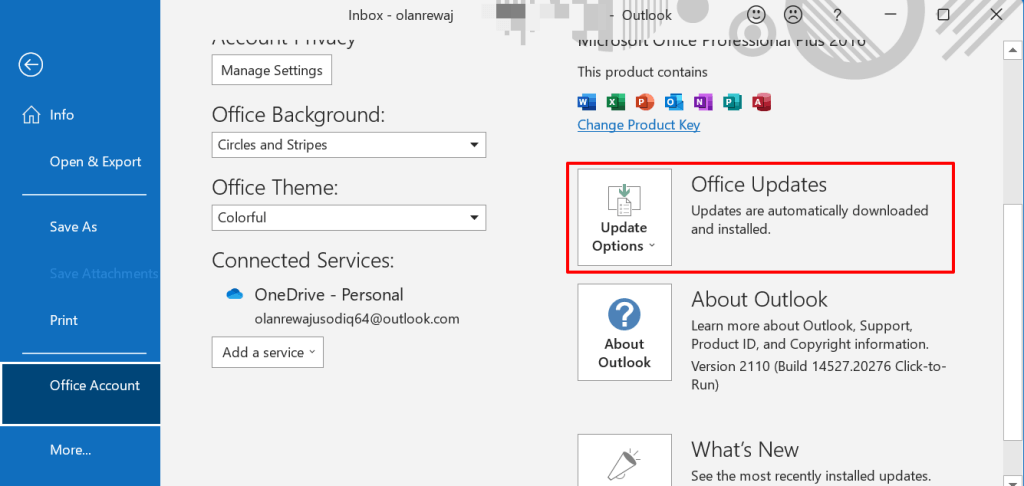
- Seleccione Actualizar ahora.
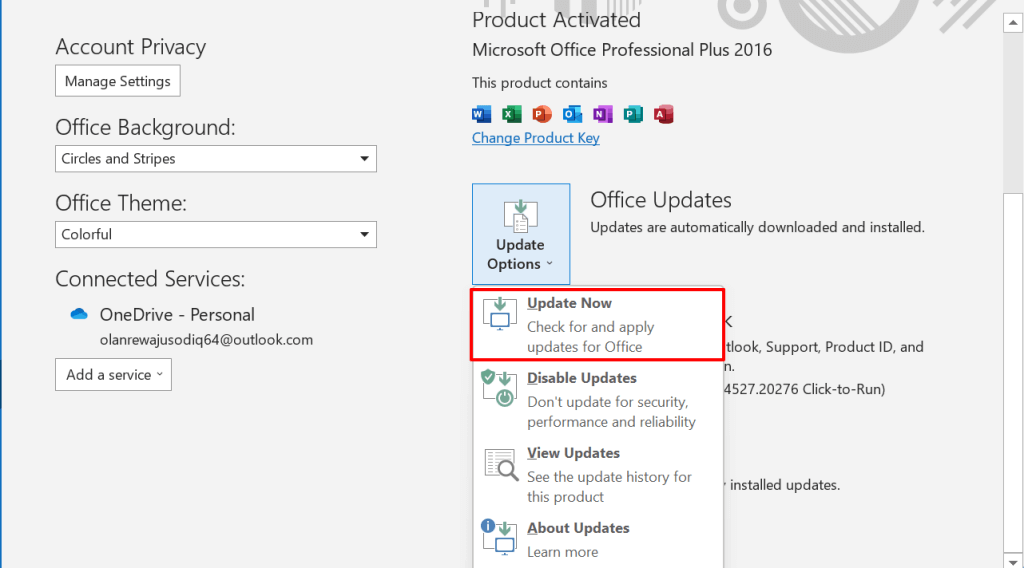
Esto iniciará el cliente Hacer clic y ejecutar de Microsoft Office. La herramienta actualizará Outlook si hay una nueva versión de la aplicación. De lo contrario, mostrará un "¡Estás actualizado!" alerta si la última versión de Outlook está instalada en su PC.
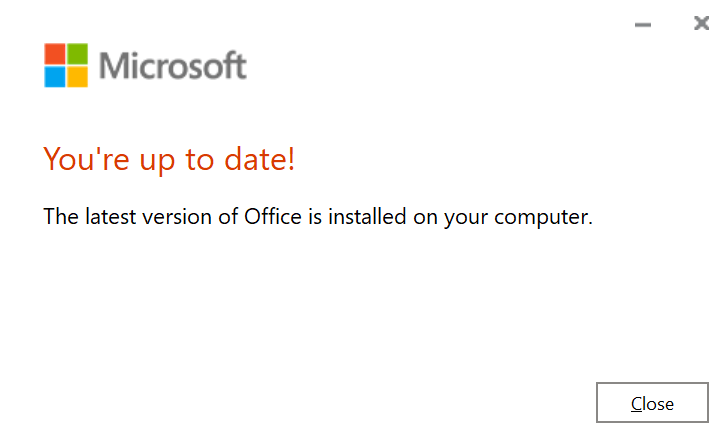
Cierre el cliente de actualización e intente la siguiente solución de solución de problemas si el problema "Microsoft Outlook no responde" persiste.
4. Ejecute la herramienta de diagnóstico avanzado de Outlook
Microsoft tiene una herramienta de diagnóstico automatizada que soluciona problemas con Outlook y otras aplicaciones de Office o Windows. Descargue el archivo de configuración, instale la herramienta en su PC y siga los pasos a continuación. Una última cosa: asegúrese de que su PC esté conectada a Internet.
- Abra el menú de inicio, escriba soporte de microsoft en la barra de búsqueda y abrir seleccionar Ejecutar como administrador en el menú "Microsoft Support and Recovery Assistant".
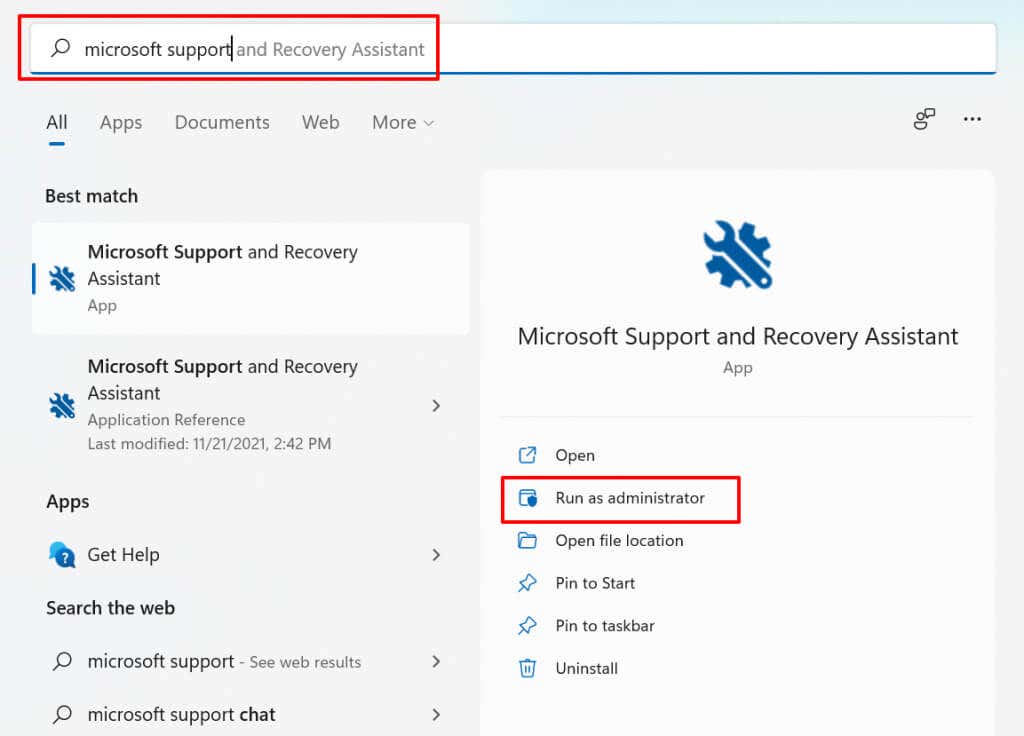
- Seleccione Panorama y seleccione próximo.
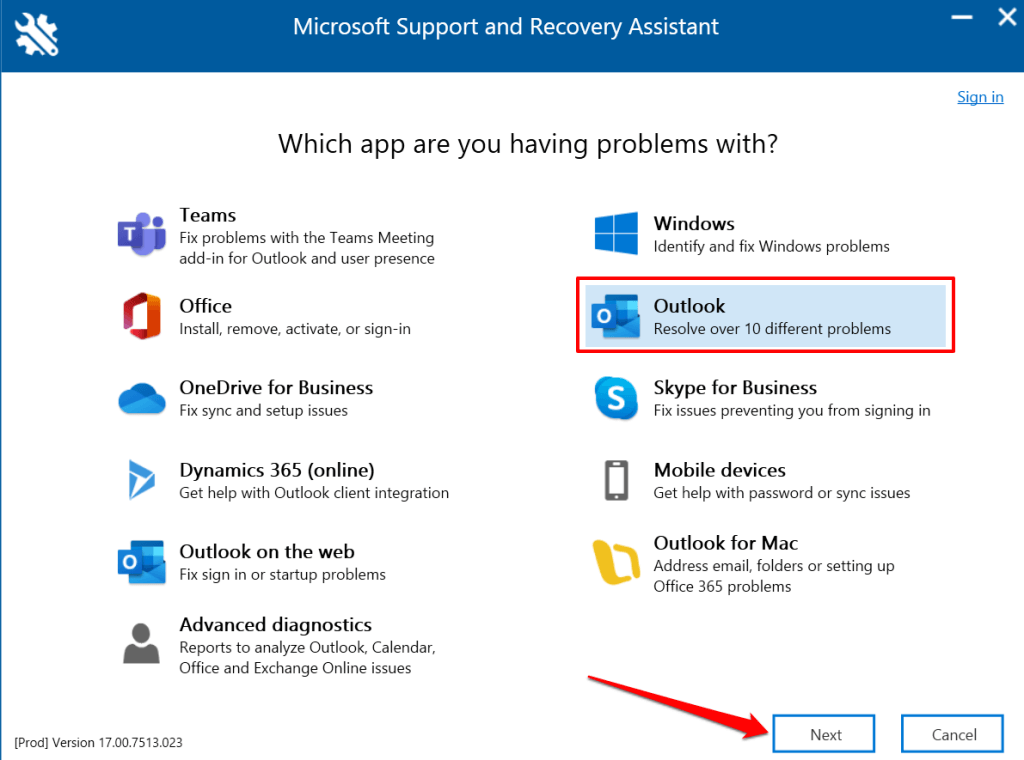
- Seleccione los problemas que mejor describan el problema con Outlook en su PC:Outlook no se inicia, Outlook deja de responder o se congelaDónde Outlook sigue fallando con el mensaje "Microsoft Outlook ha dejado de funcionar". Seleccione próximo Continuar.

- Elegir Sí y seleccione próximo si ejecuta la herramienta de diagnóstico en la computadora afectada.
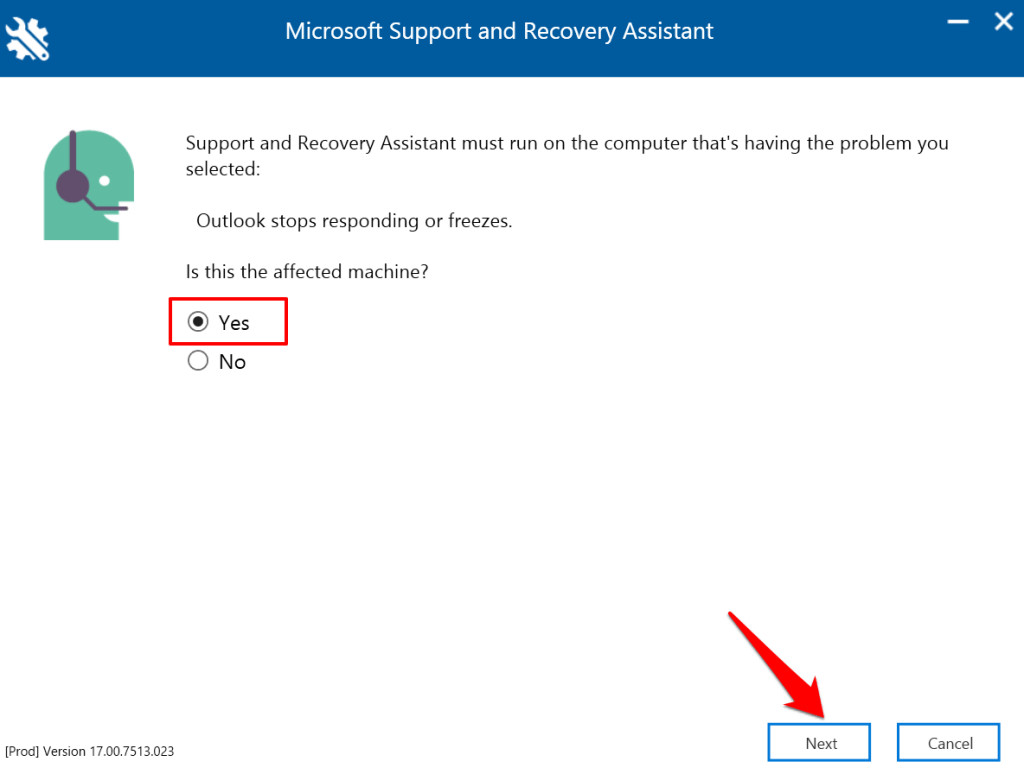
- Seleccione su cuenta de Microsoft o seleccione usa otra cuenta para iniciar sesión con otra cuenta.
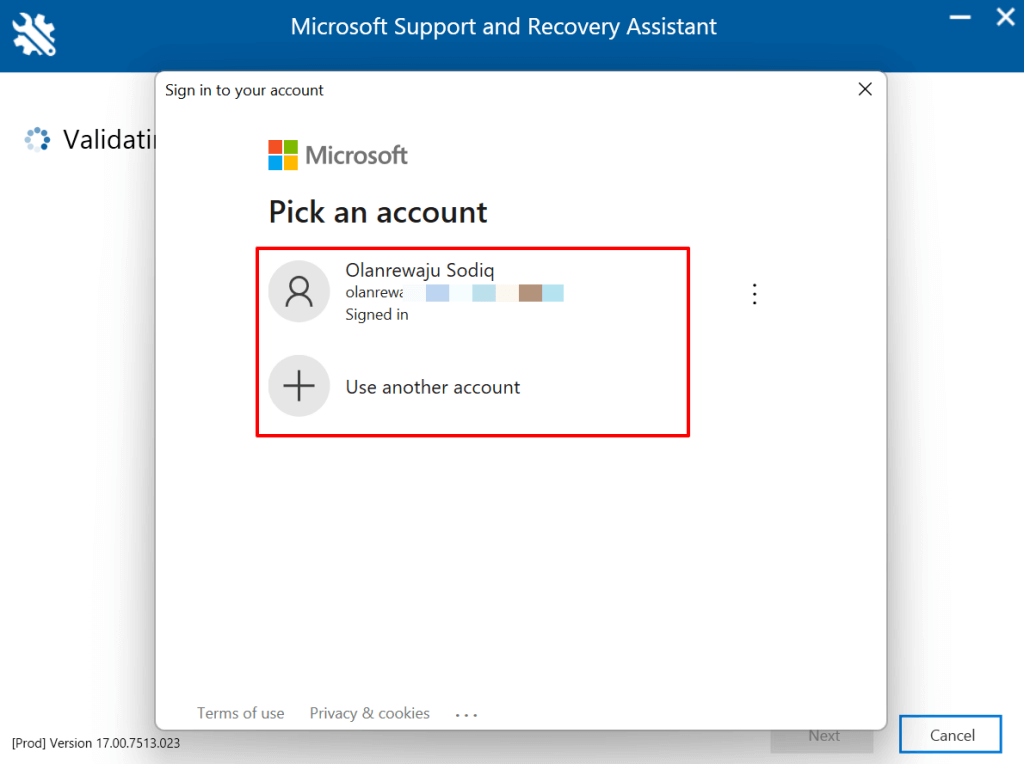
Espere la herramienta de diagnóstico de Outlook en su computadora y siga las recomendaciones. Pruebe los otros pasos de solución de problemas a continuación si el Soporte de Microsoft y el Asistente de recuperación no resuelven el problema.
5. Reducir el archivo de datos de Outlook
Tu bandeja de entrada de Outlook (y tus datos) crece a medida que envías y recibes más correos electrónicos. Outlook tardará más en abrir correos electrónicos y realizar otras tareas si es el archivo de datos está corrupto o muy grande. Outlook incluso puede fallar o, a veces, dejar de responder durante el uso.
Curiosamente, Microsoft permite a los usuarios comprimir o reducir manualmente el tamaño del archivo de datos de Outlook sin eliminar mensajes y carpetas.
Lee También Cómo Recuperar La Contraseña De Windows 10
Cómo Recuperar La Contraseña De Windows 10- Abra Outlook, seleccione Caso en la barra de menú, seleccione el Configuraciones de cuenta opción desplegable y seleccione Configuraciones de cuenta.
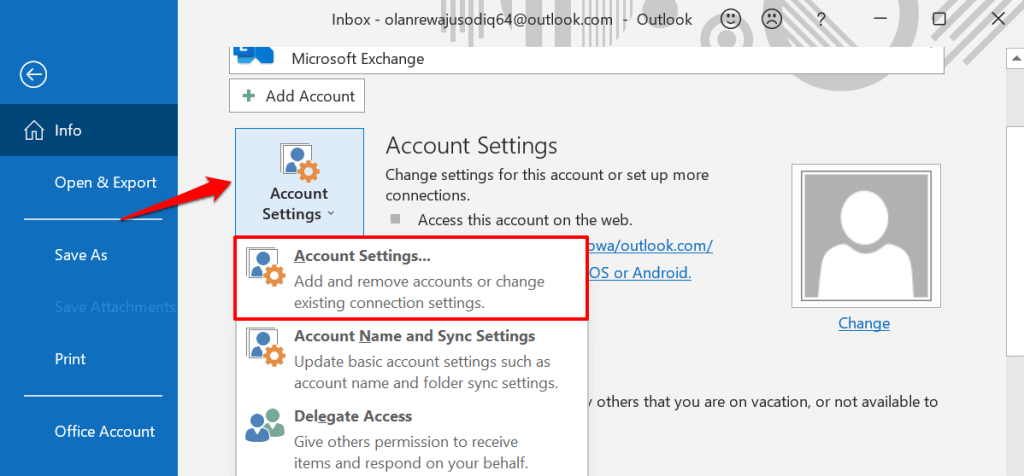
- Ir al archivos de información seleccione un archivo de datos que desee reducir/comprimir y seleccione Definiciones.
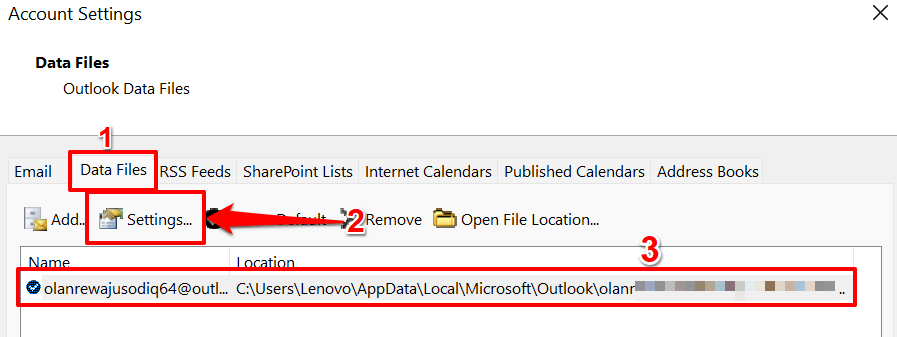
- Ve a la Avanzado pestaña y seleccione Configuración del archivo de datos de Outlook.
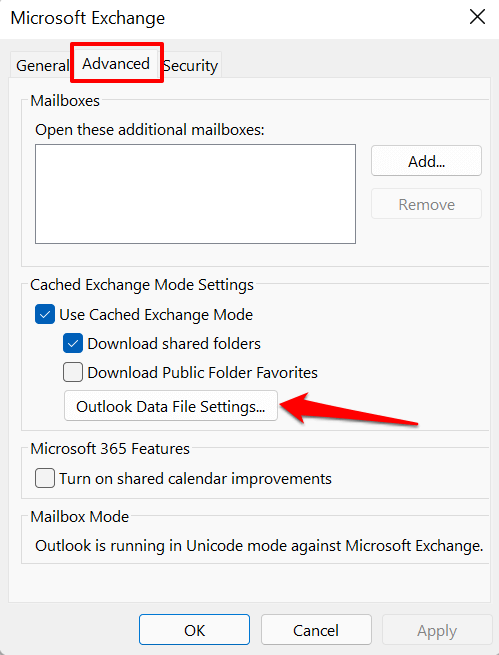
- Seleccione comprimir ahora y seleccione OK cuando Outlook termine de comprimir el archivo de datos.
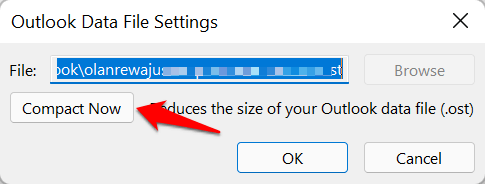
Cierre y vuelva a abrir Outlook y supervise el rendimiento de la aplicación. Repare la aplicación de Outlook si esto no soluciona el problema "Microsoft Outlook no responde".
6. Panorama de reparación
La reparación de Outlook puede solucionar los problemas que hacen que la aplicación funcione mal al enviar o leer correos electrónicos en su bandeja de entrada. Puede reparar Outlook desde la aplicación Configuración de Windows o a través del Panel de control.
Vamos para Definiciones > aplicaciones > Aplicaciones y característicasseleccione el icono de menú junto a Microsoft Outlook, y Seleccione Para editar.
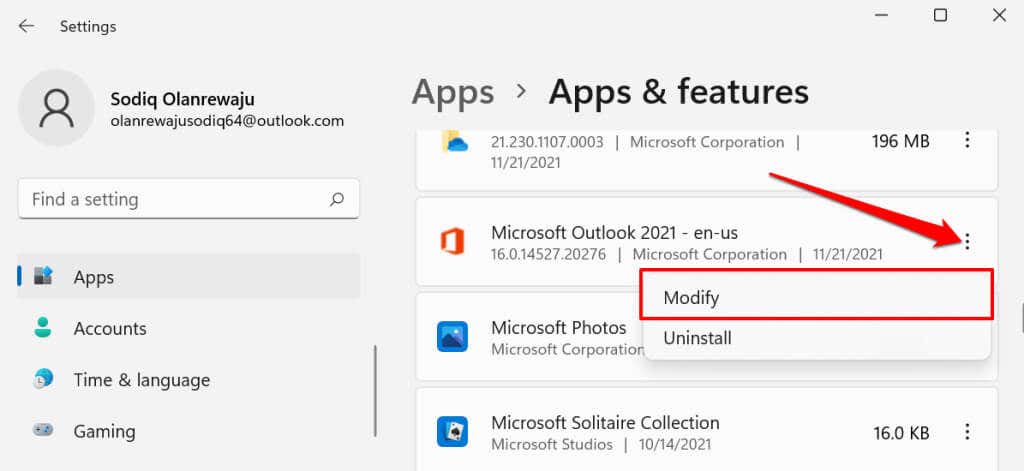
Para reparar Outlook desde el Panel de control, abra el Panel de control > Software > Programas y característicasSeleccione Microsoft Outlooky seleccione Cambio en la barra de menú.
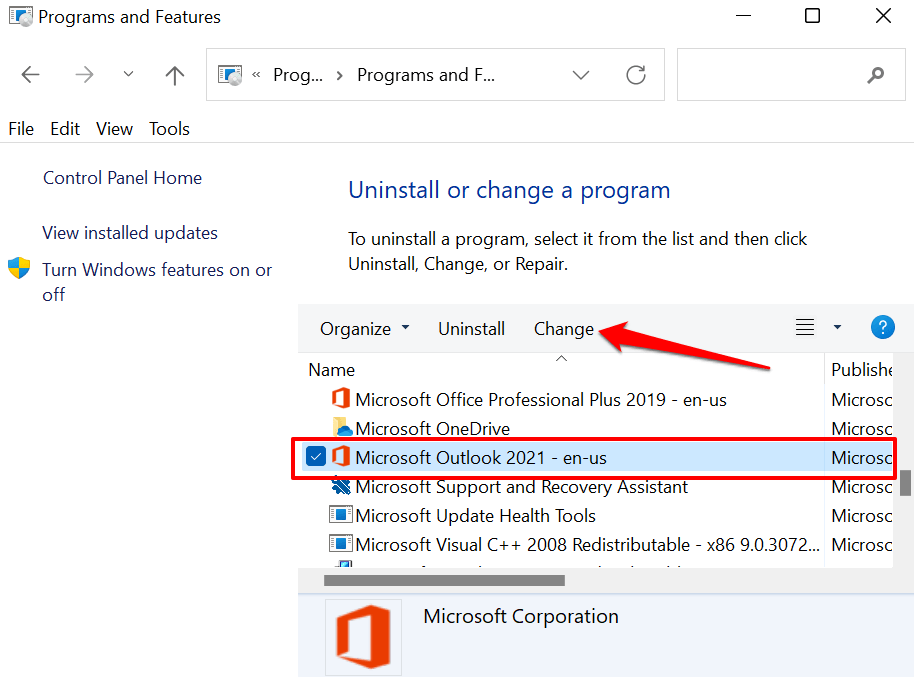
Elija cómo desea reparar Outlook y seleccione Reparar.
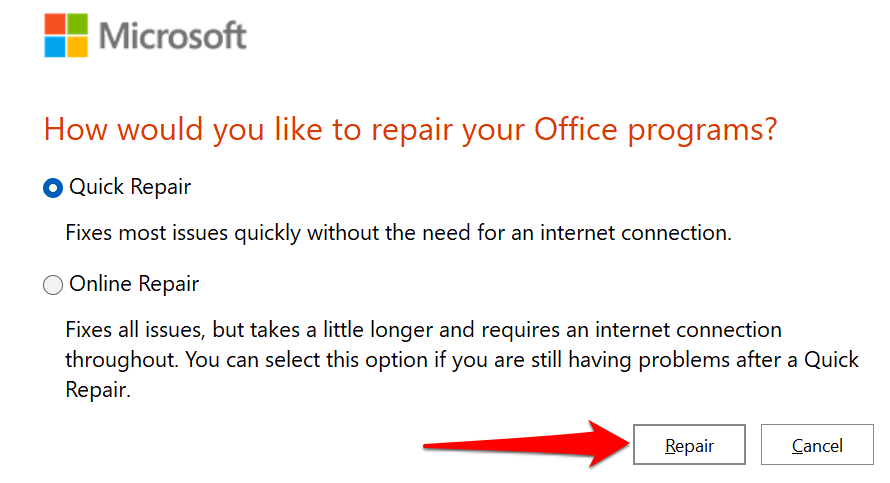
Quick Repair es un proceso de autorreparación que verifica la corrupción de archivos y reemplaza los archivos dañados con nuevas copias disponibles localmente en su computadora. Es rápido y no requiere conexión a Internet.
Lee También SpyHunter 5. Usabilidad, Efectividad Y Confiabilidad
SpyHunter 5. Usabilidad, Efectividad Y ConfiabilidadLa reparación en línea, por otro lado, desinstala Outlook de su PC y reinstala una copia nueva de los servidores de Microsoft. La operación requiere una conexión a Internet. Además, también lleva más tiempo llegar a una conclusión.
Recomendamos realizar primero una reparación rápida. Si el problema persiste, vuelva a abrir la herramienta de reparación y seleccione el reparación en línea en el lugar.
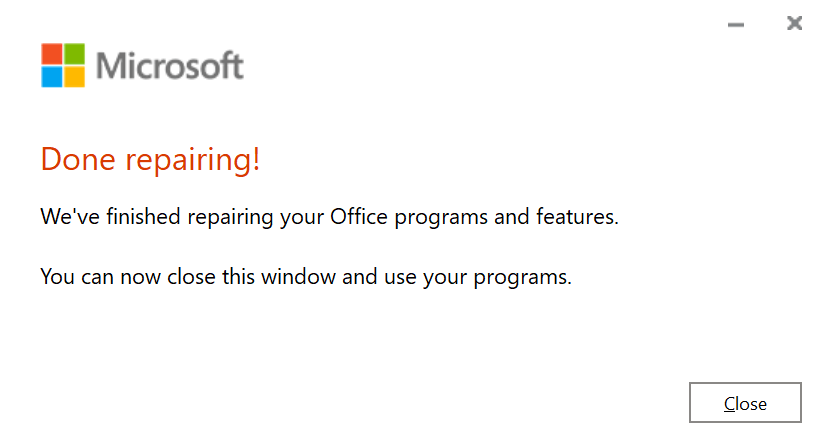
7. Reinicia tu computadora
Esto actualizará Windows, cerrará los programas que entren en conflicto con Outlook y solucionará otros problemas que hacen que Outlook no funcione correctamente. Asegúrese de cerrar todas las aplicaciones antes de reiniciar su PC para no perder ningún trabajo no guardado.
Presione la tecla de Windows o el ícono del menú Inicio, seleccione el ícono de Encendido, luego seleccione Reiniciar.

8. Actualiza tu computadora
Las actualizaciones de Windows a veces vienen con actualizaciones para Microsoft Outlook y otras aplicaciones de Office. Estas actualizaciones solucionan problemas que impiden que Outlook se abra o se ejecute correctamente en Windows.
Si tiene una computadora con Windows 11, abra el Definiciones aplicación, seleccione actualizaciones de Windows en la barra lateral e instale o reanude las actualizaciones disponibles.
Lee También Los 7 Mejores AntiMalware Para Windows
Los 7 Mejores AntiMalware Para Windows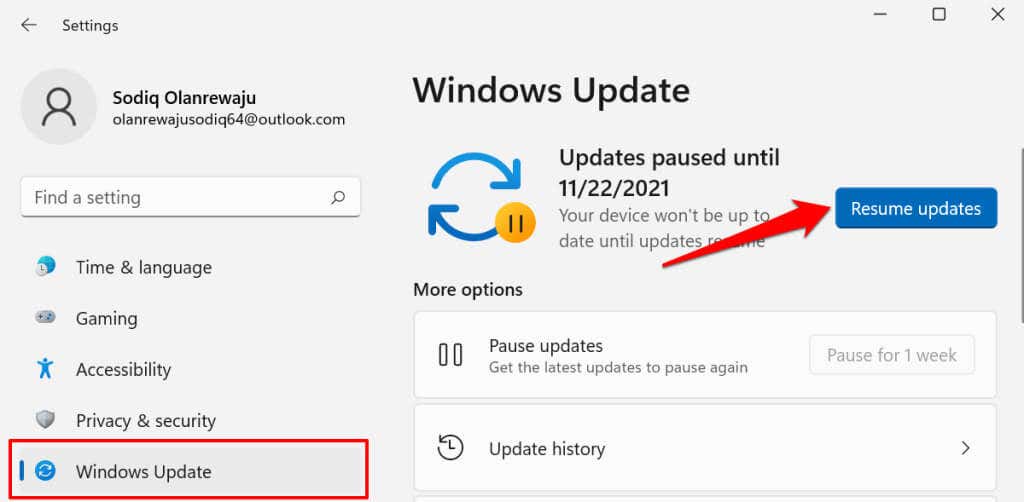
Para instalar actualizaciones de Windows en Windows 10, vaya a Definiciones > Actualización y seguridad > actualizacion de Windows y seleccione Buscar actualizaciones.
Estabilizar Outlook en Windows
Algunos informes sugieren que el software antivirus de terceros puede interferir con el rendimiento de Outlook en Windows. Si Outlook sigue fallando después de probar estas correcciones, deshabilite o desinstale su herramienta antivirus. Póngase en contacto con el soporte de Microsoft Office si el problema persiste.
Si quieres conocer otros artículos parecidos a ¿Microsoft Outlook no responde? 8 correcciones para probar puedes visitar la categoría Informática.

TE PUEDE INTERESAR