Una guía para arreglar los atajos de teclado que no funcionan en Windows 10
Una vez que te acostumbras a los atajos de teclado, no puedes volver atrás. Son convenientes, ahorran tiempo y ayudan a maximizar la productividad. Si no puede disfrutar de estos beneficios porque los atajos de teclado no funcionan (o han dejado de funcionar) en su computadora con Windows 10, hemos recopilado algunas soluciones útiles para el problema en esta guía.
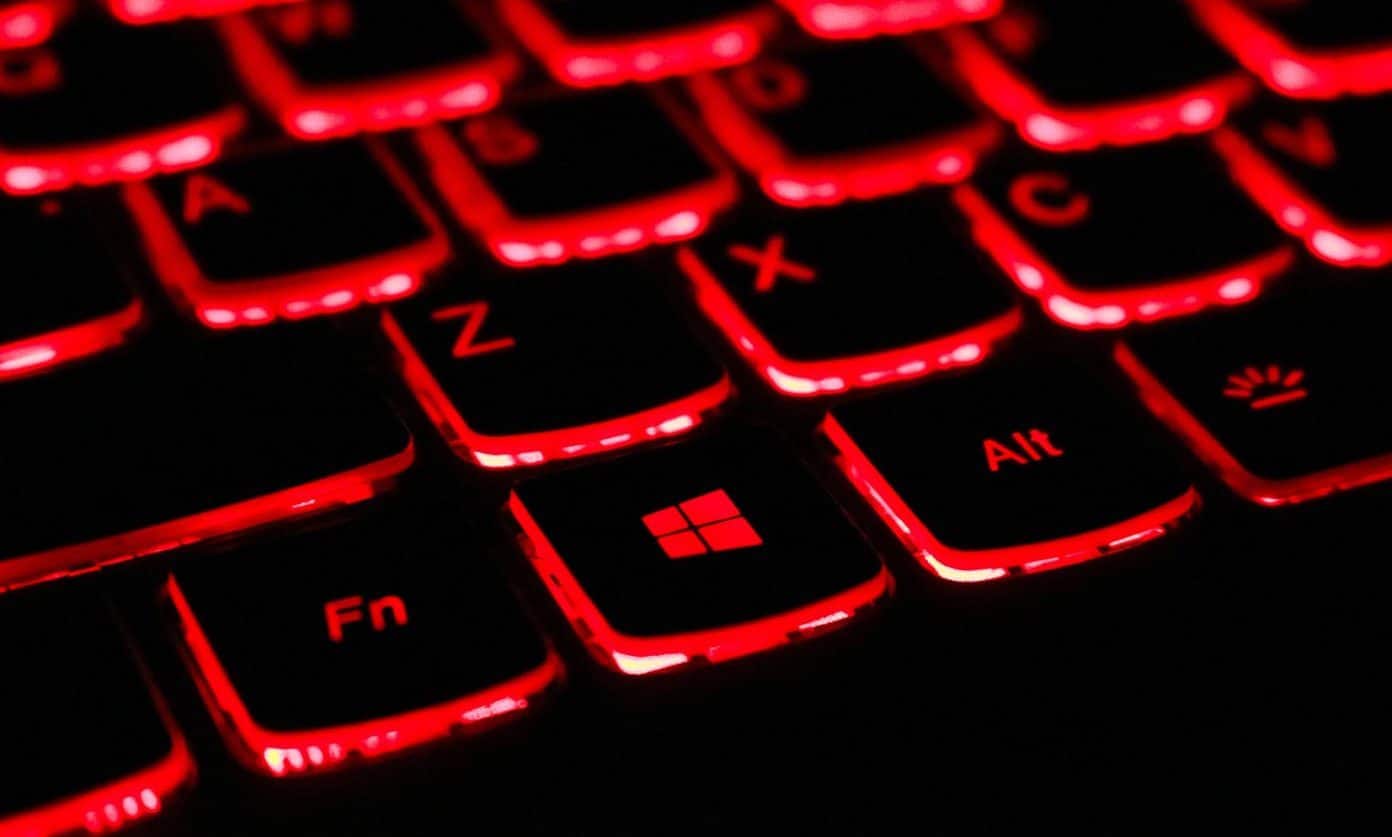
Si bien existen atajos básicos de Windows que funcionan en todo el sistema, también encontrará atajos de teclado específicos de la aplicación que varían de un programa a otro. Algunos accesos directos de Google Chrome, por ejemplo, pueden no funcionar en Microsoft Edge. Y eso es normal. Por lo tanto, antes de solucionar los problemas de su PC o teclado, asegúrese de estar utilizando las combinaciones de teclas correctas.
Si el problema persiste, intente reiniciar su computadora (o la aplicación que no responde a los atajos de teclado). Continúe con las soluciones en la siguiente sección si la situación sigue siendo la misma cuando la PC se enciende nuevamente.
1. Cambie la configuración de Sticky Keys
Para realizar acciones usando teclas de acceso rápido, puede presionar las combinaciones de teclas al unísono o seguirlas secuencialmente, es decir, una tecla a la vez. A veces, es posible que los métodos abreviados de teclado no funcionen en su computadora si no presiona combinaciones de teclas simultáneamente. En ese caso, debe activar Sticky Keys.
Sticky Keys es una característica de Windows 10 que le permite presionar una tecla a la vez para los atajos de teclado. Habilite Sticky Keys en su computadora si tiene problemas para realizar acciones usando atajos de teclado.
Paso 1: Inicie el menú Configuración de Windows y seleccione "Facilidad de acceso".
Lee También Cómo Crear Un Código QR En 7 Sencillos Pasos
Cómo Crear Un Código QR En 7 Sencillos Pasos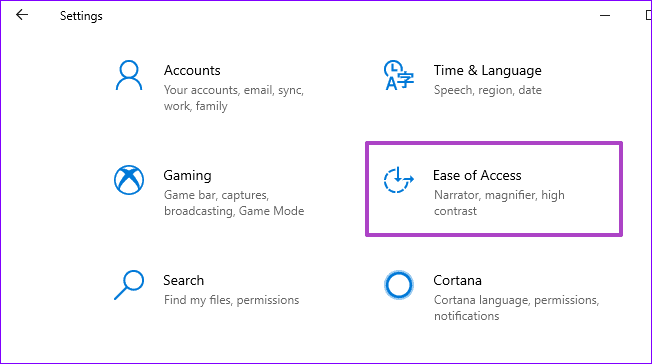
2do paso: Vaya a la sección Interacción en el menú de la izquierda y seleccione Teclado.
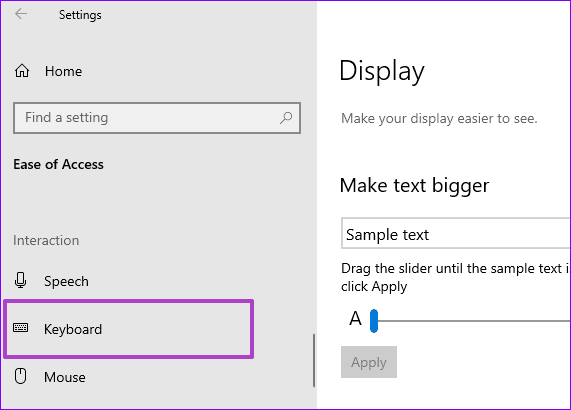
Paso 3: Finalmente, habilite la opción "Usar teclas de palo".
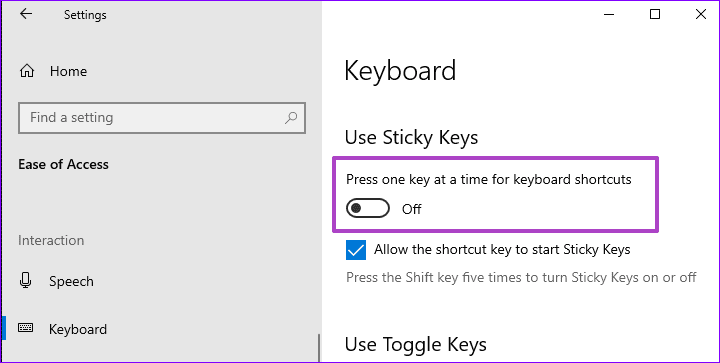
Si esta opción ya está habilitada en su PC, los atajos de teclado no funcionan, desactívela y vuelva a intentarlo. Si encender y apagar Sticky Keys no hace ninguna diferencia, continúe con la siguiente solución de problemas a continuación.
2. Deshabilitar modos de teclado especiales
Algunos teclados mecánicos tienen modos especiales que deshabilitan ciertas teclas y accesos directos en su computadora con Windows. Los teclados para juegos, por ejemplo, bloquean temporalmente las teclas de Windows cuando se usan en el modo de juego. De esa forma, cuando haga clic accidentalmente en la tecla de Windows mientras juega, el menú Inicio no aparecerá en la pantalla y no interrumpirá el juego.

Si no regresa el teclado a la programación normal después de usarlo en el Modo Juego, las teclas bloqueadas permanecerán inutilizables. Esto evita que funcionen algunos atajos. Inicie el software del teclado y deshabilite cualquier modo especial que pueda afectar los accesos directos del sistema o de la aplicación.
3. Ejecute el Solucionador de problemas del teclado
Si la falla del atajo de teclado persiste, puede usar el Solucionador de problemas del teclado de Windows para diagnosticar y solucionar problemas con el teclado de su PC.
Lee También No Hay Altavoces Ni Auriculares Conectados: Métodos Para Solucionarlo
No Hay Altavoces Ni Auriculares Conectados: Métodos Para SolucionarloPaso 1: Inicie el menú de configuración de Windows y seleccione "Actualización y seguridad".
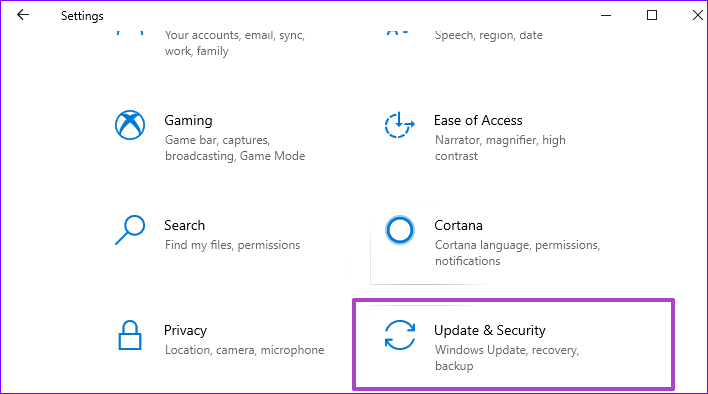
2do paso: Vaya a la pestaña Solución de problemas y haga clic en Teclado.
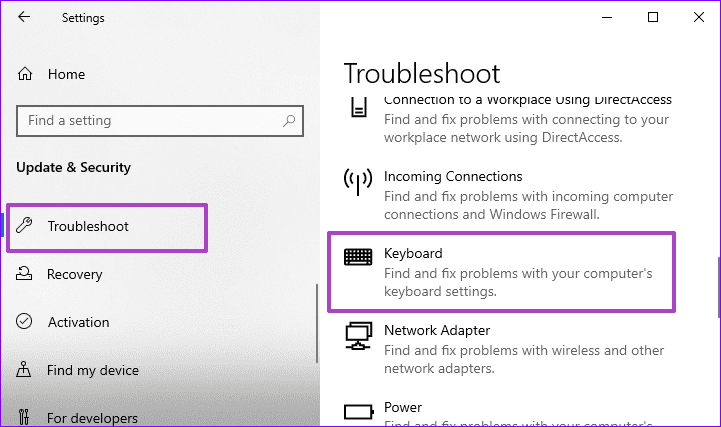
Paso 3: Luego haga clic en el botón "Ejecutar el solucionador de problemas".
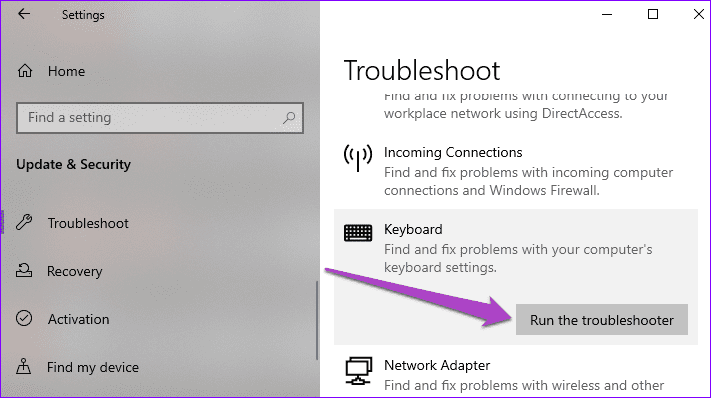
Espere a que el solucionador de problemas complete el diagnóstico del teclado. Si encuentra un problema con el teclado de su PC, el solucionador de problemas intentará solucionarlo o recomendará soluciones de solución de problemas.
Continúe con el siguiente método si no se encuentran problemas.
4. Reinicie y actualice el servicio del dispositivo de interfaz humana
Las actividades que realiza en su PC con Windows están alojadas en segundo plano por sus respectivos servicios. En Windows 10, las teclas rápidas/las teclas rápidas funcionan con el servicio "Dispositivo de interfaz humana (HID)".
Lee También Cómo Recuperar La Contraseña De Windows 10
Cómo Recuperar La Contraseña De Windows 10Es posible que tenga dificultades para usar los atajos de teclado en su computadora si este servicio no funciona correctamente o ha dejado de funcionar. Siga los pasos a continuación para (re)iniciar y actualizar
Paso 1: Haga clic derecho en la esquina inferior izquierda de la pantalla de su PC y seleccione Ejecutar en el menú de acceso rápido.
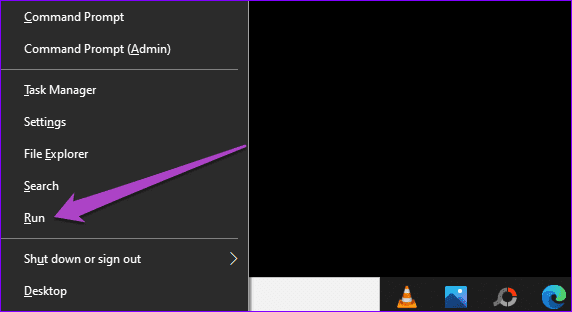
2do paso: Modelo servicios.msc en el cuadro de diálogo Abrir y haga clic en Aceptar.
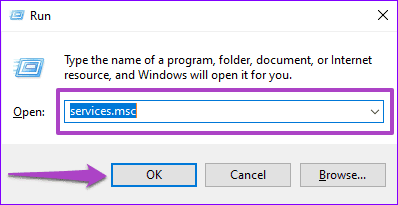
Paso 3: Haga clic derecho en 'Servicio de dispositivo de interfaz humana' y seleccione Iniciar en el menú contextual.
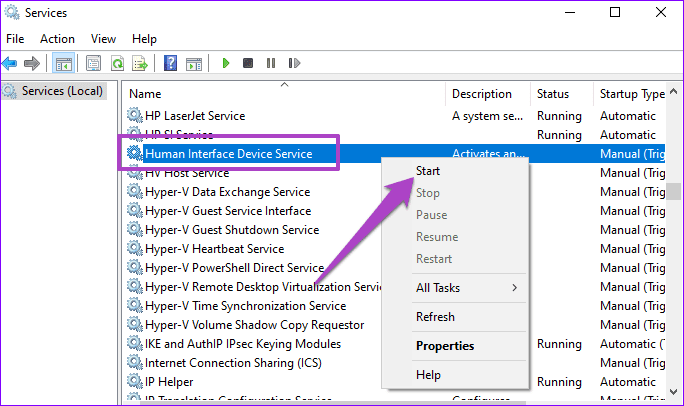
Si el servicio ya se está ejecutando, seleccione Reiniciar.
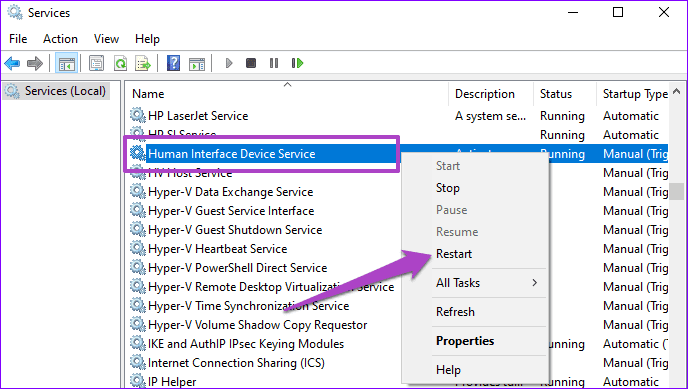
Paso 4: Luego haga clic derecho en el servicio nuevamente y esta vez seleccione Actualizar.
Lee También SpyHunter 5. Usabilidad, Efectividad Y Confiabilidad
SpyHunter 5. Usabilidad, Efectividad Y Confiabilidad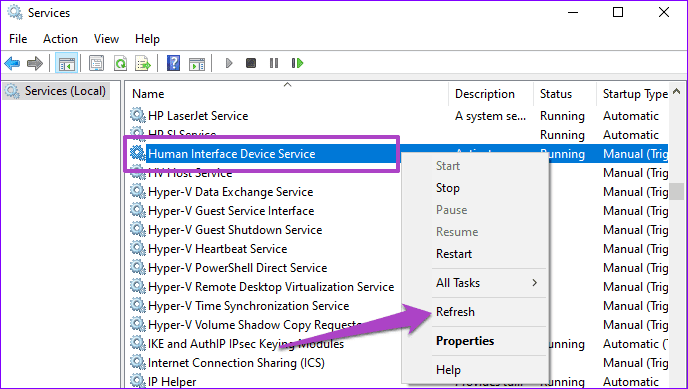
5. Vuelva a habilitar los atajos de teclado de Windows
Paso 1: Haga clic derecho en la esquina inferior izquierda de la pantalla de su PC y seleccione Ejecutar en el menú de acceso rápido.
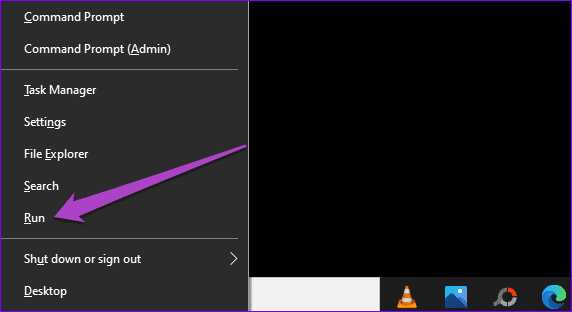
2do paso: Modelo gpedit.msc en el cuadro de diálogo Abrir y haga clic en Aceptar.
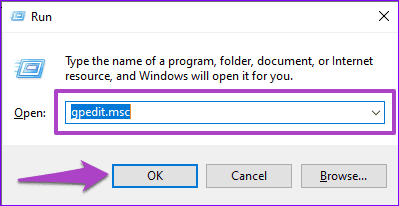
Paso 3: En el menú de la izquierda de la ventana "Editor de políticas de grupo local", navegue hasta esta ruta: Configuración de usuario > Plantillas administrativas > Componentes de Windows > Explorador de archivos.
Haga doble clic en el elemento "Desactivar teclas de acceso rápido de Windows".
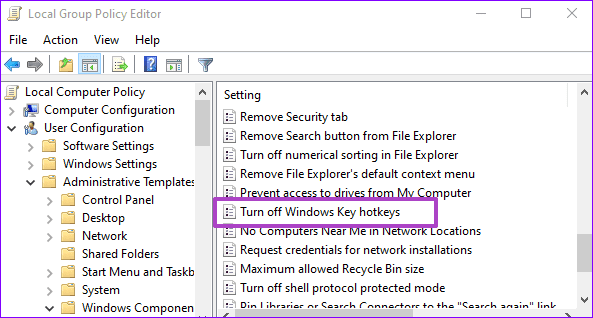
Paso 4: Asegúrese de que esté configurado como Deshabilitado (o No configurado). Haga clic en Aplicar y Aceptar para continuar.
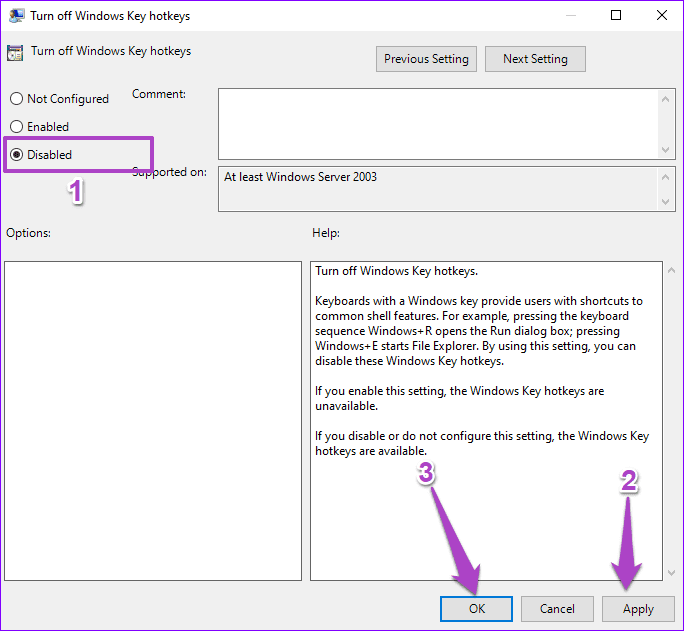
Si las teclas de acceso rápido aún no funcionan como se esperaba después de realizar los pasos anteriores, reinicie su computadora e intente nuevamente.
Lee También Los 7 Mejores AntiMalware Para Windows
Los 7 Mejores AntiMalware Para WindowsTambién limpia el teclado.
Así es como soluciona el problema cuando las teclas de acceso rápido dejan de funcionar en su computadora con Windows 10. A menudo encontrará suciedad guardada en los pequeños espacios y grietas del teclado de su PC. Esto puede confundir las teclas y, por lo tanto, evitar que funcionen algunos atajos. Limpia el teclado de tu computadora y verifique si eso restaura los accesos directos que no funcionan. Antes de limpiar el teclado, puede intentar actualizar su controlador. Esto puede ayudar a resolver el problema.
Próximo : Si su teclado de Windows 10 está en un idioma que no es inglés de EE. UU., lea el artículo a continuación para saber cómo cambiarlo a su idioma/diseño preferido.
Si quieres conocer otros artículos parecidos a Una guía para arreglar los atajos de teclado que no funcionan en Windows 10 puedes visitar la categoría Informática.

TE PUEDE INTERESAR