8 formas de solucionar el problema de falta de la barra de búsqueda de Windows
Windows 10 vino con muchos ajustes debajo del capó. Una pequeña característica fue la barra de búsqueda que no estaba disponible en versiones anteriores. Tenías que abrir el menú Inicio para iniciar la búsqueda. Aparentemente, falta la barra de búsqueda de Windows para algunos usuarios en sus computadoras.
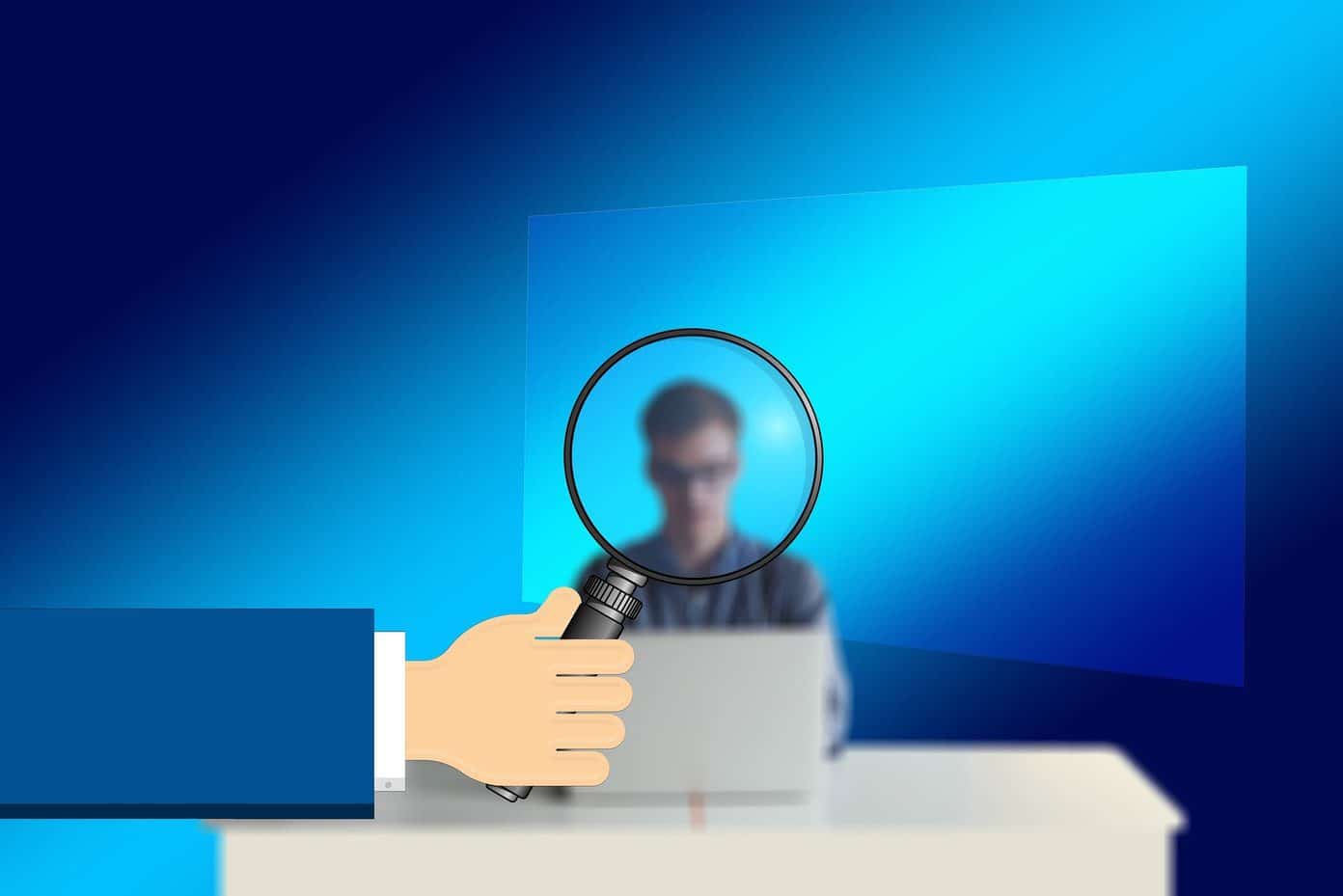
Esto puede significar dos cosas. La barra de búsqueda no está activa o hay un error. De cualquier manera, es una molestia buscar cualquier cosa sin que la barra de búsqueda sea claramente visible para usted. Es por eso que vamos a explorar ambas situaciones y descubrir cuál de las soluciones sugeridas funciona para usted.
Vamos a empezar.
- 1. Atajo de teclado de búsqueda de Windows
- 2. Deshabilitar el modo tableta
- 3. Configuración de la barra de tareas
- 4. Reinicie el Explorador de Windows
- 5. Solucionar problemas de búsqueda de Windows
- 6. Ver actualización del controlador
- 7. Crea un usuario local
- 8. Truco del editor de registro
- Grupo de búsqueda
1. Atajo de teclado de búsqueda de Windows
La barra de búsqueda ocupa mucho espacio en la barra de tareas y a algunas personas no les gusta. Esto puede ser un problema si tiene muchos íconos de aplicaciones y accesos directos. Presiona la tecla de Windows + S para iniciar la ventana de búsqueda con aplicaciones de uso frecuente, archivos usados recientemente y algunos atajos geniales en su lugar.

Ya no necesita la barra de búsqueda de Windows en la barra de tareas.
Lee También Cómo Crear Un Código QR En 7 Sencillos Pasos
Cómo Crear Un Código QR En 7 Sencillos Pasos2. Deshabilitar el modo tableta
¿Está habilitado el modo tableta en la pantalla? Esto eliminará la barra de búsqueda de Windows para guardar su pantalla y dejar espacio para todo lo demás en modo tableta. Desactívelo en el Centro de actividades.
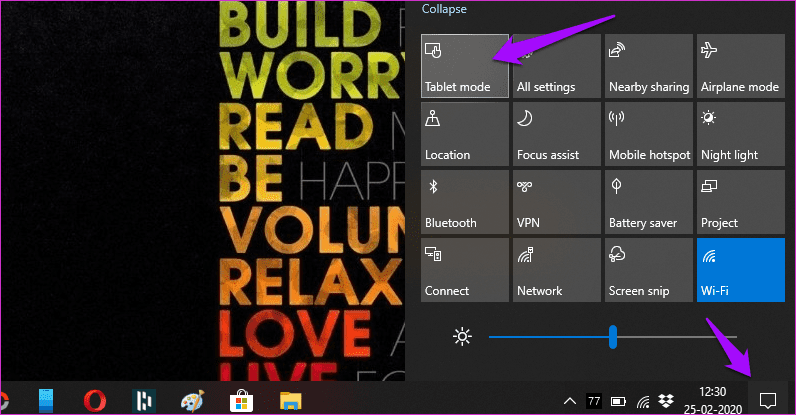
Puede iniciar el Centro de actividades con el método abreviado de teclado Tecla de Windows + A.
3. Configuración de la barra de tareas
Repasemos la configuración de la barra de tareas una vez para asegurarnos de que todo esté configurado correctamente.
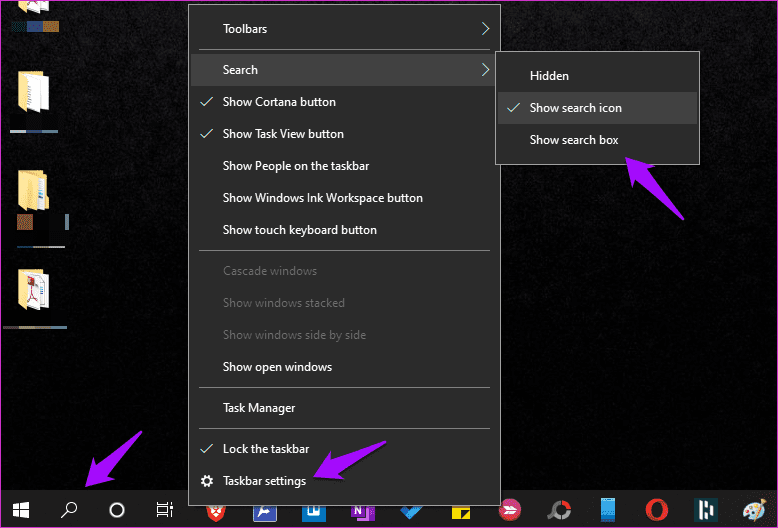
Haga clic con el botón derecho en la barra de tareas y, en Buscar, asegúrese de que Mostrar cuadro de búsqueda esté seleccionado. Si está oculto, es por eso que falta la barra de búsqueda en su computadora con Windows 10. Seleccioné Mostrar ícono de búsqueda, que muestra un ícono pequeño en lugar de la barra de búsqueda completa. Ocupa menos espacio y se ve limpio.
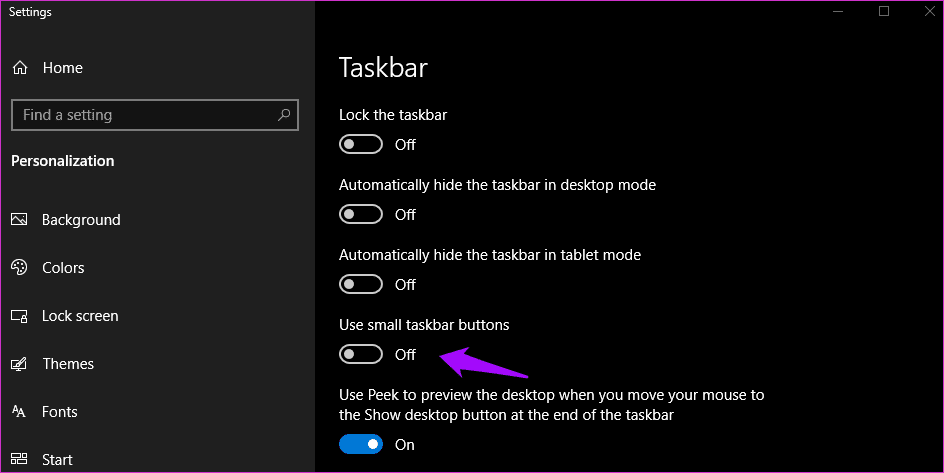
Haga clic derecho en la barra de tareas nuevamente y seleccione Configuración de la barra de tareas esta vez. Deshabilite Use los botones pequeños de la barra de tareas aquí, ya que habilitarlos forzará su vista y también eliminará la barra de búsqueda.
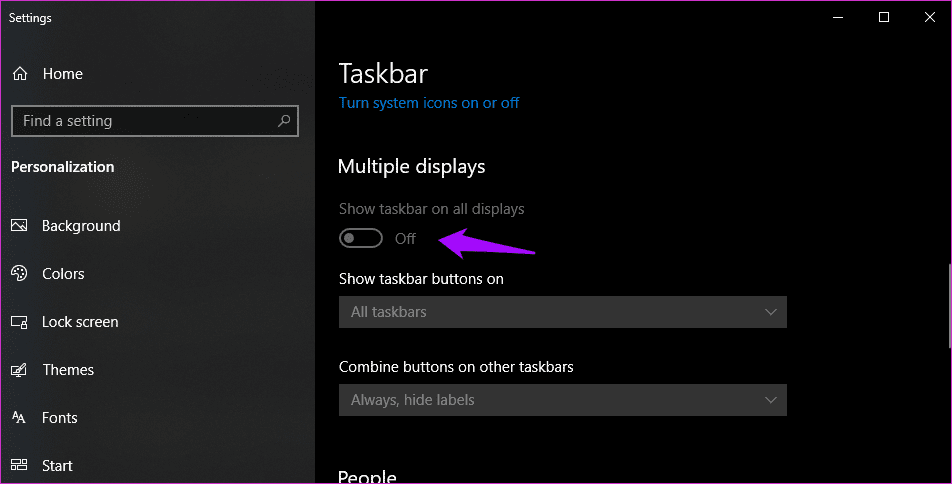
¿Está utilizando varios monitores en los que falta la barra de tareas del segundo monitor? Desplácese un poco hacia abajo en la configuración de la barra de tareas y asegúrese de que Mostrar barra de tareas en todas las pantallas esté activado.
Lee También No Hay Altavoces Ni Auriculares Conectados: Métodos Para Solucionarlo
No Hay Altavoces Ni Auriculares Conectados: Métodos Para Solucionarlo4. Reinicie el Explorador de Windows
Presione las teclas Ctrl + Shift + Esc en el teclado para iniciar el administrador de tareas. Localice el proceso del Explorador de Windows en la pestaña Procesos, haga clic con el botón derecho y seleccione Reiniciar.
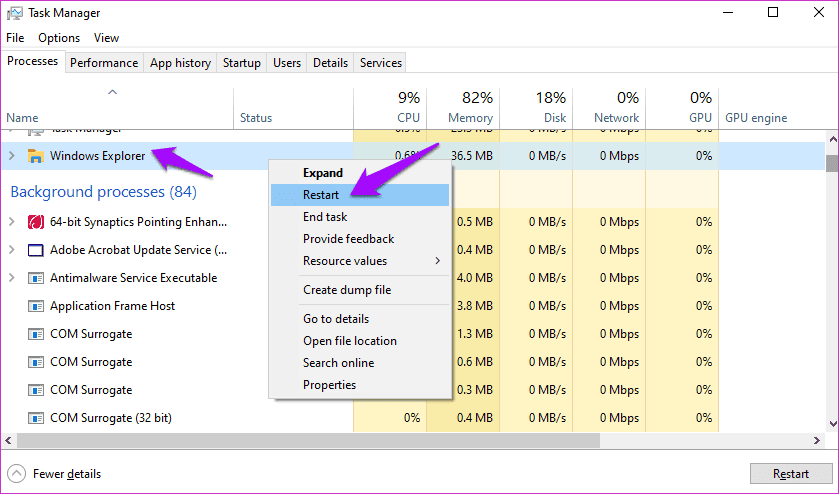
Tenga en cuenta que todas las ventanas abiertas se cerrarán, así que guarde todo el trabajo antes de continuar. Reiniciar el Explorador de Windows puede reiniciar muchos procesos, incluido el botón de la barra de tareas y la Búsqueda de Windows.
5. Solucionar problemas de búsqueda de Windows
Presione la tecla de Windows + I en el teclado de su computadora para iniciar la aplicación Configuración y busque Buscar y solucionar problemas con la búsqueda de Windows. Haga clic en él para abrir una ventana emergente.
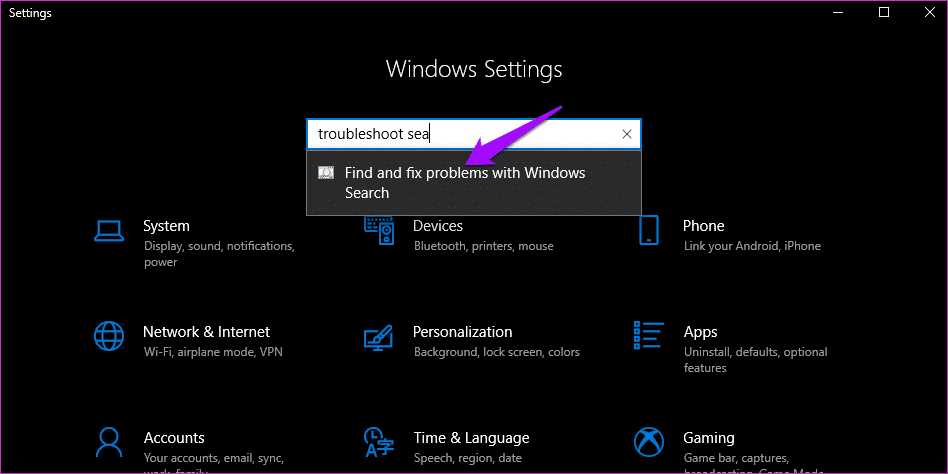
Haga clic en Aplicar reparaciones automáticamente en Avanzado y haga clic en Siguiente para continuar. Windows ahora buscará errores y errores conocidos e intentará corregirlos automáticamente si los encuentra.
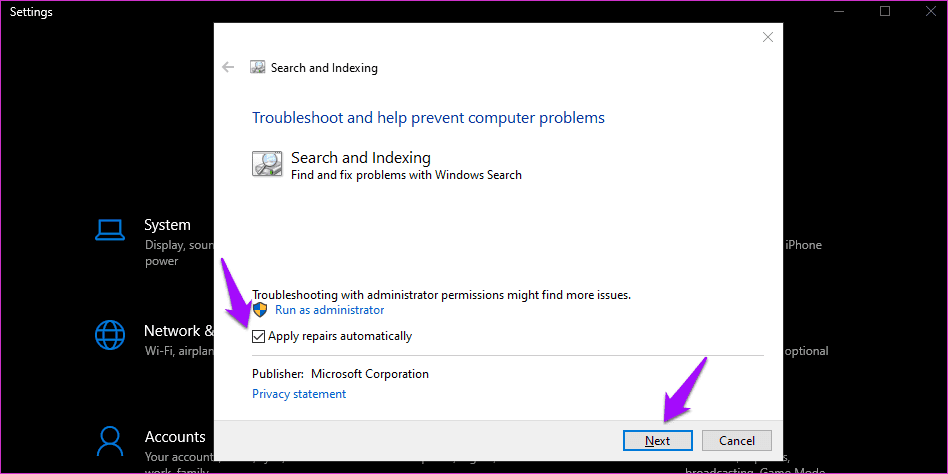
Luego, siga las instrucciones en pantalla y reinicie su computadora una vez para verificar si la barra de búsqueda de Windows aún falta o no.
6. Ver actualización del controlador
Un voluntario de Microsoft recomienda actualizar los controladores de video para solucionar el problema de la barra de búsqueda faltante de Windows. Si bien no explicó el razonamiento, algunas investigaciones muestran que los controladores obsoletos pueden ser responsables de varios problemas. Bueno, no hay nada de malo en actualizarlos. Siempre puedes cancelarlos si no te gustan.
Lee También Cómo Recuperar La Contraseña De Windows 10
Cómo Recuperar La Contraseña De Windows 10Busque y abra el Administrador de dispositivos.
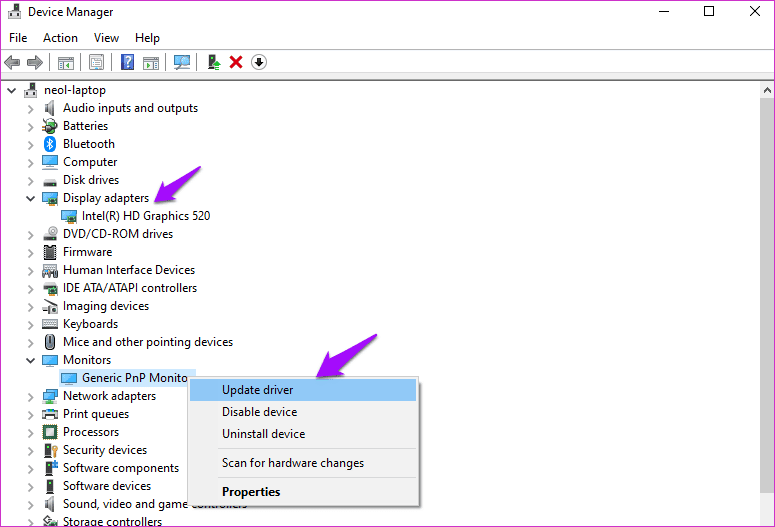
Haga doble clic en Adaptadores de pantalla y monitores. Actualice los controladores para los dispositivos respectivos haciendo clic con el botón derecho y seleccionando Actualizar controladores.
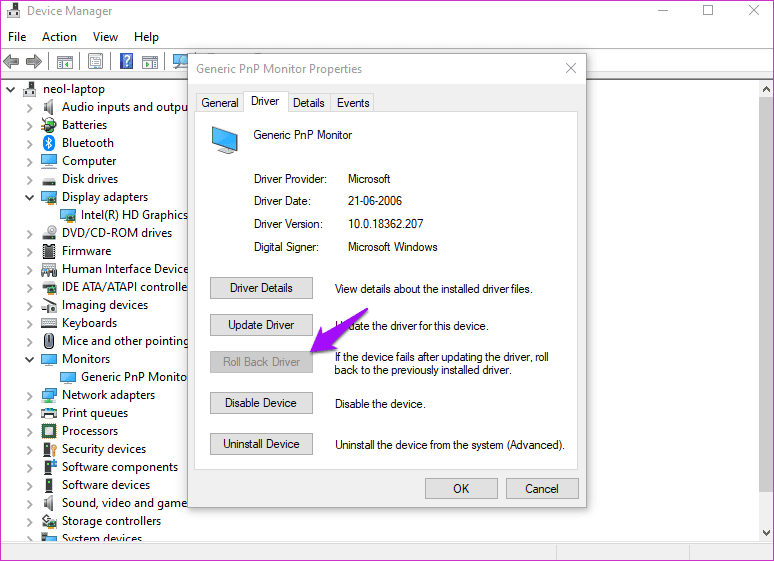
Si no está satisfecho con la actualización, haga clic con el botón derecho nuevamente para seleccionar Propiedades esta vez. En la pestaña Controlador, haga clic en el botón Retroceder controlador. Reinicie su computadora una vez que se complete el proceso.
7. Crea un usuario local
Presiona la tecla de Windows + atajo I para abrir Configuración y ve a Cuentas > Familia y otros usuarios. Haga clic en la opción "Agregar a otra persona a esta PC".
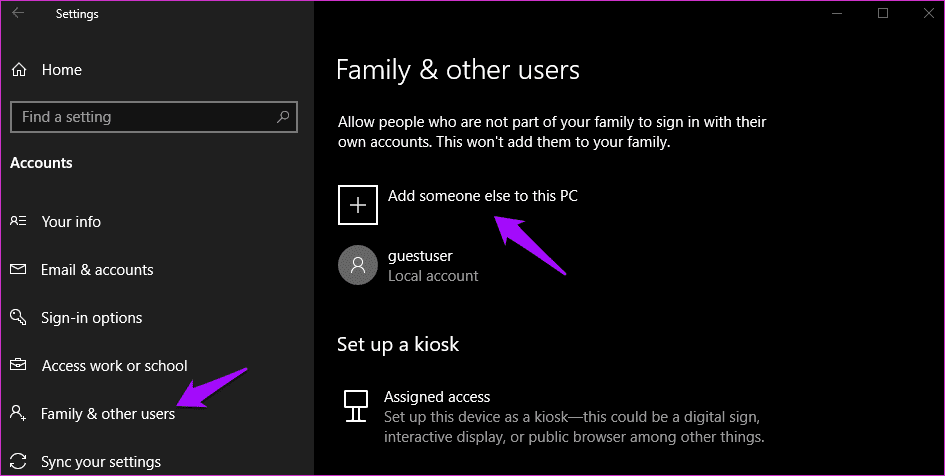
Seleccione "No tengo la información de inicio de sesión de esta persona" en la siguiente ventana emergente.
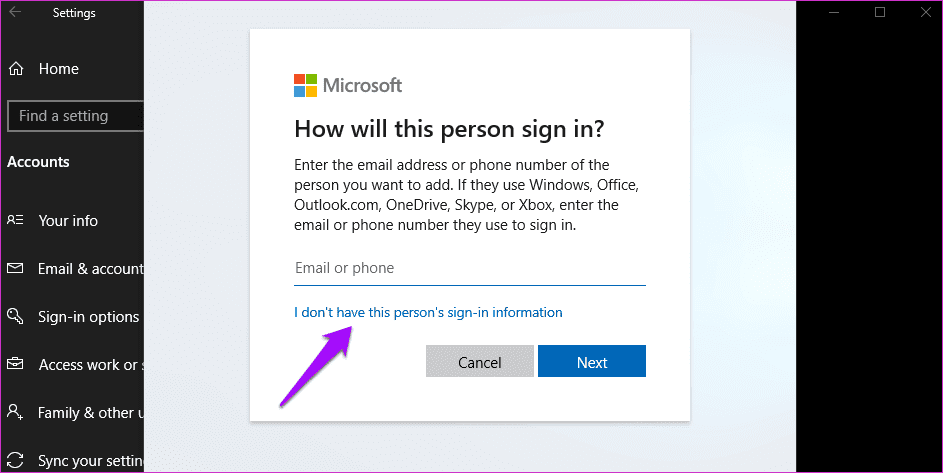
Ahora haga clic en "Agregar un usuario sin una cuenta de Microsoft". Esto le permitirá crear una nueva cuenta de usuario local sin tener que crear una nueva cuenta de Microsoft. Esto significa que la cuenta de usuario local compartirá la misma configuración en lugar de la configuración diferente o predeterminada que viene con una nueva cuenta de Microsoft.
Lee También SpyHunter 5. Usabilidad, Efectividad Y Confiabilidad
SpyHunter 5. Usabilidad, Efectividad Y Confiabilidad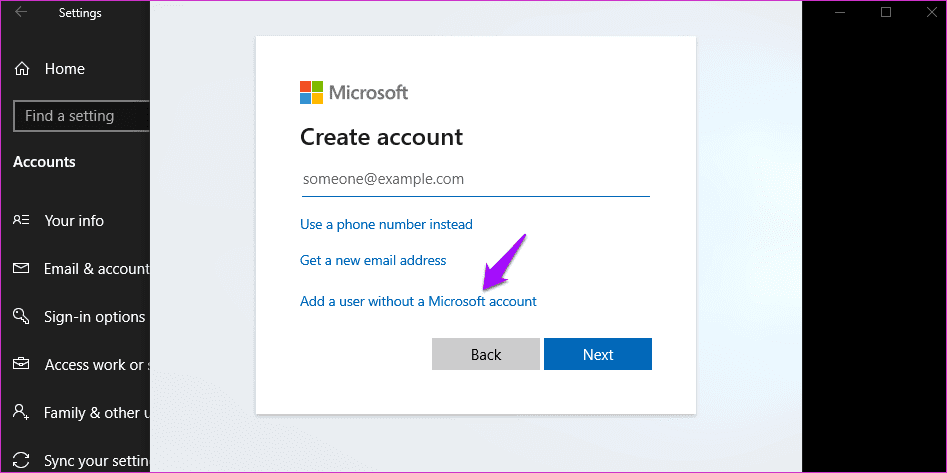
Ingrese su nombre de usuario y contraseña deseados en la siguiente pantalla y siga las instrucciones en pantalla para crear una nueva cuenta.
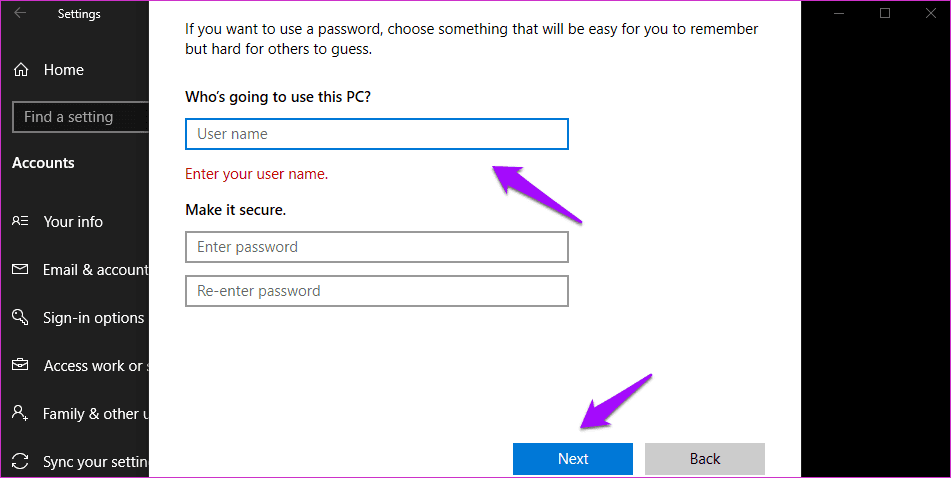
Para cambiar a la cuenta de usuario local recién creada, presione la tecla de Windows y elija el nuevo nombre de cuenta de su imagen de perfil en la barra lateral izquierda.
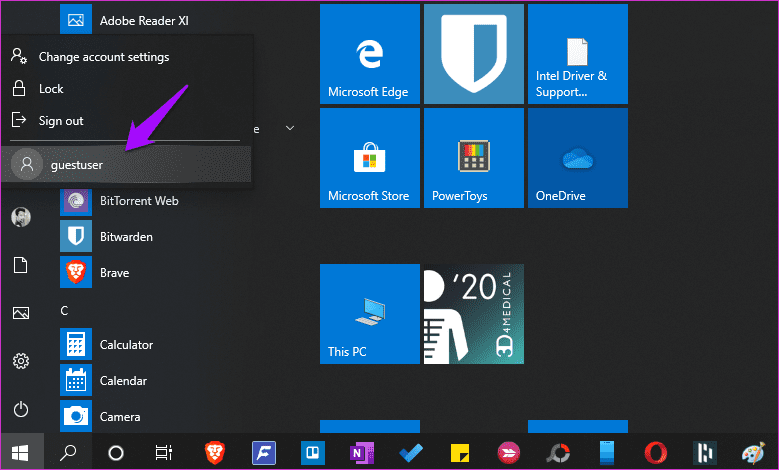
Si se resuelve el problema de la barra de búsqueda de Windows que falta, puede otorgar derechos de administrador a esta cuenta local. Vuelva a la configuración y haga un solo clic en el nombre de la cuenta local recién creada y seleccione Cambiar tipo de cuenta.
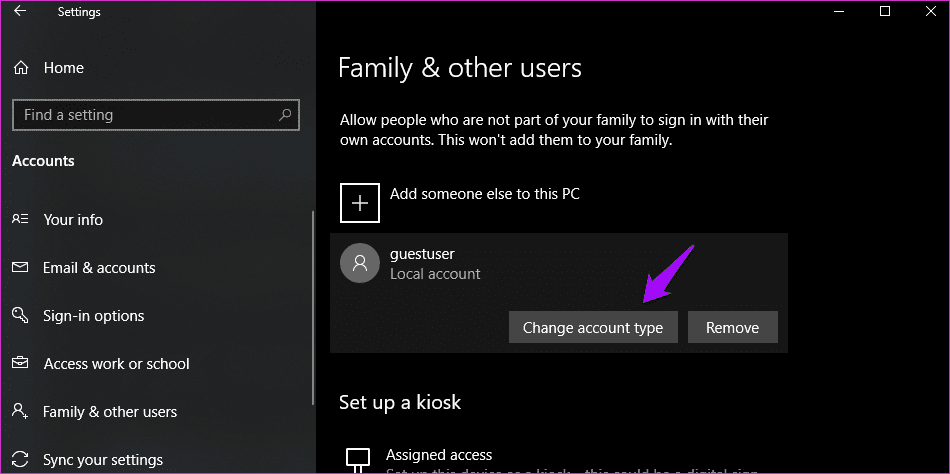
Elija Administrador del menú desplegable en la siguiente ventana emergente y guarde.

Que hacer.
8. Truco del editor de registro
Presione la tecla de Windows + R para escribir regeditar y presione Entrar para iniciar el Editor del Registro.
Lee También Los 7 Mejores AntiMalware Para Windows
Los 7 Mejores AntiMalware Para Windows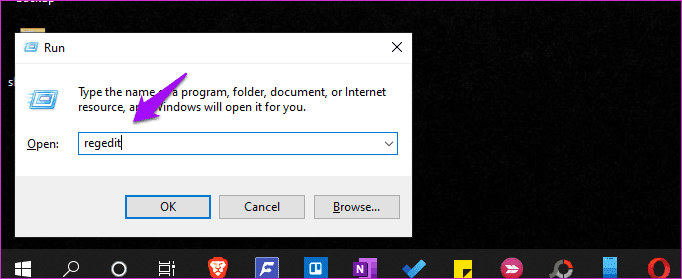
Acceda a la estructura de carpetas a continuación.
HKEY_CURRENT_USERSoftwareMicrosoftWindowsCurrentVersionSearch
¿Ve la tecla SearchboxTaskbarMode en el panel derecho? Si es así, haga doble clic para abrirlo.
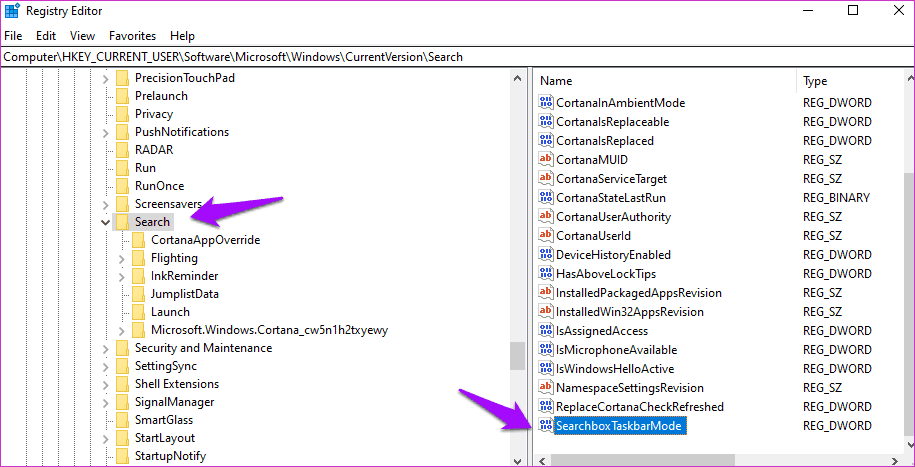
De lo contrario, haga clic con el botón derecho para seleccionar Valor DWORD (32 bits) en Nuevo. Nombre este archivo SearchboxTaskbarMode.
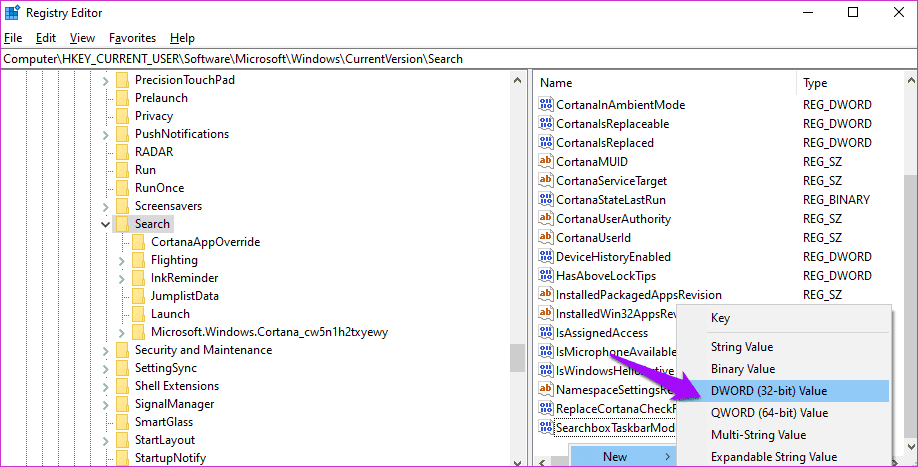
El valor hexadecimal base debe ser 2 en lugar de 1 aquí. Guardar y Salir. Compruebe si la barra de búsqueda de Windows que falta en el error de la barra de tareas está resuelta o no.
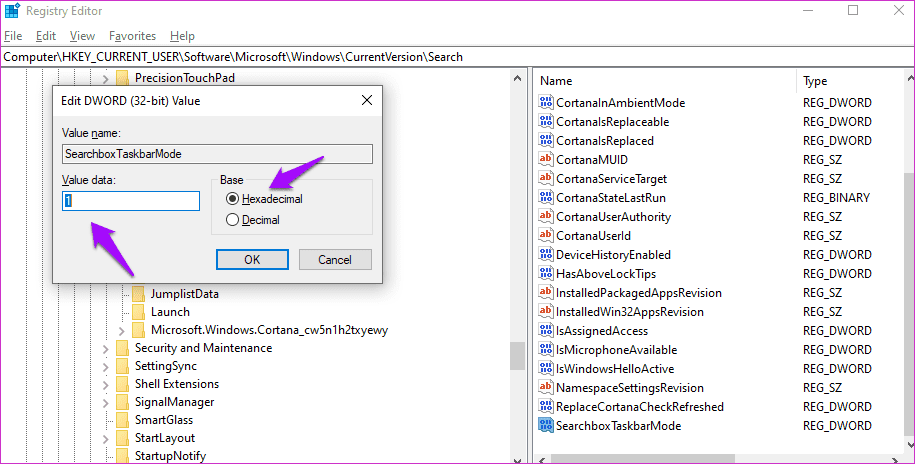
Grupo de búsqueda
La barra de búsqueda de Windows es útil, pero puede usar el atajo de teclado para hacer las cosas aún más rápido. Aún así, si desea la barra de búsqueda y falta en la barra de tareas, puede recuperarla utilizando uno de los métodos compartidos anteriormente. Solo asegúrese de que todos los parámetros estén configurados según sea necesario.
Próximo : ¿Quieres buscar imágenes en función de las dimensiones? Haga clic en el enlace a continuación para descubrir una forma de buscar imágenes no solo por nombre, sino también por largo y ancho.
Lee También Cómo Activar Windows Defender Directiva De Grupo
Cómo Activar Windows Defender Directiva De GrupoSi quieres conocer otros artículos parecidos a 8 formas de solucionar el problema de falta de la barra de búsqueda de Windows puedes visitar la categoría Informática.

TE PUEDE INTERESAR