Cómo cambiar el navegador predeterminado en Windows 11
Si actualizó a Windows 11, es probable que sus programas predeterminados se hayan restablecido. Esto incluye su navegador web que se ha configurado en Microsoft Edge.
En otras palabras, cada vez que haga clic en un enlace web o archivo, Windows 11 usará automáticamente Edge para abrirlo, independientemente de qué otros navegadores estuviera usando antes de la actualización.
Microsoft ha renovado la interfaz de usuario de su nuevo sistema operativo. Muchos menús se han simplificado y cambiar algunas configuraciones ahora es más fácil que nunca.
Desafortunadamente, cambiar el navegador predeterminado no es uno de ellos. El menú en sí está más profundo que antes y las configuraciones editables son más complejas. De todos modos, aquí le mostramos cómo cambiar su navegador predeterminado en Windows 11:
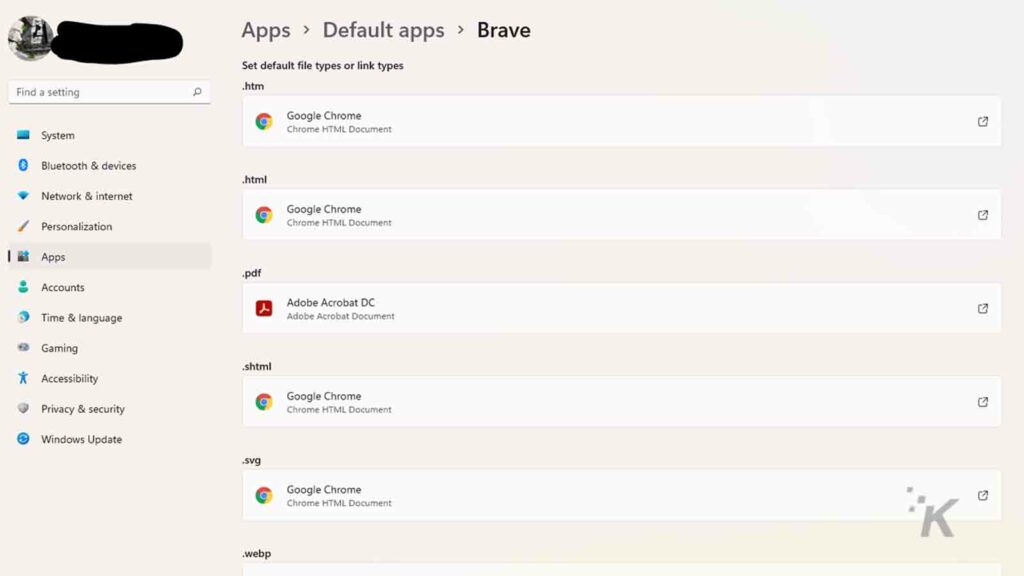
Edge ha recorrido un largo camino desde su lanzamiento, pero es posible que aún desee usar un navegador diferente.
Lo primero que debe hacer es asegurarse de que el navegador que desea configurar como predeterminado siga funcionando correctamente después de la actualización. Para hacer esto, inícielo y utilícelo normalmente durante unos minutos. Si no se producen fallas, no necesita volver a instalarlo. Al iniciar el navegador, también se le preguntará si desea configurarlo como predeterminado.
Lee También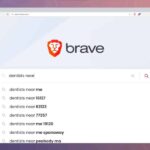 Cómo cambiar el motor de búsqueda Brave a su motor de búsqueda favorito
Cómo cambiar el motor de búsqueda Brave a su motor de búsqueda favoritoAcepta la sugerencia y serás redirigido a la aplicaciones predeterminadas página. De lo contrario, vaya a Definiciones>aplicaciones>aplicaciones predeterminadas y siga las instrucciones a continuación:
- Encuentre el navegador que desea establecer como predeterminado escribiendo su nombre en la barra de búsqueda en la parte superior de la pantalla. él será etiquetado encontrar aplicaciones
- Haga clic en el navegador de su interés y accederá a una lista de extensiones de archivo abiertas con un navegador web. Deberá editar algunos de ellos para cambiar el valor predeterminado.
- Desplácese hacia abajo en la lista hasta que vea .HTM, .HTML, .HTTP y HTTPS. Haga clic en cada uno de ellos y se abrirá una lista que le permitirá seleccionar el software que se debe usar para abrirlos. Busque su navegador preferido en la lista y haga clic en él.
- si tienes uno antes de cambiar Aviso de Microsoft, haga clic en cambiar de todos modos y continuar el proceso
Hasta la fecha, los desarrolladores de navegadores de terceros todavía necesitan optimizar el proceso. Deberá realizar estos cambios manualmente cada vez que desee cambiar el navegador predeterminado.
El valor predeterminado para las aplicaciones de Windows sigue siendo el mismo
Recuerde que cambiar esta configuración hará que su navegador preferido sea el programa predeterminado para abrir enlaces, pero el cambio no es global. Microsoft ha diseñado algunas aplicaciones para usar Edge independientemente de esta configuración.
Al hacer clic en un enlace de noticias o titulares en el panel Widget, siempre se abrirá Edge. Puede cambiar esto siguiendo los pasos a continuación:
- Abierto Definiciones
- Vamos para aplicacionesluego haga clic aplicaciones predeterminadas
- Búsqueda microsoft Bordeutilizando el mismo método que se muestra en los pasos anteriores
- Haga clic en la aplicación y desplácese hacia abajo hasta que vea el borde de Microsoft etiqueta
- Haga clic en él y elija su navegador preferido
Tenga en cuenta que es posible que algunos navegadores no aparezcan en esta lista. Actualmente no hay forma de agregarlos. Microsoft ha bloqueado ciertas configuraciones en Windows 11, lo que impide que los usuarios las cambien.
Use Edge Deflector para cambiar automáticamente la configuración
Si los pasos anteriores parecen confusos, también puede cambiar la configuración usando un programa de código abierto llamado deflector de borde. El software se creó inicialmente para interceptar enlaces web diseñados específicamente para Edge, en Windows 10. Sin embargo, la última versión también se ha adaptado para funcionar en Windows 11.
Lee También Cómo configurar un PIN en tu Nintendo Switch
Cómo configurar un PIN en tu Nintendo SwitchInstale el software siguiendo las instrucciones proporcionadas instrucciones y los cambios se realizarán automáticamente. El software es gratuito y fácil de usar.
Dicho esto, tenga en cuenta que es posible que EdgeDeflector aún no pueda eludir por completo la restricción del navegador establecida para el panel Widget.
Si quieres conocer otros artículos parecidos a Cómo cambiar el navegador predeterminado en Windows 11 puedes visitar la categoría Informática.

TE PUEDE INTERESAR