Cómo iniciar en las opciones de recuperación del sistema de Windows 11/10
Siempre que encuentre problemas de moderados a graves en Windows 11 o Windows 10, puede confiar en el entorno de recuperación de Windows (WinRE) para solucionarlos. Proporciona varias opciones de recuperación que permiten la resolución avanzada de problemas, desde reparaciones de inicio, desinstalación de actualizaciones de Windows y reinicio del sistema operativo.
Tiene varias formas de iniciar Windows 11/10 en el entorno de recuperación de Windows. Pero depende del estado del sistema operativo. Por ejemplo, ¿Windows es funcional? ¿O sigues teniendo problemas para acceder al escritorio? De todos modos, los métodos a continuación lo tienen cubierto.
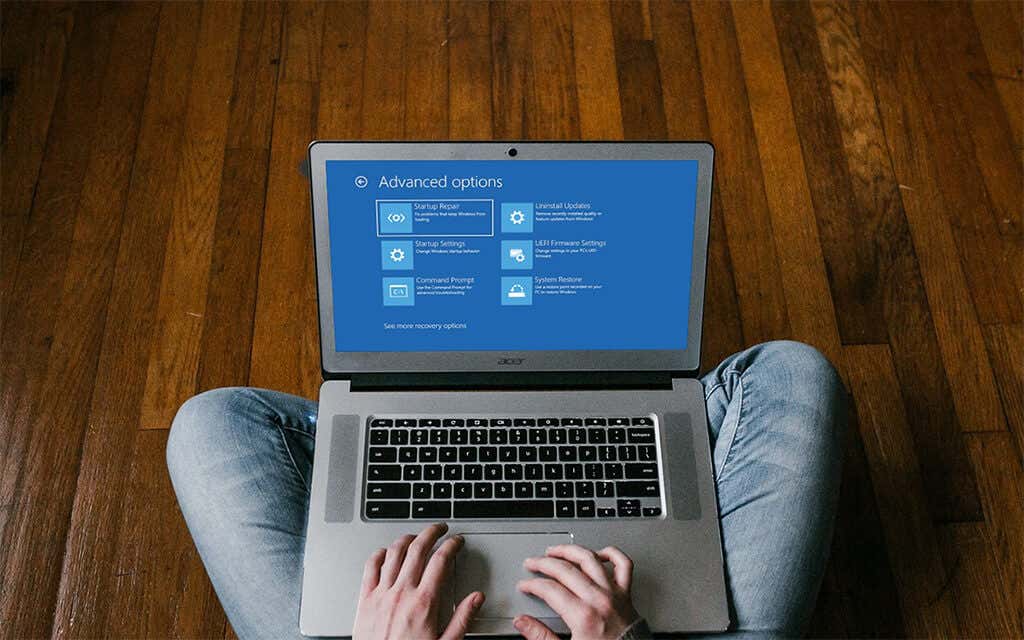
Después de iniciar el entorno de recuperación de Windows, siga leyendo para obtener más información sobre las opciones de recuperación del sistema que puede usar para reparar Windows 11/10.
- Empezar desde el menú Inicio
- Comience desde la aplicación Configuración
- Arrancar desde la pantalla de seguridad
- Empezar desde la pantalla de bloqueo
- Iniciar desde Windows PowerShell
- Arranque a través del botón de recuperación de disco
- Inicio de reparación automática
- Arrancar usando medios de instalación
- Uso de las opciones de recuperación del sistema de Windows
- Empezar a reparar Windows 11/10
Suponiendo que pueda iniciar Windows 11 o Windows 10, la forma más conveniente de acceder al Entorno de recuperación de Windows es reiniciar su computadora normalmente a través del Para comenzar menú.
Lo único adicional que debe hacer es mantener presionado el botón. Brecha botón al seleccionar el Reiniciar opción.
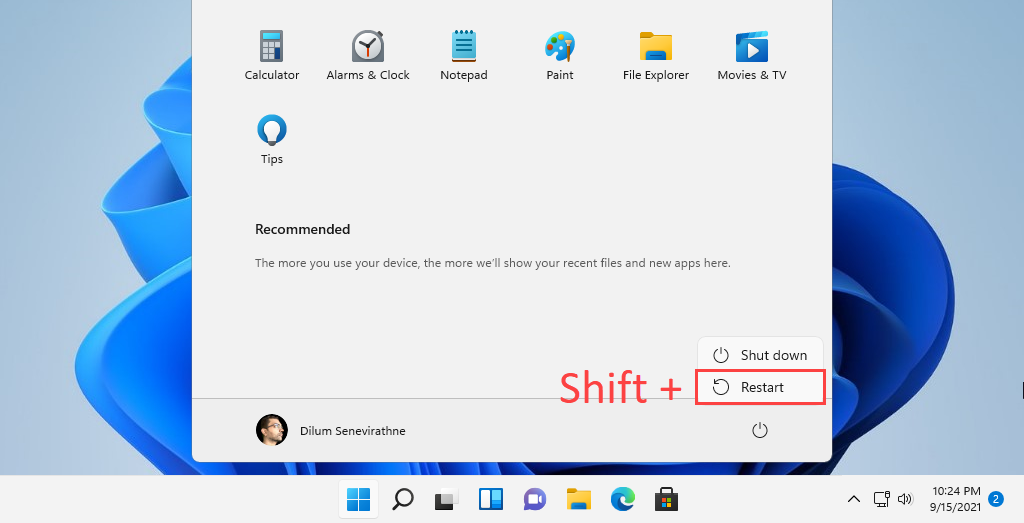
Comience desde la aplicación Configuración
La aplicación Configuración en Windows 11 y Windows 10 ofrece una opción dedicada para reiniciar su PC en el entorno de recuperación de Windows. Usar el método anterior es más rápido, pero debería ser útil si tiene problema con el menú de inicio.
Lee También Cómo usar Object Eraser para editar fotos en teléfonos Samsung Galaxy
Cómo usar Object Eraser para editar fotos en teléfonos Samsung GalaxyComience presionando ventanas + yo para aumentar el Definiciones suscripción. luego ve a Sistema (Dónde Actualización y seguridad en Windows 10) > Recuperación y seleccione el Reiniciar ahora opción dentro de la inicio avanzado sección.
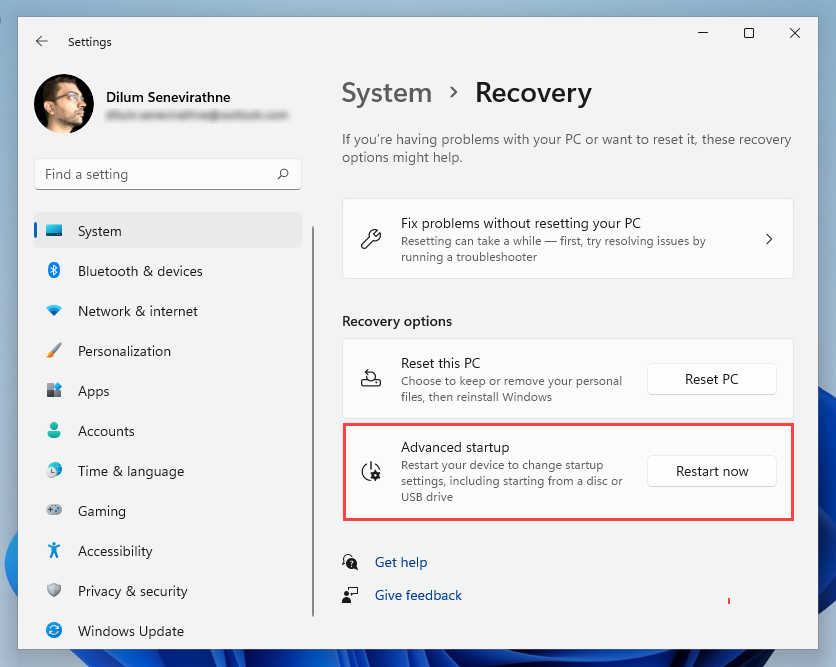
Arrancar desde la pantalla de seguridad
También puede iniciar Windows 11/10 desde las opciones de recuperación de su sistema a través de la pantalla de seguridad. Este es el mejor método para usar cuando se trata de un sistema operativo que se congela constantemente.
Apuro CONTROL + Otro + Borrar para abrir la pantalla de seguridad. Luego seleccione el Energía en la esquina inferior derecha de la pantalla, mantenga presionado el Brecha tecla y elige Reiniciar.
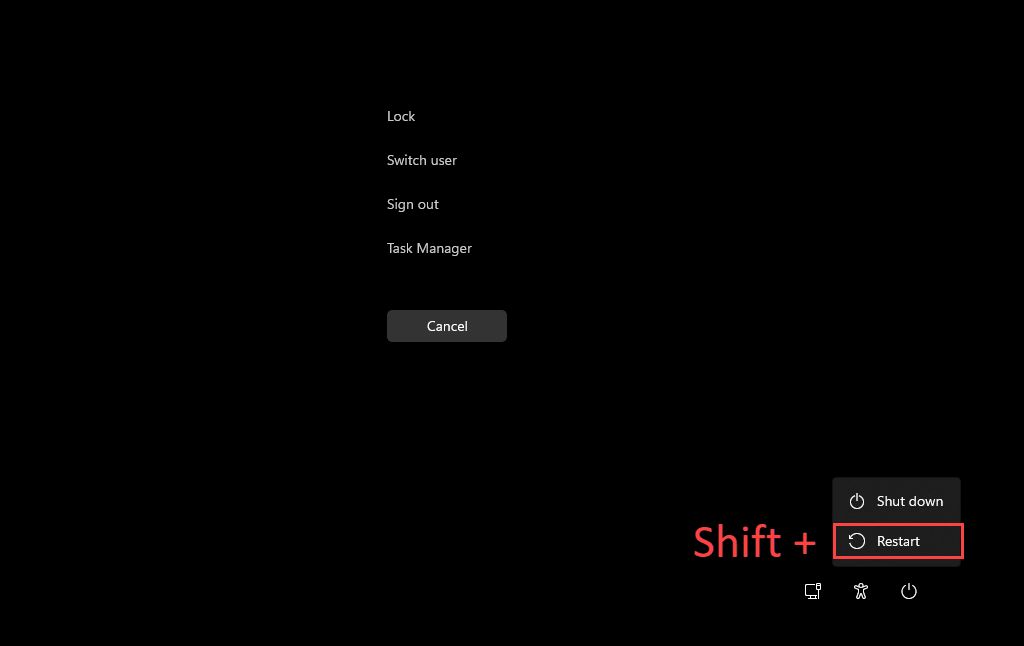
Empezar desde la pantalla de bloqueo
Si tiene problemas para iniciar sesión en Windows 11 o Windows 10, intente iniciar el Entorno de recuperación de Windows a través de la pantalla de bloqueo. De nuevo, seleccione el Energía icono y seleccione Reiniciar mientras mantiene el Brecha llave.
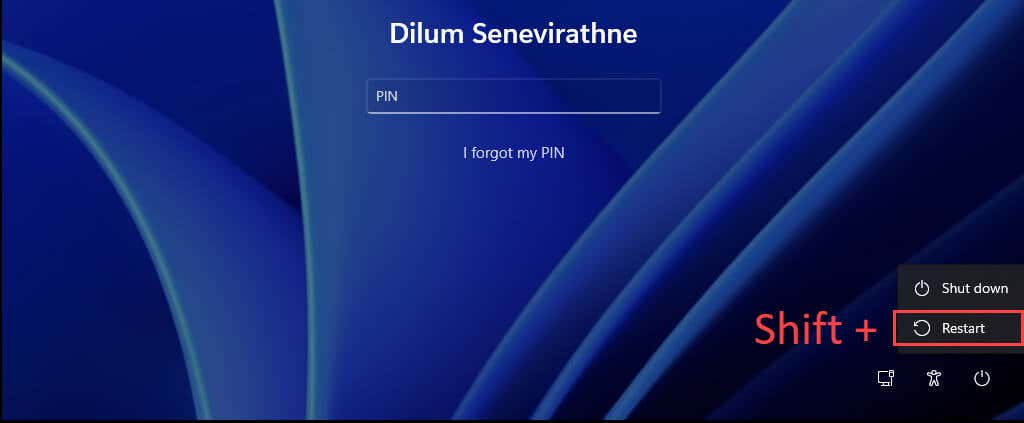
Iniciar desde Windows PowerShell
O WindowsPowerShell La consola (a la que puede acceder a través de la lista de programas del menú Inicio) proporciona otra forma de cargar el Entorno de recuperación de Windows. Simplemente escriba el siguiente comando y presione Iniciar sesión:
detener /r /o
Lee También Cómo proteger su computadora de piratas informáticos, spyware y virus
Cómo proteger su computadora de piratas informáticos, spyware y virus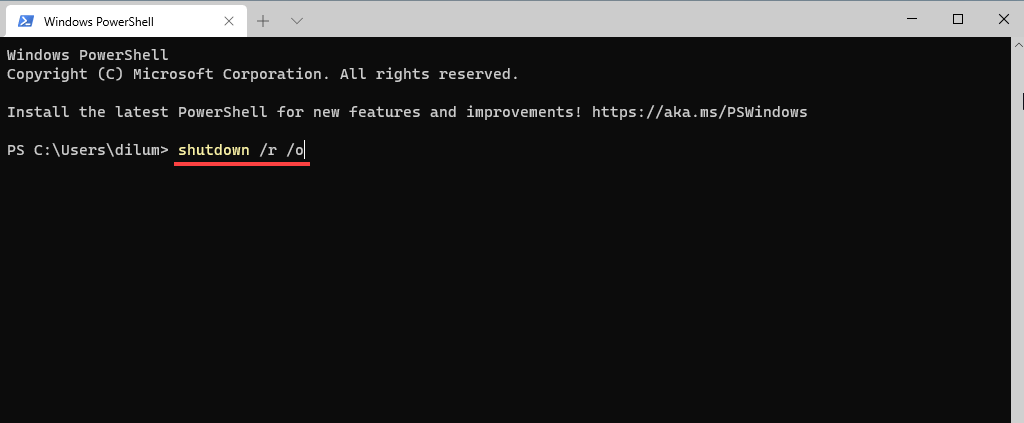
De forma predeterminada, Windows debería iniciar WinRE en 30 segundos. Si encuentra problemas, intente ejecutar el comando nuevamente con parámetros adicionales. Esto fuerza el cierre de todos los programas y reinicia instantáneamente el sistema operativo:
apagar /r /o /f /t 0
Otro comando que puede ayudarlo a acceder a las opciones de recuperación del sistema es reactivoc /bootre salario. Sin embargo, debe ejecutarlo desde una consola elevada de Windows PowerShell y luego reiniciar manualmente su computadora.
Arranque a través del botón de recuperación de disco
También es posible acceder a WinRE presionando una tecla de función específica (por ejemplo, F11, F10Dónde F9) en su PC inmediatamente después de arrancar. No espere que funcione en todos los dispositivos de escritorio o portátiles.
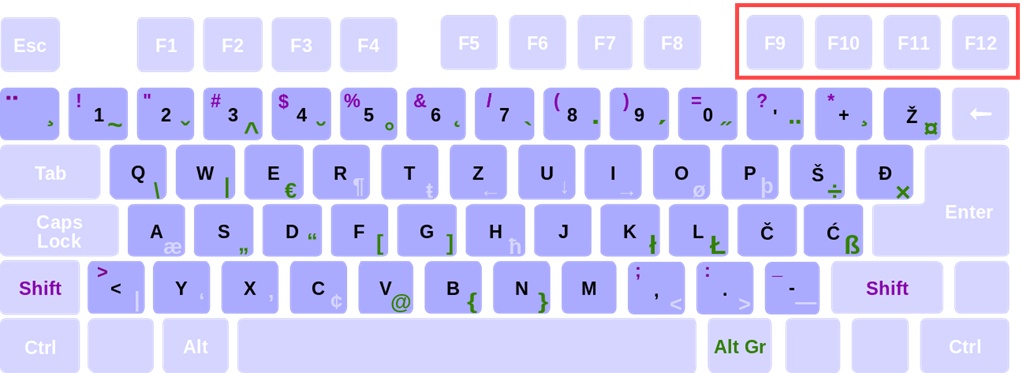
Inicio de reparación automática
Si Windows 11 o Windows 10 no se cargan o se bloquean al iniciarse, puede obligar a su computadora a entrar en el Entorno de recuperación de Windows apagándola a la fuerza tres veces. Para hacer esto, mantenga presionado Energía hasta que la pantalla se apague.
Deberías ver las palabras Preparación para la reparación de automóviles parpadea debajo del logotipo de Windows 11/10 en la pantalla después del tercer intento. Seleccione opciones avanzadas cuando se le solicite WinRE.
Lee También como arreglar Facebook Los videos no se reproducen correctamente en Firefox Quantum
como arreglar Facebook Los videos no se reproducen correctamente en Firefox Quantum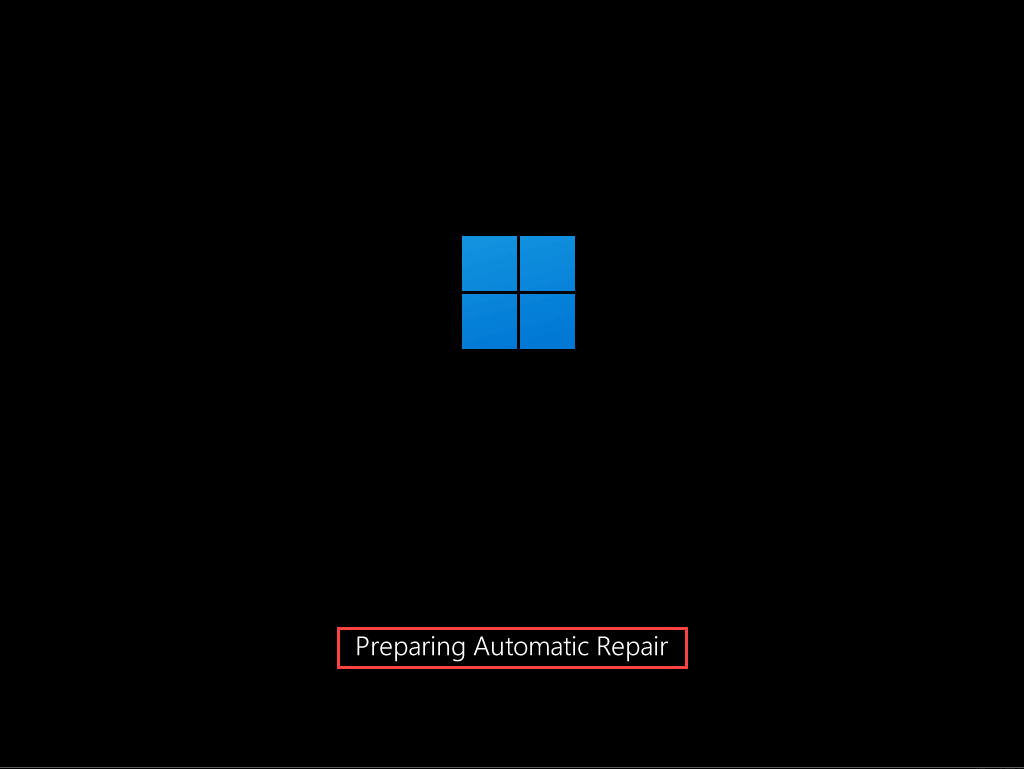
Arrancar usando medios de instalación
Si tiene una unidad USB o un disco de instalación de Windows 11/10, puede usarlo para acceder al entorno de recuperación de Windows. Siempre que haya configurado su computadora para que arranque desde una unidad flash USB o DVD, presione cualquier tecla cuando la computadora le indique que arranque.
En el instalador de Windows que aparece a continuación, seleccione próximo > arregla tu computadora.
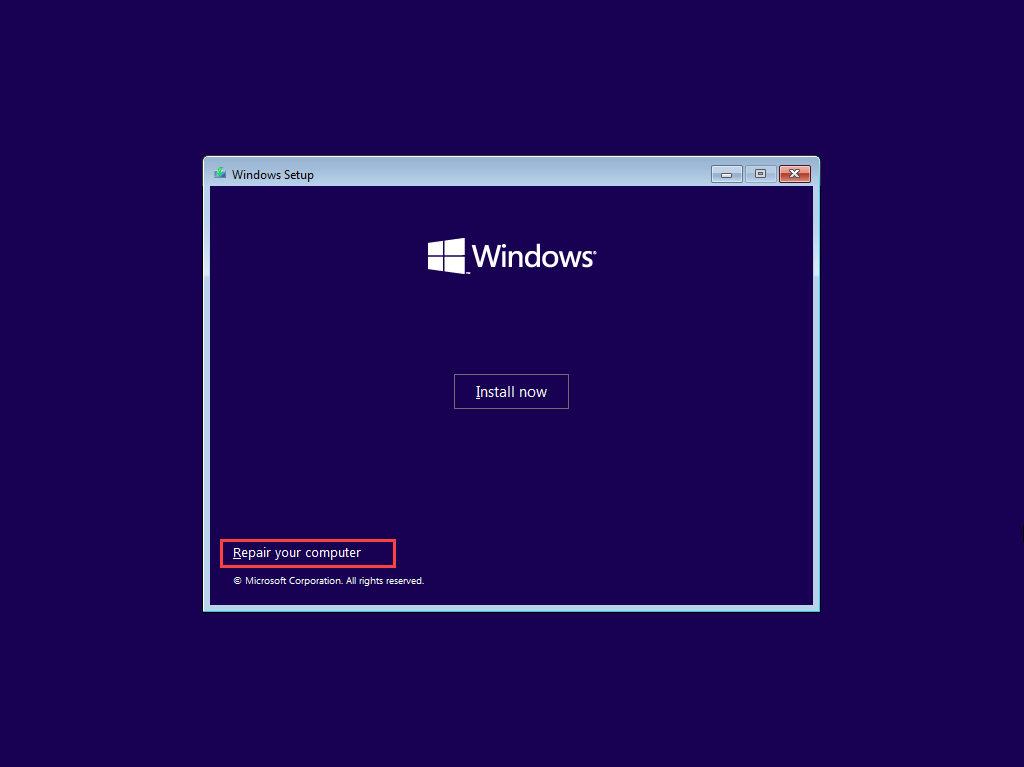
Uso de las opciones de recuperación del sistema de Windows
Después de ingresar al entorno de recuperación de Windows, debe seleccionar solucionar problemas > opciones avanzadas para acceder a las opciones de recuperación de su sistema. o puedes elegir Continuar para arrancar en Windows 11/10 o apaga tu computadora para salir y apagar la computadora.
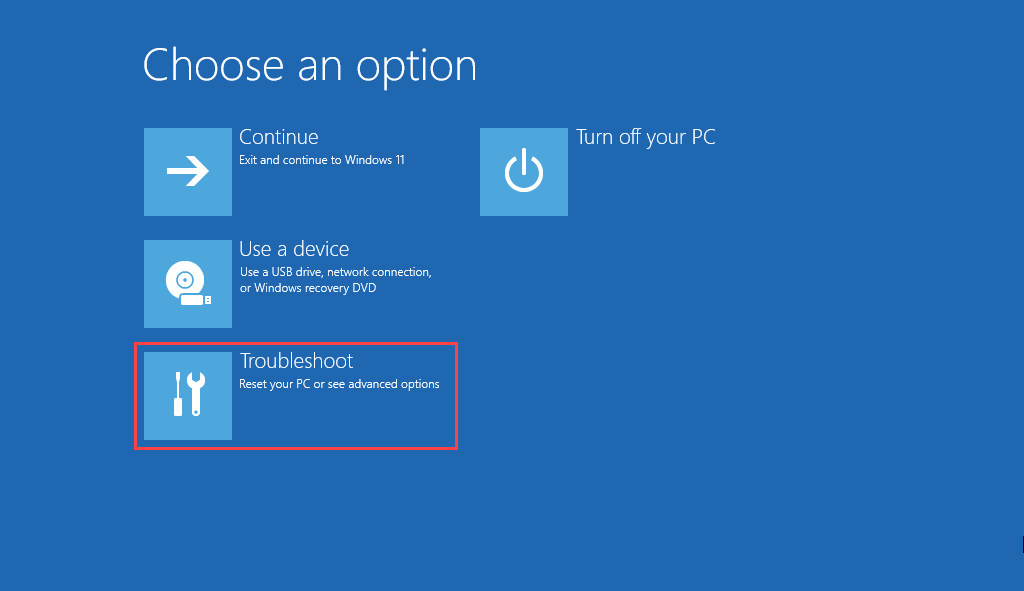
Aquí hay una breve descripción general de las opciones de recuperación del sistema a las que tiene acceso en WinRE:
Reparación inicial: Solicita a su computadora que ejecute una serie de reparaciones automáticas y ayuda a solucionar problemas que Windows 11 o Windows 10 no cargan. Solución de problemas de la pantalla azul de la muerte (BSOD).
Parámetros de inicio: Esto le permite cambiar el comportamiento de arranque predeterminado del sistema operativo. Por ejemplo, puede usarlo para iniciar Windows 11/10 en modo seguro.
Lee También 8 subreddits políticos para un debate político pacífico
8 subreddits políticos para un debate político pacífico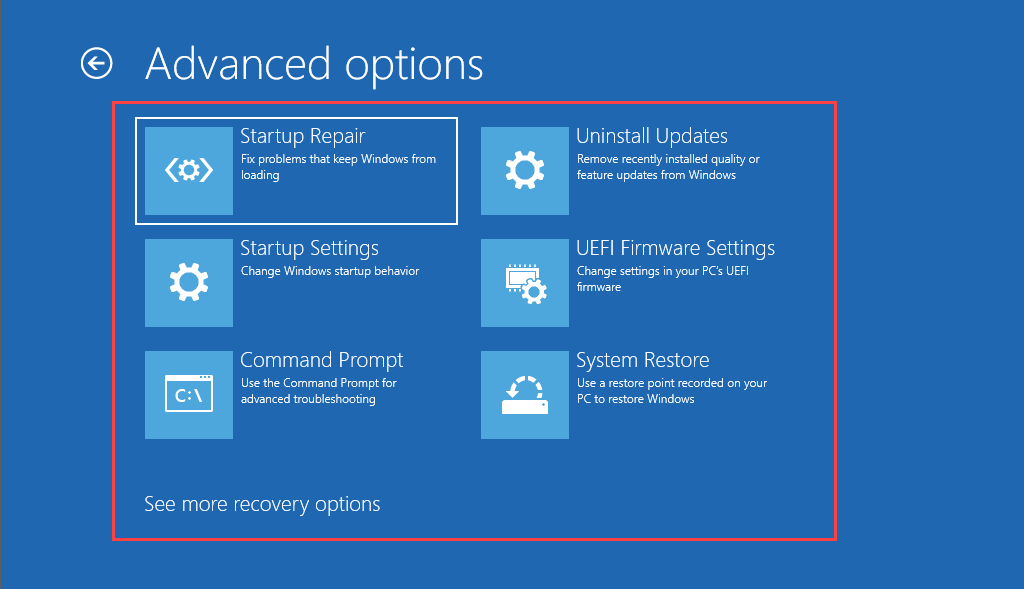
Símbolo del sistema: Carga la consola del símbolo del sistema. Puede usarlo para ejecutar varias herramientas de línea de comandos, como Comprobador de archivos del sistema y verifique la utilidad de disco.
Desinstalar actualizaciones: Si ocurre un problema poco después de aplicar una función de calidad o actualizar a Windows 11/10, esta opción le permite deshacerlo.
Configuración de firmware UEFI: le ayuda a acceder a su Configuración de firmware UEFI rápidamente.
Restauracion del sistema: Si configuró Restaurar sistema en Windows 11/10, esta opción le permite deshacer cambios dañinos al revertir su computadora a un estado anterior.
Imagen de recuperación del sistema: Esto le permite utilizar un imagen de recuperación del sistema para restaurar los datos en su computadora.
Reinicie esta PC: Esta opción está disponible después de seleccionar solucionar problemas en WinRE. Puede usarlo para restablecer de fábrica Windows 10 o Windows 11. También tiene la opción de mantener intactos sus datos personales.
Lee También Las 3 mejores formas de reparar el escáner de código QR que no funciona en el iPhone
Las 3 mejores formas de reparar el escáner de código QR que no funciona en el iPhone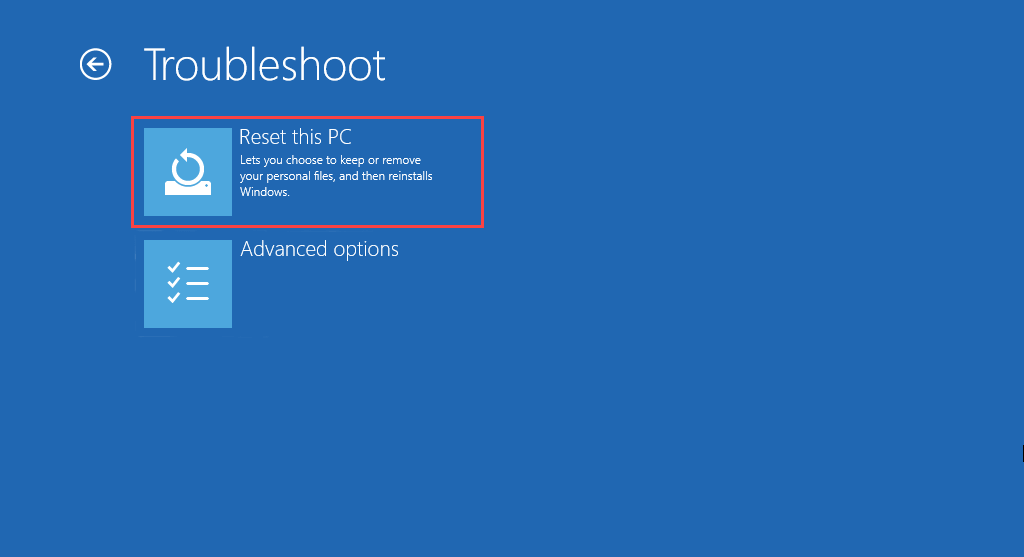
Empezar a reparar Windows 11/10
El uso de las opciones de recuperación del sistema en el entorno de recuperación de Windows no es la solución a todos los problemas que surgen en Windows 11 y Windows 10. Si continúa experimentando problemas, es posible que desee realizar este paso adicional y reinstalar windows desde cero.
Si quieres conocer otros artículos parecidos a Cómo iniciar en las opciones de recuperación del sistema de Windows 11/10 puedes visitar la categoría Informática.

TE PUEDE INTERESAR