Cómo agregar formas en Google Docs
Tiempo documentos de Google no está realmente diseñado para dibujar, hay opciones para los usuarios que desean agregar formas a sus documentos. La mayoría de los usuarios usarán Dibujos de Google en un documento de Google Docs para hacer esto, pero también puede insertar imágenes, usar tablas básicas y usar caracteres especiales para agregar formas al texto.
Si desea saber cómo agregar formas en Google Docs utilizando estos métodos, esto es lo que debe hacer.
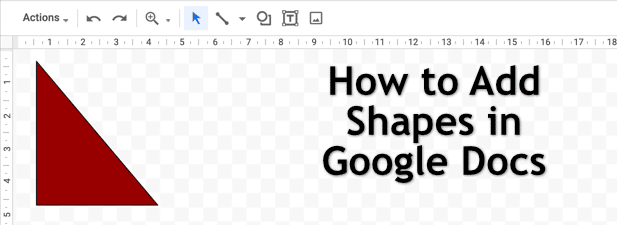
Insertar formas usando Dibujos de Google
La mejor manera de agregar formas en Google Docs (y la única manera que sugiere Google) es usar la herramienta Dibujos de Google. Aunque Dibujos de Google es un servicio independiente, puede acceder a él directamente desde Documentos de Google sin salir de la página del documento.
Dibujos de Google no reemplaza a Photoshop, así que no esperes crear imágenes complejas usándolo. Sin embargo, te permitirá crear, modificar y manipular formas y diagramas básicos. Un dibujo puede contener una sola forma o, si desea agrupar varias formas, puede insertar varias formas.
- Para crear un nuevo dibujo, abra su documento de Google Docs. En el menú, seleccione Insertar > Dibujo > Nuevo. Si tiene un dibujo existente que contiene formas que desea insertar, seleccione del lector En el lugar.
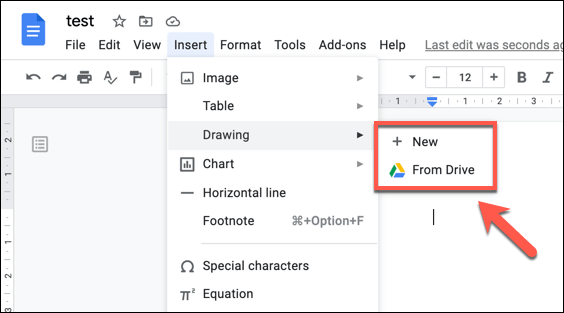
- Si elige crear un nuevo dibujo, aparecerá una ventana emergente de Dibujos de Google. En la barra de menú, seleccione el formas opción.
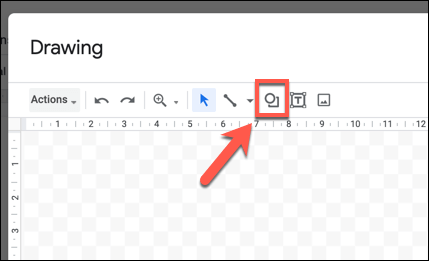
- O formas menú desplegable tiene varios submenús, incluyendo formularios (para formas básicas), flechas; flechas (para formas de flecha), llamadas (para burbujas de chat) y ecuaciones (para símbolos matemáticos). Primero seleccione la forma que desea agregar, luego use su mouse o panel táctil para dibujar la forma al tamaño deseado en el Dibujo la ventana.
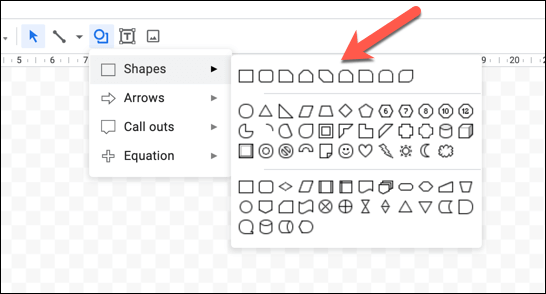
- Una vez que haya agregado una forma, puede formatearla cambiando su color, transparencia, tamaño de borde y más. Seleccione las opciones de formato que desea aplicar en el menú y seleccione el guardar y cerrar para insertar la forma en su documento cuando haya terminado.
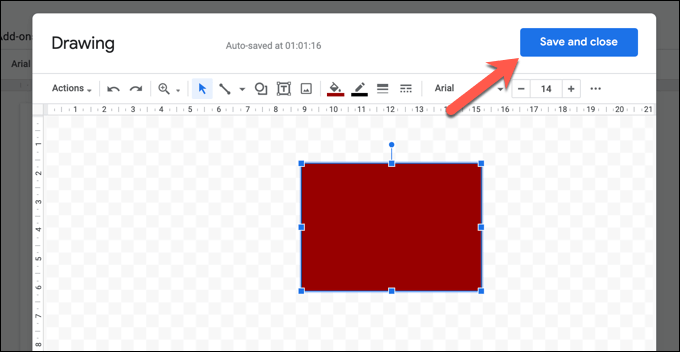
- El dibujo aparecerá en la página del documento. Puede moverlo y cambiar su tamaño a voluntad, pero si necesita modificarlo, haga doble clic en la forma o selecciónela y seleccione el Para editar botón.
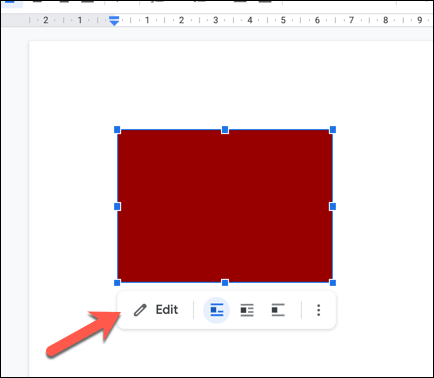
Agregar formas en Google Docs usando imágenes
Si desea crear formas e imágenes más creativas, créelas en un editor de fotos como Photoshop o GIMP y cárguelas en su documento como una imagen. También puede buscar e insertar formas utilizando la herramienta de búsqueda integrada de Google.
- Para subir una imagen, abre Google Docs y selecciona Insertar > Imagen > Cargar desde la computadora para iniciar el proceso. Si desea utilizar la búsqueda de Google para encontrar una imagen, seleccione Busca en internet En el lugar.
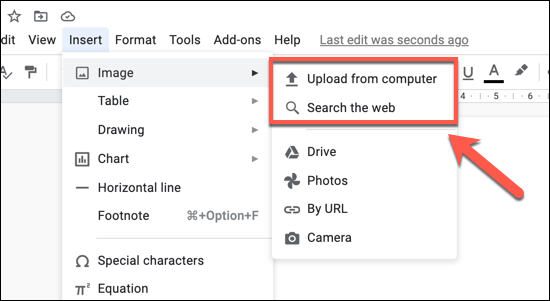
- Si elige descargar una imagen, use el Finder de Mac o la ventana emergente del Explorador de archivos de Windows para ubicarla y descargarla. Google Docs inserta la imagen tan pronto como se carga. Si elige buscar una imagen que contenga formas, use la barra de búsqueda en el menú de la derecha para hacerlo. Después de ubicar la imagen, selecciónela y luego seleccione el Insertar en la parte inferior para colocarlo en su documento.
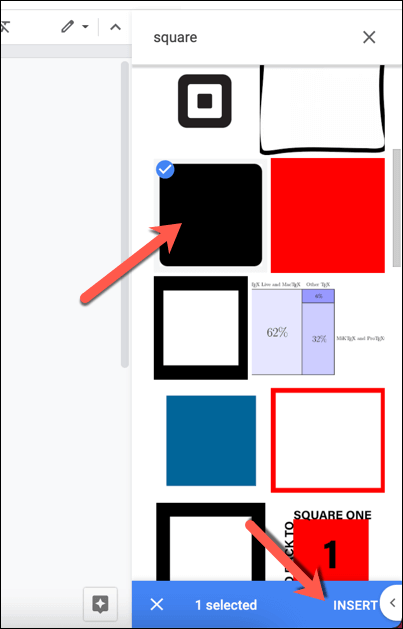
- Después de insertar una imagen, puede cambiar su tamaño directamente en el documento. También puede realizar otros cambios (por ejemplo, agregar transparencia o un borde) haciendo clic con el botón derecho en la imagen y seleccionando el icono opciones de imagen opción. Esto abrirá un menú a la derecha con varias opciones de edición de imágenes.
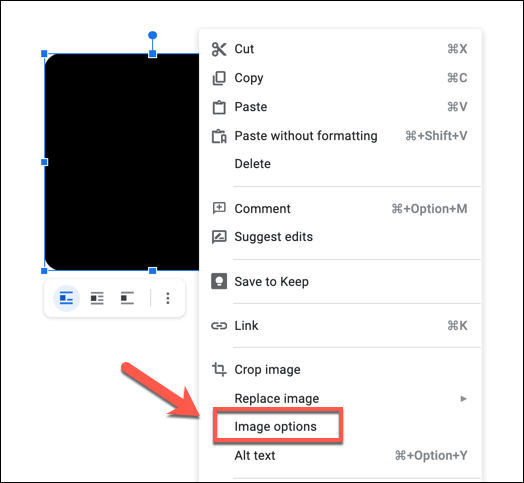
Uso de caracteres especiales para agregar formas al texto
El ajuste de texto le permitirá insertar imágenes y formas alrededor del texto. Si desea agregar formas directamente en Google Docs al texto, la mejor manera de hacerlo es usar caracteres especiales. Esto le permite insertar objetos con formas en el texto. Puede darles formato como texto estándar, con color, fuente, tamaño, etc.
Lee También Cómo Crear Un Código QR En 7 Sencillos Pasos
Cómo Crear Un Código QR En 7 Sencillos Pasos- Para ingresar caracteres especiales, abra su documento de Google Docs y seleccione Insertar > Caracteres especiales.
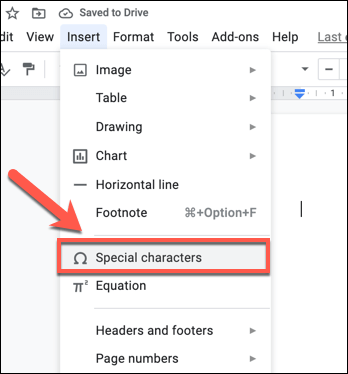
- en la ventana emergente insertar caracteres especiales ventana, busque en la lista de caracteres para encontrar las formas que desea. También puede usar la barra de búsqueda para encontrar formas específicas (por ejemplo, cuadrado para caracteres de forma cuadrada) o use la herramienta de dibujo a continuación para dibujar y encontrar formas manualmente.
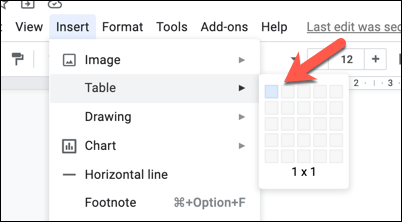
- Pase el cursor sobre cualquiera de los caracteres especiales para ver una vista previa y una descripción más grandes. Para ingresar un carácter especial, selecciónelo de la lista de la izquierda. Esto lo insertará en su documento. Si selecciona el carácter una vez, se insertará una vez, pero puede seleccionarlo repetidamente para agregar más caracteres.
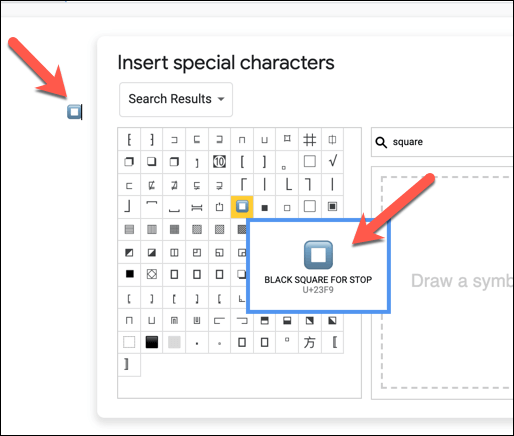
- Una vez que los caracteres especiales estén en su lugar, puede usar las opciones de formato de texto para realizar cambios. Seleccione el carácter especial con el mouse y use el menú de la barra de formato para cambiar su fuente, tamaño, énfasis, color y más.
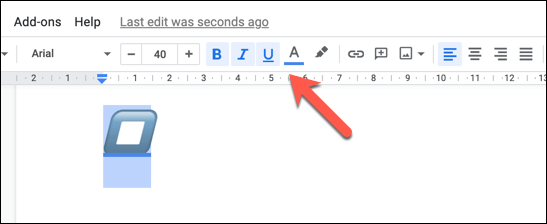
Uso de tablas para insertar formas cuadradas básicas
Los métodos anteriores agotan la mayoría de las formas obvias en que un usuario puede ingresar formas en Google Docs. Sin embargo, existe otra forma muy sencilla de insertar una forma en Google Docs. No solo se puede formatear con colores y bordes personalizados, sino que también se puede insertar texto directamente en él.
Para hacer esto, inserte una tabla básica. Aunque una mesa solo puede tener la forma de un cuadrado o un rectángulo, ofrece ventajas sobre otras formas de formas. Por ejemplo, si desea agregar texto fácilmente editable a una forma, crear una tabla es la mejor manera de hacerlo.
- Para insertar una tabla, seleccione Insertar > Tabla y seleccione el tamaño deseado en el menú emergente. Si desea que la tabla llene la página horizontalmente, seleccione un 1×1 Corte. Si desea que sea más pequeño pero aún le permite agregar texto en cualquier tamaño, elija un tamaño más grande (p. 2×2 Dónde 3×3). Puede ocultar los otros segmentos de la tabla más adelante.
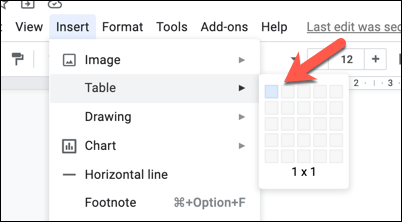
- Si creó una matriz de 1x1, puede cambiar su tamaño y manipularla en este punto. Por ejemplo, si desea cambiar el color de fondo, seleccione el Color de fondo herramienta de la barra de herramientas. También puede cambiar su tamaño arrastrando un borde hacia la izquierda o hacia la derecha con el mouse o el trackpad.
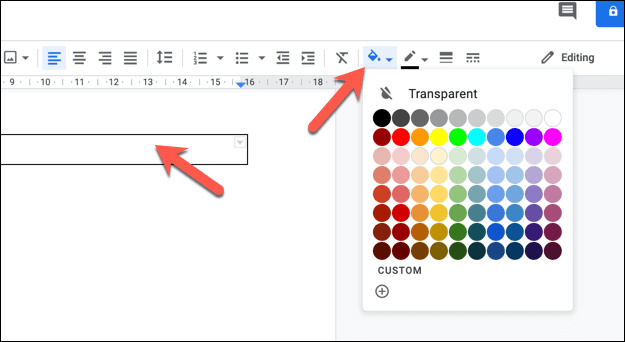
- Si creó una matriz de 2x1 o más grande, también puede ocultar otros segmentos a ambos lados del segmento que desea usar. Esto le permite insertar texto a la izquierda o a la derecha de la tabla (utilizando los segmentos ocultos como cuadros de texto), así como crear un relleno que mueva el segmento visible a otra posición en la página.
Para hacer esto, seleccione una de las líneas de borde que desea borrar con el mouse (o resalte todo el segmento). En la barra de herramientas, seleccione el ancho del borde opción y luego elige 0 puntos del menú. Alternativamente, seleccione el color del borde opción, elegir Blanco del menú.
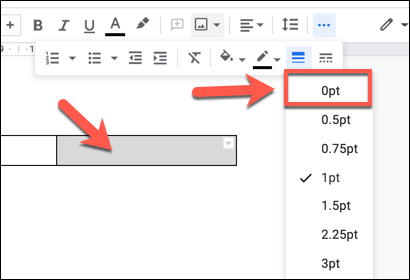
- Repita este paso para cada línea de borde que desee ocultar. Una vez oculto, el segmento de la tabla que desea dejar en su lugar aparecerá en posición. Puede realizar otros cambios agregando texto, color y opciones de formato adicionales.
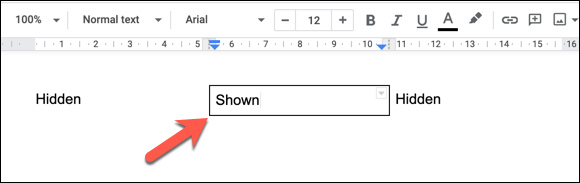
Cree mejores documentos con Google Docs
Una vez que sepa cómo agregar formas en Google Docs, puede comenzar a crear documentos que utilicen todo tipo de contenido. Se pueden usar imágenes, dibujos e incluso tablas para llamar la atención sobre otras partes de su contenido.
Hay muchas similitudes entre Documentos de Word y Google Entonces, si está acostumbrado a Office, no debería tener demasiados problemas para familiarizarse con la creación de documentos en Google Docs. Una vez que domine los conceptos básicos, podrá utilizar funciones como división de columnas para crear diferentes estilos de documentos, desde folletos hasta panfletos.
 No Hay Altavoces Ni Auriculares Conectados: Métodos Para Solucionarlo
No Hay Altavoces Ni Auriculares Conectados: Métodos Para SolucionarloSi quieres conocer otros artículos parecidos a Cómo agregar formas en Google Docs puedes visitar la categoría Informática.

TE PUEDE INTERESAR