Cómo formatear un disco duro externo a FAT32 en Windows
Si alguna vez has intentado formatear un disco duro externo de más de 32 GB a FAT32 en Windows, te habrás dado cuenta de que tu sistema operativo no lo permite. Hay varias razones por las que hace esto, pero si su situación específica requiere que use FAT32, necesita encontrar una manera.
FAT32 es en realidad un gran sistema de archivos y fue ampliamente utilizado hasta que la gente empezó a llegar a sus límites. Una de las limitaciones de este sistema de archivos es que no le permite almacenar un solo archivo de más de 4 GB.
Personas que quieren almacenar archivos más grandes que este tamaño asistió otros formatos como NTFS que le permite almacenar archivos muy grandes en su disco duro.

El formato todavía se usa e incluso hay situaciones en las que es el único formato que funciona. Por ejemplo, algunos de los videoporteros modernos que compra requieren que sus dispositivos de almacenamiento estén formateados en FAT32.
Formatee el disco duro externo a FAT32 usando el símbolo del sistema
El hecho de que no vea la opción para formatear su disco duro a FAT32 en la interfaz de usuario de Windows no significa que esa opción haya desaparecido por completo. La función todavía existe en sus sistemas y el utilidad del símbolo del sistema debería ayudarlo a encontrarlo y usarlo para completar la tarea.
Cómo usarlo
Todo este método requiere que ejecute algunos comandos y su disco duro se formateará en el sistema de archivos elegido.
Lee También Cómo Crear Un Código QR En 7 Sencillos Pasos
Cómo Crear Un Código QR En 7 Sencillos PasosConecte su disco duro externo a su computadora. Búsqueda símbolo del sistema en Windows Search, haga clic con el botón derecho en él y seleccione Ejecutar como administrador.
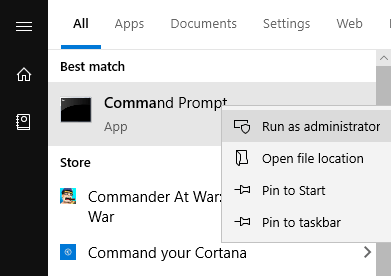
Escriba el siguiente comando en la ventana del símbolo del sistema y presione Iniciar sesión. Se iniciará la utilidad que le permite formatear sus unidades.
Parte del disco
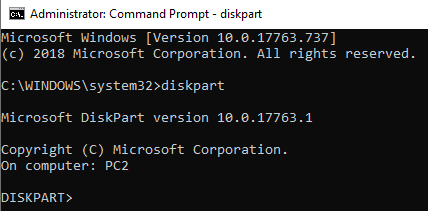
Escribe el siguiente comando y presiona Iniciar sesión. Enumera todos los discos duros disponibles en su máquina.
Disco de lista
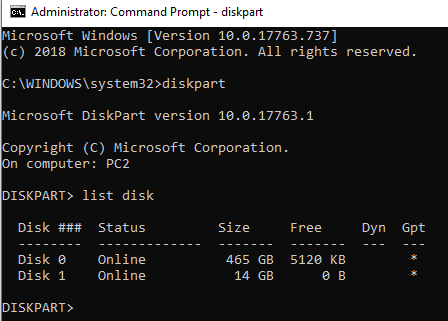
Anota el número de tu disco duro externo. Ejecute el siguiente comando reemplazando NO con tu número de lector.
Seleccionar disco N
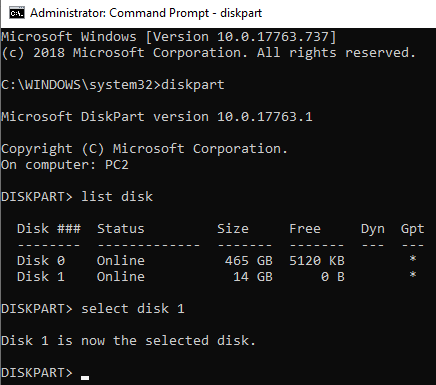
Luego ingrese cada uno de los siguientes comandos presionando Iniciar sesión después de cada línea:
- crear una partición primaria
- seleccione la partición 1
- activo
- fs=formato fat32
- atributo
- Sal
Su disco duro ahora debería estar formateado en FAT32.
Lee También No Hay Altavoces Ni Auriculares Conectados: Métodos Para Solucionarlo
No Hay Altavoces Ni Auriculares Conectados: Métodos Para SolucionarloUso de PowerShell en Windows 10 para formatear el disco duro externo en FAT32
Los usuarios de Windows 10 pueden usar PowerShell en lugar del símbolo del sistema para formatear el disco duro externo en formato FAT32. Probablemente esté familiarizado con esta utilidad si ha estado usando una PC con Windows 10 por un tiempo.
Cómo usarlo
Apretar Windows+X teclas simultáneamente y aparecerá un menú. clickea en Windows PowerShell (administrador) en el menú recién abierto.
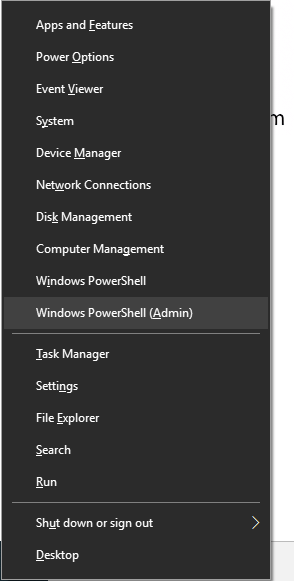
En la siguiente pantalla, escriba el siguiente comando en la utilidad y presione Iniciar sesión. asegúrese de reemplazar D con la letra real de su disco duro.
/FS:FAT32 D: formato
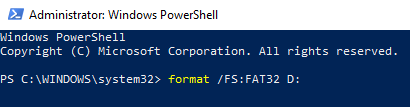
Formateará el disco en FAT32 y le avisará cuando esté listo. En la mayoría de los casos, esto solo debería tomar unos minutos, pero también depende del tamaño de su disco duro externo.
Utilice FAT32Format para formatear sus discos duros externos
La utilidad FAT32Format existe desde hace mucho tiempo y le permite formatear rápidamente cualquiera de sus discos duros externos a FAT32.
Este método es excelente para aquellos a quienes no les gusta ejecutar comandos y prefieren herramientas con una interfaz de usuario simple. Una gran ventaja de esta herramienta es que ni siquiera necesita instalarla en su computadora, simplemente funciona de inmediato.
Lee También Cómo Recuperar La Contraseña De Windows 10
Cómo Recuperar La Contraseña De Windows 10Cómo usarlo
- Ve a la formato FAT32 sitio web y descargue la herramienta en su computadora.
- Conecta tu disco duro externo a tu computadora si aún no lo has hecho.
- Haga doble clic en el archivo descargado y se iniciará la herramienta. Estas son las opciones que debe especificar antes de formatear el disco:
Conducta – elija su disco duro externo de este menú desplegable.
El tamaño de la unidad de asignación. – déjelo en los valores predeterminados.
etiqueta de volumen – introduzca un nombre para su disco duro.
formato rápido - Se sugiere que no marque esta casilla si no está seguro.Luego presione el botón Para comenzar para comenzar a formatear su disco duro.
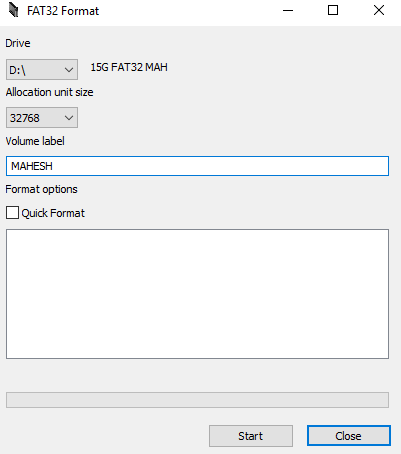
Podrás ver el progreso en el cuadro blanco.
Formatee el disco duro externo exFAT a FAT32 con EaseUS
Maestro de partición gratuito de EaseUS es más que una herramienta de formateo de disco. Le permite crear, eliminar y clonar particiones, así como formatear discos duros en los formatos que elija.
Cómo usarlo
Descargue, instale y ejecute la herramienta. Seleccione su disco duro de la lista de unidades, haga clic derecho sobre él y seleccione Formato.
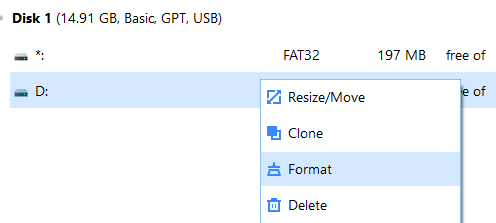
Configure las opciones de la siguiente manera, luego presione OK.
etiqueta de partición – introduzca un nombre para su unidad.
sistema de archivos - Seleccione FAT32.
tamaño de cluster - déjalo como está.
 SpyHunter 5. Usabilidad, Efectividad Y Confiabilidad
SpyHunter 5. Usabilidad, Efectividad Y Confiabilidad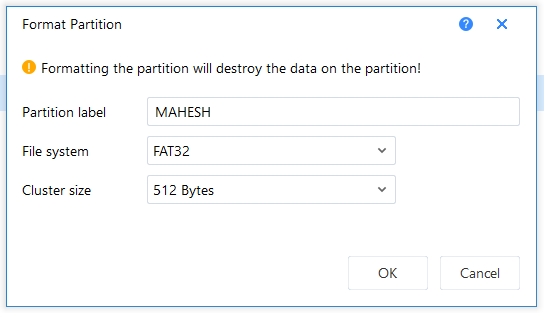
Después de formatear la unidad, la herramienta le enviará una notificación.
Conclusión
La popularidad y el uso de FAT32 se está desvaneciendo lentamente, pero todavía hay algunas ocasiones en las que este formato es indispensable. Para esas raras situaciones, tiene varias formas, como se muestra arriba, para convertir sus discos duros existentes al formato FAT32.
Si quieres conocer otros artículos parecidos a Cómo formatear un disco duro externo a FAT32 en Windows puedes visitar la categoría Informática.

TE PUEDE INTERESAR