La instalación y configuración de impresoras puede ser una tarea abrumadora para cualquier persona, incluso para aquellos que ya lo han hecho antes. No se trata solo de PC, los fanáticos de Apple también deben saber cómo agregar una impresora a Mac.
En la mayoría de los casos, impresoras se instalan de la misma manera, independientemente de la marca o el modelo. Si bien la configuración de cada conexión puede parecer muy diferente, en realidad son bastante similares.
En esta guía, le mostraremos cómo agregar una impresora a una Mac usando Wi-Fi, USB, Bluetooth y una dirección IP. Entonces, sin más preámbulos, comencemos.
Cómo agregar una impresora a Mac a través de Wi-Fi
Si ha decidido agregar una impresora a su Mac de forma inalámbrica, puede hacerlo fácilmente presionando el botón Wi-Fi. en tu impresora y el botón WPS en su enrutador.
Sin embargo, es posible que no funcione y, si lo hace, intente leer el manual de instrucciones.
-
Primero, ve a Preferencias del Sistema
Lee TambiénComo rastrear un celular gratis
-
Seleccionar impresoras y escáneresdespués haga clic en el botón más para agregar su impresora
-
entonces verás el impresora en la lista
-
En este punto, usted puede encontrar uno de estos dos escenarios: Si su impresora es Compatible con AirPrintyose conectará automáticamente a Mac
Sin embargo, si la impresora Falta AirPrint función, debe seleccionar la Impresora > Agregar > Descargar controladores de impresora de los servidores de Apple.
consejo de bonificación
Instalando el aplicación NetSpotSe recomienda una herramienta de escáner Wi-Fi que proporcione la mejor ubicación para su impresora si la impresora es compartida por colegas pero no está disponible debido a una mala conexión.
Agregar impresora a Mac a través de USB
Agregar una impresora a una Mac a través de USB es más fácil que Wi-Fi. De hecho, tan pronto como conectas la impresora a la Mac mediante un cable USB, la propia Mac la detecta automáticamente y te guía.
Lee También Las cámaras de seguridad de Ring están siendo pirateadas a diestra y siniestra: así es como puedes proteger la tuya
Las cámaras de seguridad de Ring están siendo pirateadas a diestra y siniestra: así es como puedes proteger la tuya- Después de conectar su impresora a través de USB, vaya a Preferencias del sistema > Impresoras y escáneres
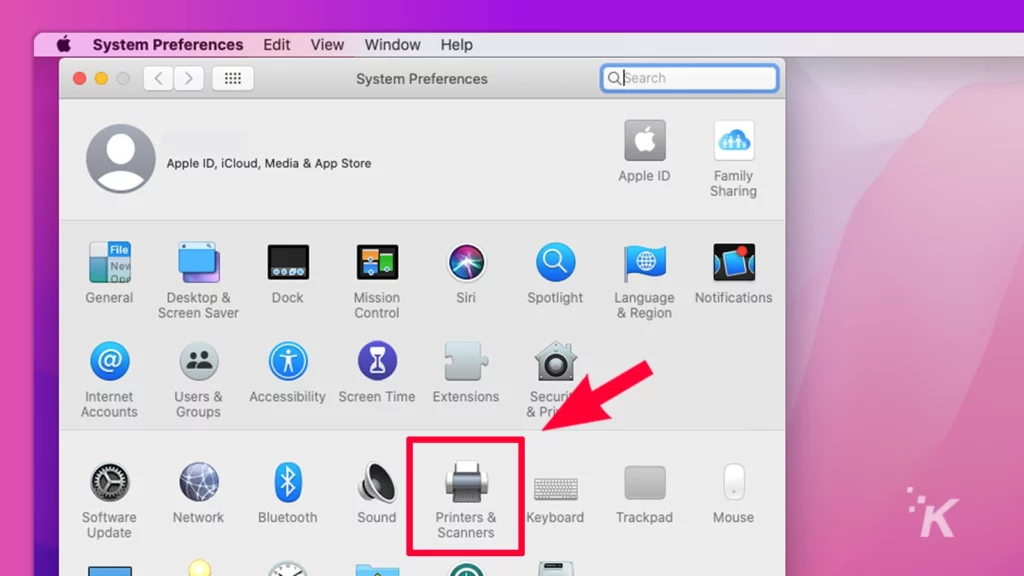
- Después presione el botón más. Si todo va bien, verá el nombre de su impresora
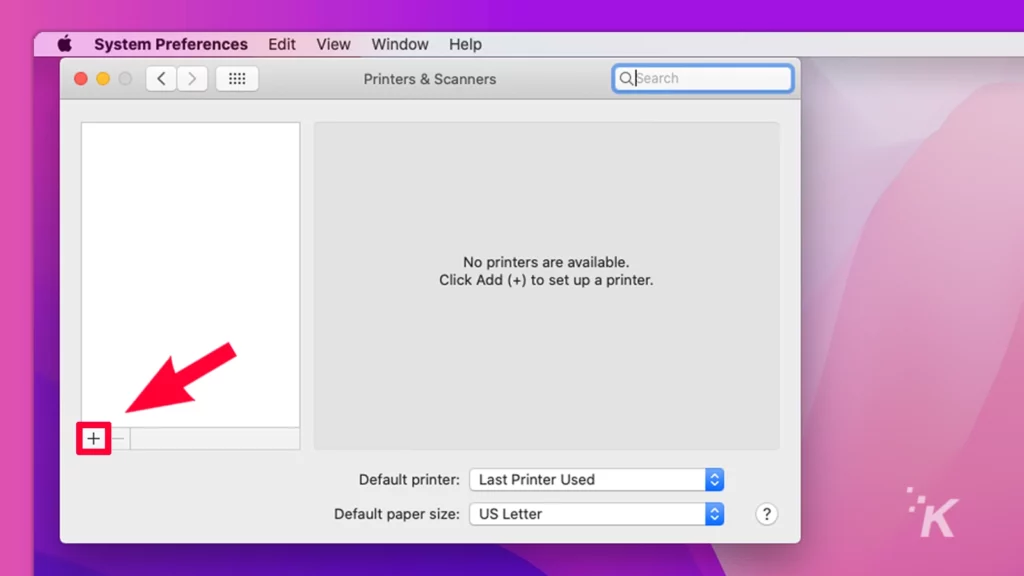
- Próximo, haga clic en agregar

Sin embargo, esto no garantiza que no encuentre problemas, ya que es posible que su Mac no identifique la impresora.
Muchas razones diferentes podrían estar causando el problema, pero en la mayoría de los casos se puede solucionar simplemente yendo a Preferencias del Sistema > Actualización de software > Instalar las últimas actualizaciones.
Cómo agregar una impresora a Mac a través de Bluetooth
Algunas impresoras usan Bluetooth para conectarse a dispositivos y recibir archivos de impresión. Al igual que con otras conexiones, primero debe agregar su impresora a la lista de impresoras.
- Después de encender la impresora, ve a Preferencias del Sistema
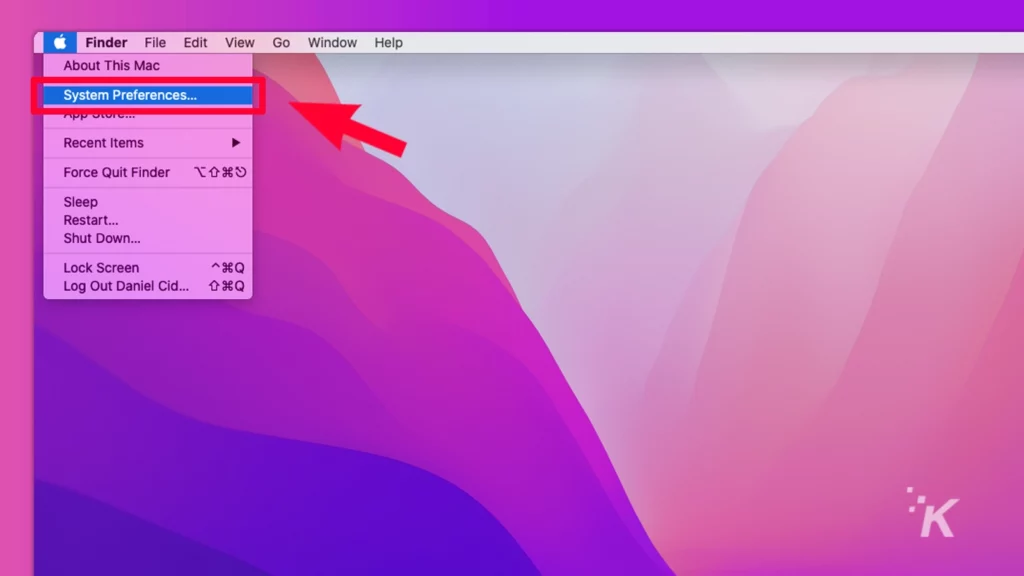
- clickea en impresoras y escaners
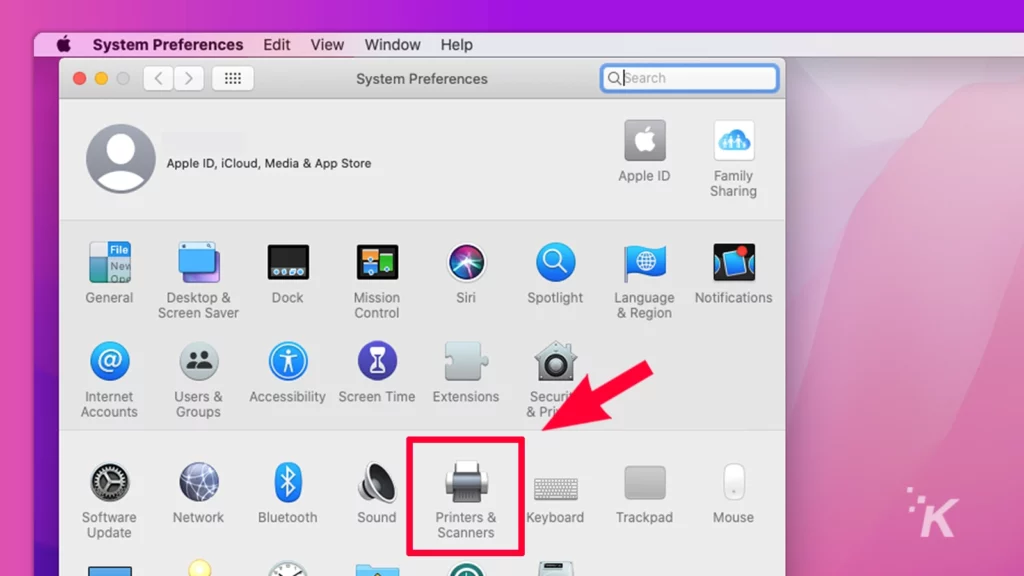
- Próximo, presione el botón más y seleccione su impresora de la lista
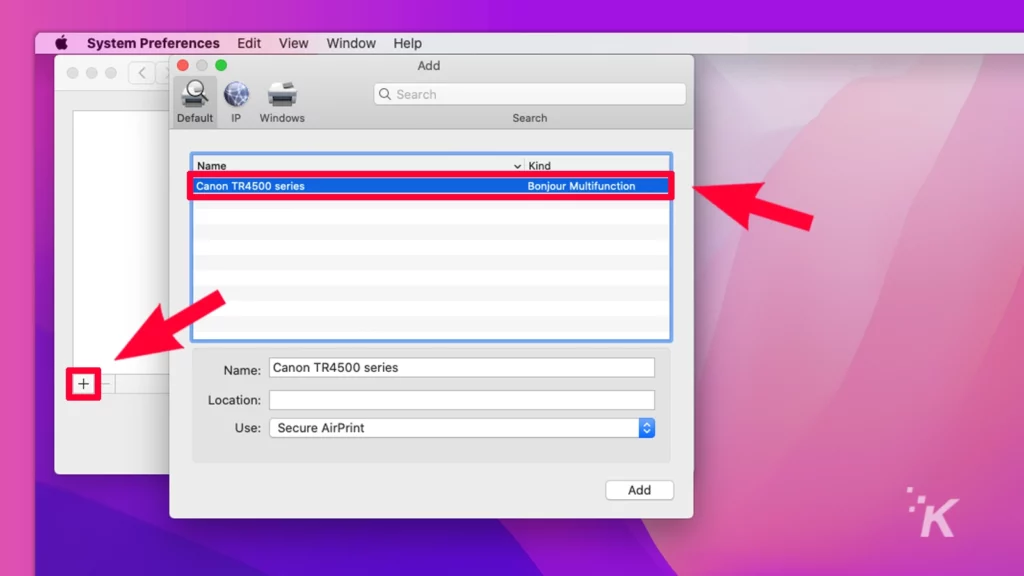
Cuando desee imprimir algo, simplemente vaya a Mac > Preferencias de Bluetooth y toque el icono de Bluetooth y su impresora se emparejará.
Si tiene problemas para agregar su impresora, el primer paso es asegurarse de que su Mac esté ejecutando la última versión de macOS.
Agregar impresora a Mac a través de la dirección IP
Si los métodos anteriores no funcionan, le recomendamos que conecte su impresora a su Mac usando una dirección IP. Para utilizar este método, necesitará cierta información, como la dirección IP o el nombre de host de la impresora, el protocolo de impresión y el modelo.
Lee También ¿Puedes usar AirPods en televisores a bordo?
¿Puedes usar AirPods en televisores a bordo?Esta información se puede encontrar en el manual del usuario, poniéndose en contacto con el soporte o siguiendo las instrucciones del manual. Al igual que con los otros métodos, debe asegurarse de que la última versión de macOS esté instalada en su Mac:
- Mover a Preferencias del sistema > Actualización de software
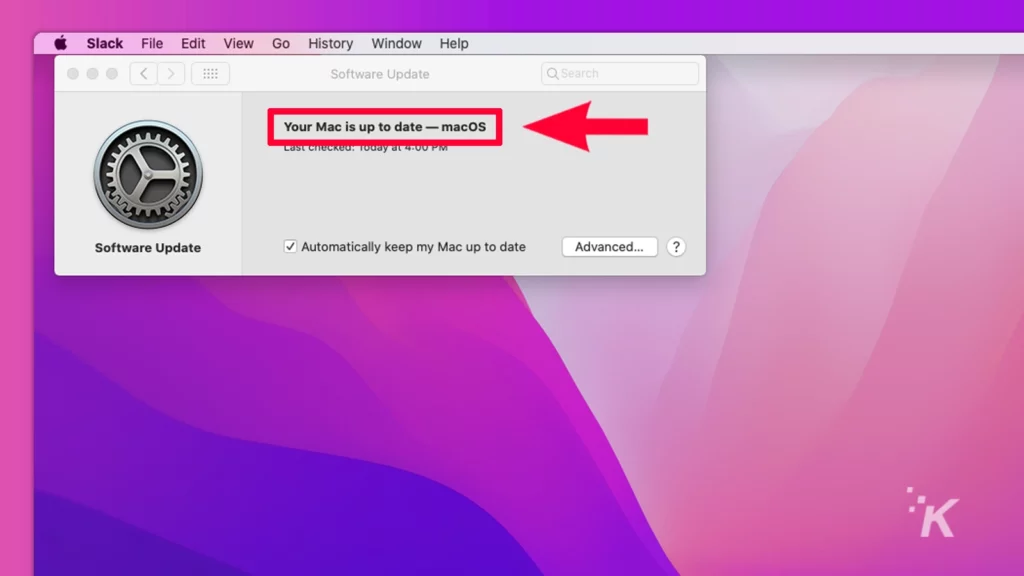
- Así que asegúrese de que su la impresora está encendida
- luego ve a Preferencias del sistema > Impresoras y escáneres
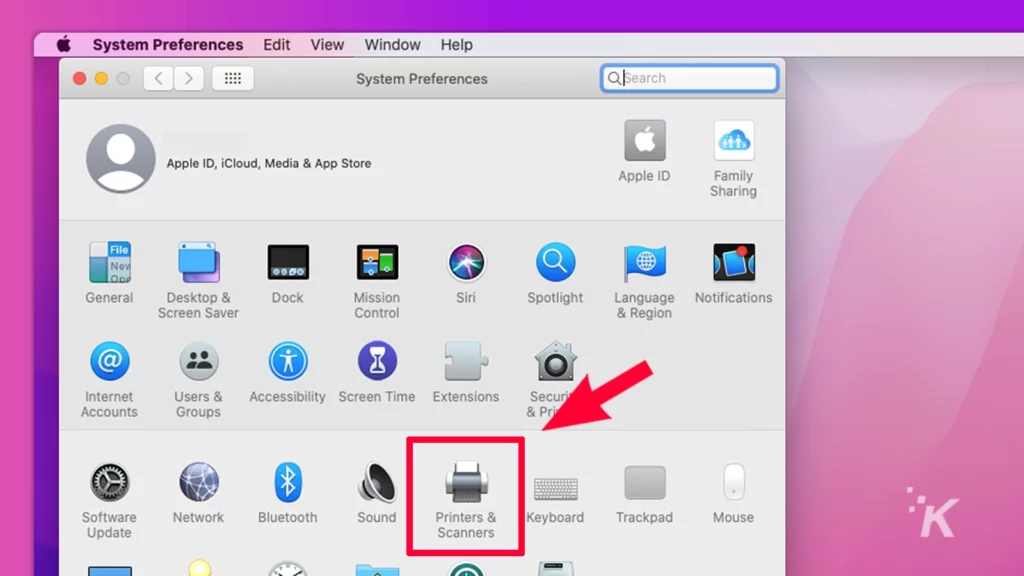
- haga clic en el Pestaña IP (icono web) e ingresa tu impresora dirección IP
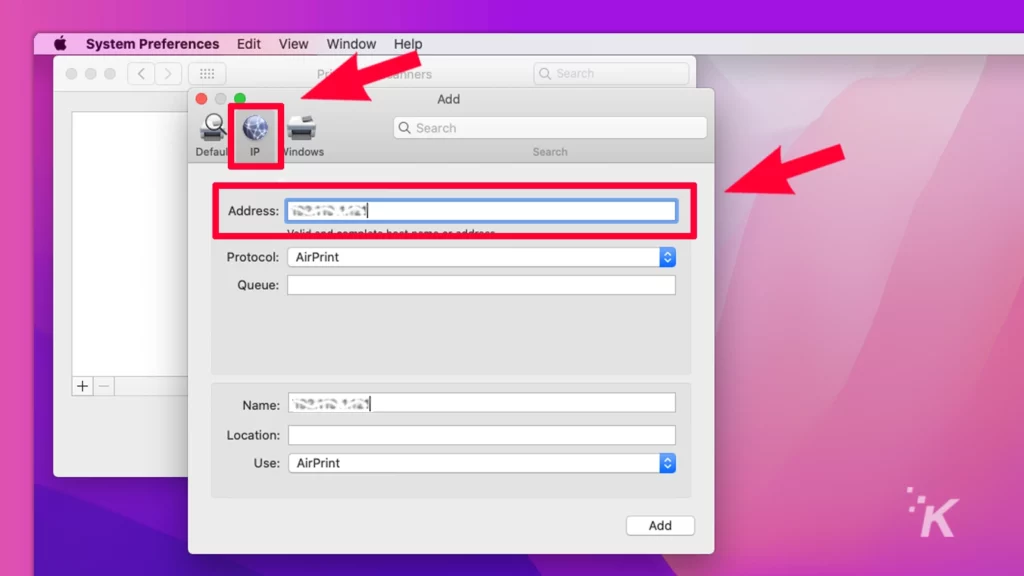
- El siguiente paso es seleccionar el Protocolo (AirPrint, IPP, LPD, etc.))
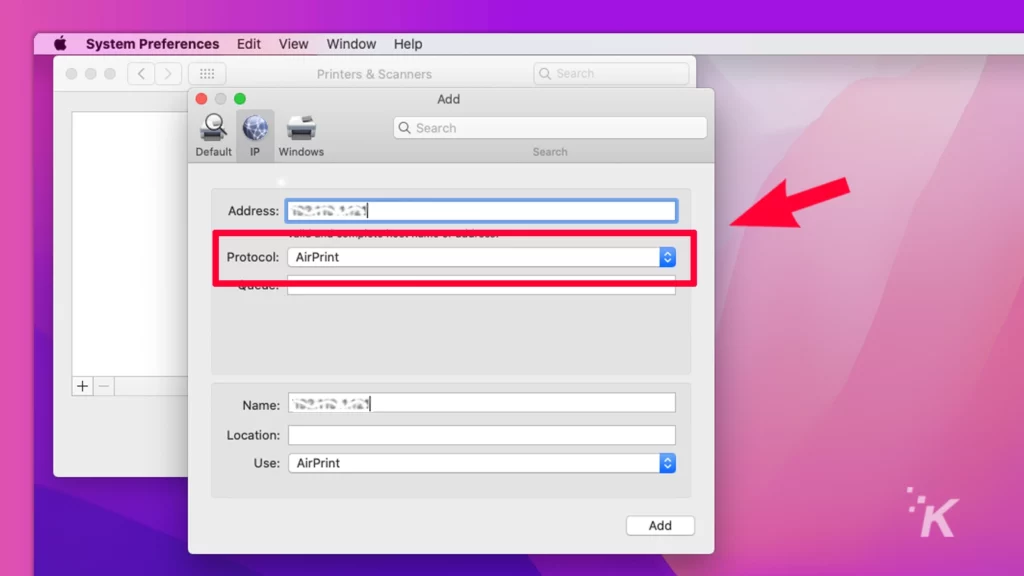
- ahora debes ingrese la información necesaria y haga clic en agregar.
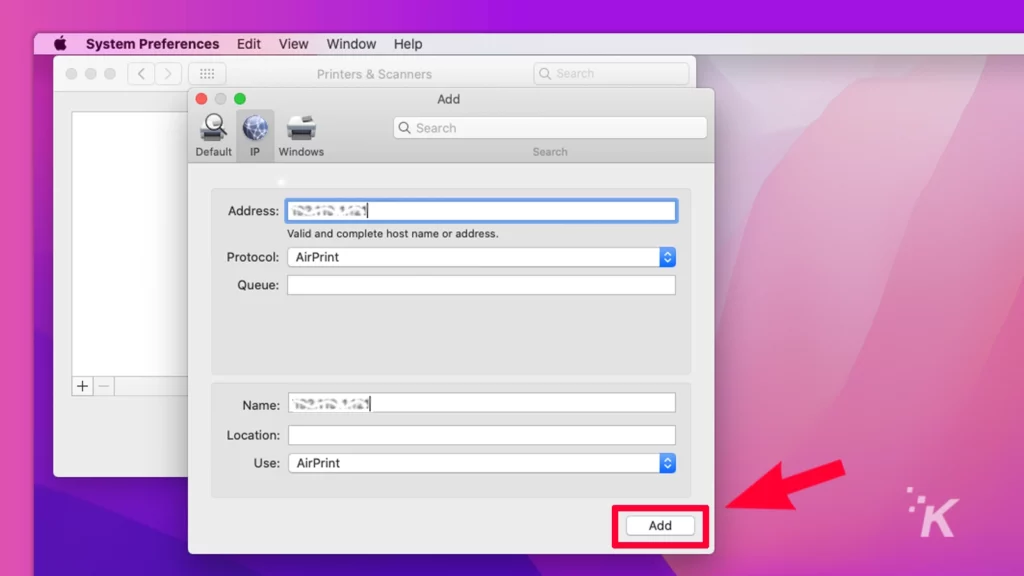
No es el método más fácil, por lo que recomendamos usarlo solo si ninguno de los otros métodos funciona.
Cómo quitar una impresora de Mac
Finalmente, es hora de ver cómo para eliminar una impresora Mac. Ahora está equipado con el conocimiento para agregar una impresora, pero también es bueno saber lo contrario. Para eliminar la impresora de su dispositivo Mac:
- Vamos para Preferencias del Sistema
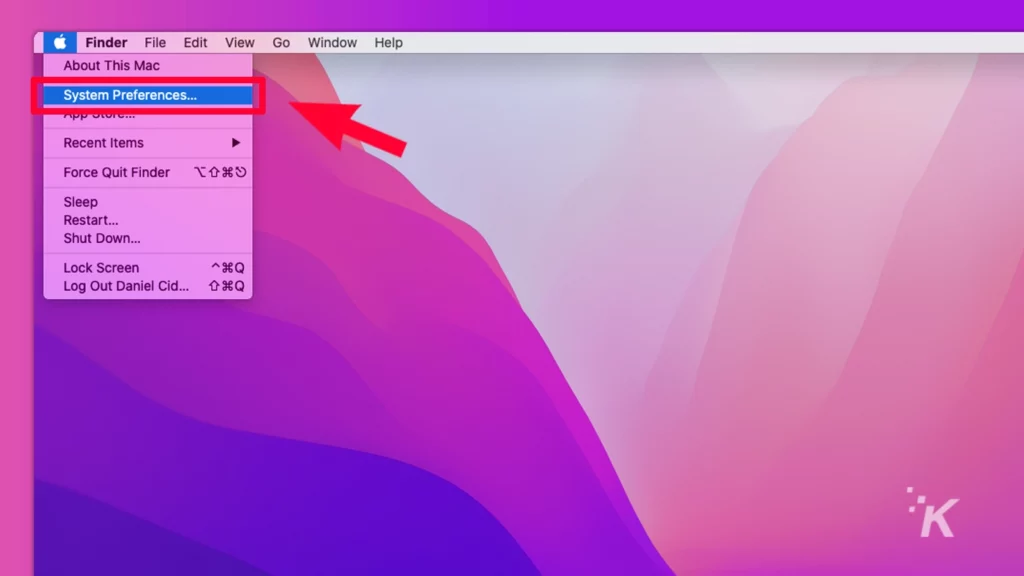
- Luego haga clic en impresoras y escaners
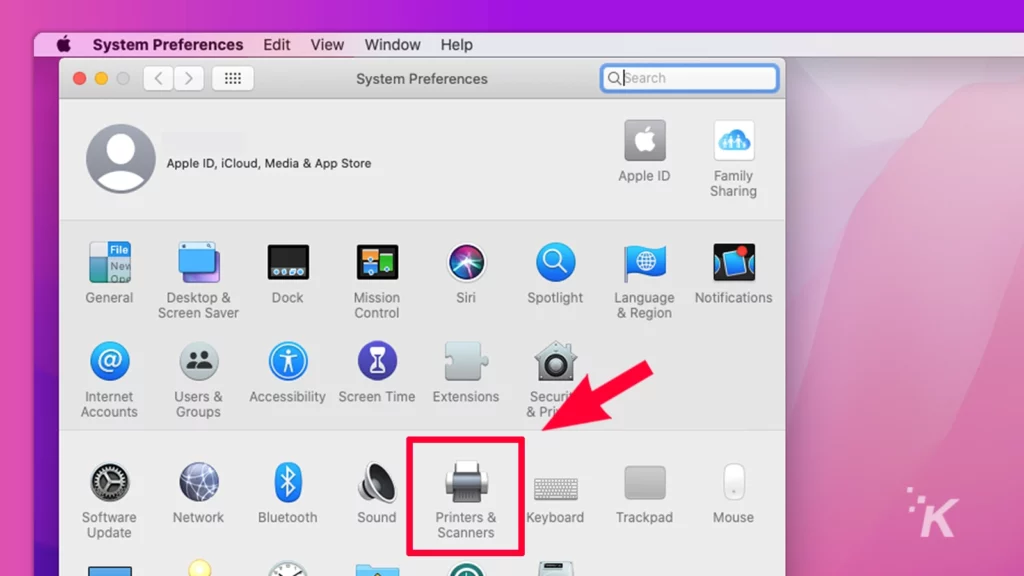
- Próximo, encuentra la impresora quieres borrar
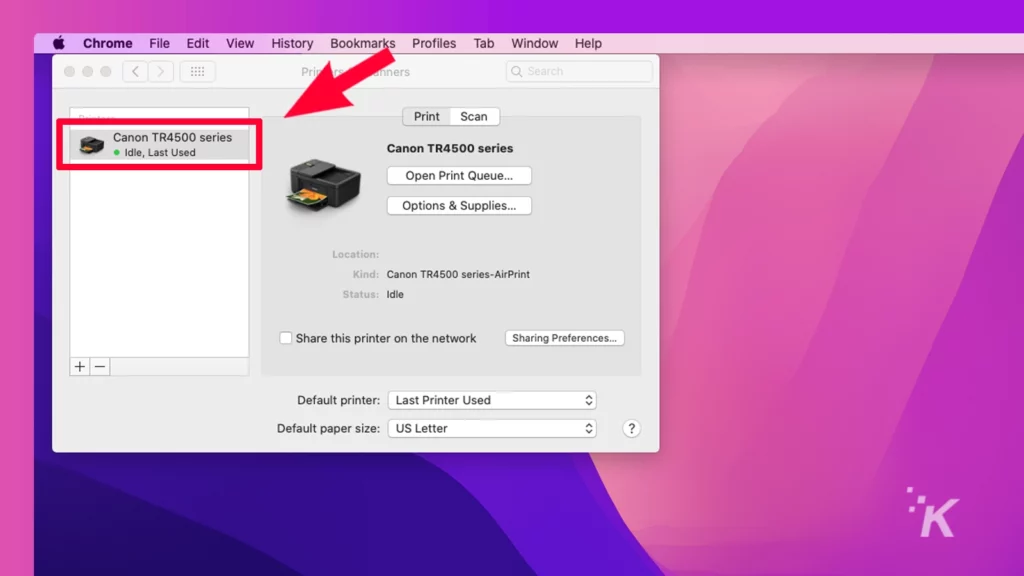
- Finalizar, haga clic en el botón menos y confirma que desea eliminar la impresora
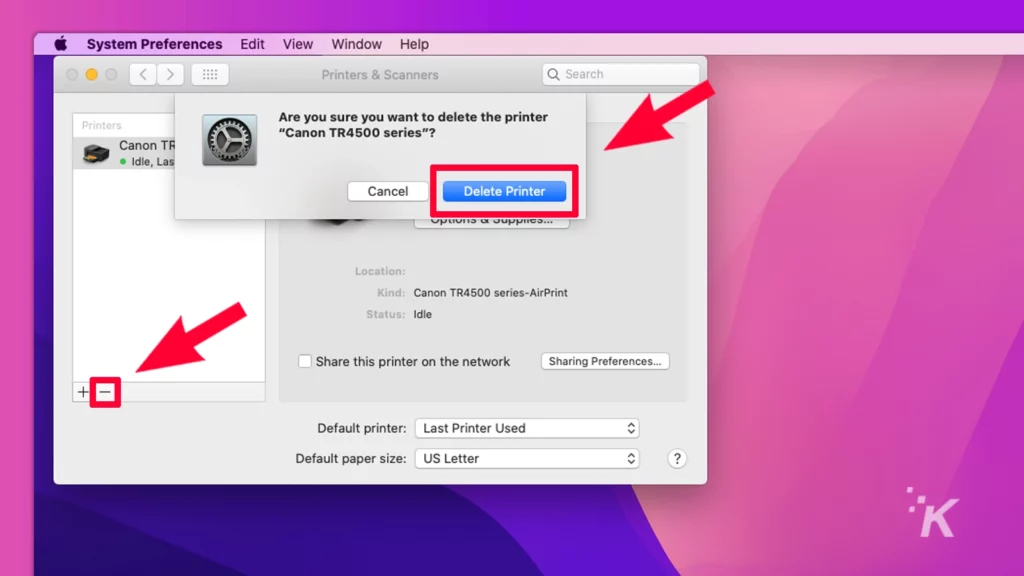
Allí ha eliminado con éxito una impresora de Mac.
Conclusión
Como puede ver, hay muchas formas de conectar una impresora a Mac. Puede usar USB, Bluetooth o Wi-Fi y todos producen resultados similares. Pero como te mostramos, también tienes otras opciones para agregar una impresora.
Afortunadamente, el proceso es prácticamente el mismo para la mayoría de los métodos. Eso significa que una vez que sabes cómo hacer uno, sabes cómo hacerlos todos.
Lee También 5 formas ingeniosas de monitorear tu hogar de forma inalámbrica
5 formas ingeniosas de monitorear tu hogar de forma inalámbrica¿Tienes alguna idea sobre esto? Háganos saber a continuación en los comentarios o envíe la discusión a nuestro Twitter Dónde Facebook.
Recomendaciones de los editores:
- ¿Tu Mac necesita un software antivirus?
- Cómo encontrar contraseñas WiFi guardadas en Mac
- Aquí se explica cómo tomar una captura de pantalla en cualquier iPhone
- Aquí se explica cómo iniciar una Mac en modo seguro

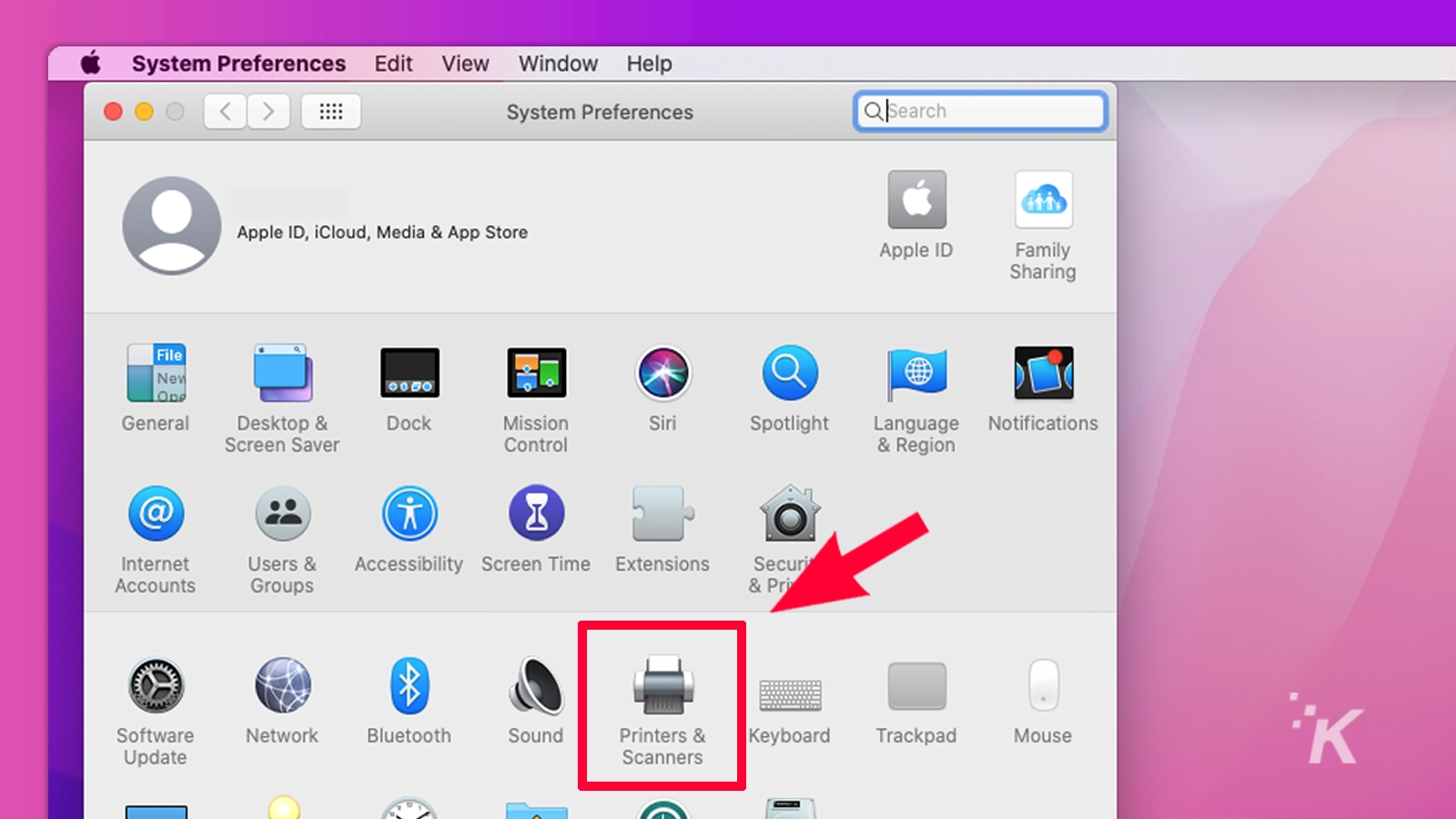
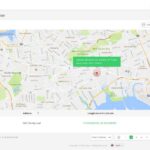
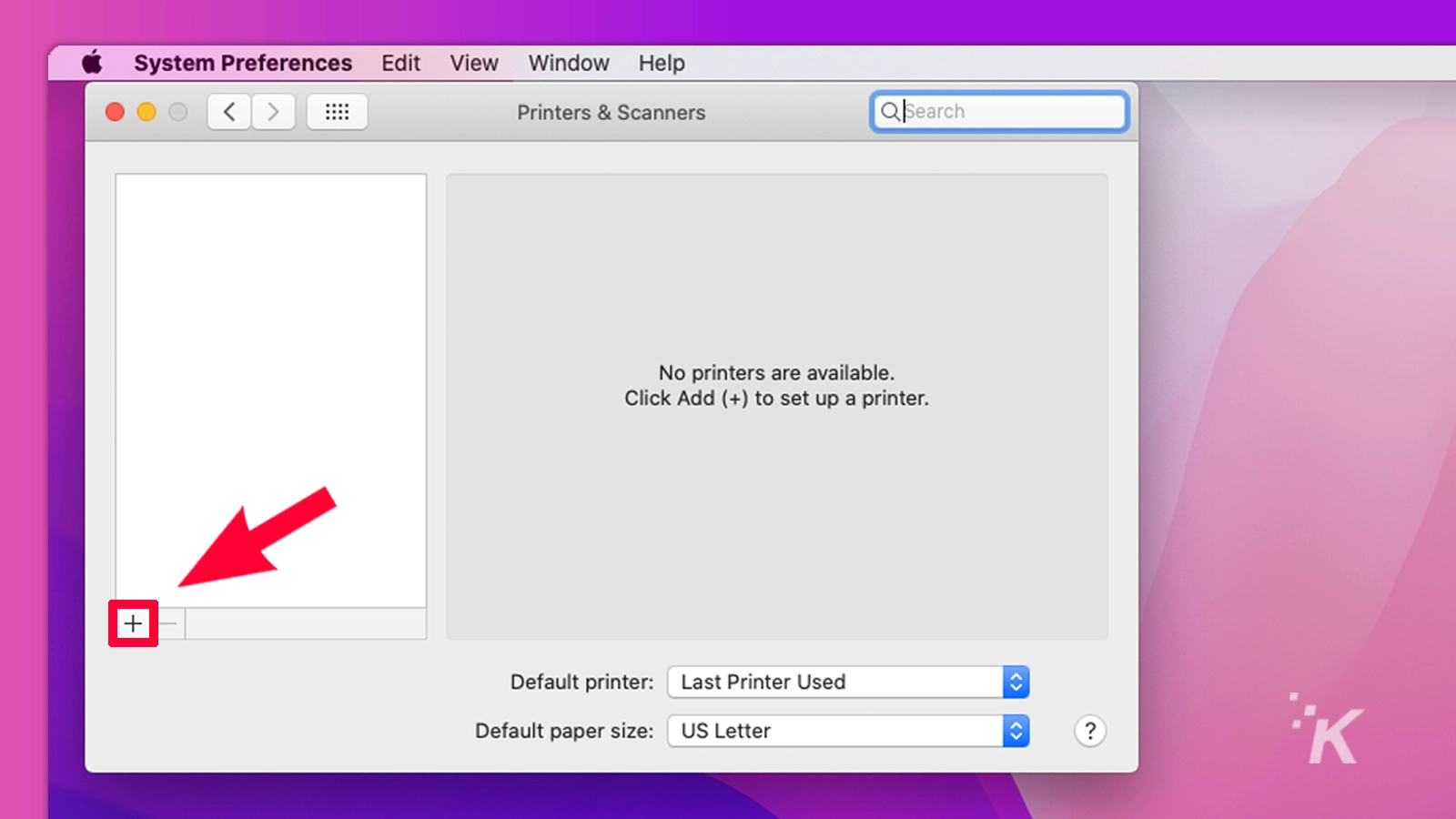
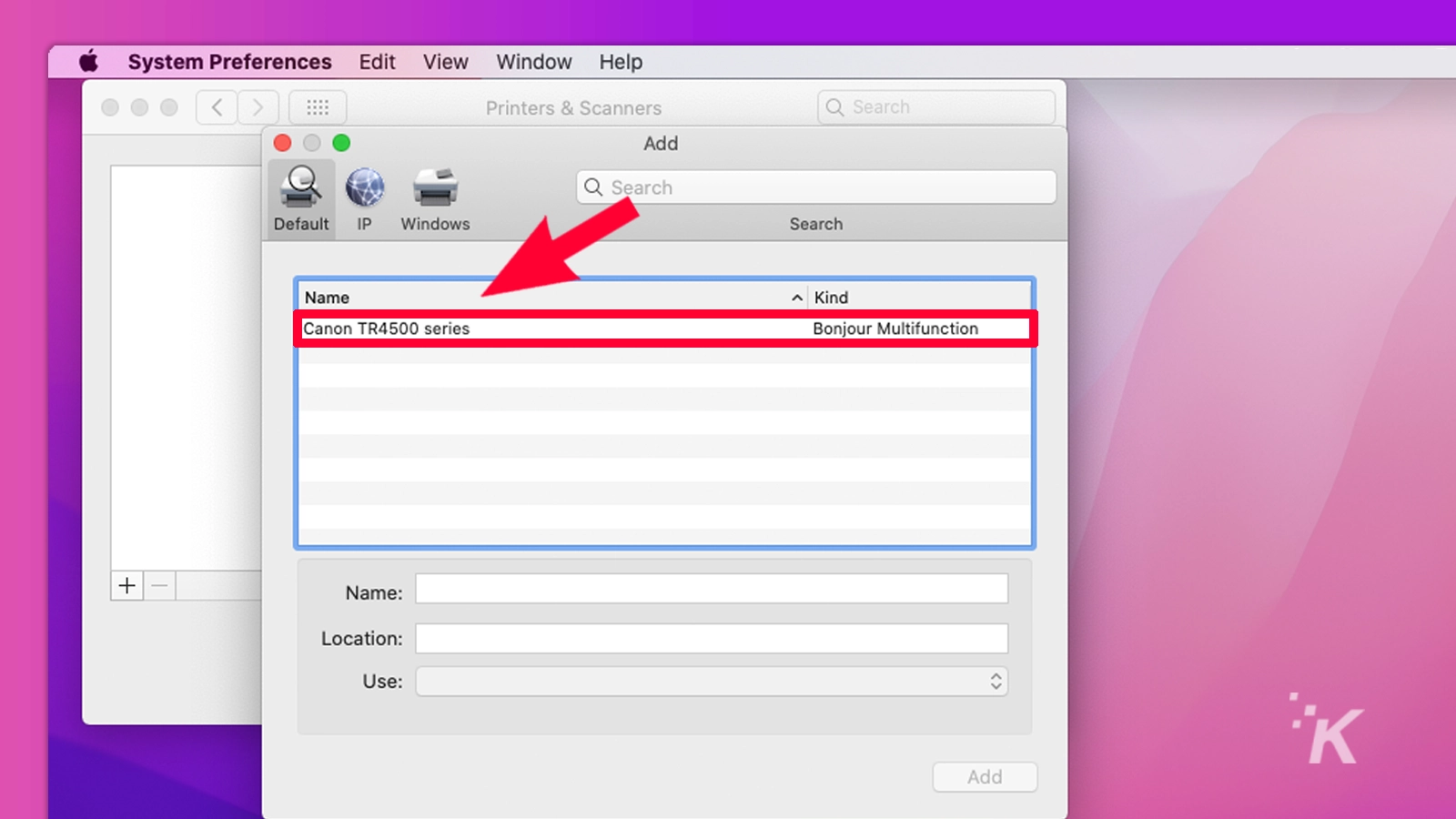
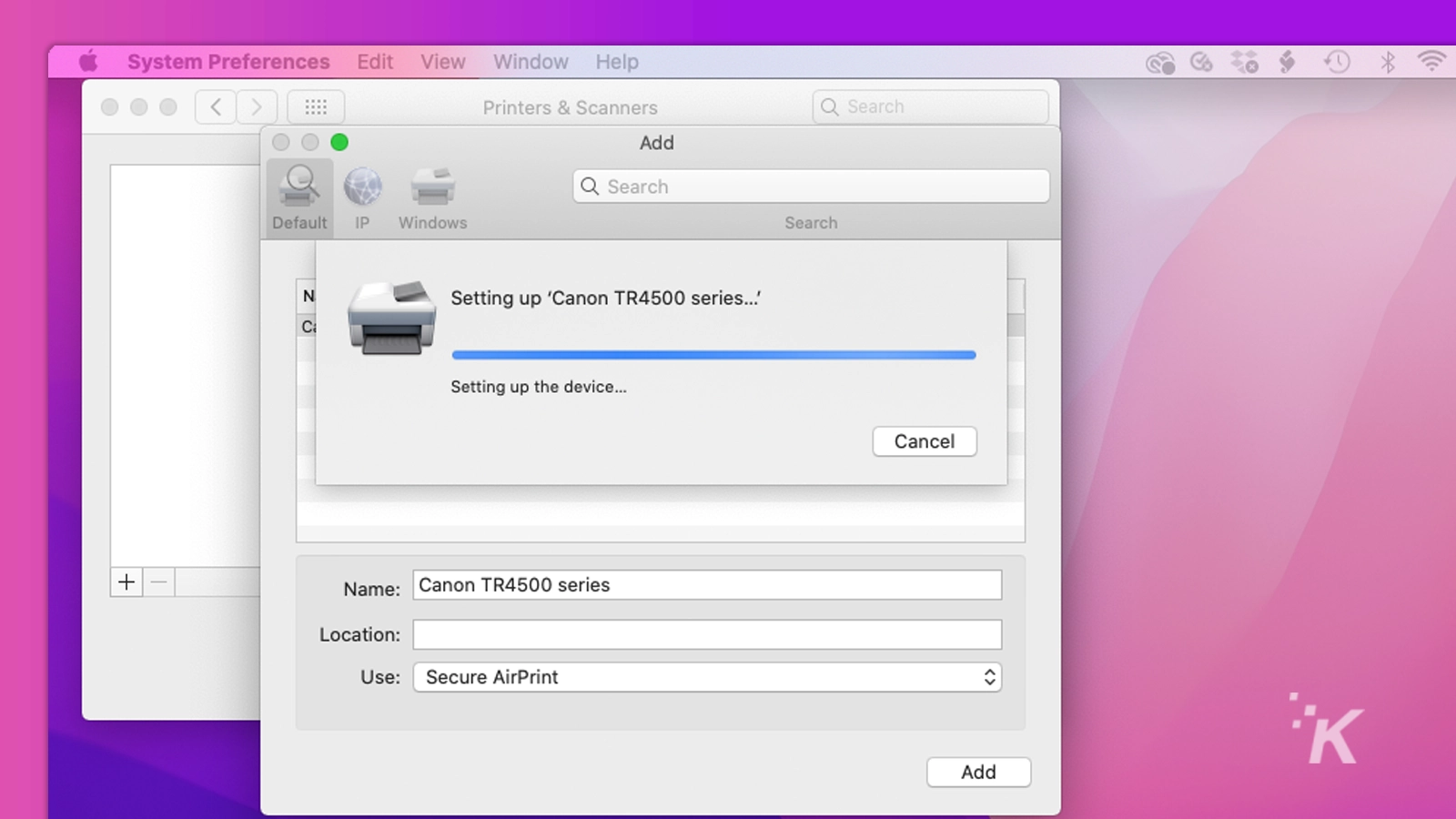
TE PUEDE INTERESAR