Cómo agrupar elementos en Presentaciones de Google en dispositivos móviles y PC
Cuando tiene varios objetos en sus diapositivas de Google, puede encontrarlos facil de juntarlos y realizar una tarea en cada uno de ellos juntos en lugar de individualmente. Por ejemplo, los grupos son útiles si desea mover formas y cuadros de texto que se cruzan. Si se pregunta cómo agrupar elementos en Google Slides en dispositivos móviles y PC, ha venido al lugar correcto.
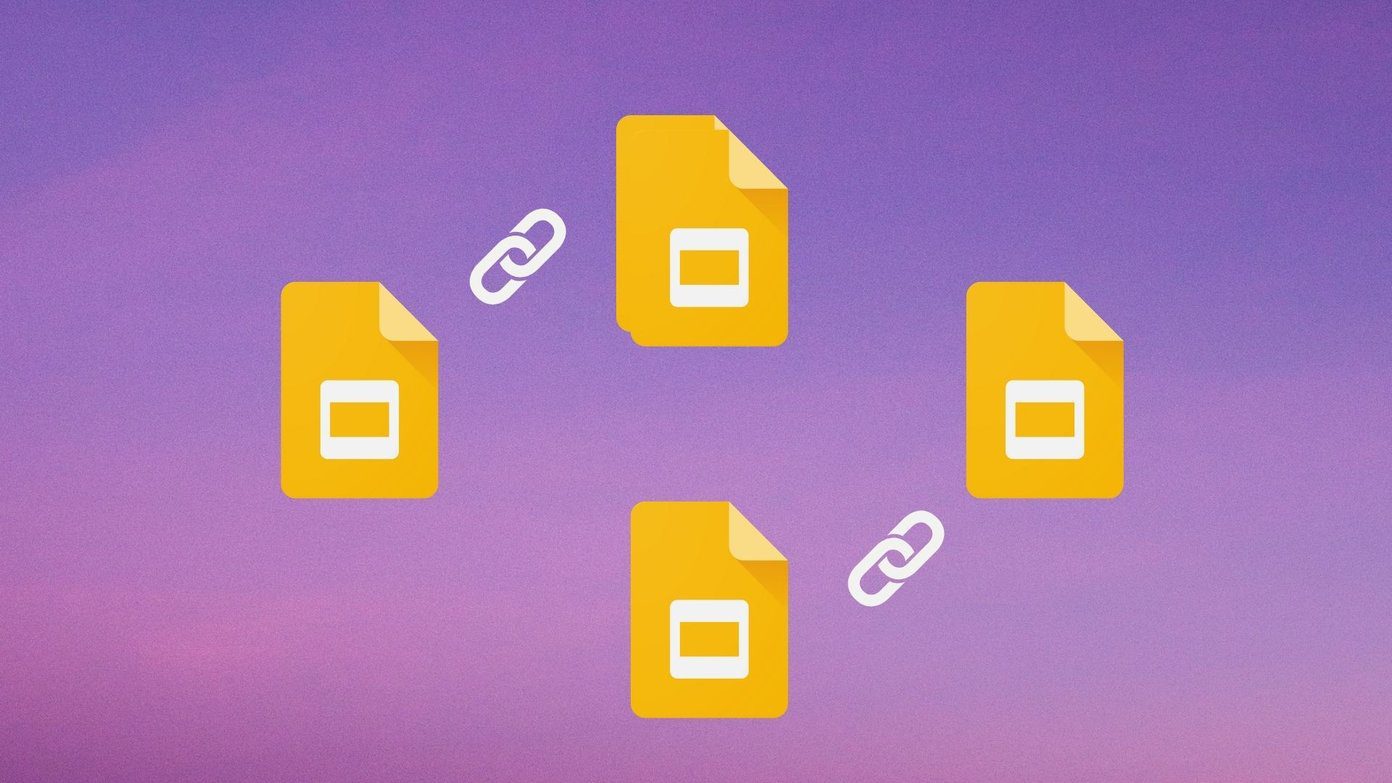
Este artículo explica cómo agrupar elementos como imágenes, formas, cuadros de texto, etc., de manera temporal y permanente. Una vez agrupados, puede moverlos y formatearlos (cambiar el tamaño, voltear, etc.) juntos.
Veamos los pasos para agrupar objetos en Google Slides en Android, iPhone, Windows y Mac.
anotar: Puedes agrupar todo tipo de elementos como imágenes, formas, cuadros de texto, gráficos, etc., en Presentaciones de Google. Sin embargo, solo se pueden agrupar los elementos de la misma diapositiva.
Cómo agrupar elementos en Google Slides en PC
Hay tres formas de agrupar elementos en una computadora.
Método 1: Agrupar temporalmente
Una de las formas más fáciles y rápidas de agrupar elementos es seleccionarlos mediante el método de hacer clic y arrastrar. Se seleccionarán todos los elementos que se encuentren dentro del rango seleccionado. Un borde azul a su alrededor identifica los elementos seleccionados. Ahora mueva, cambie el tamaño o realice cualquier acción deseada en los objetos seleccionados.
Lee También Cómo ver notas de Apple en Android
Cómo ver notas de Apple en Android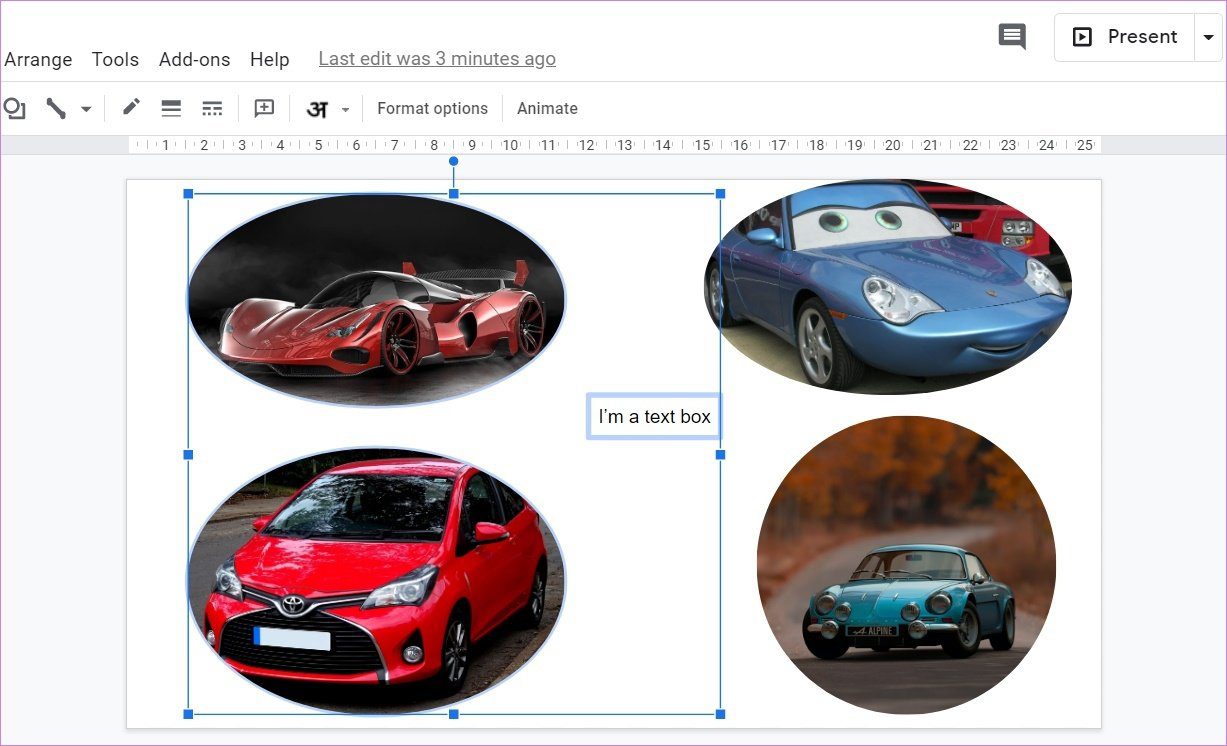
Para desagrupar elementos seleccionados con este método, simplemente haga clic en cualquier lugar fuera de la selección.
Punto: Aprende a formatear una imagen en Presentaciones de Google.
Método 2: Agrupar usando la tecla Shift
El método anterior tiene la desventaja de que no puede elegir qué elementos desea agrupar. Pueden estar dentro o fuera del rango de selección. Para agrupar mejor los elementos, use la tecla Shift en el teclado.
Primero, haga clic en uno de los elementos que desea agrupar. Luego, mientras mantiene presionada la tecla Mayús, haga clic en otros elementos para seleccionarlos. De esta forma, puede agrupar temporalmente varios elementos seleccionados. Como puede ver en la captura de pantalla a continuación, agrupé dos imágenes en extremos opuestos y un cuadro de texto en el medio.
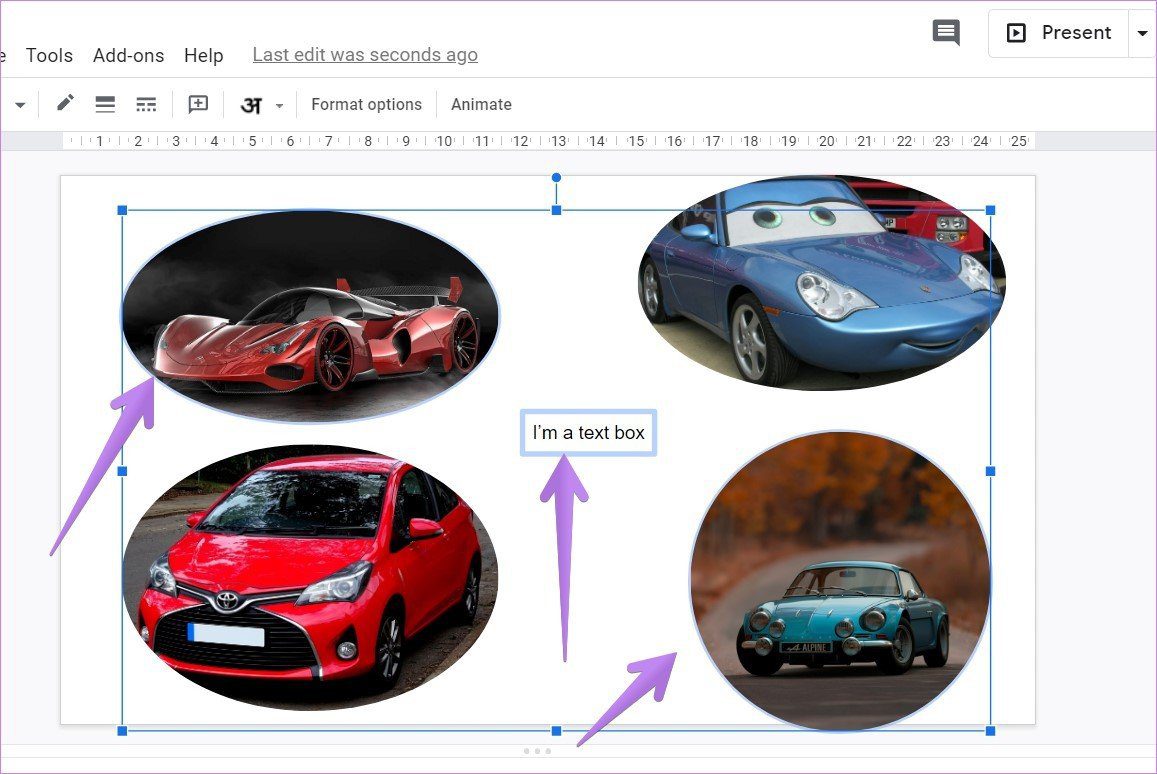
Para desagrupar elementos, haga clic fuera de la selección. Curiosamente, puede desmarcar elementos si desea eliminarlos de su grupo sin comenzar desde cero. Para hacer esto, mantenga presionada la tecla Shift y haga clic en el elemento que desea deseleccionar.
Punto: aprenda a usar hipervínculos en Presentaciones de Google.
Lee También Las 3 formas principales de eliminar archivos antiguos de Windows Update de Windows 10 y Windows 11
Las 3 formas principales de eliminar archivos antiguos de Windows Update de Windows 10 y Windows 11Método 3: Agrupar permanentemente
En los dos métodos anteriores, una vez que hace clic en algún lugar, el grupo se desmonta. Para conservar el grupo para tareas futuras, deberá utilizar la función Grupo. Hay varias formas de acceder a él. Aquí están los pasos:
Paso 1: Seleccione los elementos que desea agrupar. Para seleccionar, puede usar el método 1 o 2 mencionado anteriormente, es decir, arrastrar o usar la tecla Shift.
2do paso: Una vez seleccionados los elementos, haga clic con el botón derecho en cualquier elemento seleccionado y seleccione Grupo.
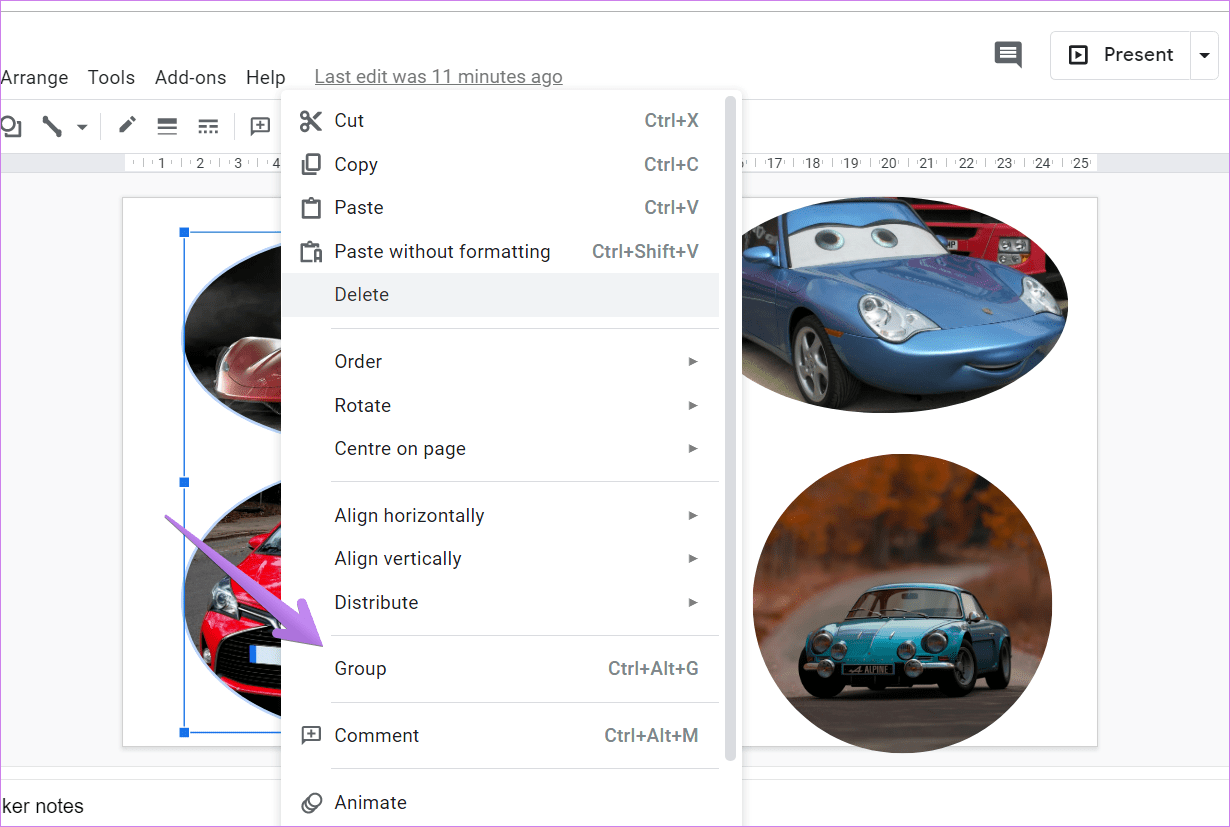
También puede hacer clic en Organizar en la barra de menú superior y seleccionar Grupo. si eres un bueno en los atajos de tecladopresione Ctrl+Alt+G (Windows) y Comando+Opción+G (Mac) para agrupar elementos después de seleccionarlos.

También puede desagrupar elementos de varias maneras.
- Haga clic en uno de los elementos agrupados y haga clic derecho sobre él. Seleccione Desvincular.
- Haga clic en cualquier elemento agrupado y seleccione Organizar > Desagrupar.
- Utilice los métodos abreviados de teclado Ctrl+Alt+Shift+G (Windows) y Command+Option+Shift+G (Mac) para desagrupar elementos.
Cómo agrupar elementos en Presentaciones de Google en Android y iPhone
Al igual que en la PC, también puede agrupar elementos de manera temporal o permanente en el dispositivo móvil. Para agrupar temporalmente, abra la diapositiva de Google que desea editar. Mantenga presionado el primer elemento que desea agrupar. Ahora toque los otros objetos que desea seleccionar. Verás que el tamaño de la casilla de verificación aumentará. Tome las medidas necesarias. Para desagrupar, toque en cualquier lugar fuera de la selección.
Lee También Cómo solucionar problemas de letras repetidas o espacios dobles en MacBook
Cómo solucionar problemas de letras repetidas o espacios dobles en MacBook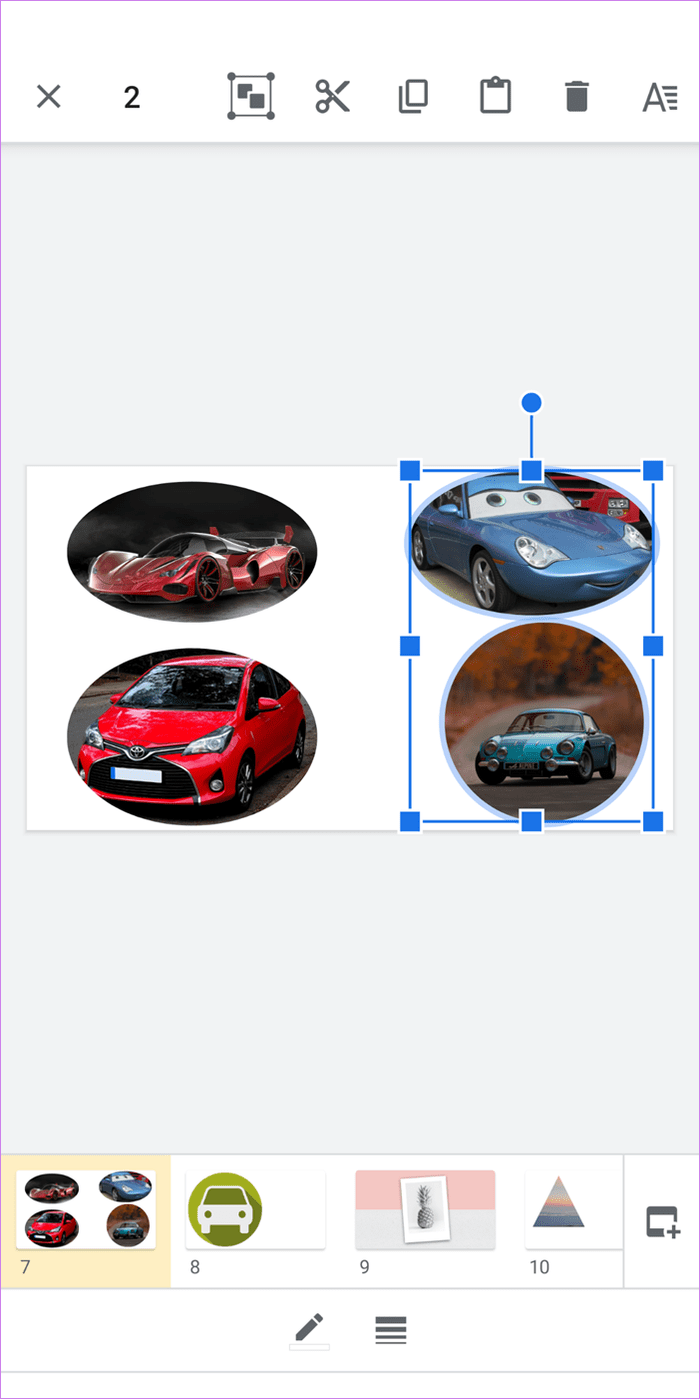
Para agrupar elementos de forma permanente, mantenga presionado el primer elemento y toque otros objetos. Luego toque el ícono del Grupo de objetos en la parte superior. Incluso si selecciona otros objetos o realiza otras tareas, los elementos agrupados permanecerán bloqueados.
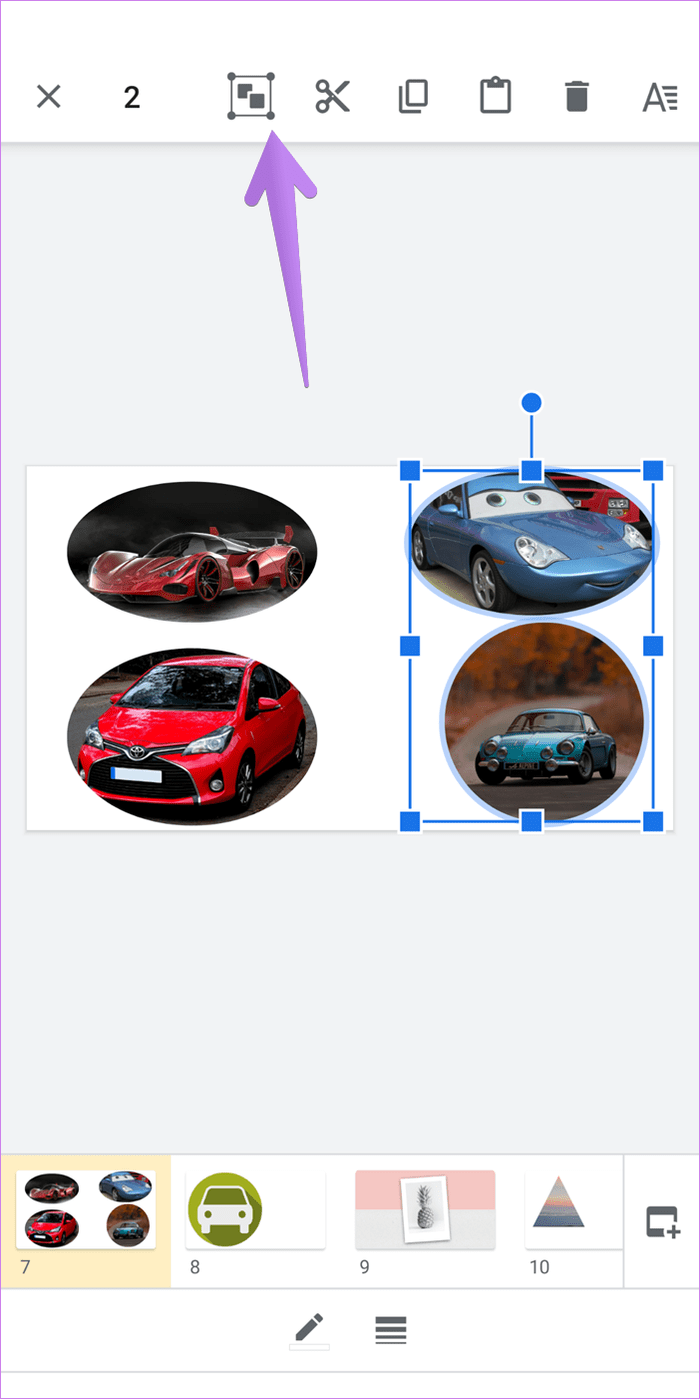
Para desagrupar elementos bloqueados, mantenga presionado uno de los elementos agrupados. Luego, toque el mismo ícono de grupo que usó para agrupar los elementos. Esto los separará.
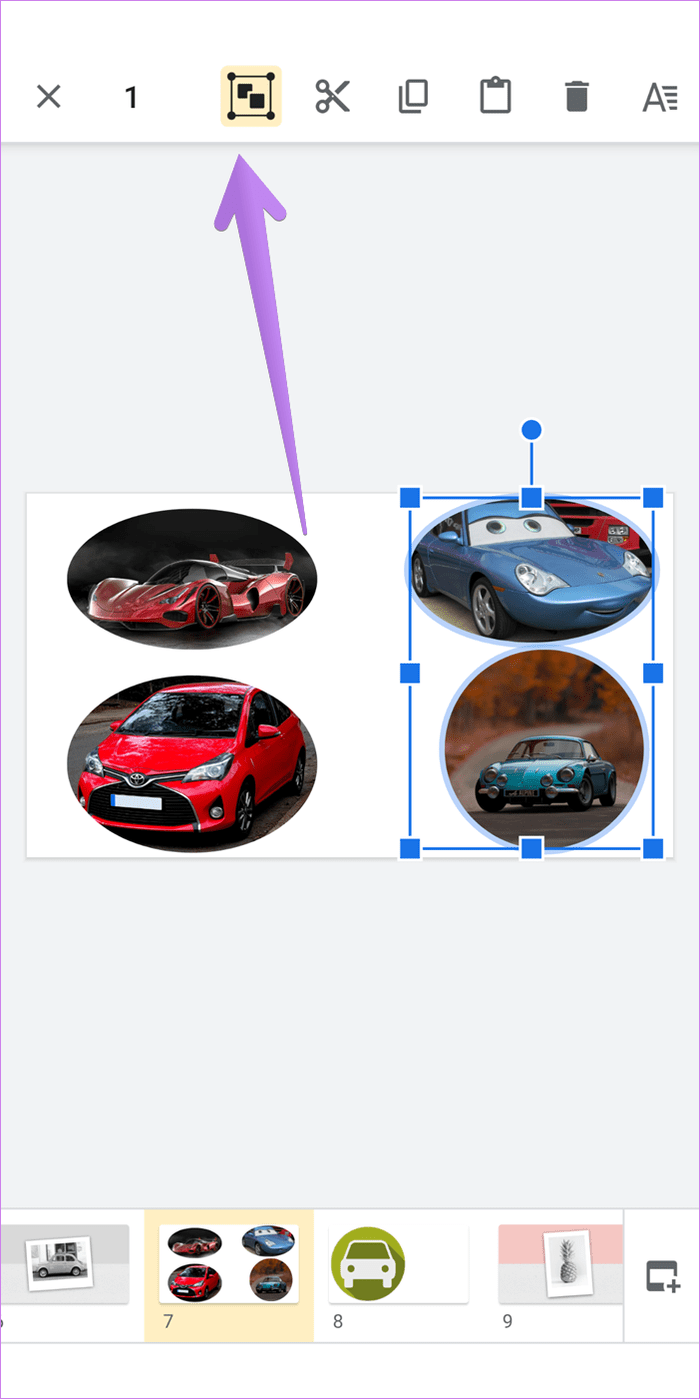
Solución: el botón de grupo está atenuado en Google Slides
Si la opción Grupo está atenuada en Presentaciones de Google, deberá verificar que haya seleccionado los diversos elementos correctamente, como se muestra arriba. Si no se seleccionan varios elementos, no puede agruparlos.
Dale sabor a Presentaciones de Google
Para personalizar sus Presentaciones de Google, puede editar las imágenes de varias maneras y agregarles bitmojis. Si desea mejorar aún más sus Presentaciones de Google, puede agregarles animaciones.
 Las 6 mejores formas de arreglar la aplicación Apple TV que no funciona en Mac
Las 6 mejores formas de arreglar la aplicación Apple TV que no funciona en MacSi quieres conocer otros artículos parecidos a Cómo agrupar elementos en Presentaciones de Google en dispositivos móviles y PC puedes visitar la categoría Informática.

TE PUEDE INTERESAR