Cómo cambiar la contraseña de BitLocker en Windows 10
BitLocker se lanzó con Windows Vista en 2007. Cifra un disco completo y protege contra el acceso/modificación no autorizados a nivel de sistema o firmware. Una contraseña o código PIN (en el caso de un chip TMP) que actúe como guardián para acceder a esta unidad cifrada puede tener entre 8 y 256 caracteres. En este artículo, le mostraremos cómo cambiar la contraseña de BitLocker en Windows 10.
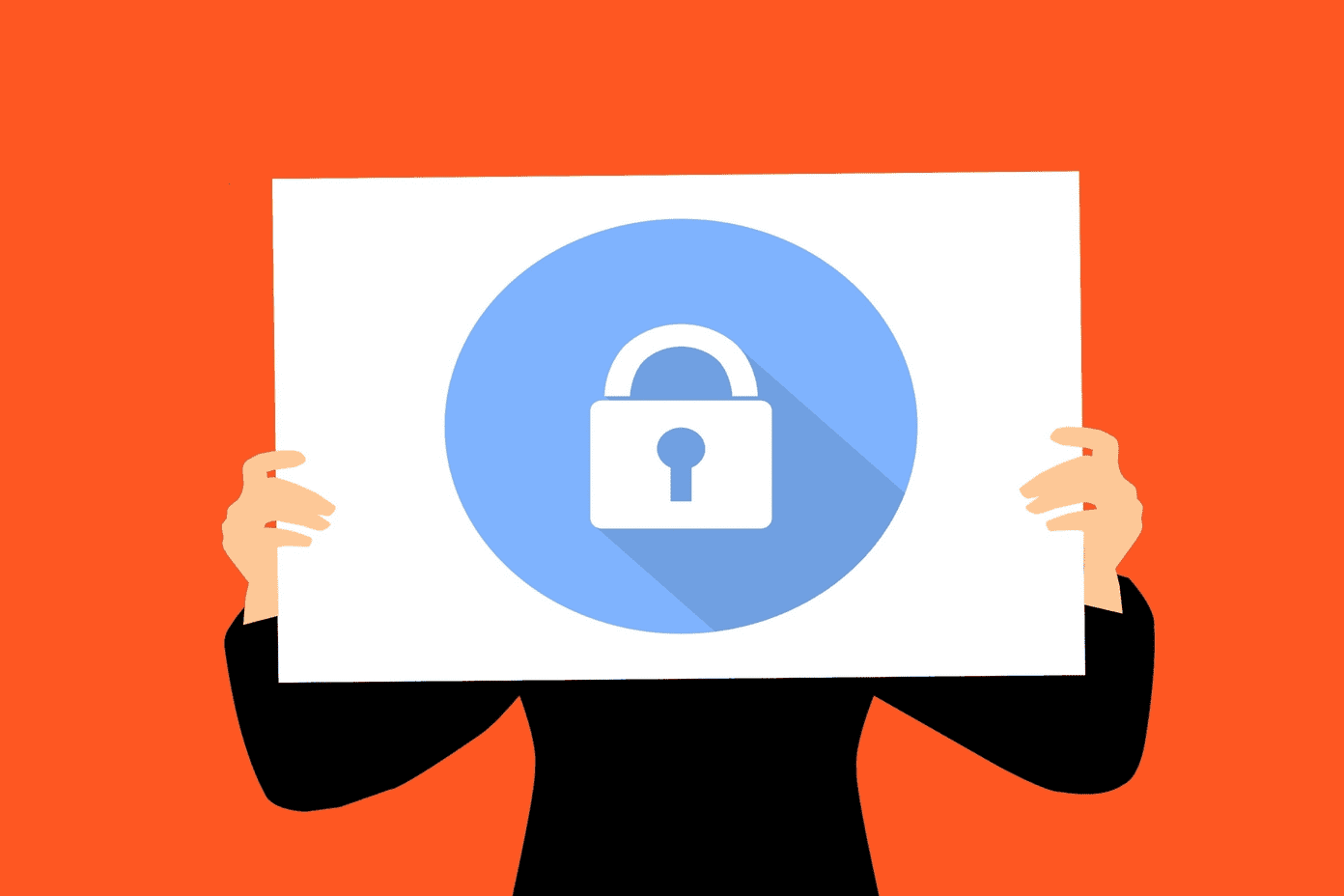
Puede haber varias razones para cambiar su contraseña. Es posible que le resulte muy difícil recordar o escribir la contraseña. Tal vez creas que la contraseña ha sido comprometida. Es una buena práctica de seguridad cambiar las contraseñas con frecuencia.
Vamos a empezar.
Aquí está la primera forma. Presione la tecla de Windows + acceso directo E para abrir el Explorador de archivos y haga clic en Esta PC. Verá una lista de todas las unidades: internas y externas. Haga clic con el botón derecho en la unidad cuya contraseña desea cambiar y seleccione Cambiar contraseña de BitLocker.
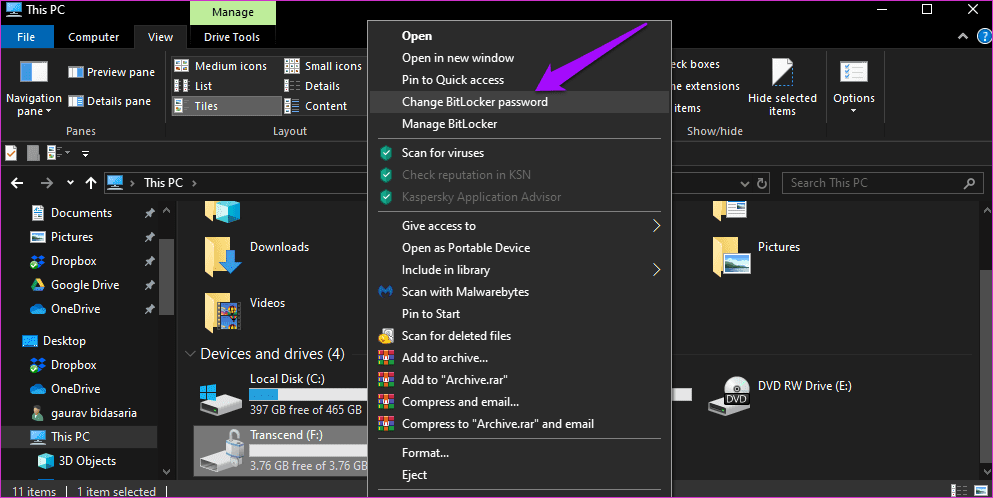
Ingrese primero su antigua contraseña de BitLocker, luego la nueva contraseña que desea conservar. Tenga en cuenta que las contraseñas de BitLocker pueden contener letras, números y símbolos con un límite máximo de 256 caracteres.
Lee También Las 6 mejores estaciones de acoplamiento para portátiles con dos monitores que puedes comprar
Las 6 mejores estaciones de acoplamiento para portátiles con dos monitores que puedes comprar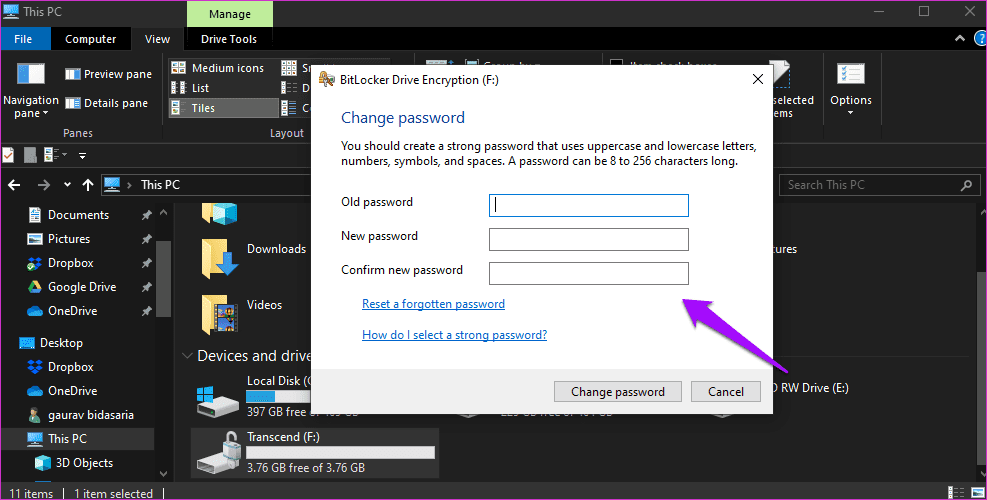
Haga clic en Cambiar contraseña para guardar sus cambios. Escriba la nueva contraseña en algún lugar fuera de línea, como un diario.
2. Cambiar la contraseña de BitLocker en el Panel de control
Si el acceso directo no está visible en el menú contextual por algún motivo, también puede cambiar la contraseña de BitLocker en el Panel de control. Busque Administrar BitLocker en el menú Inicio y ábralo.
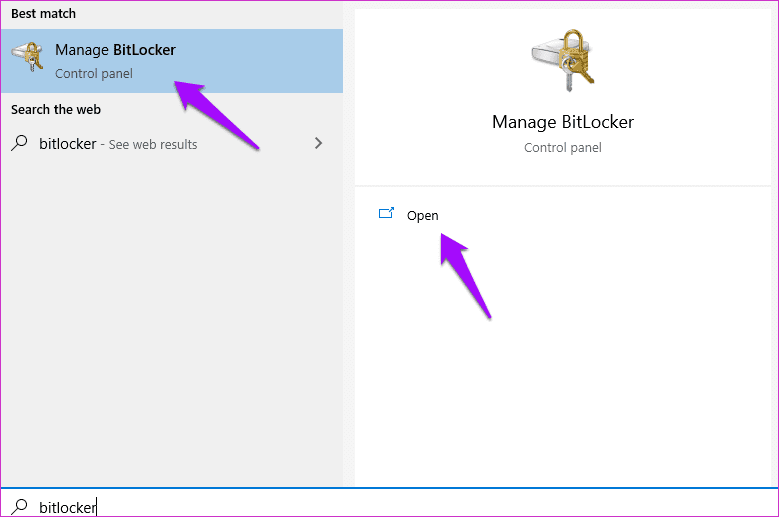
Ahora se iniciarán las opciones del Panel de control de BitLocker. Haga clic en el nombre de la unidad para mostrar las opciones y seleccione Cambiar contraseña.
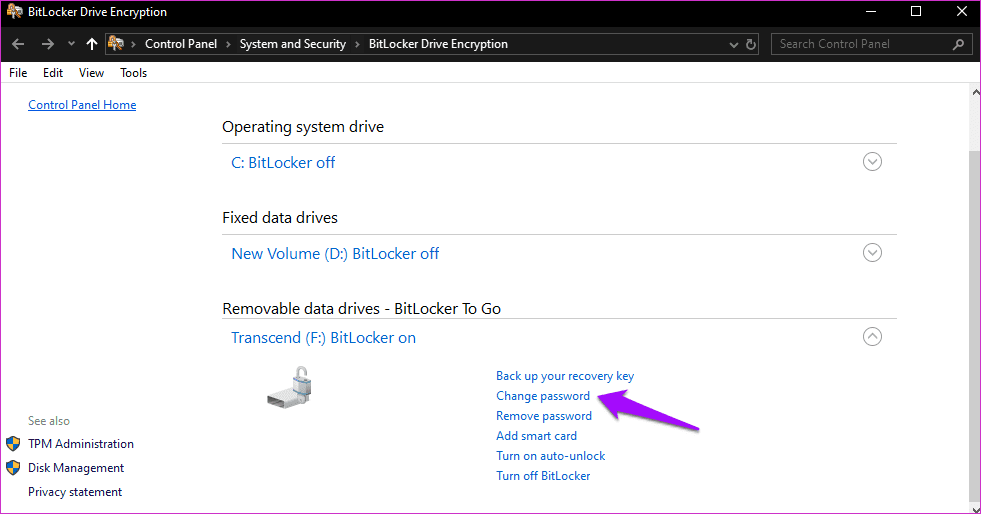
Verás el mismo popup para cambiar la contraseña que en el punto anterior. Tenga en cuenta las opciones adicionales junto a Drive? Una de las opciones es "Hacer una copia de seguridad de su clave de recuperación". La clave de recuperación lo ayudará a recuperar la contraseña de BitLocker si la olvida.
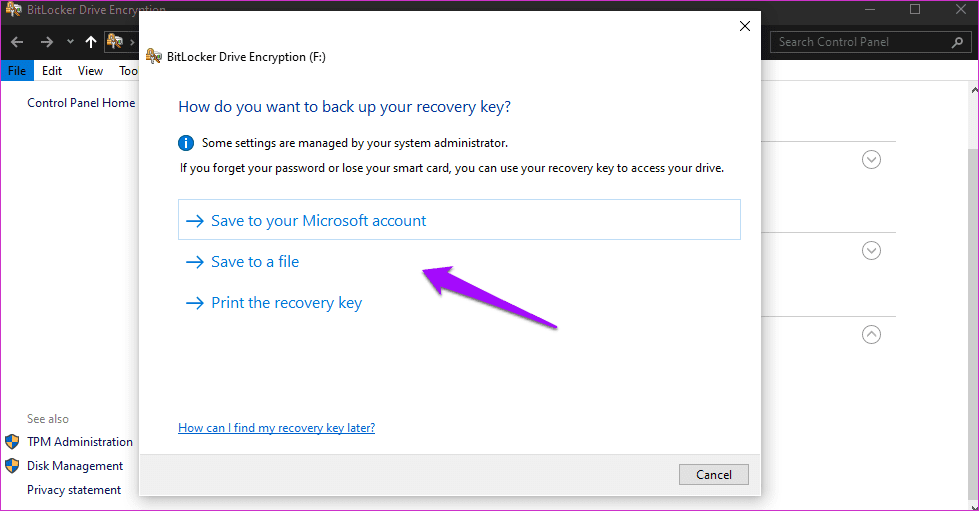
Haga clic en él para iniciar el proceso de copia de seguridad. La primera opción será hacer una copia de seguridad de su clave de recuperación a su cuenta de Microsoft. Es seguro siempre que haya habilitado 2FA para su cuenta de Microsoft. También puede guardarlo en un archivo e imprimirlo para almacenarlo sin conexión, lo cual es seguro. Siga las instrucciones en pantalla después de elegir una opción.
3. Cambie la contraseña de BitLocker desde el símbolo del sistema
Algunos desafortunados usuarios no pudieron cambiar la contraseña de BitLocker. No se preocupe porque hay un truco CMD (Símbolo del sistema) que funciona muy bien si no puede acceder a la configuración de BitLocker de la forma habitual.
Lee También Cómo arreglar Google Duo que no funciona en Android e iOS
Cómo arreglar Google Duo que no funciona en Android e iOSBusque CMD en el menú de inicio y seleccione Ejecutar como administrador en el panel derecho.
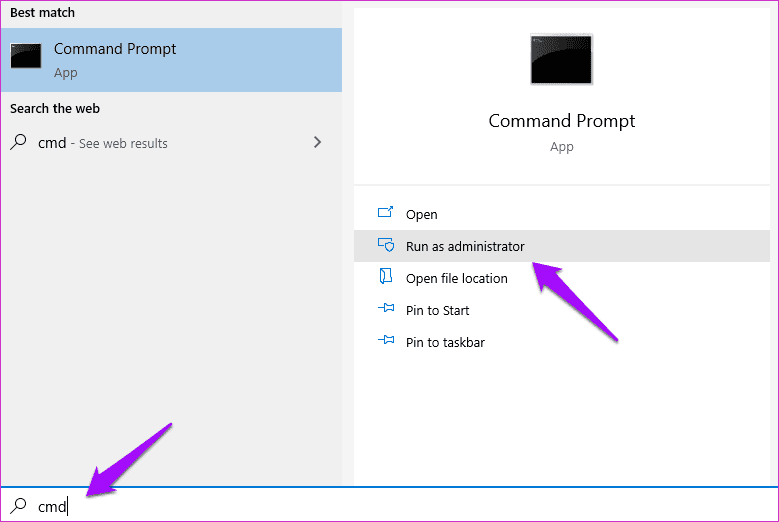
Ingrese el comando a continuación y deberá reemplazar "letra de unidad" con la letra de la unidad cuya contraseña desea cambiar. Por ejemplo, unidad E (mayúsculas).
manage-bde -changepassword driveletter:
Después de escribir este comando, al presionar Enter se le pedirá que ingrese la nueva contraseña. Dos veces. A diferencia de los métodos anteriores, no es necesario ingresar la contraseña anterior. Puede ser útil cambiar la contraseña incluso si olvida la anterior. Sin embargo, esto plantea una pregunta importante. ¿Qué sucede si alguien tiene acceso a mi computadora portátil? Es por eso que siempre debe bloquear su computadora con Windows 10 y usar Windows Hello para mayor seguridad.
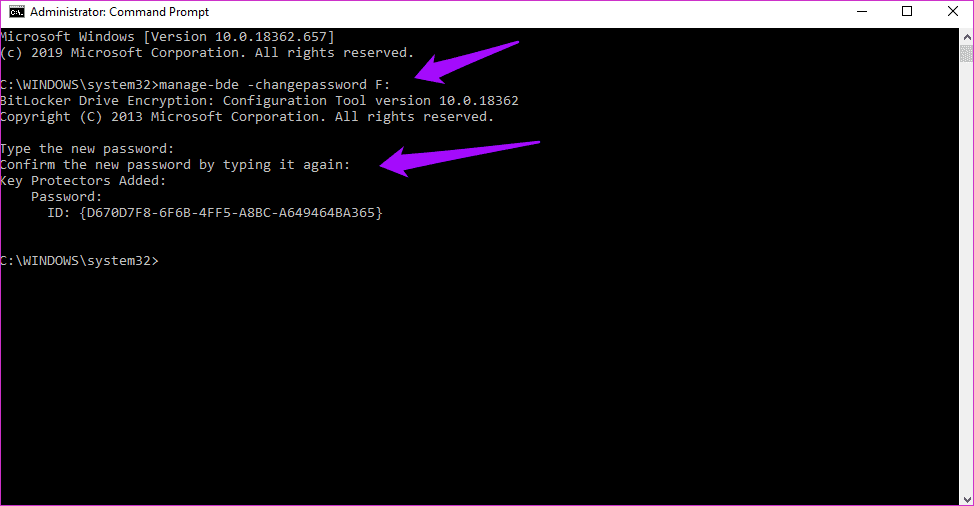
Tenga en cuenta que al ingresar la nueva contraseña, no verá que el cursor se mueva en el CMD. Aparecerá en blanco para protegerlo contra filtraciones o ataques accidentales. Así que tenga cuidado al ingresar la nueva contraseña. Algunas personas se confunden debido a la falta de confirmación visual. Afortunadamente, se le pedirá que vuelva a ingresar la nueva contraseña para verificarla. Después de eso, debería ver un mensaje de éxito.
Continúe e intente desbloquear o bloquear la unidad BitLocker con la nueva contraseña.
Alternativa a BitLocker: VeraCrypt
Encontrar una alternativa a BitLocker es tan fácil como buscarla en Google. Recomiendo VeraCrypt para usuarios de Windows Home. Si bien hay muchos otras opciones disponible en el mercado, me gusta VeraCrypt porque es gratuito, de código abierto y fácil de usar.
Lee También Las 5 mejores computadoras portátiles económicas con teclado retroiluminado por menos de $ 600
Las 5 mejores computadoras portátiles económicas con teclado retroiluminado por menos de $ 600Ofrece algunos algoritmos de encriptación diferentes como AES, Camellia y Twofish. AES es el más popular y por todas las razones correctas. VeraCrypt ofrece cifrado de nivel empresarial con opciones para cifrar unidades internas y externas, particiones y la capacidad de crear un disco virtual.
Una característica realmente interesante es la negación plausible, donde puede revelar conjuntos de datos falsos y aleatorios a un pirata informático en lugar de archivos confidenciales reales. Es un buen truco.
Confinamiento
BitLocker es robusto y seguro, y si lo usa en una computadora con un chip TPM, es inigualable. Solo asegúrese de no perder su contraseña y guárdela en un lugar seguro, preferiblemente fuera de línea. Cambiar su contraseña de BitLocker es bastante fácil, gracias a Microsoft. Solo sigue los pasos y deberías estar bien.
Próximo : ¿Quiere cifrar archivos zip antes de compartirlos/cargarlos en línea? Haga clic en el enlace a continuación para aprender a cifrar estos archivos con AES.
 Una guía definitiva para arreglar Google Lens Translate que no funciona en Android e iOS
Una guía definitiva para arreglar Google Lens Translate que no funciona en Android e iOSSi quieres conocer otros artículos parecidos a Cómo cambiar la contraseña de BitLocker en Windows 10 puedes visitar la categoría Informática.

TE PUEDE INTERESAR