Cómo editar capturas de pantalla en Android
En la era digital actual, las capturas de pantalla se han convertido en una herramienta esencial para compartir y guardar información rápidamente. Ya sea para mostrar un mensaje específico, guardar un diseño interesante o simplemente compartir algo divertido, las capturas de pantalla son una parte integral de nuestra vida diaria.
Pero, ¿sabías que cómo editar capturas de pantalla en Android puede elevar tu experiencia a un nivel completamente nuevo? En esta guía, te mostraremos cómo aprovechar al máximo tus capturas en dispositivos Android, desde ediciones básicas hasta técnicas avanzadas. ¡Prepárate para transformar tus simples capturas en obras maestras visuales!
Pasos básicos para editar una captura en Android
Editar capturas de pantalla en Android es un proceso sencillo y directo, pero es esencial conocer los pasos básicos y las herramientas disponibles para obtener los mejores resultados. A continuación, te presentamos una guía detallada sobre cómo acceder y utilizar las herramientas básicas de edición en tu dispositivo Android.
Accediendo a la herramienta de edición
Una vez que hayas tomado una captura de pantalla en tu dispositivo Android, generalmente verás una notificación en la barra superior que indica que la captura ha sido guardada. Al deslizar hacia abajo esta notificación:
- Toca la miniatura de la captura: Esto te llevará directamente a una vista previa de la captura de pantalla.
- Opciones de edición: En la parte inferior de la pantalla, encontrarás varios íconos. El ícono que generalmente parece un lápiz o una paleta de colores es el que te llevará a la herramienta de edición.
- Ingreso directo desde la galería: Si no accediste a la herramienta de edición desde la notificación, siempre puedes ir a la galería de tu dispositivo, buscar la captura de pantalla y seleccionar la opción de edición desde allí.
Herramientas básicas de edición
Una vez dentro de la herramienta de edición, te encontrarás con varias opciones que te permitirán modificar tu captura de pantalla a tu gusto:
Lee También Cómo grabar la pantalla en Android Samsung: Guía Paso a Paso
Cómo grabar la pantalla en Android Samsung: Guía Paso a Paso- Recortar: Esta herramienta te permite seleccionar una parte específica de tu captura de pantalla y eliminar el resto. Es útil cuando solo quieres mostrar un segmento particular de la imagen.
- Dibujar: Con esta herramienta, puedes dibujar o garabatear directamente sobre la captura de pantalla. Es ideal para resaltar áreas específicas o para añadir anotaciones manuscritas.
- Texto: Te permite añadir palabras o frases a tu captura de pantalla. Puedes elegir entre diferentes fuentes, tamaños y colores.
- Filtros y efectos: Algunos dispositivos Android ofrecen la opción de aplicar filtros o efectos a las capturas de pantalla, como ajustes de brillo, contraste o aplicar tonos de color.
- Rotar y ajustar: Esta herramienta te permite rotar la captura de pantalla o ajustar su orientación.
Una vez que hayas realizado todas las ediciones deseadas, no olvides guardar los cambios. La mayoría de las herramientas de edición ofrecen una opción de "Guardar" o "Guardar como" para asegurarte de no perder tu trabajo.
Editando un screenshot: Más allá de lo básico
Mientras que las herramientas básicas de edición cubren la mayoría de las necesidades cotidianas, a veces es posible que desees llevar tus capturas de pantalla a un nivel superior. Ya sea para propósitos profesionales, presentaciones o simplemente para impresionar a tus amigos, conocer las herramientas avanzadas y algunos trucos te permitirá sacar el máximo provecho de tus capturas de pantalla en Android.
Herramientas avanzadas y trucos
- Capas y transparencias: Algunas aplicaciones de edición avanzada, como Adobe Photoshop Express o Snapseed, te permiten trabajar con capas. Esto significa que puedes superponer imágenes, ajustar transparencias y crear composiciones más complejas directamente desde tu dispositivo Android.
- Selección inteligente: Esta herramienta te permite seleccionar áreas específicas de tu captura de pantalla basadas en colores o formas. Es especialmente útil para separar elementos o para aplicar efectos a áreas específicas sin afectar el resto de la imagen.
- Corrección de perspectiva: Si tu captura de pantalla incluye imágenes con perspectivas inclinadas o distorsionadas, algunas aplicaciones ofrecen herramientas para corregir estos problemas y alinear todo perfectamente.
- Efectos avanzados: Desde desenfoques selectivos hasta efectos de doble exposición, las herramientas avanzadas te permiten aplicar una variedad de efectos profesionales a tus capturas de pantalla.
- Atajos y gestos: Muchas aplicaciones de edición ofrecen atajos y gestos que te permiten acceder rápidamente a herramientas o aplicar efectos. Por ejemplo, un doble toque puede resetear un ajuste o un gesto de deslizamiento puede cambiar el tamaño de un pincel.
- Exportación y formatos: Una vez que hayas terminado de editar, es esencial saber cómo exportar tu trabajo. Las herramientas avanzadas te permiten guardar en diferentes formatos, ajustar la calidad y decidir entre opciones como conservar los metadatos o la geolocalización.
- Integración con otras aplicaciones: Algunas de las mejores aplicaciones de edición se integran perfectamente con otras apps, permitiéndote enviar directamente tus capturas editadas a plataformas de redes sociales, aplicaciones de mensajería o incluso a la nube.
Personalización en dispositivos Samsung
Samsung, siendo uno de los líderes en el mercado de smartphones, ha incorporado a lo largo de los años una serie de características y herramientas exclusivas en sus dispositivos, especialmente en la serie Galaxy.
Estas herramientas están diseñadas para mejorar la experiencia del usuario y ofrecer opciones de personalización y edición que van más allá de lo que se encuentra en la mayoría de los dispositivos Android estándar.
Al hablar de capturas de pantalla, Samsung ha integrado funciones avanzadas que permiten a los usuarios no solo capturar, sino también editar y personalizar sus screenshots de manera eficiente y creativa.
Características exclusivas de Samsung para editar capturas
- Smart Capture: Una vez que tomas una captura de pantalla en un dispositivo Samsung, aparece una barra de herramientas en la parte inferior. Esta barra ofrece opciones inmediatas como recortar, dibujar y compartir. Además, permite realizar capturas de pantalla de desplazamiento, capturando contenido que se extiende más allá de la pantalla visible.
- Edge Panels: Para los dispositivos que cuentan con bordes curvos, Samsung ofrece los Edge Panels. Aquí, puedes acceder rápidamente a herramientas de edición sin tener que abrir una aplicación separada.
- S Pen y Air Command: Exclusivo de la serie Note, el S Pen es una herramienta poderosa para editar capturas de pantalla. Al retirar el S Pen, se activa el menú Air Command, que ofrece opciones como "Smart Select" (para capturas de forma libre o animadas) y "Screen Write" (para anotar directamente sobre la captura).
- Bixby Vision: Integrado en la herramienta de captura, Bixby Vision puede analizar el contenido de la captura de pantalla y ofrecer información relevante, traducciones o incluso opciones de compra.
- Recorte de formas personalizadas: Además del recorte rectangular estándar, los dispositivos Samsung ofrecen opciones para recortar en formas como óvalos o incluso utilizando trazos libres.
- Etiquetas: Después de editar una captura de pantalla, puedes agregar etiquetas para organizar y encontrar tus capturas de pantalla más fácilmente en la galería.
- Guardar en carpetas específicas: Samsung te permite decidir en qué carpeta de tu galería deseas guardar tus capturas de pantalla editadas, lo que facilita la organización y el acceso a ellas más tarde.
Los dispositivos Samsung, con su enfoque en la innovación y la experiencia del usuario, ofrecen una gama de herramientas exclusivas que hacen que la edición de capturas de pantalla sea más intuitiva y versátil.
Lee También Cómo desbloquear un teléfono Android sin contraseña
Cómo desbloquear un teléfono Android sin contraseñaYa sea que estés anotando una imagen con el S Pen o utilizando Bixby Vision para obtener más información sobre lo que has capturado, Samsung eleva la experiencia de edición al siguiente nivel.H2: Recortando y ajustando tus capturas
Las capturas de pantalla son una forma rápida y eficiente de guardar información visual, pero a menudo lo que capturamos inicialmente contiene más de lo que realmente necesitamos. Aquí es donde el recorte y ajuste de tus capturas se convierte en una habilidad esencial.
Al recortar, no solo estás eliminando el exceso de información, sino que también estás enfocando la atención del espectador en lo que realmente importa. A continuación, exploraremos algunas técnicas y herramientas que te ayudarán a hacer recortes precisos y a ajustar tus capturas a la perfección.
Técnicas y herramientas para hacer recortes precisos
- Recorte rectangular: La mayoría de las herramientas de edición ofrecen la opción de recorte rectangular, que es ideal para seleccionar áreas específicas de tu captura de pantalla de manera rápida y sencilla. Simplemente selecciona la herramienta y arrastra para definir el área que deseas conservar.
- Recorte de forma libre: Si lo que necesitas es un recorte más personalizado que no se adhiera a una forma rectangular, el recorte de forma libre te permite dibujar alrededor del área que deseas conservar, dándote total libertad sobre la forma final de tu captura.
- Recorte de formas predefinidas: Algunas herramientas de edición ofrecen opciones de recorte basadas en formas predefinidas, como círculos, óvalos o incluso corazones. Estas son útiles cuando deseas un recorte con bordes suaves o formas específicas.
- Ajuste de bordes: Una vez que hayas definido el área de recorte, algunas aplicaciones te permiten ajustar y refinar los bordes para garantizar que no se pierda ningún detalle importante o para eliminar cualquier elemento no deseado.
- Zoom para precisión: Al hacer recortes detallados, es útil acercar la vista para asegurarte de que estás seleccionando exactamente lo que deseas. La mayoría de las herramientas de edición permiten hacer zoom para ofrecer una visión más detallada del área de recorte.
- Guías y cuadrículas: Para asegurarte de que tus recortes sean precisos y estén alineados, algunas herramientas ofrecen guías y cuadrículas que puedes superponer en tu captura de pantalla. Estas guías te ayudan a mantener la alineación y garantizar que tus recortes sean simétricos y estéticamente agradables.
- Rotación y ajuste: Además del recorte, es posible que necesites rotar o ajustar la orientación de tu captura de pantalla. Las herramientas de edición suelen ofrecer opciones para rotar en incrementos de 90 grados o ajustar libremente según tus necesidades.
Recortar y ajustar tus capturas de pantalla es esencial para destacar la información relevante y presentarla de la mejor manera posible. Con las técnicas y herramientas adecuadas, puedes transformar cualquier captura de pantalla en una imagen pulida y profesional que cumpla con tus objetivos.
Editando capturas en aplicaciones populares
En la era digital actual, las capturas de pantalla no solo se utilizan para guardar información, sino también para compartirla a través de diversas aplicaciones.
Ya sea para mostrar un mensaje, un diseño o un error, las capturas de pantalla se han convertido en una herramienta de comunicación esencial. Sin embargo, cada aplicación tiene sus propias características y limitaciones cuando se trata de editar y compartir capturas de pantalla.
Lee También Cómo cambiar tu tono de llamada: Descubre el proceso paso a paso
Cómo cambiar tu tono de llamada: Descubre el proceso paso a pasoA continuación, exploraremos cómo puedes mejorar y adaptar tus capturas de pantalla para dos aplicaciones populares: WhatsApp y Word.
WhatsApp: Mejorando tus capturas para chats
WhatsApp es una de las aplicaciones de mensajería más populares del mundo. A menudo, compartimos capturas de pantalla en nuestros chats para comunicar información visual. Aquí hay algunas formas de mejorar tus capturas para WhatsApp:
- Recorte directo: Al seleccionar una captura de pantalla para compartir en WhatsApp, la aplicación te ofrece una herramienta de recorte inmediato. Esto te permite enviar solo la parte relevante de la captura.
- Anotaciones y dibujos: Antes de enviar tu captura, puedes utilizar la herramienta de dibujo de WhatsApp para resaltar áreas específicas o añadir anotaciones. Es útil para dirigir la atención del receptor a puntos específicos.
- Compresión y calidad: WhatsApp comprime las imágenes antes de enviarlas para ahorrar datos. Si la calidad de la captura es esencial, considera enviarla como un documento en lugar de una imagen para conservar su calidad original.
- Uso de stickers y emojis: Para añadir un toque divertido o enfatizar ciertos aspectos de tu captura, puedes superponer stickers o emojis directamente desde la aplicación.
Word: Integrando y editando capturas en documentos
Microsoft Word es una herramienta esencial para la creación de documentos, y las capturas de pantalla a menudo se integran en estos documentos para complementar el texto. Aquí te mostramos cómo hacerlo de manera efectiva:
- Insertar capturas: Desde la pestaña "Insertar" en Word, puedes seleccionar "Imagen" para añadir tu captura de pantalla al documento.
- Herramientas de formato: Una vez insertada, Word ofrece una serie de herramientas de formato que te permiten ajustar el tamaño, la orientación y la posición de la captura en la página.
- Efectos y estilos: Puedes añadir bordes, sombras, reflejos y otros efectos visuales a tu captura de pantalla para que se integre mejor con el diseño de tu documento.
- Recorte dentro de Word: Si no recortaste tu captura de pantalla antes de insertarla, Word ofrece su propia herramienta de recorte que te permite ajustar la imagen directamente en el documento.
- Texto alternativo: Para hacer que tu documento sea accesible, considera añadir texto alternativo a tus capturas de pantalla. Esto describe la imagen para aquellos que utilizan lectores de pantalla.
- Compresión: Si tu documento se vuelve demasiado grande debido a las capturas de pantalla, Word ofrece una herramienta de compresión que reduce el tamaño de las imágenes sin comprometer demasiado la calidad.
Ya sea que estés compartiendo una captura de pantalla en un chat de WhatsApp o integrándola en un informe de Word, es esencial conocer las herramientas y técnicas disponibles en cada aplicación. Con el enfoque adecuado, puedes asegurarte de que tus capturas de pantalla se presenten de la mejor manera posible, independientemente de la plataforma que estés utilizando.
Alternativas para editar capturas en PC y Windows 10
Mientras que los dispositivos móviles ofrecen una gran flexibilidad para tomar y editar capturas de pantalla sobre la marcha, los PCs y, en particular, Windows 10, brindan una gama más amplia de herramientas y opciones para trabajar con estas imágenes. Ya sea que estés buscando realizar ediciones rápidas o desees sumergirte en detalles más intrincados, Windows 10 y sus aplicaciones asociadas te ofrecen todo lo que necesitas. A continuación, exploraremos algunas de las mejores herramientas disponibles y los pasos básicos para editar capturas de pantalla en PC.
Herramientas recomendadas y pasos básicos
- Herramienta de recortes (Snipping Tool): Esta es una aplicación incorporada en Windows que te permite capturar áreas específicas de tu pantalla. Una vez capturado, puedes usar las opciones básicas de edición como lápiz y resaltador.
- Pasos: Abre la Herramienta de recortes > Elige el tipo de recorte > Captura > Utiliza las herramientas de edición si es necesario.
- Recortes y anotaciones (Snip & Sketch): Es la evolución de la Herramienta de recortes en las versiones más recientes de Windows 10. Además de capturar, ofrece opciones de anotación más avanzadas.
- Pasos: Abre Recortes y anotaciones > Haz clic en el botón de recorte > Realiza tu captura > Utiliza las herramientas de anotación.
- Paint: Aunque es una herramienta de dibujo básica, Paint es útil para editar capturas de pantalla. Puedes recortar, redimensionar, dibujar y añadir texto a tus imágenes.
- Pasos: Abre Paint > Inserta tu captura de pantalla > Utiliza las herramientas de edición disponibles.
- Paint.NET: Es una alternativa gratuita a programas de edición de imágenes más avanzados. Ofrece capas, efectos y una variedad de herramientas de edición.
- Pasos: Abre Paint.NET > Importa tu captura de pantalla > Utiliza las herramientas y efectos disponibles para editar.
- GIMP: Es un programa de edición de imágenes de código abierto que ofrece una amplia gama de herramientas avanzadas, similares a las de Adobe Photoshop.
- Pasos: Abre GIMP > Importa tu captura de pantalla > Utiliza las herramientas y filtros disponibles para editar.
- Extensiones de navegador: Si a menudo tomas capturas de pantalla de contenido web, hay extensiones disponibles para navegadores como Chrome y Firefox que te permiten capturar y editar directamente desde el navegador.
- Pasos: Instala la extensión > Captura el contenido web > Utiliza las herramientas de edición proporcionadas por la extensión.
Editar capturas de pantalla en PC y Windows 10 ofrece una experiencia más detallada y versátil en comparación con los dispositivos móviles. Con una variedad de herramientas a tu disposición, desde las más básicas hasta las más avanzadas, puedes asegurarte de que tus capturas de pantalla se vean exactamente como lo deseas.
Lee También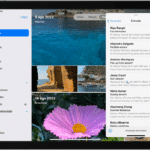 Cómo Cancelar la Suscripción de Apple TV: Guía Paso a Paso
Cómo Cancelar la Suscripción de Apple TV: Guía Paso a PasoConsejos adicionales
Las capturas de pantalla son una herramienta versátil y, con las técnicas adecuadas, puedes maximizar su potencial. A continuación, te ofrecemos algunos consejos adicionales que te ayudarán a llevar tus capturas de pantalla al siguiente nivel.
Cómo editar el texto dentro de una captura
Editar el texto dentro de una captura de pantalla puede parecer un desafío, pero con las herramientas y técnicas adecuadas, es completamente factible:
- Reconocimiento óptico de caracteres (OCR): Hay herramientas y aplicaciones que utilizan la tecnología OCR para identificar y extraer texto de imágenes. Una vez extraído, puedes editar el texto y luego superponerlo nuevamente en la captura.
- Borrado y superposición: Si el fondo de la captura es uniforme, puedes usar herramientas de borrado para eliminar el texto original y luego superponer el nuevo texto usando herramientas de anotación.
- Aplicaciones con edición de texto integrada: Algunas aplicaciones de edición de imágenes permiten identificar bloques de texto y editarlos directamente, manteniendo el formato y el diseño originales.
Aplicaciones recomendadas para una edición avanzada
Si buscas llevar tus habilidades de edición de capturas de pantalla al siguiente nivel, aquí hay algunas aplicaciones recomendadas:
- Adobe Photoshop: Es el estándar de la industria para la edición de imágenes y ofrece una amplia gama de herramientas para trabajar con capturas de pantalla.
- Snagit: Es una herramienta especializada en capturas de pantalla que ofrece opciones avanzadas de edición, anotación y grabación.
- Lightroom: Ideal para ajustes de color, brillo y contraste, Lightroom también ofrece herramientas para recortar y anotar capturas de pantalla.
- Canva: Aunque es más conocido como una herramienta de diseño, Canva ofrece opciones para editar y embellecer capturas de pantalla, especialmente útil para presentaciones y contenido de redes sociales.
- Pixlr: Es una herramienta de edición de imágenes en línea que ofrece una versión gratuita con una amplia gama de herramientas útiles para editar capturas de pantalla.
Conclusión
Las capturas de pantalla son más que simples imágenes; son una representación visual de información, momentos y comunicaciones. Con las herramientas y técnicas adecuadas, puedes transformar cualquier captura de pantalla en una pieza de contenido valiosa y significativa.
Ya sea que estés compartiendo con amigos, presentando en una reunión o creando contenido para una audiencia, la edición efectiva de capturas de pantalla te permite comunicar de manera clara y atractiva. Con la variedad de herramientas y aplicaciones disponibles, tanto para dispositivos móviles como para PC, nunca ha sido tan fácil capturar, editar y compartir tu mundo visual.
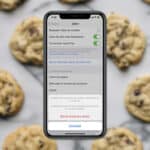 Cómo borrar las cookies en un teléfono Samsung
Cómo borrar las cookies en un teléfono SamsungSi quieres conocer otros artículos parecidos a Cómo editar capturas de pantalla en Android puedes visitar la categoría Android.


TE PUEDE INTERESAR