Cómo ejecutar un análisis de virus sin conexión para reparar una PC infectada
Si tu Creo que has sido infectado con malware., lo mejor que puedes hacer es evitar entrar en pánico. En muchos casos, puede recuperar su PC y eliminar la infección con la herramienta Windows Microsoft Defender o con un software antivirus de terceros, como Avast, para escanear y eliminar la infección.
Mismo infecciones persistentes de malware se puede eliminar con estas herramientas, pero es posible que deba ejecutar un análisis de nivel de arranque con un software portátil en una unidad flash USB, especialmente si no es seguro ejecutar Windows con malware. Para ejecutar un análisis antivirus sin conexión con Microsoft Defender o una solución antivirus de terceros, debe seguir estos pasos.
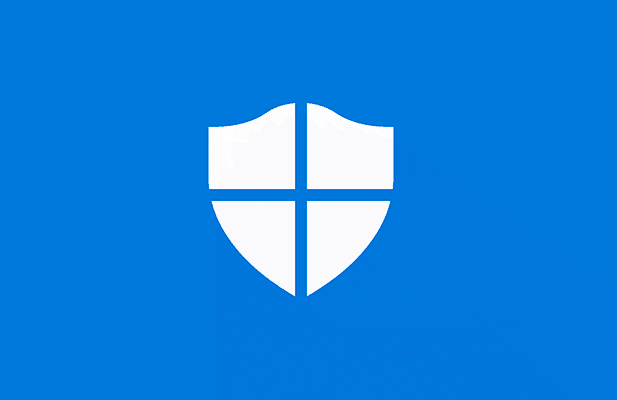
- Ejecución de un análisis de virus sin conexión con Microsoft Defender en Windows 10
- Uso de la antigua herramienta sin conexión de Windows Defender para buscar malware (versiones anteriores de Windows)
- Ejecutar un análisis antivirus sin conexión con un software antivirus de terceros
- Mantenga Windows 10 libre de malware
Ejecución de un análisis de virus sin conexión con Microsoft Defender en Windows 10
Si Windows aún se está ejecutando y la infección de malware no es tan grave, puede usar Microsoft Defender para ejecutar un análisis antivirus de arranque sin usar la herramienta portátil Windows Defender Offline (y versiones anteriores).
Sin embargo, esta opción solo se recomienda si Windows aún puede funcionar y permanecer aislado de otras PC en su red.
Lee También Amazon Music vs YouTube Music: qué servicio de transmisión es mejor para usted
Amazon Music vs YouTube Music: qué servicio de transmisión es mejor para ustedPor ejemplo, si tiene la intención de utilizar este método, asegúrese de que su PC esté desconectada de la red local. Esto evitará que cualquier malware se propague a otras PC antes de que pueda eliminar la infección. Es posible que desee reiniciar Windows en modo seguro antes de continuar.
- Para comenzar, haga clic derecho en el menú Inicio y seleccione Definiciones.
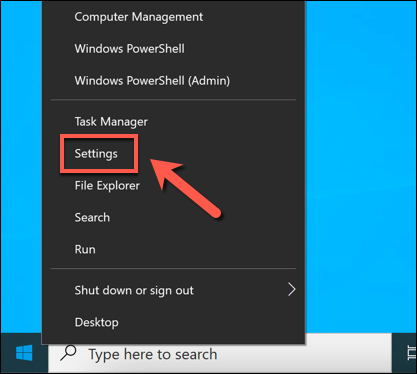
- En el configuración de la ventana menú, seleccione Actualización y seguridad > Seguridad de Windows > Protección contra virus y amenazas.
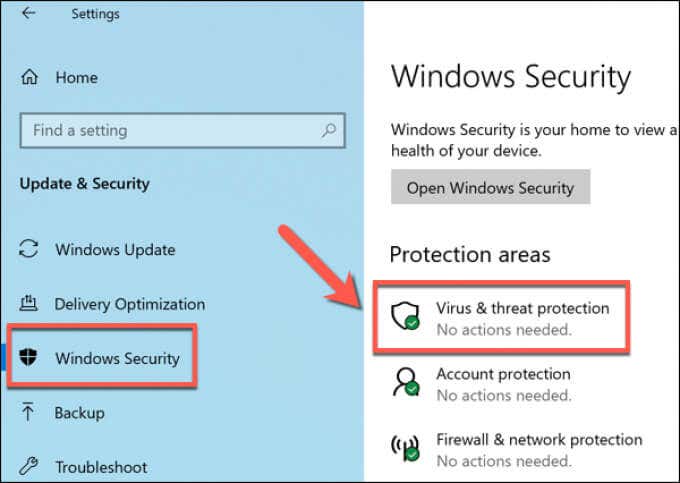
- En el Protección contra virus y amenazas menú, seleccione opciones de escaneo.
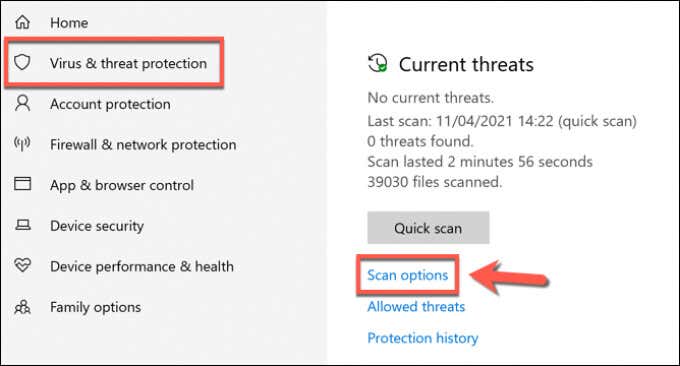
- Seleccione Escaneo sin conexión de Microsoft Defender de la lista proporcionada y luego seleccione escanear ahora para programar el análisis.
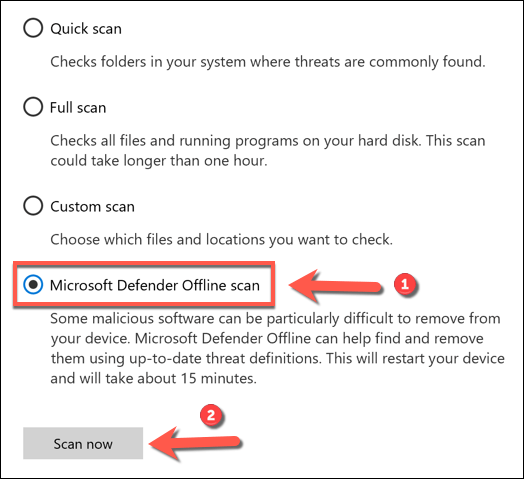
- Windows confirmará que su PC deberá reiniciarse. Cierre todas las aplicaciones que no estén registradas en este momento y seleccione Analizar para reiniciar la computadora e iniciar el análisis antivirus de arranque con Microsoft Defender.
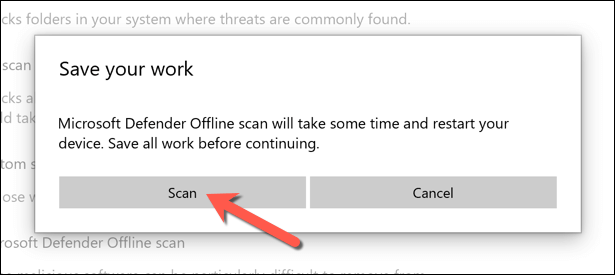
- Después de unos momentos, Windows se reiniciará y se iniciará en el menú de verificación de inicio de Microsoft Defender. Microsoft Defender comenzará automáticamente a escanear su PC en busca de malware. Deje que este proceso escanee su PC por completo. Si detecta malware, siga las instrucciones adicionales en pantalla para confirmar cómo desea reparar, eliminar o poner en cuarentena los archivos infectados.
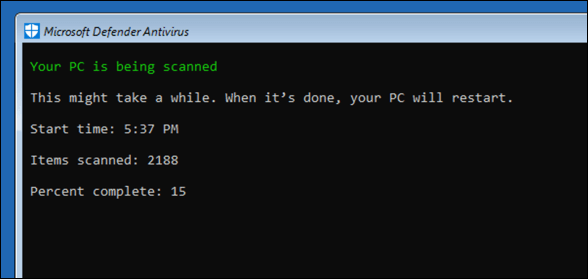
Cuando se complete el análisis antivirus fuera de línea, su PC se reiniciará en Windows. Cualquier malware se eliminará o se pondrá en cuarentena según sus acciones anteriores. En este punto, la infección de malware debería estar resuelta, pero es posible que deba tomar medidas adicionales para reparar o restaurar su instalación de Windows (dependiendo del daño).
Uso de la antigua herramienta sin conexión de Windows Defender para buscar malware (versiones anteriores de Windows)
Si bien Windows 10 le permite ejecutar el análisis antivirus sin conexión con Microsoft Defender sin herramientas ni hardware adicionales, también puede usar el anterior. defensor de windows fuera de línea en una unidad flash USB portátil o DVD para ejecutar una verificación de nivel de arranque cuando Windows no puede (o no debe) iniciarse.
Aunque esta versión portátil de Defender se diseñó originalmente para Windows 7 y 8.1, aún se puede usar para escanear malware en ningún PC con Windows 10 según versión. Sin embargo, la herramienta en sí está desactualizada (aunque las definiciones de virus están actualizadas) y no funcionará con las versiones más recientes de Windows.
Por esta razón, esta herramienta solo debe usarse en PC más antiguas que ejecuten una versión anterior de Windows 10 (o una versión anterior de Windows). Si eso no funciona, es posible que deba usar un antivirus de terceros o programar un análisis sin conexión de Microsoft Defender en modo seguro siguiendo los pasos anteriores.
Creación de la herramienta sin conexión USB o DVD de Windows Defender
Lee También Los 11 mejores atajos de teclado de Figma para Windows y Mac
Los 11 mejores atajos de teclado de Figma para Windows y Mac- Si quieres probar este método tendrás que descargar la versión de 64 bits de Windows Defender sin conexión desde el sitio web de Microsoft desde una PC con Windows no infectada. Una vez descargado el archivo, ejecute la herramienta y seleccione próximo.
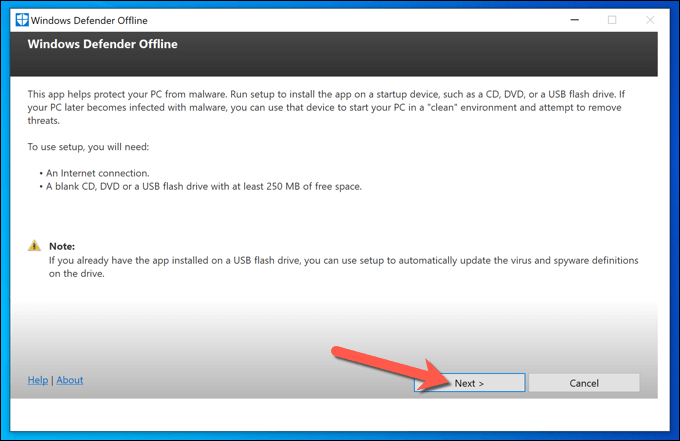
- En el siguiente paso, confirme que acepta el acuerdo de licencia seleccionando el acepto botón.
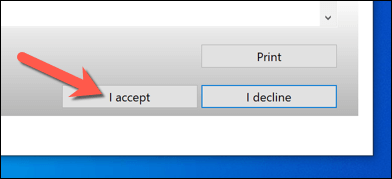
- Deberá seleccionar dónde desea instalar Windows Defender Offline. Seleccione la opción adecuada (como En una llave USB no protegida por contraseña) y seleccione próximo Confirmar.
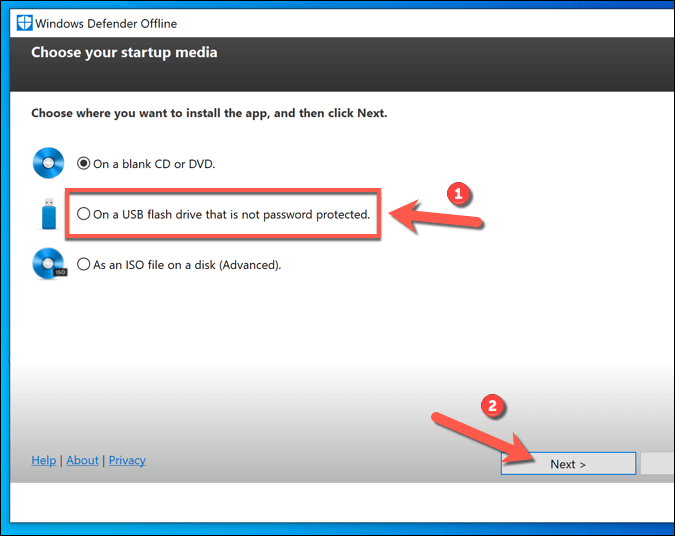
- Si está utilizando el método de la unidad flash USB y hay varios dispositivos USB conectados, seleccione el dispositivo que desea usar en función de la letra de la unidad asignada mediante el menú desplegable y seleccione el próximo opción.
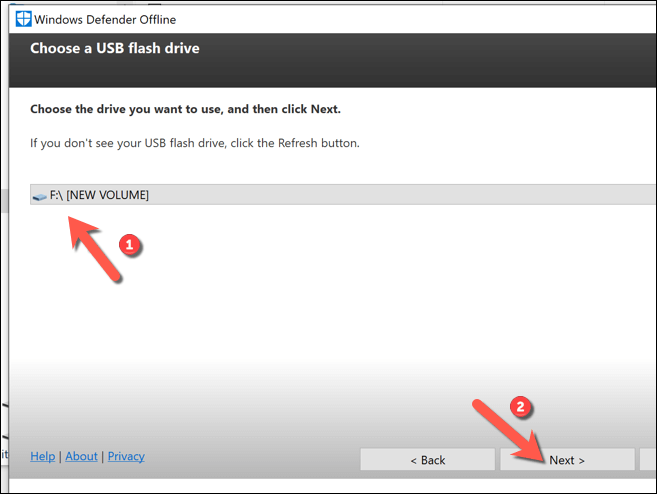
- La herramienta formateará y actualizará la unidad USB que seleccionó. Primero asegúrese de hacer una copia de seguridad de todos los archivos guardados previamente en el dispositivo, luego seleccione próximo Continuar.
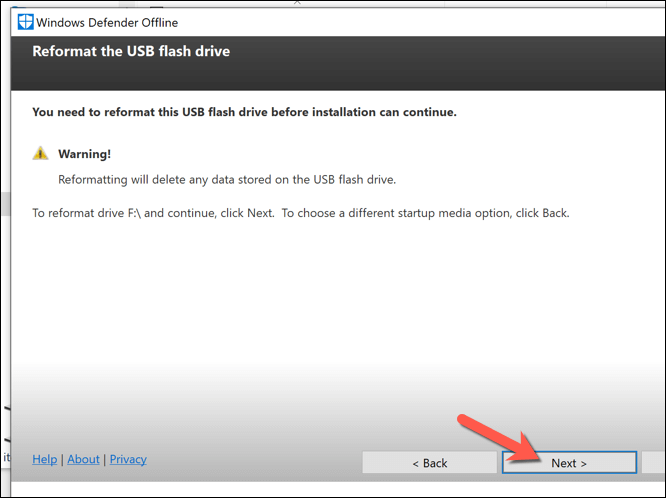
- La herramienta de creación sin conexión de Windows Defender descargará los archivos necesarios para actualizar su unidad USB o DVD (incluidas las definiciones de virus actualizadas). Una vez que se complete el proceso, deberá reiniciar su PC.
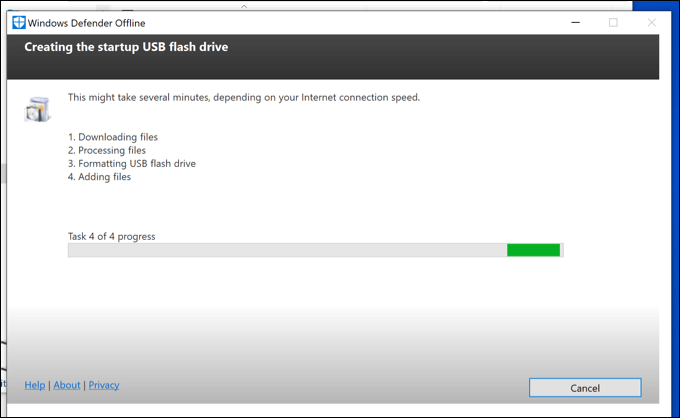
Escanear su PC usando Windows Defender Offline USB o DVD Media
- Al reiniciar la PC, debe configurar el cargador de arranque BIOS o UEFI para arrancar primero desde la unidad USB, en lugar de la unidad del sistema de Windows. Por lo general, deberá seleccionar una tecla del teclado como F1, F12, Dónde DEL Para iniciar en este menú y cambiar esta configuración, consulte el manual del usuario de su PC para obtener más información sobre cómo hacerlo, ya que los pasos varían según el fabricante.
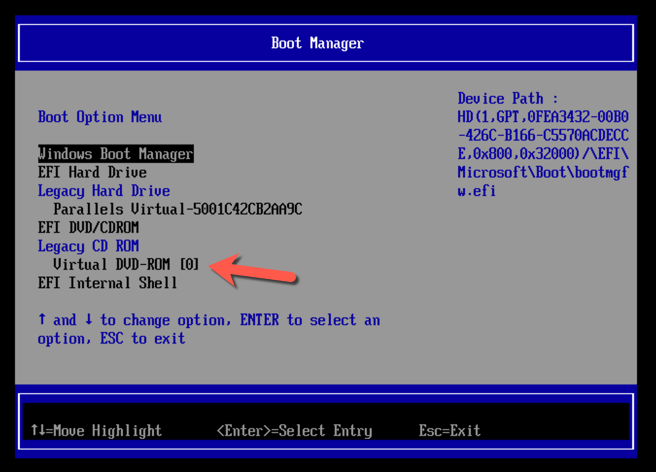
- Después de cambiar el orden de inicio, se iniciará un entorno de Windows mínimo y aislado que ejecute Windows Defender. Si su versión de Windows 10 es compatible con esta herramienta, las opciones de escaneo estarán disponibles para usted. De lo contrario, un 0x8004cc01 aparecerá un error y tendrás que probar con otro método.
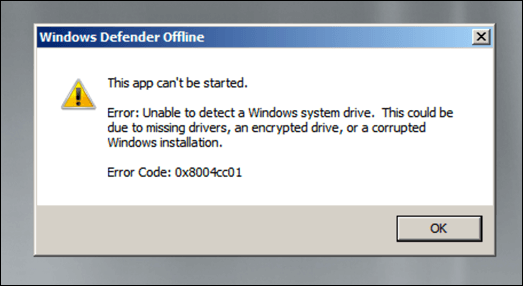
- Si la herramienta Windows Defender puede ejecutarse en su versión de Windows 10, siga las instrucciones en pantalla para escanear su computadora y tratar los archivos infectados. Una vez que se complete el proceso, su PC se reiniciará y se eliminará el malware. Asegúrese de retirar su unidad USB o DVD en este punto y restaurar el orden de inicio correcto en la configuración del BIOS o UEFI para garantizar que Windows se inicie correctamente después.
Ejecutar un análisis antivirus sin conexión con un software antivirus de terceros
Si bien Microsoft Defender es un antivirus integrado que es adecuado para usuarios de Windows 10, también puede usar herramientas antivirus de terceros para realizar un análisis antivirus sin conexión de su computadora. Todos los principales proveedores de antivirus admiten esta función, incluido Avast Free Antivirus, aunque Alternativas a Avast están disponibles y son adecuados.
- Para comenzar, deberá descargar e instalar Avast en una PC no infectada (o, si eso no es posible, en su PC infectada si la PC aún arranca). Una vez instalado, abra la interfaz de usuario de Avast seleccionando el icono de Avast en la barra de tareas. En el menú de Avast, seleccione proteccion > exploraciones de virus.
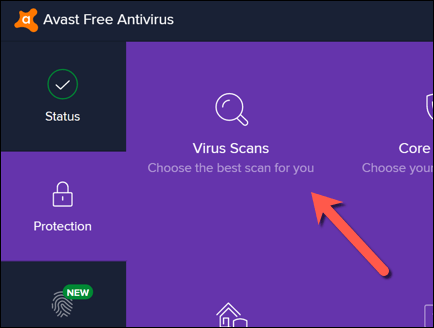
- En el exploraciones de virus menú, seleccione el disco de recuperación opción.
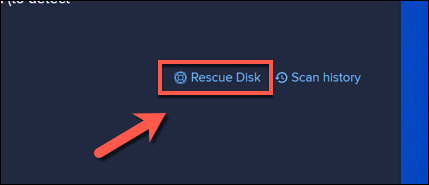
- Si prefiere crear un disco de recuperación usando un CD o DVD, seleccione el crear CD. De lo contrario, conecte una unidad USB portátil y seleccione Crear una llave USB En el lugar.

- Avast deberá formatear y actualizar su unidad con los archivos correctos. Primero haga una copia de seguridad de todos los archivos que desea guardar desde la unidad y seleccione el Sí, mi amor botón para continuar.
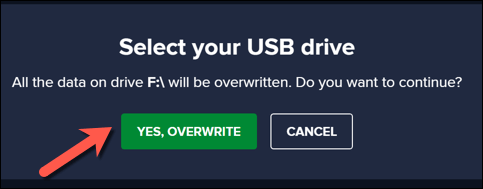
- Permita un tiempo para que el proceso se complete. Una vez que Avast haya creado su disco de rescate, retírelo de forma segura de la PC que está utilizando y conéctelo a la PC infectada. Si usó su PC infectada para crear Avast Rescue Disk, reinicie su PC en este punto.
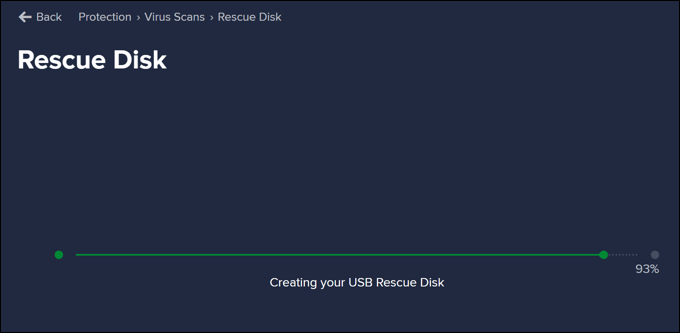
- Antes de iniciar Avast Rescue Disk, deberá cambiar el orden de inicio en la configuración de BIOS o UEFI seleccionando F1, F12, LED, o una tecla similar (dependiendo de su hardware) para iniciar este menú. Asegúrese de priorizar el DVD o la unidad flash USB que creó y reinicie su PC.
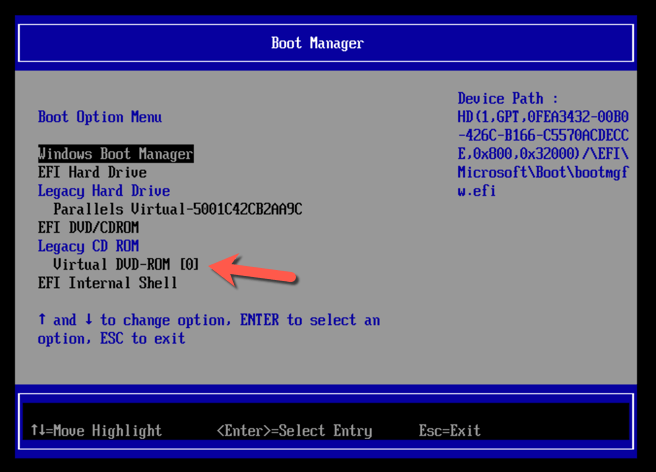
- Después de reiniciar, seleccione cualquier tecla del teclado para iniciar Avast Rescue Disk. Con el ratón, seleccione Antivirus Avast PE.
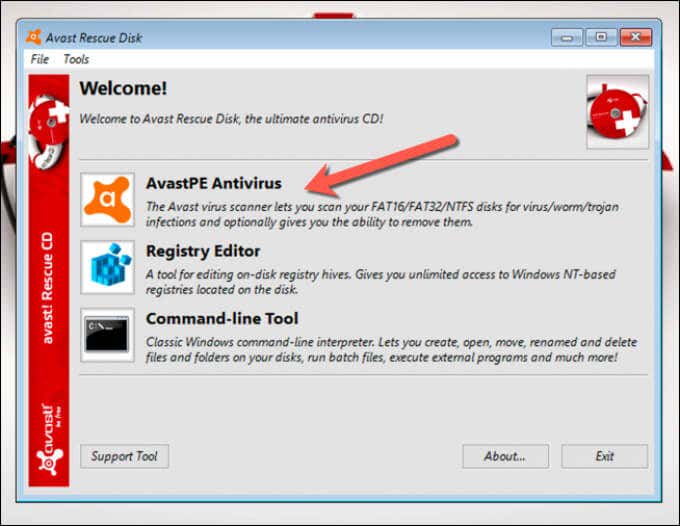
- En el antivirus avast En el menú de opciones que aparece a continuación, puede elegir escanear todas las unidades conectadas o escanear solo ciertas carpetas/archivos. Seleccione su opción preferida, luego seleccione próximo.
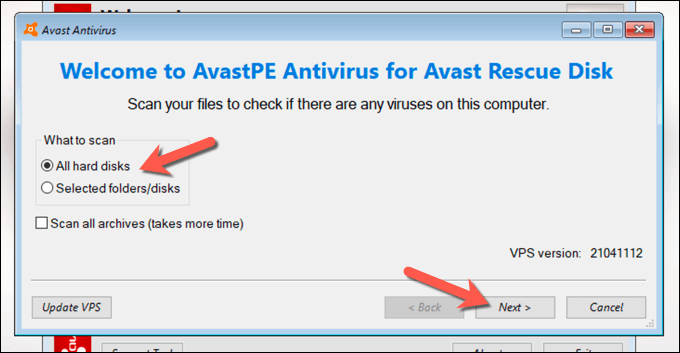
- Avast comenzará a escanear sus unidades en busca de malware. Siga las instrucciones adicionales en pantalla para confirmar cómo desea manejar los archivos infectados, como repararlos, ponerlos en cuarentena o eliminarlos.
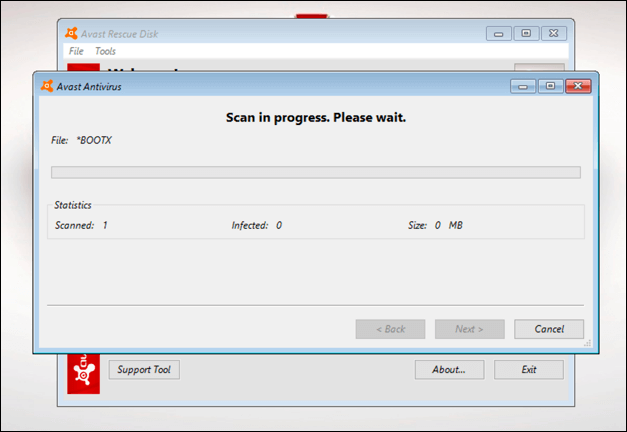
Cuando se complete el proceso, salga del software del disco de recuperación de Avast, reinicie su PC y extraiga el disco de recuperación para iniciar Windows. Sin embargo, es posible que deba repetir los pasos anteriores para restaurar el orden de inicio original en el menú de configuración del BIOS o UEFI antes de hacerlo.
Mantenga Windows 10 libre de malware
Si usa Microsoft Defender o un antivirus de terceros como Avast, debería poder usar estas herramientas para librar su computadora de una infección de malware dañino. Si aún tiene problemas, es posible que deba considerar borrar su disco duro y Reinstalación de Windows para empezar de nuevo sin archivos infectados.
Si bien le mostramos cómo usar Avast para eliminar malware, no es la única opción de terceros disponible. tu puedes fácilmente desinstalar avast en windows y pruebe otra solución como Webroot. Si todo lo demás falla, recuerda usar Microsoft Defender para eliminar malware rápidamente desde su computadora con Windows.
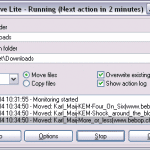 Cómo mover o copiar archivos automáticamente en Windows
Cómo mover o copiar archivos automáticamente en WindowsSi quieres conocer otros artículos parecidos a Cómo ejecutar un análisis de virus sin conexión para reparar una PC infectada puedes visitar la categoría Informática.

TE PUEDE INTERESAR