Cómo evitar que la aplicación Mail se abra aleatoriamente en Mac
¿Tienes problemas con el La aplicación de mensajería se abre aleatoriamente en tu Mac? Tú no estás solo. Puede aparecer mientras estás en medio del trabajo para mostrarte un nuevo correo electrónico. O puede molestarte sin motivo aparente. Irritante. Entonces, ¿puedes hacer algo para evitar que esto suceda?

Los problemas de conectividad con ciertas cuentas de correo electrónico (como Gmail) pueden hacer que la aplicación Mac Mail se abra aleatoriamente. Hasta ahora, Apple no ha publicado una solución permanente para este problema. Pero afortunadamente, hay algunas correcciones que puede aplicar para arreglar las cosas. Sin más preámbulos, comencemos.
Reducir en lugar de cerrar
Si la aplicación Mail se abre sin previo aviso mientras se ejecuta en segundo plano, intente minimizar la aplicación en lugar de cerrarla. Haga clic en el icono naranja en la esquina superior izquierda de la ventana para hacer esto. También puede usar el método abreviado de teclado Comando + H para minimizar rápidamente la aplicación Correo.
Esta no es una solución permanente y puede llevar algún tiempo acostumbrarse. Pero es una forma sorprendentemente rápida de detener el extraño comportamiento de la aplicación Mail.
Usar la contraseña de la aplicación de Gmail
¿Usas Gmail en Mac? A veces, la aplicación Mail puede fallar al conectarse a su cuenta de Google, especialmente si está protegida con autenticación de dos factores. Esto puede hacer que la aplicación se abra automáticamente cada vez que restablezcas la conexión.
Lee También Revisión de MEGA Cloud Storage: obtenga almacenamiento gratuito y más
Revisión de MEGA Cloud Storage: obtenga almacenamiento gratuito y másAfortunadamente, puedes resolver este problema con una contraseña de aplicación.
Paso 1: Utilice un navegador web para iniciar sesión en su cuenta Google. Haga clic en la pestaña lateral Seguridad, luego en Contraseñas de aplicaciones (ubicadas en la sección "Iniciar sesión en Google").
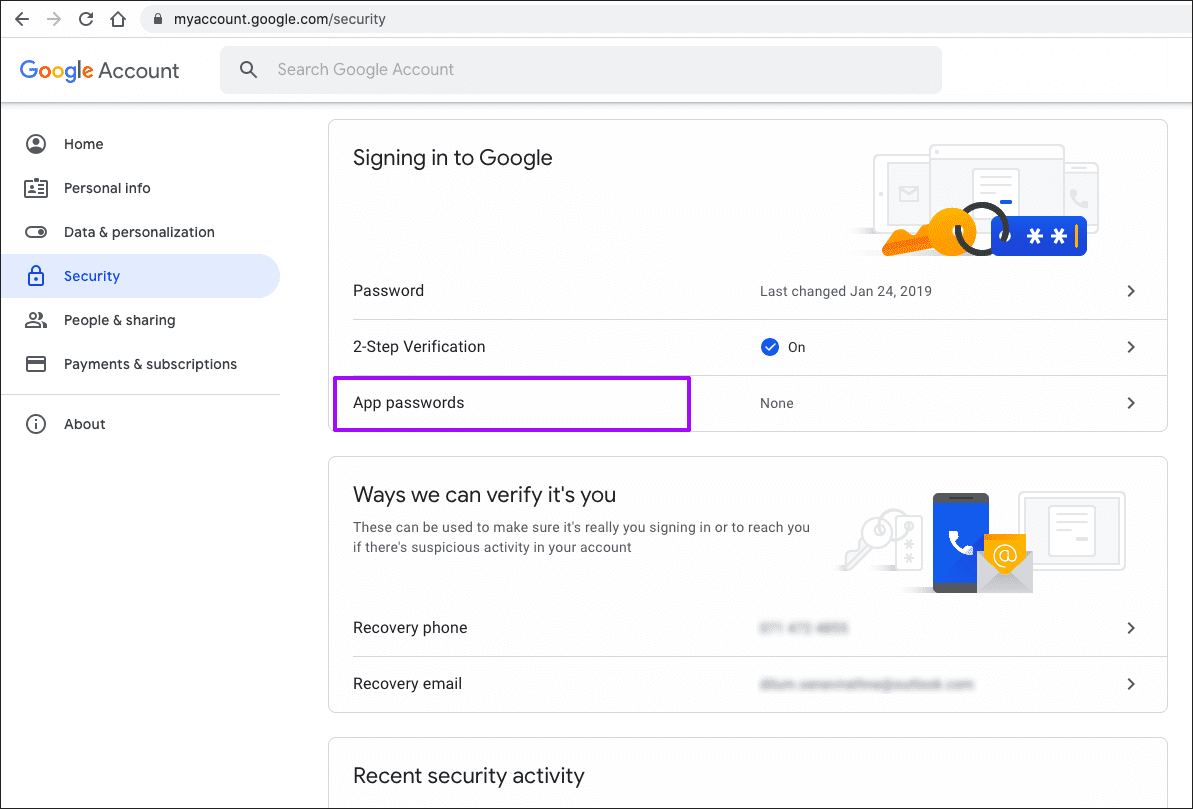
2do paso: Genere una contraseña de aplicación para la aplicación Mac Mail. Cópialo en tu portapapeles.
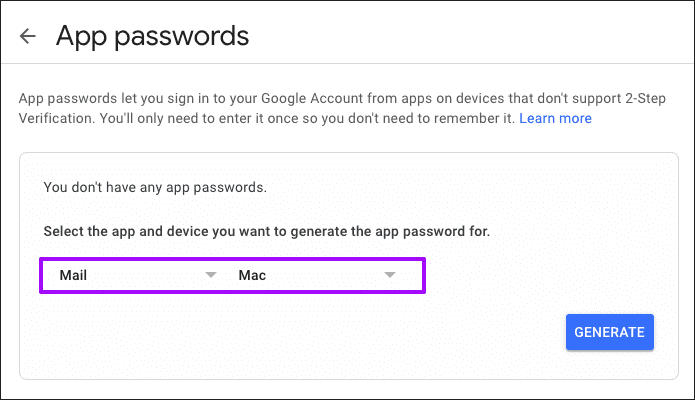
Paso 3: Abre la aplicación Correo. Luego haga clic en Correo en la barra de menú y haga clic en Preferencias. Cambie a la pestaña Cuentas y elimine su cuenta de Gmail.
Paso 4: Agregar cuenta de Gmail.
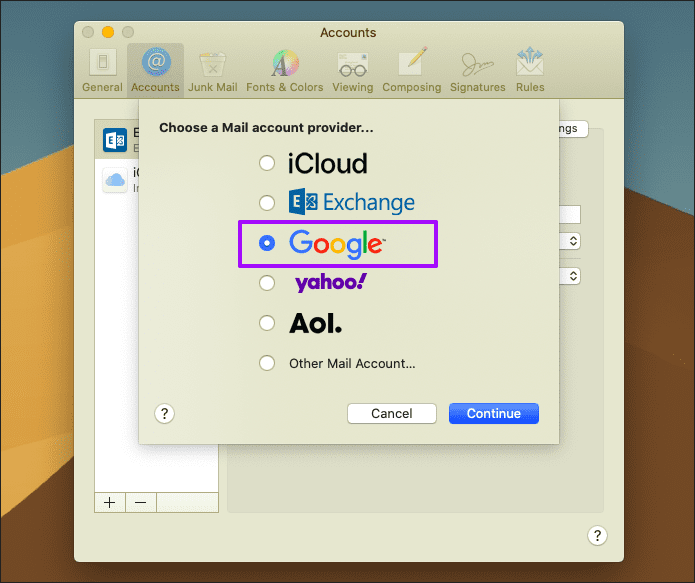
Paso 5: Cuando se le solicite su contraseña, agregue la contraseña de su aplicación en lugar de la contraseña de su cuenta de Google.
Lee También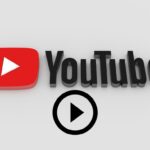 Las 8 mejores formas de arreglar YouTube que no funciona en Android
Las 8 mejores formas de arreglar YouTube que no funciona en Android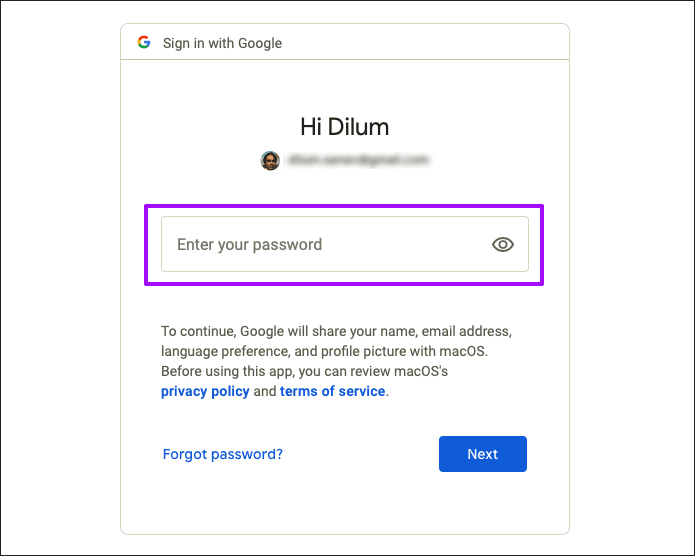
Esto probablemente debería evitar que la aplicación Mail tenga problemas de conectividad con Gmail en el futuro.
anotar: Si desea revocar la contraseña de su aplicación de correo, vuelva a iniciar sesión en su cuenta de Google y haga clic en Seguridad > Contraseñas de la aplicación.
Usa un espacio separado
Dale a la aplicación Mail un espacio de escritorio separado. Abra Mission Control, cree un nuevo espacio (haga clic en el ícono Agregar en la esquina superior derecha) y arrastre la aplicación de Correo hacia él. Esto debería evitar que la aplicación Mail se abra al azar y te interrumpa.
Haga clic en la aplicación Correo en el muelle cada vez que desee revisar su correo electrónico. Alternativamente, puede visitar el espacio del escritorio manualmente a través de Mission Control.
Comprobar manualmente si hay mensajes nuevos
¿Sigues teniendo problemas con la aplicación de correo que se abre aleatoriamente en tu Mac? Intente verificar manualmente si hay nuevos mensajes. Para hacer esto, vaya a la pantalla de Preferencias de la aplicación de Correo (Correo > Preferencias) y configure "Buscar mensajes nuevos" en Manualmente.
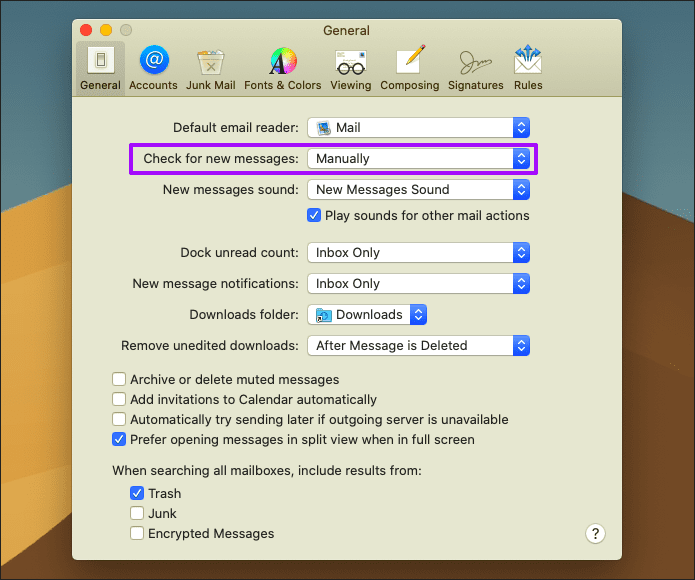
Haga clic en el icono Obtener correo electrónico (ubicado en la esquina superior izquierda de la ventana de la aplicación Correo) cada vez que desee recuperar mensajes nuevos manualmente.
Lee También Los 7 mejores sitios para ver películas de Bollywood en línea legalmente
Los 7 mejores sitios para ver películas de Bollywood en línea legalmenteanotar: Esta no es una solución viable para la mayoría y no se recomienda si recibe correos electrónicos urgentes con frecuencia.
Deshabilitar mensajes en Split-View
¿La aplicación Mail abre automáticamente nuevos correos electrónicos en Split-View mientras usa otra aplicación en modo de pantalla completa?
Para evitar que esto suceda, abra la pantalla de Preferencias de la aplicación Correo (Correo > Preferencias) y desactive la opción "Preferir abrir mensajes en modo compartido de pantalla completa".
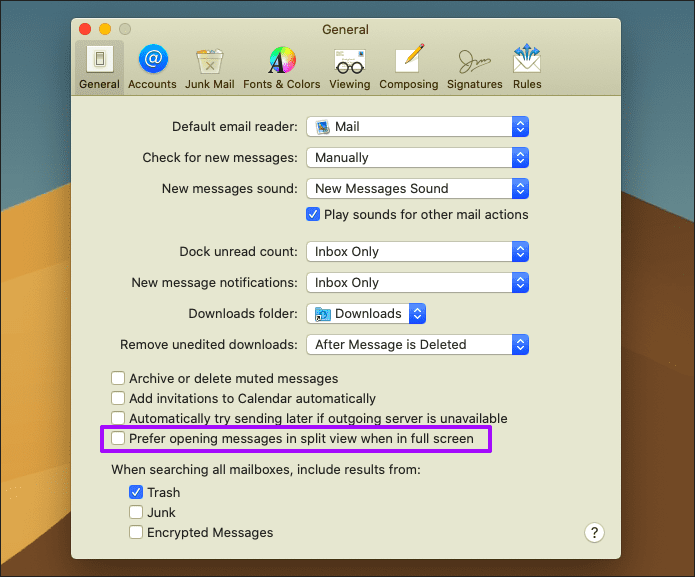
Eliminar cuentas de correo electrónico no esenciales
Intente eliminar las cuentas de correo electrónico no esenciales de la aplicación Correo. Esto debería reducir aún más los extraños problemas de conectividad que hacen que la aplicación Mail aparezca aleatoriamente en la pantalla. Para hacer esto, vaya a Correo > Preferencias.
Deshabilitar inicio de sesión al iniciar sesión
¿La aplicación Mail solo se abre automáticamente cuando se inicia la Mac? Esto no es un problema, pero sucede cuando la aplicación está configurada para abrirse al iniciarse.
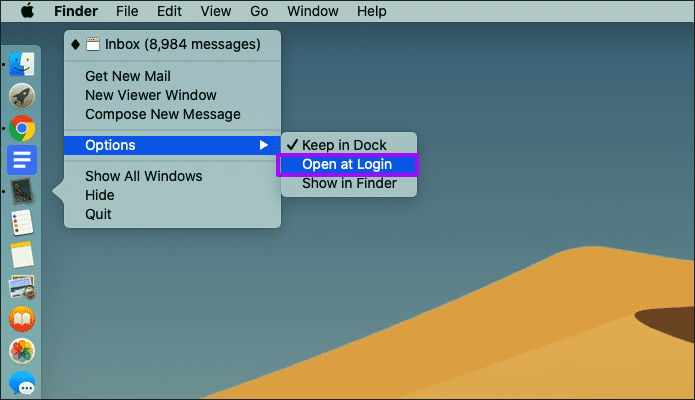
Para evitar que la aplicación de Correo vuelva a iniciarse, simplemente haga clic con el botón derecho en el ícono de Correo en el panel, señale Opciones y desmarque Abrir al iniciar sesión.
Lee También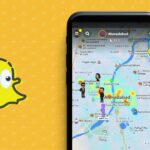 Cómo usar Snap Map en Snapchat
Cómo usar Snap Map en SnapchatTambién puede ir al menú Apple > Preferencias del sistema > Usuarios y grupos > Elementos de inicio de sesión y eliminar Mail de la lista de elementos de inicio.
Conclusión
La mayoría de las soluciones que impiden que la aplicación Mail se abra de forma aleatoria no son muy prácticas, pero deberían ayudar hasta que Apple solucione este problema para siempre. Así que asegúrese de instalar las últimas actualizaciones para su Mac a medida que estén disponibles. Para hacer esto, vaya al menú Apple> Preferencias del sistema> Actualización de software.
Entonces, ¿conoce alguna otra solución que pueda hacer que la aplicación Correo no aparezca en la pantalla todo el tiempo? Deja un comentario y cuéntanos.
Próximo : ¿Estás bombardeado con spam en tu Mac? Descubra lo que puede hacer para protegerse de esto.
 Revisión de la impresora 3D Flashforge Voxelab Aquila S2
Revisión de la impresora 3D Flashforge Voxelab Aquila S2Si quieres conocer otros artículos parecidos a Cómo evitar que la aplicación Mail se abra aleatoriamente en Mac puedes visitar la categoría Informática.

TE PUEDE INTERESAR