Cómo habilitar o deshabilitar Smart Lock en Android
Desbloquear su teléfono se ha vuelto más rápido que nunca gracias a los sensores de huellas dactilares súper rápidos y Face ID rico en funciones. Tan conveniente como es, desbloquear sus teléfonos solo para abrir una aplicación a veces parece inútil, especialmente cuando está en casa o la usa constantemente. Aquí es donde puede ayudar habilitar Smart Lock en su Android.

La función Smart Lock mantiene su teléfono desbloqueado cuando está conectado a un dispositivo confiable o en un territorio familiar. Hay diferentes versiones de Smart Lock en Android, y lo guiaremos a través de todo eso y más. Entonces vamos.
Cómo habilitar o deshabilitar la detección del cuerpo en Android Smart Lock
Habilitar el bloqueo inteligente con detección corporal mantendrá tu dispositivo desbloqueado mientras lo tengas en la mano. Una vez que el dispositivo se coloca sobre una superficie estable, se bloquea automáticamente.
Aprende cómo habilitar la detección de cuerpos en Smart Lock para Android.
Paso 1: Inicie la aplicación Configuración en su Android y vaya a Seguridad.
Lee También ¿Qué fuente es? Herramientas para identificar una fuente en una página
¿Qué fuente es? Herramientas para identificar una fuente en una página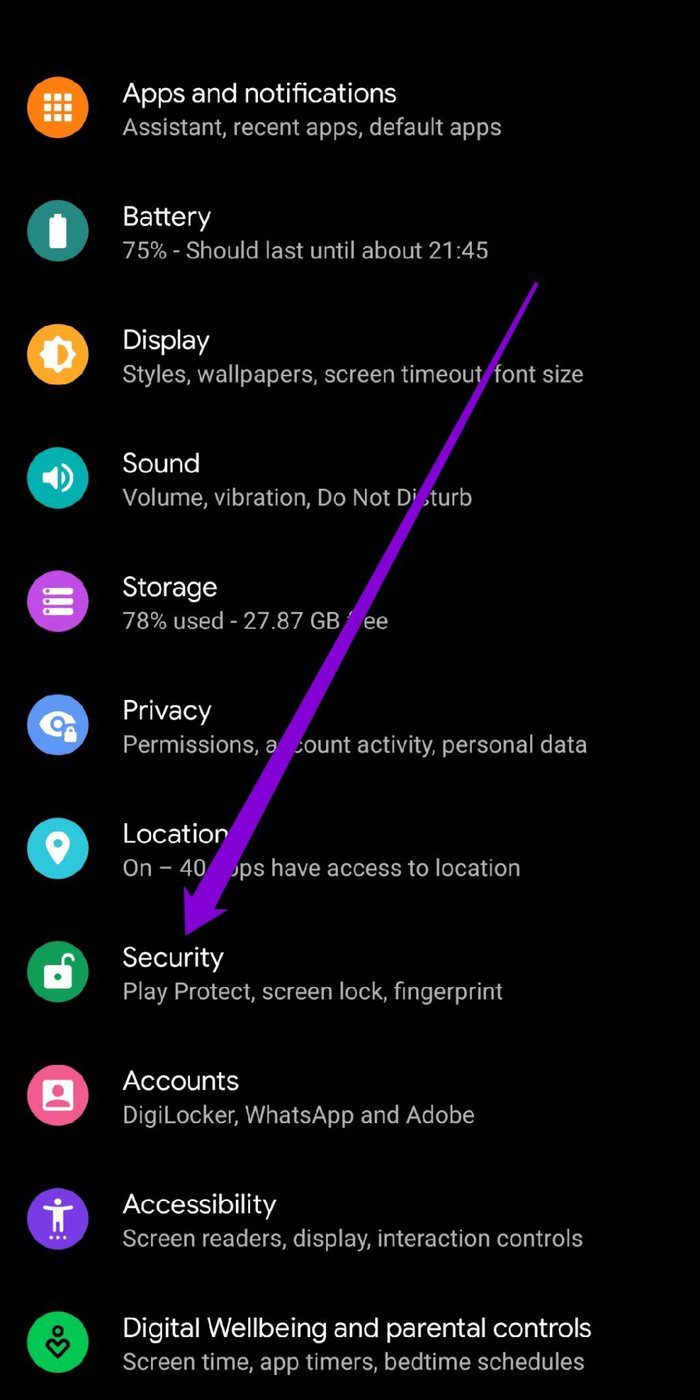
2do paso: En Seguridad del dispositivo, toca la opción Smart Lock. Luego ingrese el PIN de su dispositivo.
Una vez verificado, encontrará todas las opciones de Smart Lock disponibles. Toque la opción de detección de cuerpos para habilitarla.
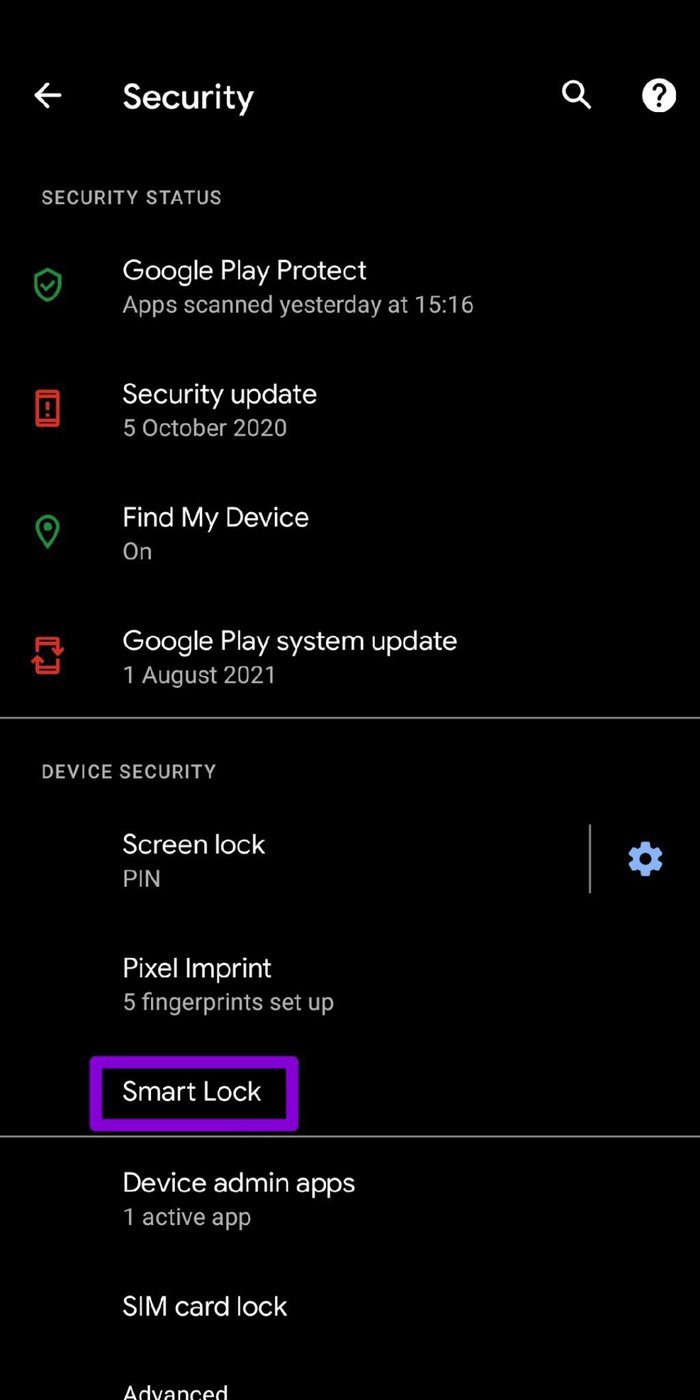
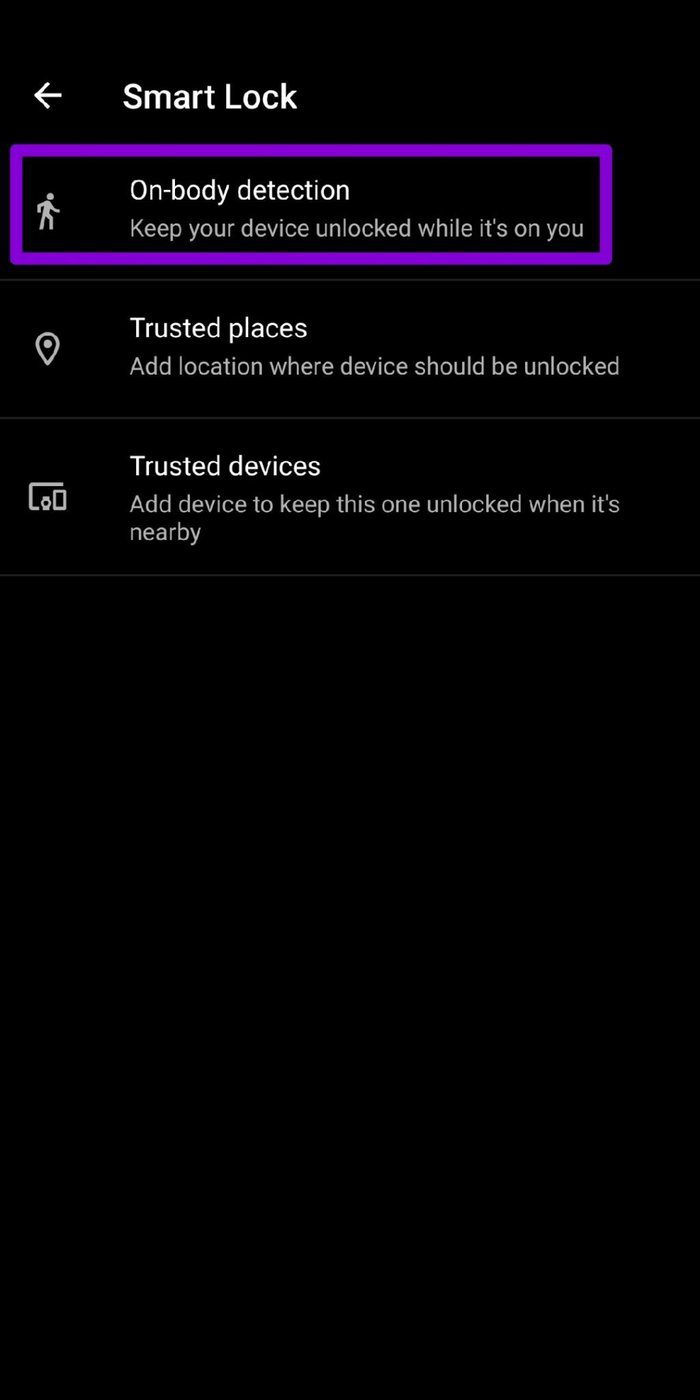
Paso 3: Luego habilite la opción junto a "Usar detección en el cuerpo". En el cuadro de confirmación, toque Continuar para continuar.
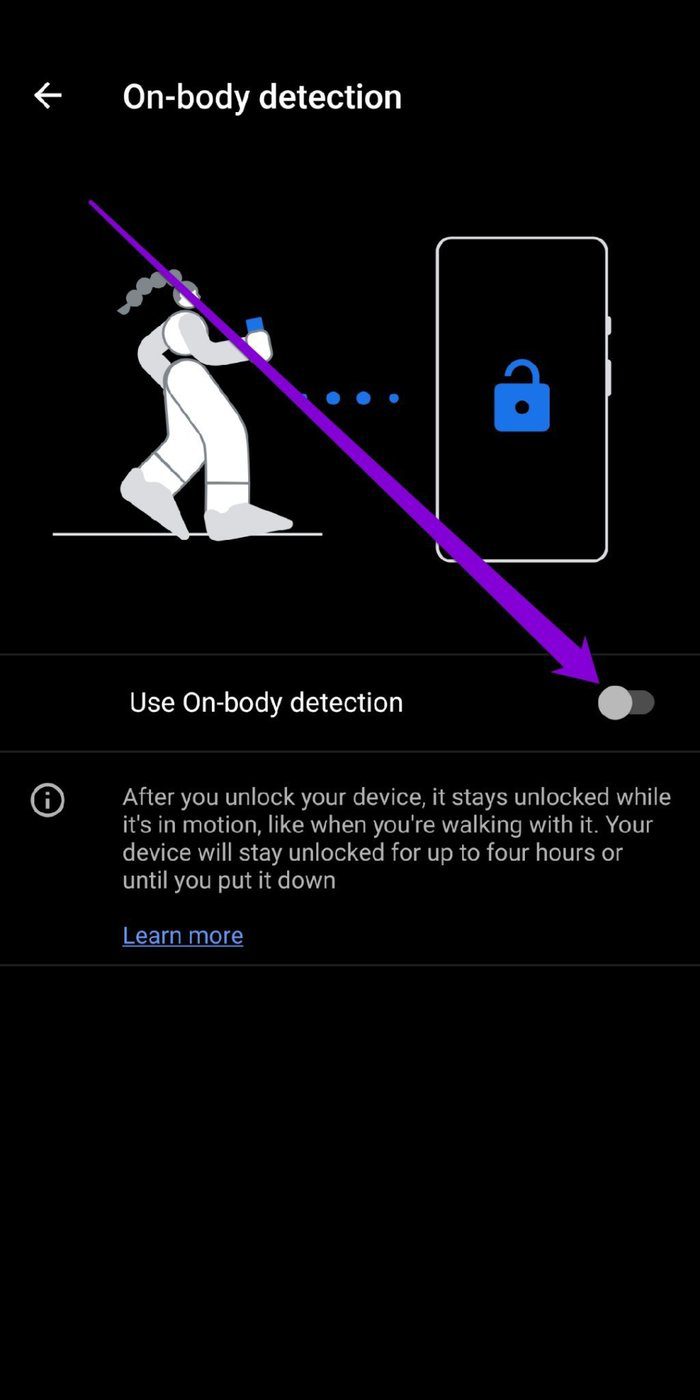
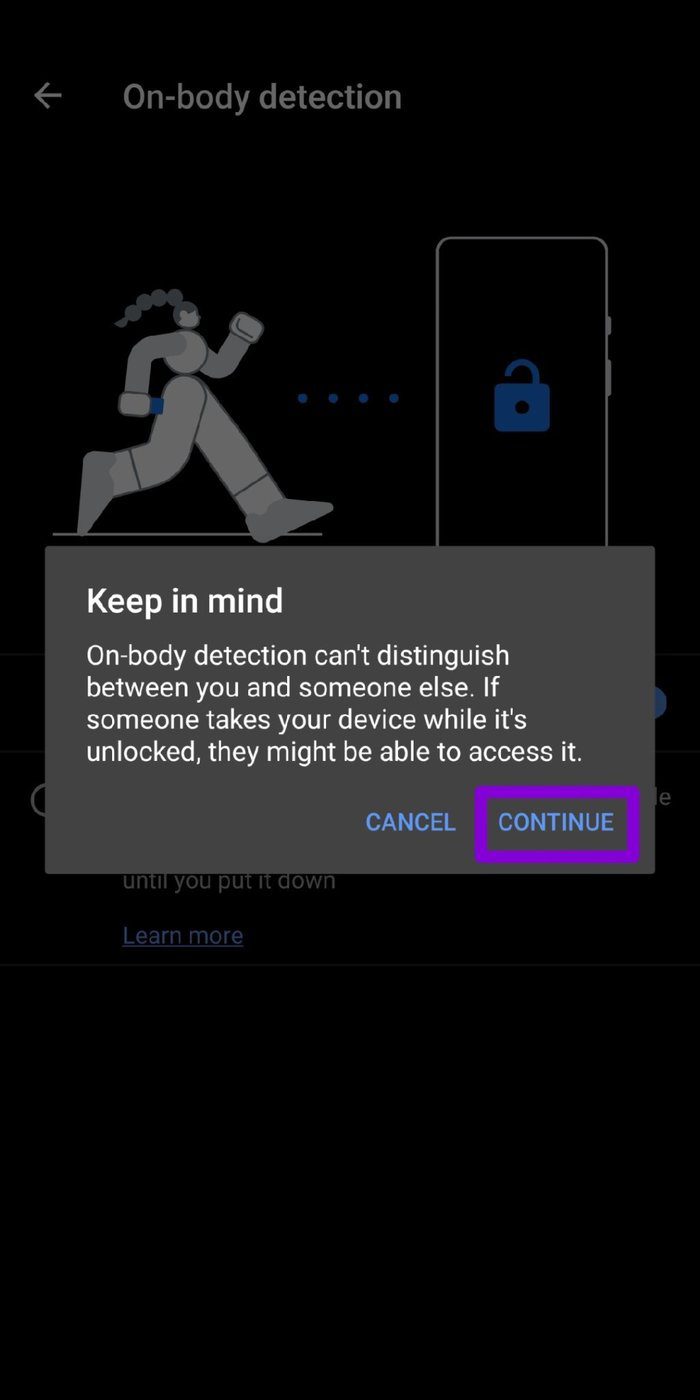
Una vez activado, tu dispositivo permanecerá desbloqueado hasta por 4 horas mientras detecte movimientos como correr, caminar, pasear, etc.
Dicho esto, no puede distinguir de ninguna manera entre usted y cualquier otra persona. Entonces, si alguien pone sus manos en su dispositivo mientras está desbloqueado, puede usarlo fácilmente. Para deshabilitarlo, vuelva a visitar la opción de detección en el cuerpo siguiendo los pasos anteriores y apagando el interruptor lateral.
Cómo habilitar o deshabilitar ubicaciones de confianza en Android Smart Lock
Si pasa la mayor parte de su tiempo trabajando desde su casa o la oficina, puede ser frustrante desbloquear su teléfono cada vez que revisa algo. Puede agregar ubicaciones confiables como su hogar u oficina donde su teléfono permanecerá desbloqueado para superar esto.
Lee También Qué es descargar aplicaciones no utilizadas en iPhone y deberías deshabilitarlas
Qué es descargar aplicaciones no utilizadas en iPhone y deberías deshabilitarlasAprenda a agregar ubicaciones de confianza a Smart Lock en Android.
Paso 1: Inicie la aplicación Configuración en su Android y vaya a Seguridad.
2do paso: En Seguridad del dispositivo, toca la opción Smart Lock. Luego ingrese el PIN de su dispositivo si está habilitado.
Paso 3: Toque la opción Agregar ubicación confiable para ingresar las ubicaciones donde su dispositivo debe permanecer desbloqueado.
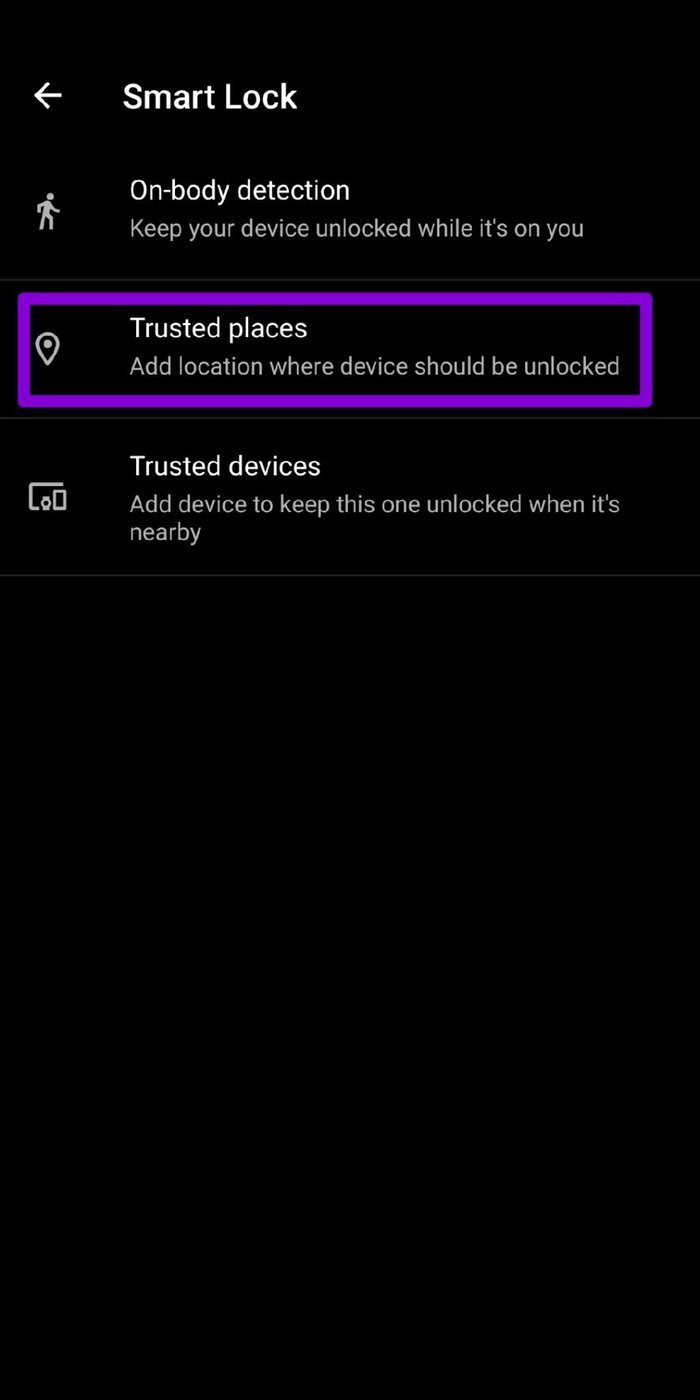
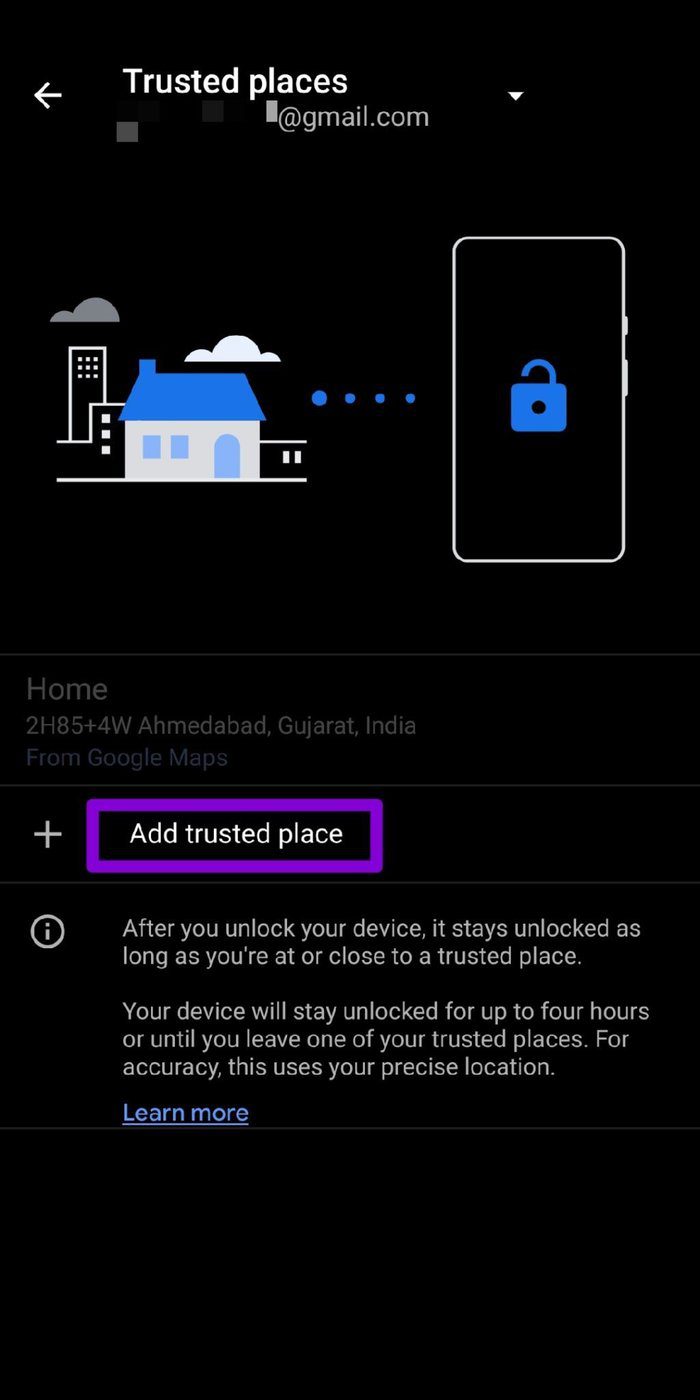
Paso 4: Aquí puede usar la barra de búsqueda en la parte superior para buscar una ubicación específica que desee agregar. O también puede explorar manualmente el mapa para ubicar una ubicación específica. Finalmente, toca la opción Seleccionar esta ubicación para guardar.
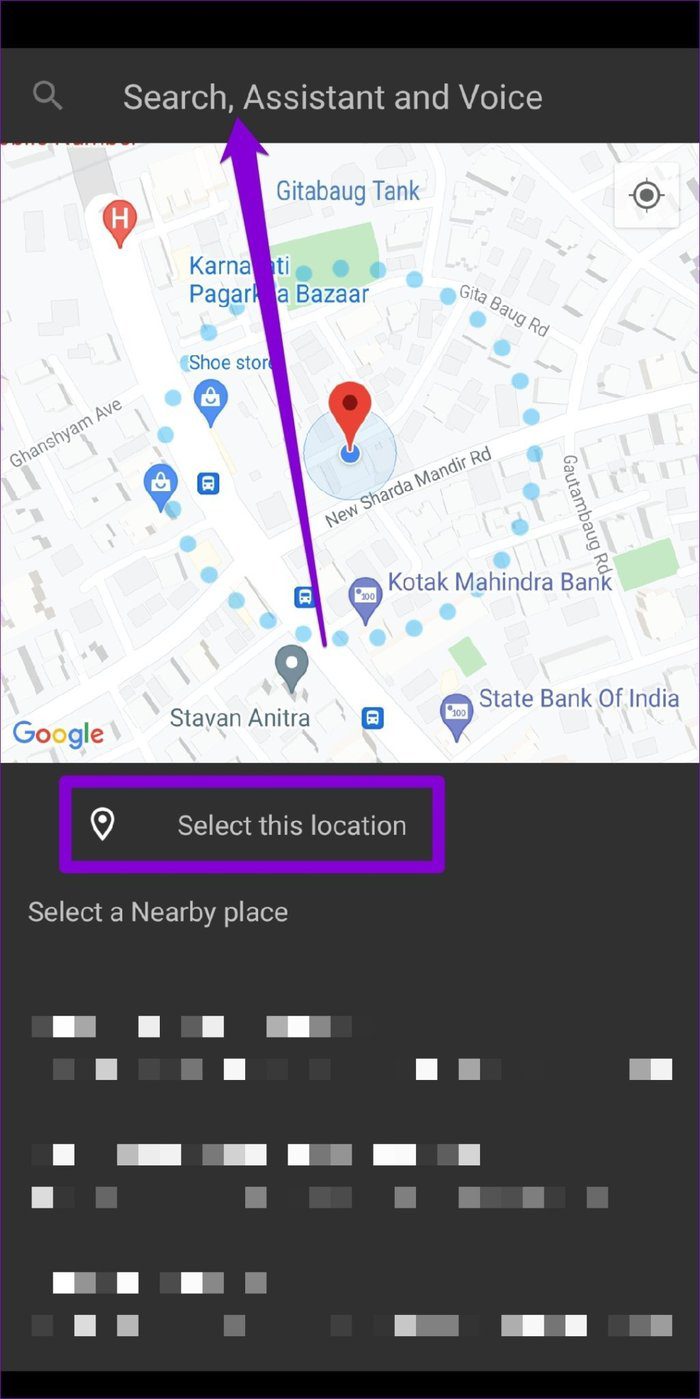
Paso 5: Asigne a esta ubicación de confianza un nombre apropiado y presione Aceptar.
Lee También Cómo ver quién te dejó de seguir en Instagram
Cómo ver quién te dejó de seguir en Instagram
Asimismo, puede agregar ubicaciones más confiables si lo desea. Después de desbloquear su dispositivo, permanecerá desbloqueado hasta por cuatro horas siempre que esté cerca de la ubicación de confianza. Tenga en cuenta que deberá mantener activado el GPS en su teléfono para que esta función funcione.
Si desea deshabilitar las Ubicaciones de confianza en Android Smart Lock, abra la configuración de Smart Lock en Android, toque las Ubicaciones de confianza que ingresó y seleccione la opción Eliminar.
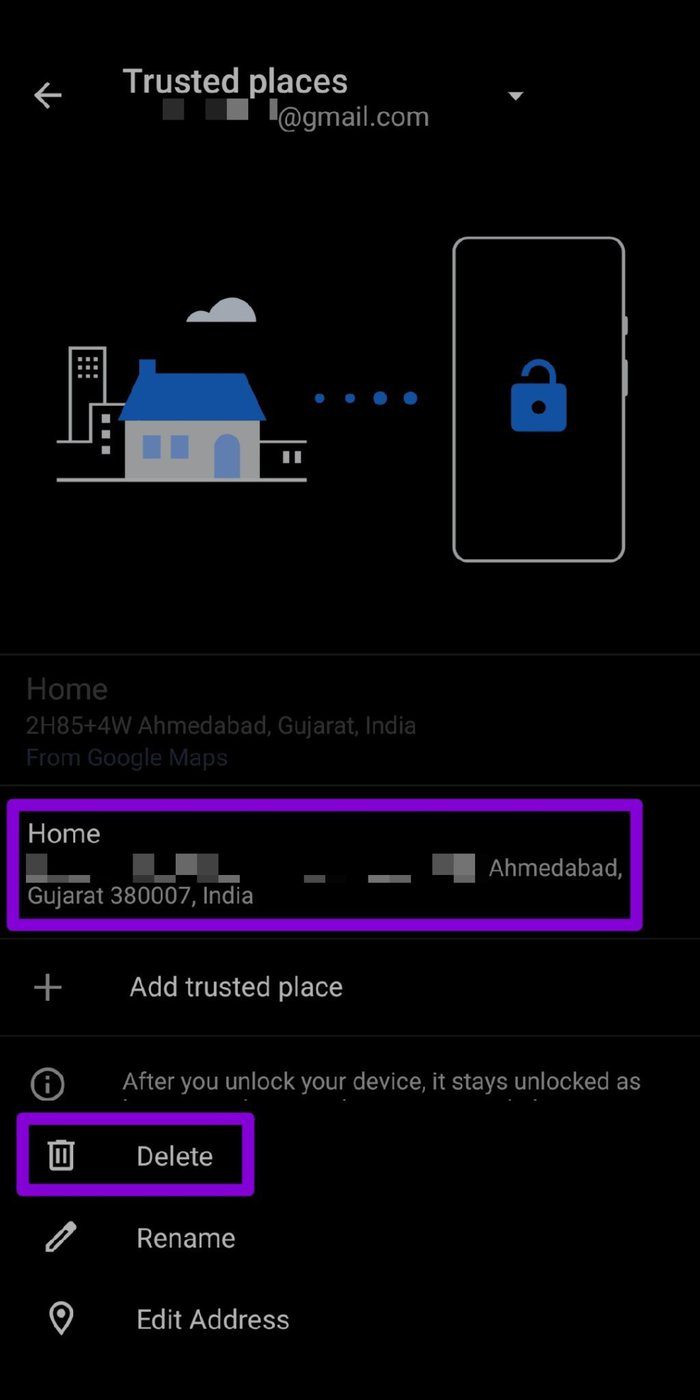
Cómo habilitar o deshabilitar dispositivos confiables en Android Smart Lock
Habilitarlo mantendrá su dispositivo desbloqueado mientras su teléfono está conectado a un dispositivo Bluetooth, como un reloj inteligente, auriculares Bluetooth o el sistema de infoentretenimiento de un automóvil.
Siga leyendo para saber cómo agregar dispositivos confiables a Smart Lock en Android.
Paso 1: Inicie la aplicación Configuración en su Android y vaya a Seguridad.
2do paso: Luego toque la opción Smart Lock e ingrese el PIN de su dispositivo para verificar su identidad.
Lee También Los 6 mejores soportes para bicicletas para la serie Apple iPhone 13
Los 6 mejores soportes para bicicletas para la serie Apple iPhone 13Paso 3: Toque la opción Agregar dispositivo confiable y se mostrará una lista de dispositivos Bluetooth agregados a su teléfono.

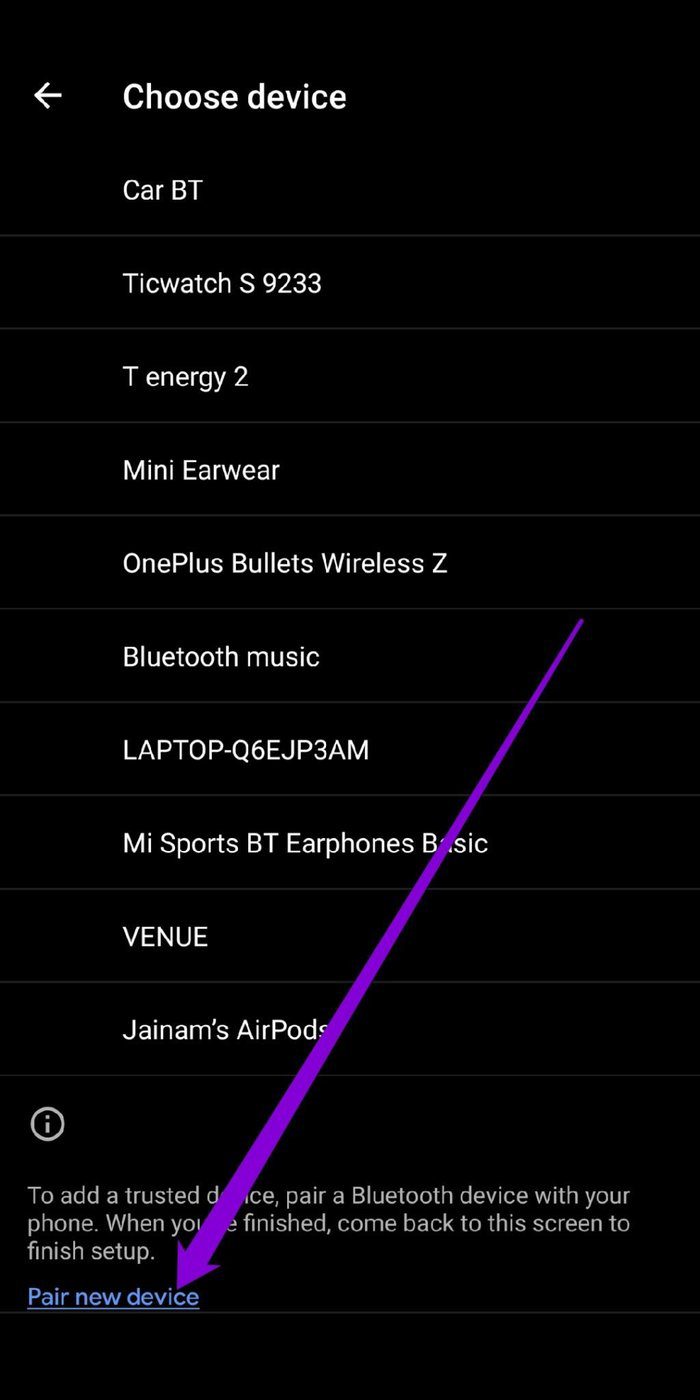
anotar: Si desea agregar un nuevo dispositivo que no está en la lista, toque la opción Emparejar nuevo dispositivo para conectarse primero.
Paso 4: Seleccione un dispositivo Bluetooth para agregarlo como dispositivo de confianza. Elija "Sí, agregar" cuando se le solicite.
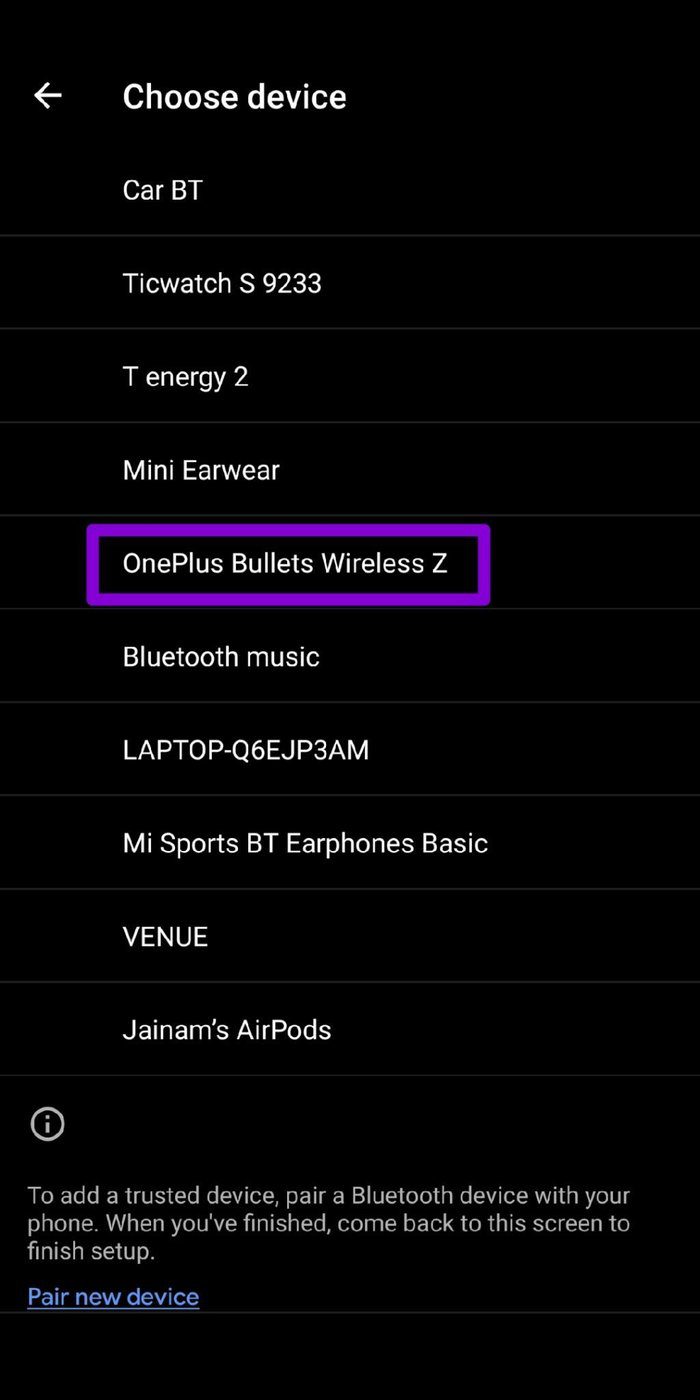
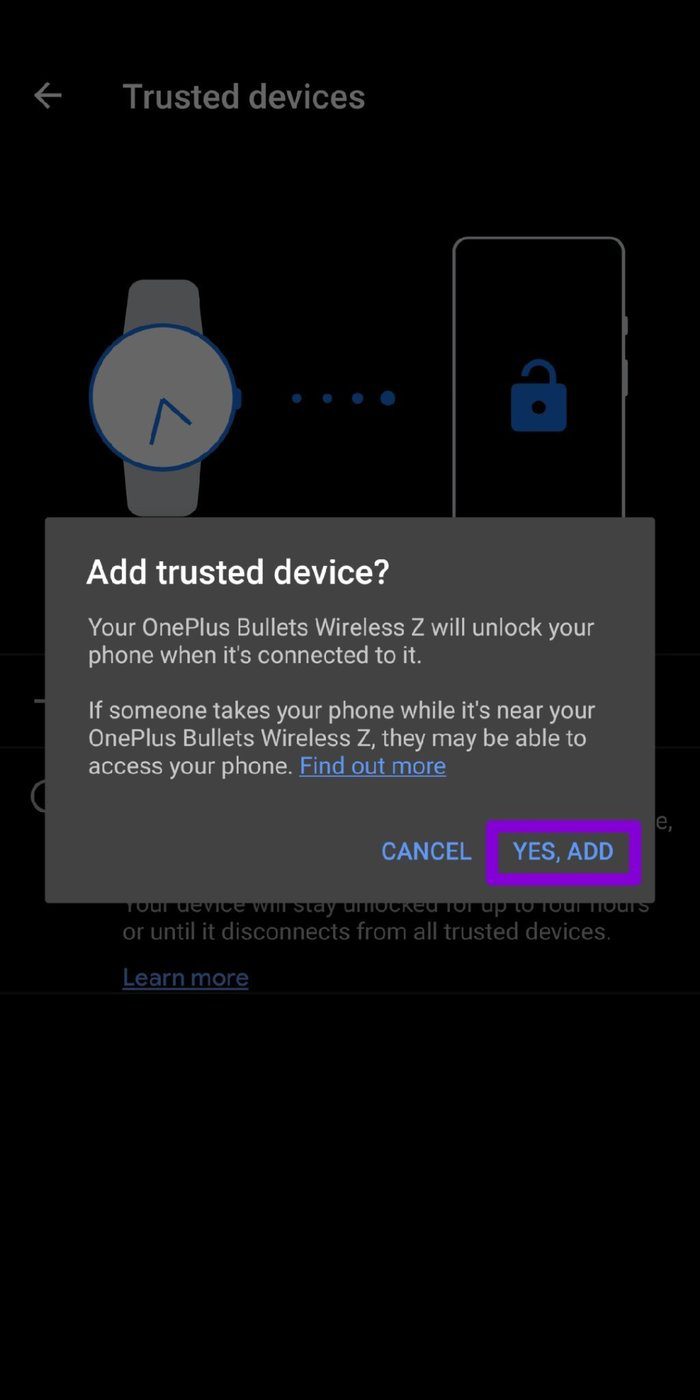
Si desea evitar que los dispositivos confiables desbloqueen su teléfono, abra la configuración de Smart Lock en Android, toque los dispositivos confiables que ingresó y seleccione la opción Eliminar dispositivo confiable.
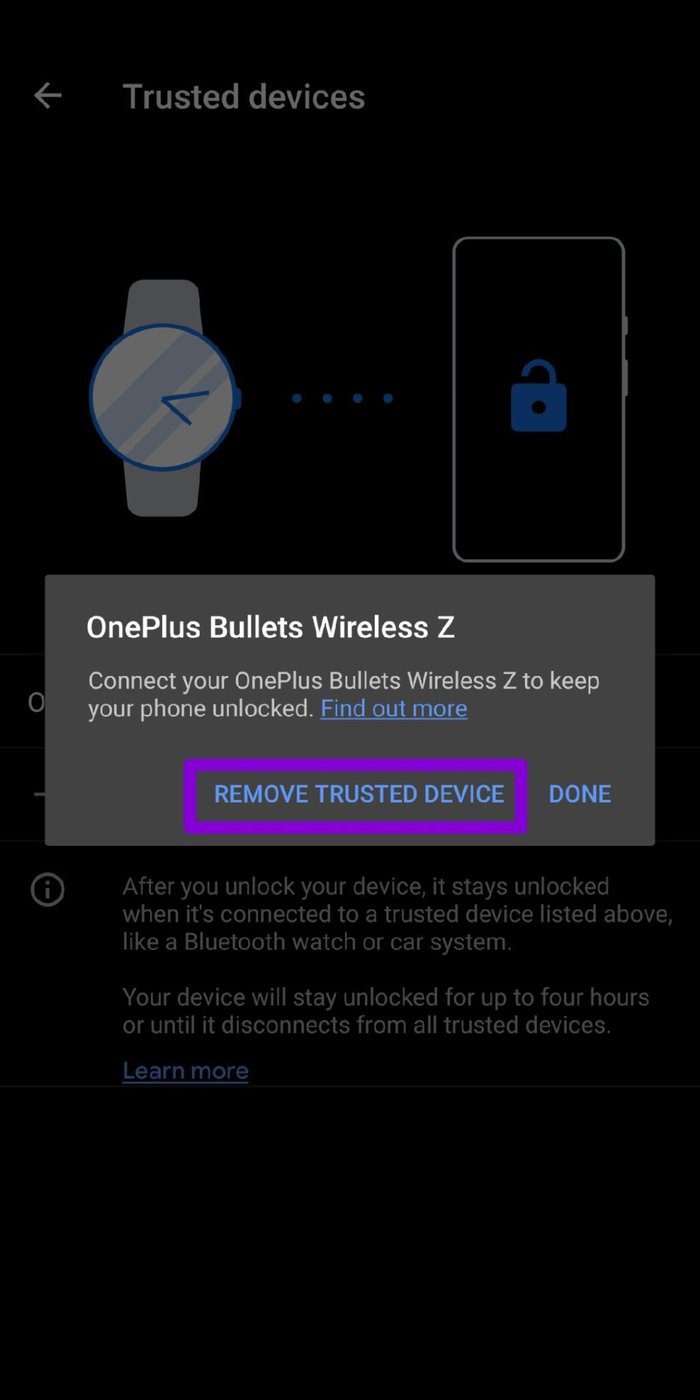
inteligentemente hecho
Smart Lock es definitivamente una gran característica para aquellos que siempre están con personas en las que confían y no necesariamente necesitan tener su teléfono bloqueado todo el tiempo.
Entonces, ¿qué piensas de Smart Lock en Android? ¿Te sentirías cómodo usándolo o estarías feliz de registrar tu rostro o una huella digital cada vez que desbloqueas tu teléfono? Informenos.
Lee También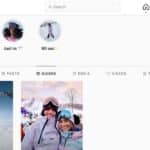 Cómo hacer guías en Instagram
Cómo hacer guías en InstagramSi quieres conocer otros artículos parecidos a Cómo habilitar o deshabilitar Smart Lock en Android puedes visitar la categoría Informática.

TE PUEDE INTERESAR