Cómo Hacer Captura De Pantalla En El Samsung S10
¿Estás cansado de tener que hacer capturas de pantalla en tu Samsung S10 usando la combinación clásica de botones? En este artículo, te mostraremos varias formas sencillas de cómo puedes utilizar la pantalla para tomar una captura en tu dispositivo. Lee a continuación y conocerás paso a paso, todos los detalles para realizar tus capturas de pantalla en un Samsung S10.
Primero que nada, para tomar capturas en tu Samsung S10 necesitas tener en cuenta dos factores principales, el primero es que debes tener el equipo encendido, y el segundo es que la pantalla del dispositivo debe estar visible. Esta última recomendación es especialmente importante porque si la pantalla no se muestra, entonces la captura no se completará.
Existen múltiples formas de llevar a cabo la captura de pantalla en un Samsung S10, como por ejemplo, con un botón especial ubicado en un lugar conveniente para el usuario, o usando los métodos tradicionales que incluyen la combinación de botones. También hay otras formas menos convencionales para realizar la captura como usar el modo de marca de agua, el cual provee una forma de personalizar la captura con logo o texto. Veremos aquí cada uno de estos métodos para que comprendas cual es el más adecuado para ti.
En este artículo veremos en detalle cada una de estas formas para hacercaptura de pantalla, además de explicar el proceso y las ventajas que ofrece el uso de cada uno de ellos. Así que prepárate para descubrir todos los secretos de la captura de pantalla en un Samsung S10.
- No olvidar
- Galaxy S10 / S10+: Cómo habilitar / deshabilitar la captura de pantalla inteligente
- SAMSUNG A10s 👍Cómo Hacer una Captura de Pantalla o Screenshot FÁCIL📲 #OrientadorMovil
- ¿Qué es una captura de pantalla?
- ¿Cómo tomar una captura de pantalla en el Samsung S10?
- ¿Cuáles son los requisitos previos para la captura de pantalla en el Samsung S10?
- ¿Cuáles son las ventajas de hacer una captura de pantalla en el Samsung S10?
- ¿Cuáles son las limitaciones de la captura de pantalla en el Samsung S10?
- ¿Cómo compartir la captura de pantalla del Samsung S10?
- Por último
- No olvides compartirlo
No olvidar
- Abre la aplicación de Ajustes en tu Samsung S.
- Desplázate hacia abajo hasta encontrar el apartado de Más herramientas.
- Haz clic sobre la opción "Captura de pantalla".
- Dentro de esta sección, encontrarás diversas herramientas para hacer capturas de pantalla; entre ellas, la opción "Rápida".
- Cuando desees realizar una captura de pantalla, presiona simultáneamente los botones de "Volumen Bajo" y "Bixby" en tu teléfono durante unos segundos.
- Automáticamente se guardará una captura en tu galería.
- Si quieres personalizar alguna de las características de tu captura de pantalla, podrás hacerlo desde la misma sección de "Captura de pantalla". Entre ellas, tendrás la opción de:
- Añadir notas a la imagen
- Guardar la captura con un nombre específico
- Compartirla directamente en una red social
- Y mucho más...
- Una vez finalices la edición de tu captura de pantalla, elige la opción "Guardar" para que ésta quede guardada en tu galería.
Galaxy S10 / S10+: Cómo habilitar / deshabilitar la captura de pantalla inteligente
SAMSUNG A10s 👍Cómo Hacer una Captura de Pantalla o Screenshot FÁCIL📲 #OrientadorMovil
¿Qué es una captura de pantalla?
Una captura de pantalla es una instantánea que se toma del contenido que se encuentra en la pantalla de nuestro dispositivo, ya sea una computadora, laptop, tablet o teléfono. Esto significa que todo lo que estemos viendo en la pantalla en el momento que tomamos la captura, quedará guardado como una imagen digital única. Estas imágenes son muy útiles para guardar nuestro trabajo, recopilar información y compartirla con otros usuarios.
Las capturas de pantalla permiten a los usuarios capturar de manera ágil y rápida el contenido de la pantalla, luego pueden guardarla como un archivo de imagen, guardarla en la nube o enviarla directamente por correo electrónico. Los mejores programas para tomar capturas de pantalla cuentan con herramientas avanzadas que nos permiten editar el contenido de dichas imágenes antes de guardarlas.
Lee También Acelera Tu Experiencia Con Google Assistant: Trucos Para Mejorar El Reconocimiento De Voz
Acelera Tu Experiencia Con Google Assistant: Trucos Para Mejorar El Reconocimiento De VozExisten varias formas de tomar una captura de pantalla; te las mostramos a continuación:
- En los sistemas Windows, podemos tomar una captura de pantalla pulsando la tecla Imprimir Pantalla (PrtScn).
- En un Mac, podemos pulsar Command+Shift+3 para guardar la captura de pantalla en el escritorio.
- En dispositivos móviles iOS y Android, podemos hacer una captura de pantalla manteniendo presionadas simultáneamente dos botones del dispositivo.
Es importante destacar que al momento de guardar la captura de pantalla, podemos elegir la calidad de la imagen, además de poder guardarla en cualquiera de los muchos formatos existentes. Por ejemplo, podemos guardar una captura de pantalla como un archivo PNG, JPG, GIF, etc.
Cuando hablamos de productividad, herramientas como los programas para tomar capturas de pantalla se vuelven imprescindibles para guardar imágenes de información relevante a la hora de trabajar, así como también podemos guardar datos importantes desde cualquier equipo o dispositivo.
¿Cómo tomar una captura de pantalla en el Samsung S10?
Tomar una captura de pantalla en el Samsung S10 es un proceso sencillo. Para comenzar, debe presionar al mismo tiempo los botones de volumen y encendido hasta que note una breve vibración en el dispositivo móvil. Por lo general, la pantalla se parpadeará para confirmar que se ha realizado la captura. Luego, la imagen guardada aparecerá automáticamente en la galería.
A continuación, los pasos a seguir para tomar una captura de pantalla con el Samsung S 10:
- Presione al mismo tiempo los botones de volumen y encendido.
- El dispositivo emitirá una breve vibración y la pantalla parpadeará.
- La imagen tomará forma.
- Comparta la captura con amigos o familiares vía redes sociales o correo electrónico.
En el Samsung S10 también encontrará una alternativa para tomar una captura de pantalla desde la barra de herramientas. Para ello, abra la pantalla que desee capturar, deslice hacia abajo la barra de notificaciones para acceder a la barra de herramientas y luego presione el ícono de Captura de pantalla. Esta se agregará automáticamente a la galería de imágenes.
Lee También Cómo Activar La Llamada Wi-Fi En Samsung: Una Guía Paso A Paso
Cómo Activar La Llamada Wi-Fi En Samsung: Una Guía Paso A PasoEs importante destacar que estas acciones pueden variar dependiendo del tipo de teléfono Samsung que se esté utilizando. Por lo tanto, es necesario tener presente la marca y la versión del dispositivo para asegurarse de que las instrucciones descritas sean las adecuadas.
¿Cuáles son los requisitos previos para la captura de pantalla en el Samsung S10?
Capturar la pantalla en un dispositivo Samsung S10 es fácil y sencillo, sin embargo hay una serie de requisitos previos que deben atenderse para logar una captura de pantalla de calidad:
Primero: Asegúrate de que el modo de captura de pantalla esté activado en tu dispositivo. Para ello puedes verificar en los "Ajustes" o "Ajustes Avanzados" del teléfono; si este no se encuentra allí, entonces debes descargar una aplicación tercera de captura de pantalla desde Google Play Store en tu dispositivo.
Segundo: Verifica que la versión de Android en tu dispositivo sea compatible con la función de captura de pantalla. Si es un dispositivo Samsung, deberás tener Android 9.0 Pie o una versión posterior para tener habilitada esta función.
Tercero: Finalmente, antes de tomar la captura de pantalla, verifica que todas las configuraciones en tu dispositivo sean las indicadas. Esto es especialmente importante cuando se trata de configuraciones de seguridad como bloqueo de pantalla, inicio de sesión, etc., ya que pueden afectar la captura de pantalla en tu dispositivo.
Los requisitos previos para la captura de pantalla en el Samsung S10 incluyen:
Lee También ¿Cómo Eliminar Un Dispositivo De La App Alexa? Descúbrelo Aquí
¿Cómo Eliminar Un Dispositivo De La App Alexa? Descúbrelo Aquí- Asegurarse de que el modo de captura de pantalla esté activado en el dispositivo.
- Tener Android 9.0 Pie o una versión posterior para habilitar esta función.
- Verificar todas las configuraciones en el dispositivo.
¿Cuáles son las ventajas de hacer una captura de pantalla en el Samsung S10?
Las Ventajas de hacer una Captura de Pantalla en el Samsung S10
- Es la manera más sencilla de guardar información, compartir contenido y crear recuerdos.
- Es una excelente opción para aquellos que prefieren documentar mensajes, imágenes, videos y páginas web.
- Ayuda a guardar y compartir información con bastante rapidez, sin la necesidad de perder tiempo copiando contenido.
- Permite capturar imágenes y recortarlas algunos aspectos del contenido.
- Es una función útil para los usuarios, que les permite anotar texto sobre la captura.
- Es posible combinar capturas de pantalla, por ejemplo, si queremos guardar más de una imagen, un archivo de audio o video.
- Resulta útil en la creación de recursos personales como, blogs, revistas o notas que se distribuyen a través de plataformas digitales.
El Samsung S10 equipa al usuario con herramientas para capturar textos, gráficos, imágenes y videos con un solo botón. Estas capturas son de alta calidad, realmente fáciles de tomar y de guardar para después.
¿Cuáles son las limitaciones de la captura de pantalla en el Samsung S10?
La tecnología del Samsung S10 cuenta con una funcionalidad poderosa para la captura de pantalla que permite tomar la imagen de todo lo que hay en la pantalla. Sin embargo existen algunas limitaciones a esta herramienta que debemos conocer a la hora de usarla.
Alcance limitado
Una de las principales limitaciones de la captura de pantalla del S10 es el alcance limitado de la herramienta, ya que solo podemos tomar la imagen de una sección particular de la pantalla. Esto es útil si deseamos recortar algo o vamos a retocar la imagen posteriormente, pero nos restringe si queremos tener una imagen completa y detallada de lo que está sucediendo en el dispositivo.
Recortes automáticos
Lee También Aprende Cómo Ver Dave Fácilmente
Aprende Cómo Ver Dave FácilmenteOtra limitación importante es que, cuando capturamos una imagen, el S10 solo nos permitirá realizar recortes automáticos de la imagen que hemos guardado en el dispositivo. Esto significa que no podremos tener el control total para editar la imagen según nuestras necesidades, ya que nos sera imposible hacer modificaciones manuales.
Ancho de banda
Finalmente, la captura de pantalla en el Samsung S10 también está limitada por el ancho de banda proporcionado por la red móvil. Esto significa que la calidad de la imagen que hemos tomado puede disminuir, dependiendo del tipo de conexión que hayamos establecido con el dispositivo.
¿Cómo compartir la captura de pantalla del Samsung S10?
Compartir una captura de pantalla en el Samsung S10 es muy sencillo, sin importar si cuentas con un dispositivo celular o una tablet. De hecho, esta tarea no solo es fácil de realizar, sino que también puede ayudar para enviar contenido de forma rápida y eficaz. A continuación se describen los pasos a seguir para compartir una captura de pantalla en tu dispositivo Samsung S10:
- Paso 1: Ubica el botón Home y el botón Voz, ubicados en la parte inferior central del dispositivo. Presiona los dos botones al mismo tiempo hasta que escuches un sonido de captura de pantalla.
- Paso 2: Haga clic en la notificación que aparece en la parte superior de la pantalla indicando que la captura de pantalla se ha creado correctamente.
- Paso 3: Selecciona Compartir para comenzar a compartir la captura de pantalla.
- Paso 4: Seleccione el servicio de tu elección entre los disponibles para compartir tu captura de pantalla. Estos incluyen: correo electrónico, Facebook, WhatsApp, etc.
- Paso 5: Introduce los destinatarios que desees, ingresa el mensaje que desees y finalmente haz clic en Enviar para enviar tu captura de pantalla de forma exitosa.
Por último
La captura de pantalla siempre ha sido una herramienta útil para guardar información importante y compartirla con otros. El Samsung S10 es uno de los dispositivos más avanzados del mercado, y es por ello que ofrece una amplia variedad de maneras para realizar capturas de pantalla. A continuación te presentamos algunas formas sencillas y prácticas para hacer capturas de pantalla en tu dispositivo Samsung S10:
- Utiliza la combinación de botones: Para efectuar una captura de pantalla en tu Samsung S10, puedes presionar simultáneamente el botón "Home" y el botón encendido/apagado. Esta acción se guardará automáticamente en la galería de tu dispositivo.
- Activar la opción de Bixby: Puedes habilitar la función de Bixby en tu dispositivo y luego decirle "Tomar una captura de pantalla", para que ella misma se encargue de realizar la captura deseada.
- Utiliza el botón de captura de pantalla: Algunos modelos del Samsung S10 cuentan con un botón dedicado para efectuar capturas de pantalla. Simplemente presiona este botón para iniciar la función.
Como se puede ver, hacer captura de pantalla en el Samsung S10 es bastante sencillo gracias a las diferentes opciones que ofrece el dispositivo. Esta función es una herramienta útil para guardar información y compartirla con otros usuarios. Con estas simples instrucciones ya conoces cómo hacer captura de pantalla en tu Samsung S10 de forma rápida y sencilla.
Lee También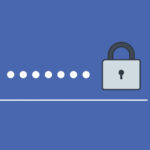 Cómo Restablecer Google Nest Hub: Una Guía Paso A Paso
Cómo Restablecer Google Nest Hub: Una Guía Paso A PasoNo olvides compartirlo
¡Felicidades! Has aprendido a hacer capturas de pantalla en el Samsung S10. Si compartes esta información en tus redes sociales, seguramente ayudarás a muchas personas que quieren conocer este dispositivo. Además, aquí puedes dejar tu comentario sobre el artículo para darnos tu opinión acerca del tema. Si tienes alguna duda o inquietud, no dudes en contactarnos para recibir la asesoría que necesitas. Es nuestro objetivo brindarte la mejor experiencia en temas tecnológicos. ¡No esperes más para compartir tu conocimiento!
Si quieres conocer otros artículos parecidos a Cómo Hacer Captura De Pantalla En El Samsung S10 puedes visitar la categoría Hardware.

TE PUEDE INTERESAR