Cómo Hacer Un Captura De Pantalla En Un Android S22: Trucos Y Consejos
¿Alguna vez has querido tomar una captura de pantalla en tu teléfono Android S22? ¡Aprende aquí cómo hacerlo fácilmente! Esta guía explicará paso a paso cómo realizar una captura de pantalla en tu teléfono Android S22, así como algunos trucos y consejos que pueden serte de ayuda.
En primer lugar, te explicaremos cada paso. Primero, abre la aplicación o el sitio web que deseas capturar. Asegúrate de que sea visible en la pantalla completa. Una vez abierto, sigue los siguientes pasos:
- Mantén presionado el botón de encendido y el botón de volumen abajo al mismo tiempo durante al menos 3 segundos.
- Durante los primeros 2 segundos, verás una animación de captura de pantalla.
- Una vez que se complete la animación, la captura de pantalla estará lista.
Un par de consejos para tener en cuenta cuando estés tomando capturas de pantalla en tu teléfono Android S22: Asegúrate de que la pantalla esté visible, que el botón de encendido y el botón de volumen estén pulsados al mismo tiempo, y que mantengas los dedos de manera firme para evitar que la captura de pantalla no se tome correctamente.
También es importante saber que algunas aplicaciones no permiten la captura de pantalla del contenido que contemplan. Por lo tanto, revisa la documentación de la aplicación antes de intentar tomar una captura de pantalla.
- No olvidar
- TRUCOS BRUTALES para TU SAMSUNG que NO CONOCIAS
- Personalización EXTREMA Samsung ✔ One UI 5.1 con Good Look ES DEMENCIAL 🤯
- ¿Qué es una captura de pantalla y cómo se realiza en un Android S22?
- ¿Cuáles son algunos trucos y consejos para mejorar tus capturas de pantalla en un Android S22?
- ¿Qué herramientas se necesitan para realizar una captura de pantalla en un android S22?
- ¿Cómo compartir una captura de pantalla desde un Android S22?
- ¿Cuáles son los pasos para editar una captura de pantalla en un Android S22?
- ¿Cuál es el mejor método para realizar capturas de pantalla en un Android S22?
- Por último
- ¿Te ha gustado el artículo?
No olvidar
- Primero debes presionar el botón "Inicio" y los botones de volumen en tu dispositivo Android Samsung S22 al mismo tiempo.
- Luego una pantalla de encendido y apagado aparecerá con una opción de "Realizar Captura de Pantalla". Debes seleccionar esta opción para tomar la captura de la pantalla.
- Una vez completada la captura, tu teléfono empezará a hacer un sonido como confirmación de que ha terminado la captura.
- La foto de la captura de pantalla ahora se guardará automáticamente en la galería de tu teléfono Android Samsung S.
- Si necesitas compartir la captura de pantalla rápidamente, puedes abrir la galería y tocar una vez la foto. Esto abrirá un menú desplegable con diferentes formas de compartir la imagen.
TRUCOS BRUTALES para TU SAMSUNG que NO CONOCIAS
Personalización EXTREMA Samsung ✔ One UI 5.1 con Good Look ES DEMENCIAL 🤯
¿Qué es una captura de pantalla y cómo se realiza en un Android S22?
Las capturas de pantalla son los resultados instantáneos capturados de la pantalla de un dispositivo particular, en este caso, un teléfono con sistema operativo Android. Estas imágenes se usan principalmente para documentar procedimientos o para guardar algo que se mostraba en el dispositivo en ese momento.
Cómo realizar una captura de pantalla en un Android S22? Realizar una captura de pantalla en un dispositivo Android de la línea S22 es muy fácil y, a continuación, se muestra cómo puede realizarse:
Lee También Cómo Ocultar Archivos En Android: Una Guía Paso A Paso
Cómo Ocultar Archivos En Android: Una Guía Paso A Paso- Presione y mantenga presionado, simultaneamente, el botón Power y el botón Volumen Down durante un segundo. Estos botones se encuentran en la parte posterior del dispositivo.
- Se escuchará un sonido y la pantalla se iluminará brevemente, lo que indicará que la captura de pantalla fue realizada exitosamente.
- La captura de pantalla realizada será guardada automáticamente en la carpeta Galería.
Es importante mencionar que existen varios modos de realizar capturas de pantalla en los dispositivos Android, siempre y cuando éstos tengan acceso al Play Store, puesto que existen aplicaciones de terceros que permiten realizar este proceso con más opciones.
¿Cuáles son algunos trucos y consejos para mejorar tus capturas de pantalla en un Android S22?
CONSEJOS PARA MEJORAR TUS CAPTURAS DE PANTALLA EN UN ANDROID S22:
- Haz uso de una aplicación para la captura de pantalla. Algunas opciones para el Android S22 incluyen Screenshot Touch y Screenshot Easy.
- Tómate un tiempo para personalizar los botones de la captura de pantalla en la configuración de tu móvil para reducir la cantidad de pasos necesarios para realizar la captura.
- Asegúrate que la pantalla que deseas capturar esté sin distracciones como barras, ventanas flotantes o bien, cualquier cosa que pueda minimizar la calidad de la imagen.
- Al realizar la captura de pantalla de una actividad específica, como un juego o una app, ejecuta la función en segundo plano utilizando una aplicación de captura de pantalla, como ScreenRecorder. Esto ayudará a eliminar distracciones y permitirá que tomes capturas de pantalla más rápido.
- Sube tu captura de pantalla al servidor de imágenes y compártelo directamente desde el enlace proporcionado para que quienes lo visualicen puedan verlo con mayor calidad.
¿Qué herramientas se necesitan para realizar una captura de pantalla en un android S22?
Realizar una captura de pantalla en un dispositivo Android S22 es una actividad muy sencilla y cómoda de realizar. Para lograr esto, se necesitan algunas herramientas básicas que vienen instaladas por defecto en el sistema. Estas herramientas son:
- Editor predeterminado para imágenes.
- Aplicación de Escritorio remoto.
- Gestor de archivos integrado.
Los pasos que hay que seguir para realizar una captura de pantalla son los siguientes:
- Abrir el Editor de Imágenes para ver todas las opciones disponibles para la captura de pantalla.
- Elegir la opción para tomar la captura de pantalla deseada.
- Hacer clic en el botón de guardar para guardar la imagen.
- Utilizar la aplicación de Escritorio Remoto para la edición básica de la imagen.
- Guardar la imagen en el Gestor de archivos integrado para su posterior uso.
¿Cómo compartir una captura de pantalla desde un Android S22?
El dispositivo Android S22 es un equipo con gran alcance en el mundo de la tecnología. Esta serie de teléfonos móviles han ganado el reconocimiento de usuarios y expertos por su diseño innovador y sus características excepcionales. Compartir una captura de pantalla desde un equipo Android S22 es un procedimiento de dos pasos sencillo.
Primero, para realizar la captura de pantalla, presione y mantenga presionados simultáneamente el botón de encendido y el botón para bajar volumen.Segundo, identifique la imagen guardada desde su galería de imágenes o carpeta de descargas.
Tercero, ejecute el proceso de compartir archivos para transferir la imagen a distintas ubicaciones como redes sociales, correo electrónico, etc.
 Cómo Transmitir En Vivo En Facebook Desde Un Dispositivo Android
Cómo Transmitir En Vivo En Facebook Desde Un Dispositivo AndroidDe esta manera, los usuarios con un teléfono Android S22 pueden compartir fácilmente una captura de pantalla entre diversas plataformas. Una ventaja adicional de compartir capturas de pantalla desde el dispositivo Android S22 es que no se requiere el uso de software externo para realizar este proceso.
¿Cuáles son los pasos para editar una captura de pantalla en un Android S22?
Paso 1: Acceder a la pantalla que se desea capturar. Para ello, abrir la aplicación o archivo correspondiente para luego presionar los botones de volumen y encendido/apagado al mismo tiempo. Un sonido que indique que se realizó la captura escucharse y un mensaje aparecerá en la parte superior de la pantalla indicando que se ha guardado una “Captura de pantalla”.
Paso 2: Dirigirse a la galería de imagenes. Para editar la captura de pantalla recientemente hecha es necesario ir a la carpeta donde se guardan todas las imágenes y videos del dispositivo. Esta carpeta normalmente se llama “Galería” dentro de la carpeta “Imágenes” o “Multimedia”.
Paso 3: Abrir la captura de pantalla. En la galería, buscar la última captura de pantalla en la lista de imágenes y presionar para abrirla.
Paso 4: Editar la captura. Dentro de la imagen, saldrán múltiples botones como recortar, añadir texto, etiquetas, dibujos, efectos, colores, etc. Agregar los detalles deseados para mejorar la captura de pantalla.
Paso 5: Guardar la captura. Cuando ya se haya terminado de editar la captura de pantalla, presionar el botón de guardar para tenerla guardada en el teléfono. La cual puede ser compartida a través de una aplicación como WhatsApp, Instagram, Facebook, etc.
Lee También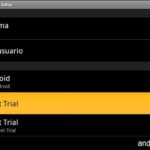 Cómo Editar El Diccionario De Android
Cómo Editar El Diccionario De Android¿Cuál es el mejor método para realizar capturas de pantalla en un Android S22?
Realizar capturas de pantalla en un dispositivo Android S22 es relativamente sencillo. Para ello, existen varios métodos que se pueden utilizar, dependiendo del uso que se le vaya a dar a la captura. A continuación se detallan los diferentes métodos disponibles para tomar los screenshots de un S22:
Usando los botones hardware del teléfono.
Este es el método más simple y más utilizado para tomar capturas de pantalla. Solo necesitará presionar simultáneamente el botón de Encendido/Apagado, junto con el botón de volumen abajo, durante unos segundos. Esto hará que el dispositivo guarde una imagen de la pantalla actual en la galería.
Usando el gesto de deslizamiento desde arriba hacia abajo
Esta es una nueva característica presente en algunas versiones de Android. Aquí, hay que deslizar los dedos desde el borde superior hasta el inferior de la pantalla para realizar una captura de pantalla. El dispositivo guardará automáticamente la captura de pantalla en la Galería del dispositivo para que la puedas ver cuando quieras.
Usando aplicaciones externas
También hay documentadas muchas aplicaciones de terceros para realizar capturas de pantalla. Estas aplicaciones generalmente permiten a los usuarios editar la captura de pantalla antes de guardarla, y también proporciona algunas características útiles para compartir fácilmente las capturas de pantalla a través de sus redes sociales favoritas. Algunas de estas aplicaciones son:
- Screenshot Pro
- Grabador de Pantalla
- Screenshot Capture
- Screenshot Easy
Por último
Tomar capturas de pantalla en dispositivos Android S22 no es tan complicado como puede parecer, sino más bien una tarea sencilla que cualquier usuario puede realizar sin problemas. Los trucos y consejos para tomar una captura de pantalla en un dispositivo Android S22 son los siguientes:
- Comenzar presionando simultáneamente los botones de volumen y encendido durante 2 segundos.
- Una vez hecho esto, la pantalla del teléfono se iluminará unos segundos para confirmar la captura.
- Finalmente, el archivo de la captura se guardará automáticamente en la galería.
De esta forma, siguiendo los pasos descritos, cualquier usuario de un dispositivo Android S22 puede tomar una captura de pantalla sin ningún problema. De este modo, la tecnología se vuelve una herramienta útil para facilitar nuestro día a día, otorgándonos la posibilidad de conservar algunos momentos especiales o compartir contenido directamente desde nuestro smartphone.
Lee También Cómo Cambiar La Pantalla De Inicio En Android
Cómo Cambiar La Pantalla De Inicio En Android¿Te ha gustado el artículo?
¿Ya has probado todos los trucos y consejos de este informativo artículo sobre cómo hacer una captura de pantalla en un Android S22? Esperamos que sus truquitos te hayan sido útiles para mejorar tu éxperiencia al usar tu smartphone. Si te ha gustado el contenido, ¡compartelo en tus redes sociales! Y si tienes alguna pregunta, duda o sugerencia, no dudes en contactarnos. Te esperamos.
Si quieres conocer otros artículos parecidos a Cómo Hacer Un Captura De Pantalla En Un Android S22: Trucos Y Consejos puedes visitar la categoría Android.

TE PUEDE INTERESAR