Cómo mover imágenes libremente en Word sin límites
Microsoft Word ha sido durante mucho tiempo el campeón mundial estándar de edición de documentos, es decir, hasta la llegada de Google Docs. Pero Google también se inspiró en Word al intentar crear una interfaz. Un problema que los usuarios enfrentan constantemente con Word es la incapacidad de mover, ajustar imágenes y colocarlas correctamente en Word.
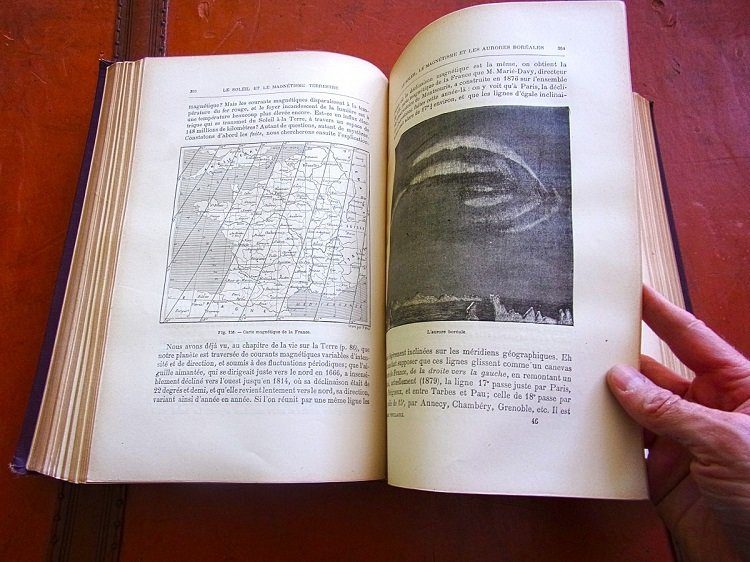
Word a menudo recibe mucho menos crédito del que merece. Si bien Microsoft no ha facilitado la colocación y el movimiento de imágenes en Word, ofrece formas de hacerlo. El único problema es encontrar las herramientas adecuadas para el trabajo. Estas opciones no son tan obvias y pueden ser difíciles de ver si no sabe dónde buscar.
Aquí es donde entramos. ¡Te mostraré cómo puedes poner imágenes en Word sin tener que maldecir a Microsoft mientras te tiras del pelo o te muerdes las uñas!
Vamos a empezar.
1. Ajuste perfecto
Antes de comenzar a agregar imágenes, deberá configurar Word para que funcione bien con imágenes. Hay dos configuraciones para que sea más fácil agregar imágenes que no actúan y parecen texto porque no lo son. Idealmente, deberías poder arrastrarlo donde quieras en Word.
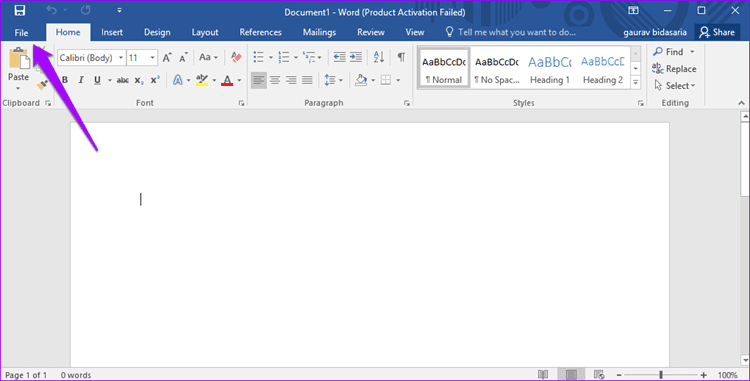
Word viene con puntos de anclaje que, de forma predeterminada, no son visibles. Para hacer visibles los puntos de anclaje, abra Word y haga clic en el botón Archivo. Luego haga clic en Opciones en la parte inferior de la pantalla en la barra lateral.
Lee También Cómo Crear Un Código QR En 7 Sencillos Pasos
Cómo Crear Un Código QR En 7 Sencillos Pasos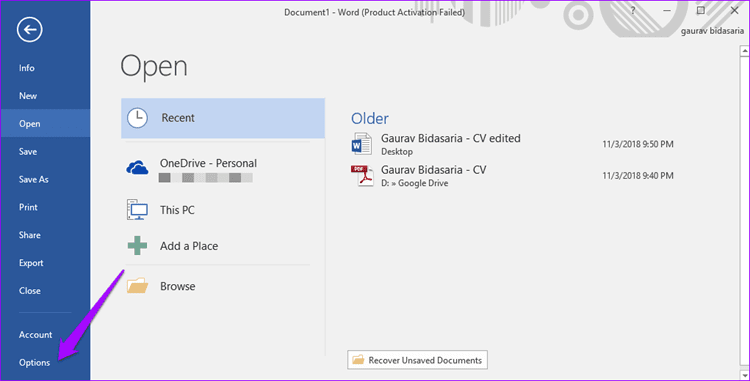
En Ver, verá la opción Objetos anclados que debe estar habilitada. Ahora verá el símbolo del ancla cada vez que inserte una imagen.
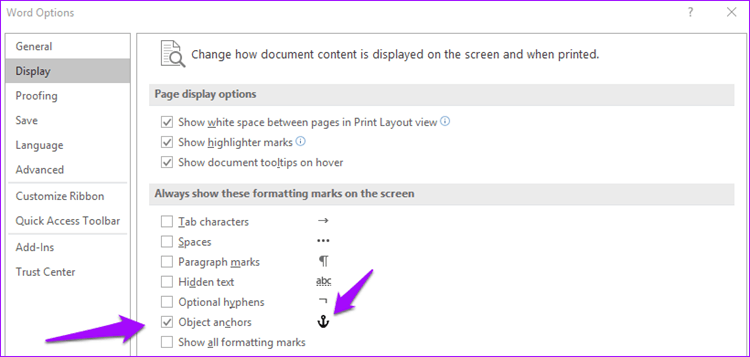
Otra cosa que debe hacer es cambiar la forma en que Word coloca la imagen después de agregarla. En las opciones de Word anteriores, hay otra pestaña llamada Avanzado. En Cortar, Copiar y Pegar, encontrarás la opción Insertar imágenes. Cambiar a Cuadrado.
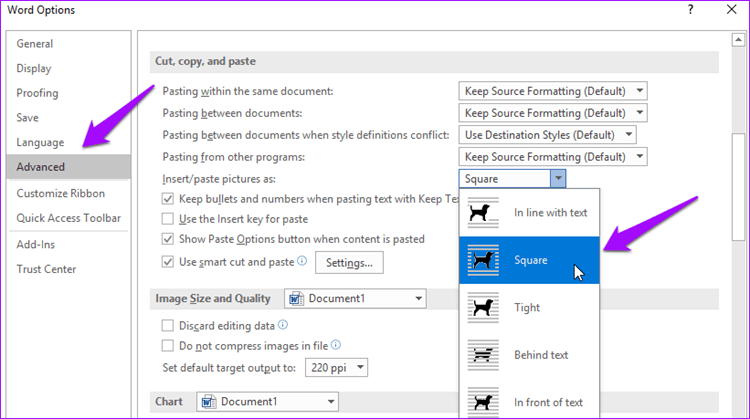
Recuerde hacer clic en Aceptar cada vez que cambie una configuración. Esto le indicará a Word que deje de tratar las imágenes como texto y, en su lugar, como imágenes.
2. Agrégalos correctamente
Comencemos agregando una imagen ahora. Puede arrastrar y soltar la imagen directamente desde su disco duro o utilizar la función Insertar. Para hacer esto más tarde, haga clic en Insertar y seleccione Imágenes para abrir una ventana emergente.
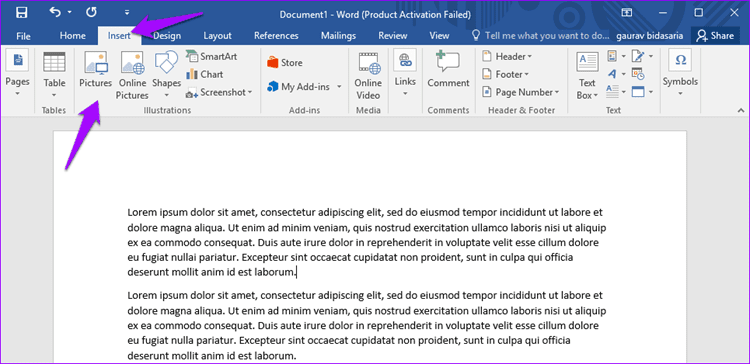
Navegue a la carpeta donde guardó la foto y haga doble clic en ella para agregarla a Word.
Word ahora tratará la imagen como un objeto en lugar de texto, y verá cómo el texto ahora fluye alrededor de la imagen.
Lee También No Hay Altavoces Ni Auriculares Conectados: Métodos Para Solucionarlo
No Hay Altavoces Ni Auriculares Conectados: Métodos Para Solucionarlo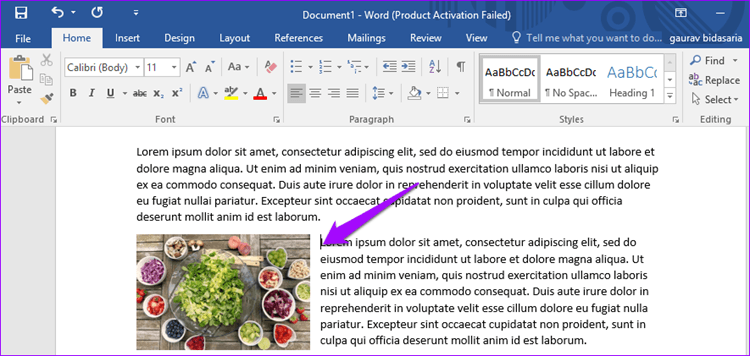
Vea cómo Word habría tratado la imagen si no hubiera realizado los cambios anteriores.

Ahora puedes arrastrar y soltar la imagen donde quieras en Word, y el texto se ajustará y perfilará. También notará que aparece un símbolo de ancla a la izquierda. Este símbolo de ancla marca la ubicación (párrafo para ser precisos) asociada con la imagen. Esta es más una señal visual para principiantes y se puede eliminar cambiando la configuración en el paso 1.
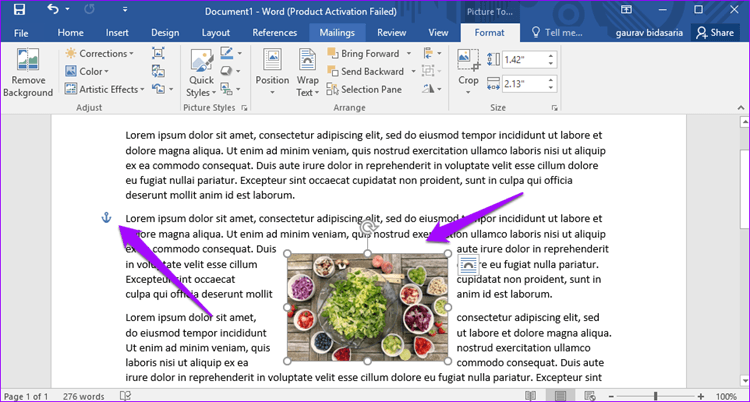
3. Formatéalo correctamente
La mayoría de las veces, cuando insertas una imagen, termina apareciendo en otro lugar. Notará que ahora es mucho más fácil arrastrar imágenes a un documento de Word, pero aún no es perfecto. Aquí es donde entran en juego las opciones de diseño.
Simplemente haga clic en la imagen que desea formatear para revelar los botones de cambio de tamaño y movimiento alrededor de la imagen. En la pestaña Diseño, encontrará la opción Posición. Haga clic en él para encontrar Más opciones de diseño en la parte inferior.
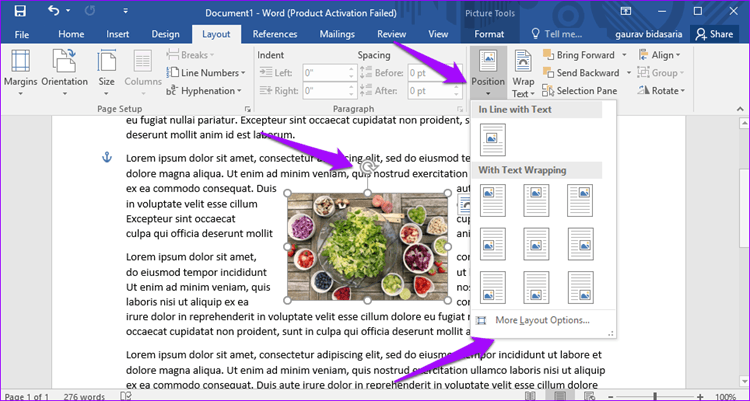
La diferencia aquí es que puede ser más específico sobre el diseño y la ubicación de la imagen en lugar de elegir entre un montón de ajustes preestablecidos.
Hay tres pestañas. El primero es Posición, donde la imagen se establece en la posición derecha absoluta de la columna horizontalmente y debajo del párrafo verticalmente.
Lee También Cómo Recuperar La Contraseña De Windows 10
Cómo Recuperar La Contraseña De Windows 10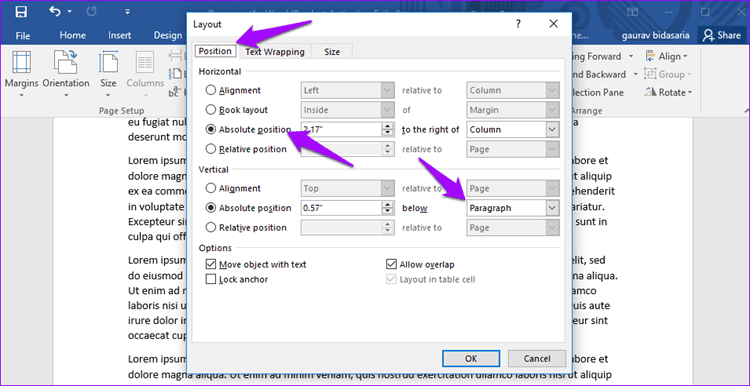
De forma predeterminada, los documentos de Word están preestablecidos para una columna, pero la idea y la configuración anteriores también funcionarán con un diseño de dos o varias columnas.
La segunda pestaña es el ajuste de texto, que puede usar para ajustar la imagen detrás del texto o delante de él y determinar si el texto se ajusta alrededor de los lados o solo a la izquierda o a la derecha.
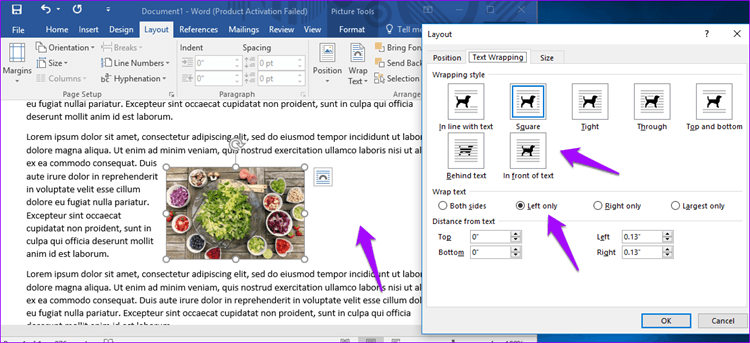
La pestaña final, Tamaño, le permitirá cambiar el tamaño de la imagen para que pueda encajarla en áreas que de otro modo serían difíciles de manipular. Si bien también puede usar los controles de cambio de tamaño y ángulo que vimos anteriormente, esta pestaña bloquea la relación de aspecto y la mantiene en relación con el tamaño de la imagen original.
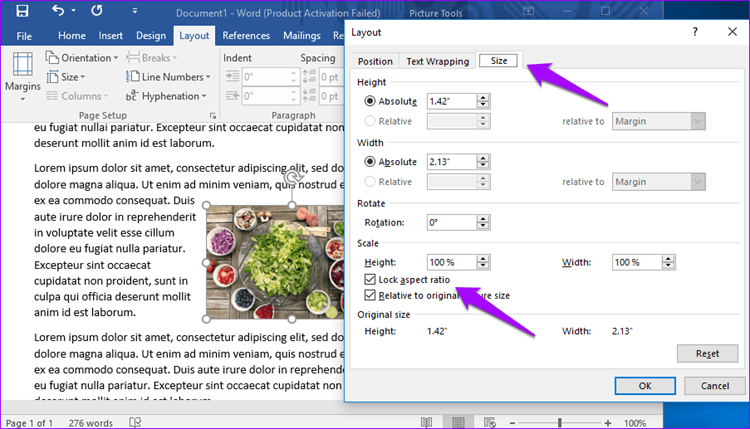
En este punto, sugiero jugar con todas las diferentes opciones de diseño para comprender mejor cómo funcionan. Si bien también se puede usar la opción de cambio de tamaño y ángulo que aparece al seleccionar la imagen, las opciones de formato de diseño le permitirán ser más preciso con sus valores de entrada.
las palabras importan
Word es un buen editor de documentos y, aunque no es el mejor procesador de textos del mundo, aún así hace el trabajo. También viene preinstalado en todas las máquinas con Windows. Aprender a trabajar con él te ayudará mucho a hacer las cosas.
Siguiente paso: ¿Quieres aprender a quitar el fondo de una imagen usando MS Word? Haga clic en el enlace a continuación para descubrir cómo puede hacer esto sin tener que usar un editor de imágenes avanzado.
Lee También SpyHunter 5. Usabilidad, Efectividad Y Confiabilidad
SpyHunter 5. Usabilidad, Efectividad Y ConfiabilidadSi quieres conocer otros artículos parecidos a Cómo mover imágenes libremente en Word sin límites puedes visitar la categoría Informática.

TE PUEDE INTERESAR