Las 10 mejores maneras de corregir el error de impresión de Google Sheets
Los editores de documentos basados en almacenamiento en la nube, como Google Docs y Sheets, han reducido la necesidad de imprimir documentos. Aún así, hay momentos en los que necesita copias físicas. Múltiples usuarios son a menudo no puedo imprimir hojas de google dando lugar a una lucha de última hora para encontrar soluciones. El error es común cuando se usan impresoras regulares o locales y cuando se usa Google Cloud Print.

Todavía puede enviar o compartir el documento con otros a través de Google Drive y correo electrónico. Lo ayudaremos a corregir rápidamente el error de impresión de Hojas de cálculo de Google. Las soluciones son fáciles de seguir y no demasiado técnicas.
Vamos a empezar.
1. Revisar cables o wifi
Verifique los cables para asegurarse de que la computadora y la impresora estén conectadas correctamente. Verifique la red Wi-Fi en caso de configuración de Cloud Print. Asegúrese de que la computadora y la impresora estén en la misma red y que haya una señal fuerte.

Recomendaría un reinicio rápido para cerrar todos los procesos en segundo plano y actualizar todo. Asegúrese de guardar todos los trabajos o archivos abiertos antes de reiniciar. Aquí está la secuencia que recomiendo:
- Inicie la impresora.
- Conecte la impresora a la red Wi-Fi.
- Inicie la computadora y conéctese a la misma red Wi-Fi.
- Abra el archivo de Hojas de cálculo de Google y dé el comando de impresión.
2. Impresora preparada para la nube
No todas las impresoras son iguales. Asegúrate de que el tuyo esté listo para la nube. Vea cómo averiguarlo. Google mantiene un lista exhaustiva impresoras que admiten la impresión en la nube. Busque su nombre a ver si aparece. Para evitar errores, comience con el nombre de la marca, luego el nombre y el número del modelo. Marque la casilla o el manual para ser más específico.
Lee También Cómo Crear Un Código QR En 7 Sencillos Pasos
Cómo Crear Un Código QR En 7 Sencillos Pasos
esto es lo que Google debe decir:
- Si su impresora no está en la lista pero es compatible con Wi-Fi, no está habilitada para la nube, pero puede configurarla para que funcione con Google Cloud Print.
- Si el nombre de la impresora está escrito junto a v2, significa que es compatible con la versión 2.0.
- Si la impresora aparece en la lista pero la versión 2 no está escrita, es compatible con la versión 1.0.
Siga el enlace compartido anterior para aprender cómo configurar una impresora Wi-Fi desde cero.
Probablemente esté usando Google Chrome para acceder y usar Hojas de cálculo de Google mientras da el comando de impresión. Pruebe con otro navegador como Edge o Firefox y vea si funciona. Este también es un buen momento para asegurarse de que está utilizando la última versión del navegador.

4. Modo de incógnito
La razón por la que sugiero el modo de incógnito es que algunas extensiones/complementos pueden interferir con el proceso de impresión. Un simple cambio al modo de incógnito lo ayudará a comprender si la intuición es cierta. Probablemente sea una extensión relacionada con PDF.
5. Elige la impresora adecuada
Puede haber más de una impresora donde trabaja, lo que puede resultar confuso. Asegúrese de enviar el documento de Hojas de cálculo de Google a la impresora correcta para imprimirlo. Todas las impresoras disponibles deben aparecer en una columna debajo de Destinos de impresión en la ventana emergente Seleccionar destino. La impresora predeterminada es la última que usó, pero para estar seguro, selecciónela manualmente.
6. Agregar una impresora
visitar página de impresión de Google y elimine la impresora que no le funciona en Hojas de cálculo de Google. Ahora seleccione una de las opciones basadas en el uso de una nube o una impresora local.
Lee También No Hay Altavoces Ni Auriculares Conectados: Métodos Para Solucionarlo
No Hay Altavoces Ni Auriculares Conectados: Métodos Para Solucionarlo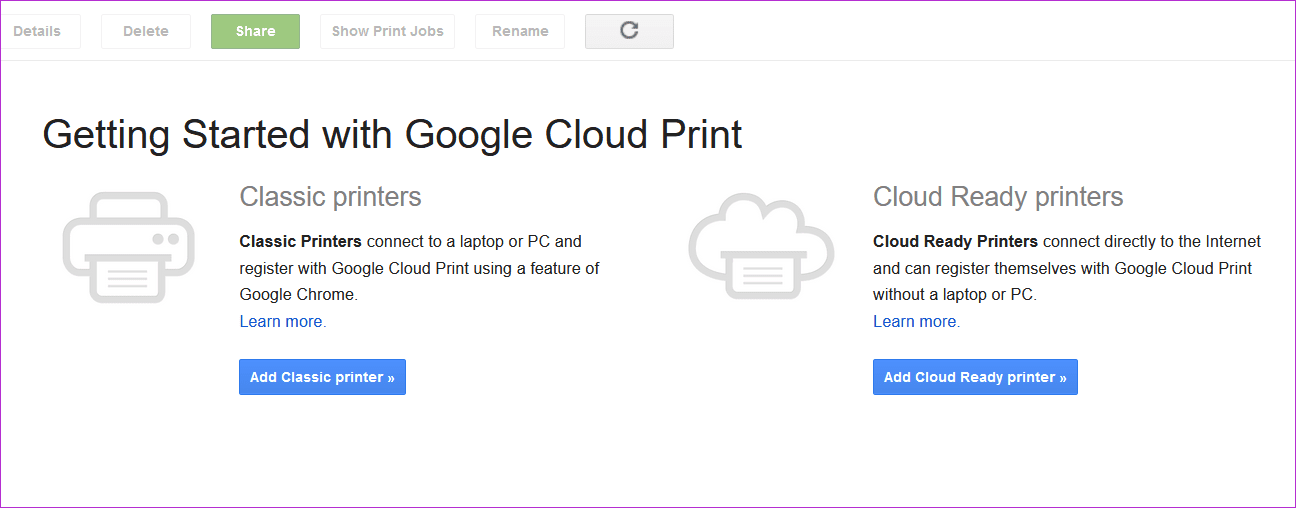
7. Resolución de problemas
El Solucionador de problemas es un programa integrado de Windows 10 que lo ayudará a resolver muchos problemas con los servicios de hardware y software.
Paso 1: Presione la tecla de Windows + I para abrir Configuración y busque "Buscar y solucionar problemas de impresión".
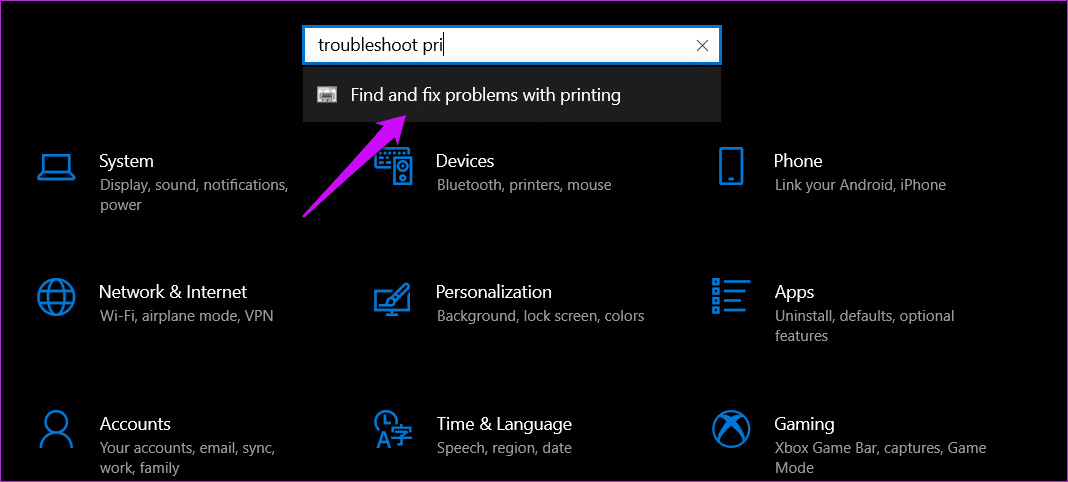
2do paso: Seleccione Aplicar reparaciones automáticamente en la siguiente ventana emergente y haga clic en Siguiente.
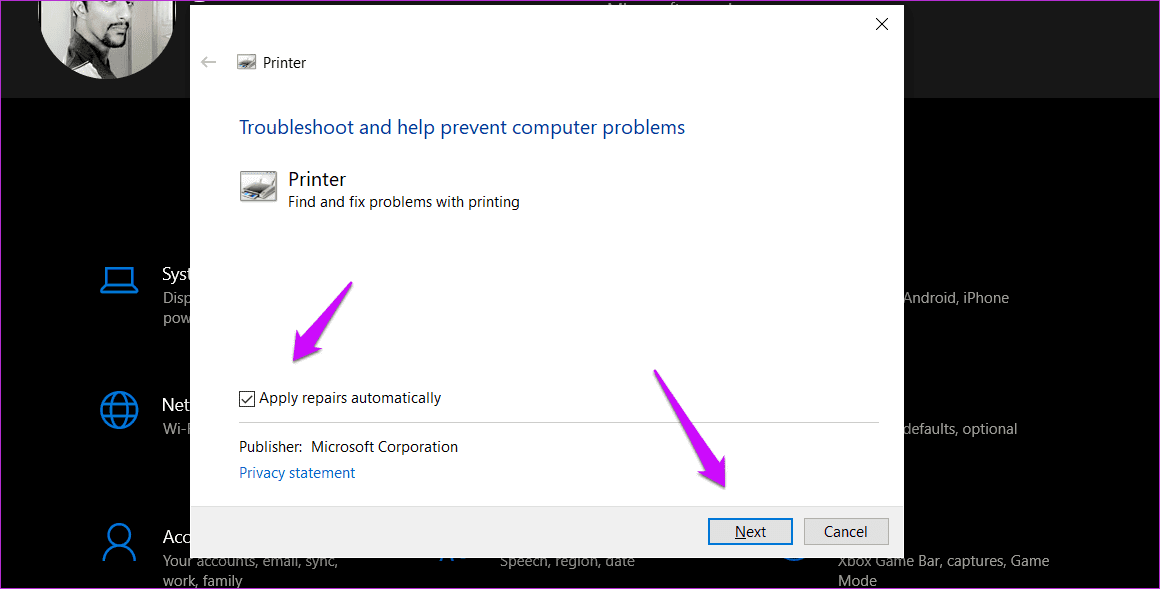
Ahora seguirá las instrucciones en pantalla y verá si el solucionador de problemas puede corregir el error de impresión de Google Sheets que no funciona.
También puede probar la opción Solucionar problemas de hardware y dispositivos, pero recientemente se eliminó de la configuración. Todavía puede acceder a él desde el símbolo del sistema.
Paso 1: Busque y abra el símbolo del sistema desde el menú Inicio seleccionando Ejecutar como administrador.
Lee También Cómo Recuperar La Contraseña De Windows 10
Cómo Recuperar La Contraseña De Windows 10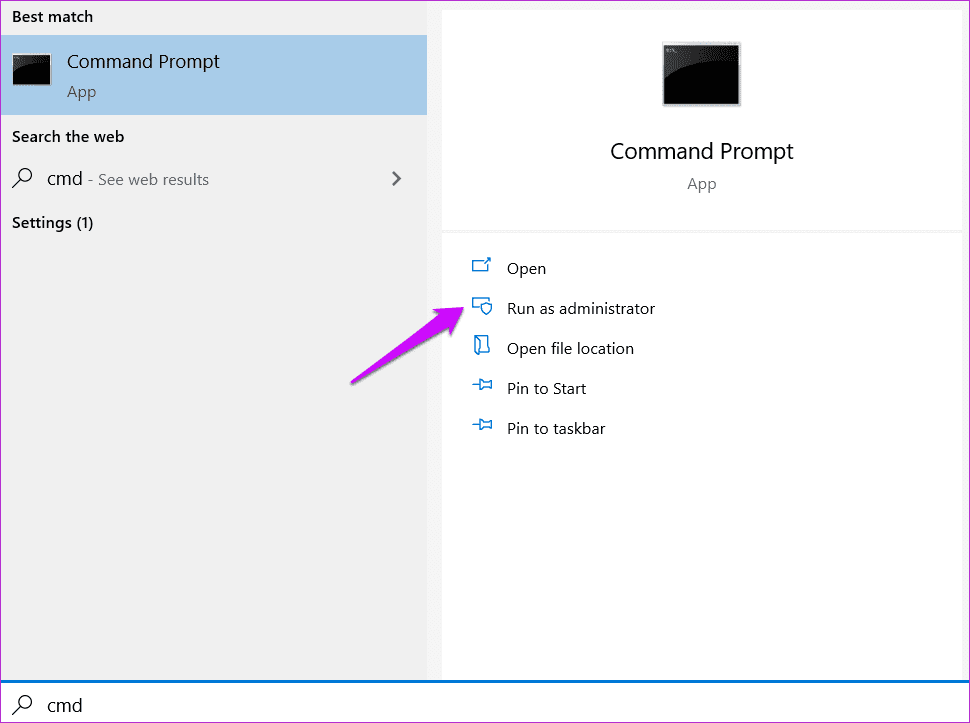
2do paso: Dé el comando a continuación y será recibido con una ventana emergente similar a la que vio arriba. De nuevo, sigue los mismos pasos.
msdt.exe -id DeviceDiagnostic
8. Administrar controladores
Para brindar una armonía perfecta, debe revertir los controladores a una versión anterior, actualizar a la última versión o desinstalar y reinstalar los controladores desde cero. Los controladores deben reinstalarse automáticamente. Sin embargo, puedes descargarlos directamente De Google. Busca impresoras en el Administrador de dispositivos cuando trabaja con controladores.
9. Actualizar firmware
Anote la marca y el modelo de la impresora y visite el sitio web del fabricante para descargar e instalar la última versión. Por lo general, no es necesario reiniciar, pero se recomienda.
10. Convertir a PDF
Aquí hay un truco extraño si nada más parece funcionar para ti. Abra Hojas y en el menú Archivo encontrará una opción para convertir el documento a PDF.
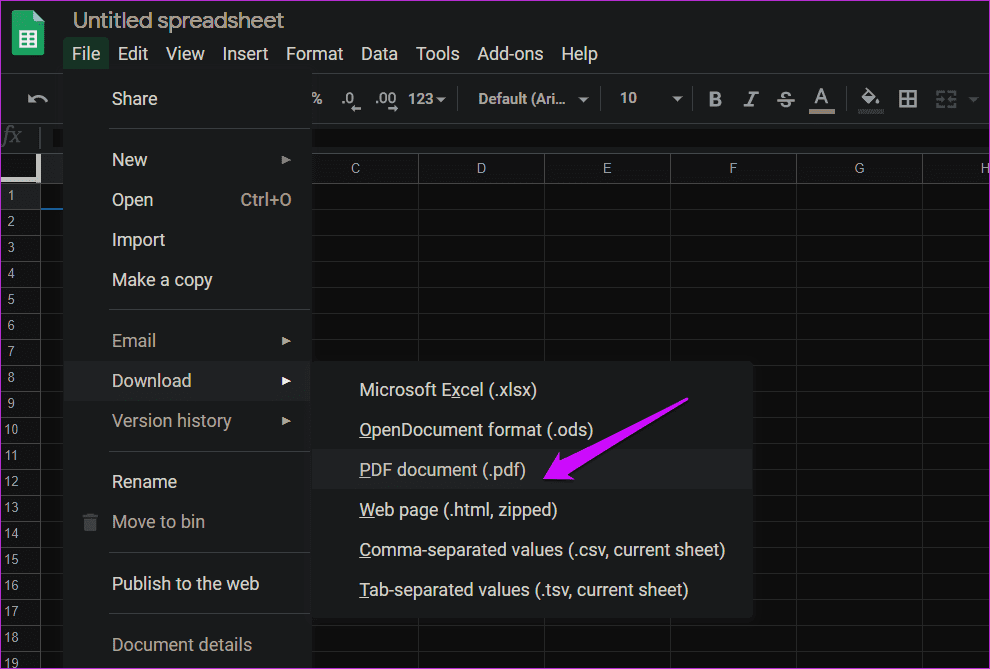
Ahora abra el archivo PDF y dé el comando de impresión desde allí. Entonces, el objetivo es imprimir el mismo documento como un PDF en lugar de una hoja de cálculo.
imprimir el mundo
Es sorprendente cómo el mundo ha hecho la transición a la impresión 3D y todavía luchamos con las impresoras locales y en la nube. Pero así es como funciona nuestra relación con la tecnología. Háganos saber sus pensamientos en los comentarios a continuación. Esto podría incluir comentarios o una nueva forma de corregir este error antiguo.
Lee También SpyHunter 5. Usabilidad, Efectividad Y Confiabilidad
SpyHunter 5. Usabilidad, Efectividad Y ConfiabilidadPróximo : ¿Tienes un Chromebook? Haga clic en el enlace a continuación para aprender cómo imprimir con Chromebook porque las cosas funcionan un poco diferente allí.
Si quieres conocer otros artículos parecidos a Las 10 mejores maneras de corregir el error de impresión de Google Sheets puedes visitar la categoría Informática.

TE PUEDE INTERESAR