Cómo colocar una imagen o texto encima de otra imagen en Google Docs
Aplicaciones como Microsoft Word, Google Slides, etc. le permite superponer imágenes o texto en otra imagen sin ningún problema. Pero cuando los usuarios intentan hacer lo mismo en Google Docs, se sienten decepcionados. La capacidad de colocar una imagen o texto delante de otra imagen está ausente en Google Docs. Eso no significa que no pueda superponer texto en las imágenes. Puede hacer esto con los métodos mencionados en esta publicación.
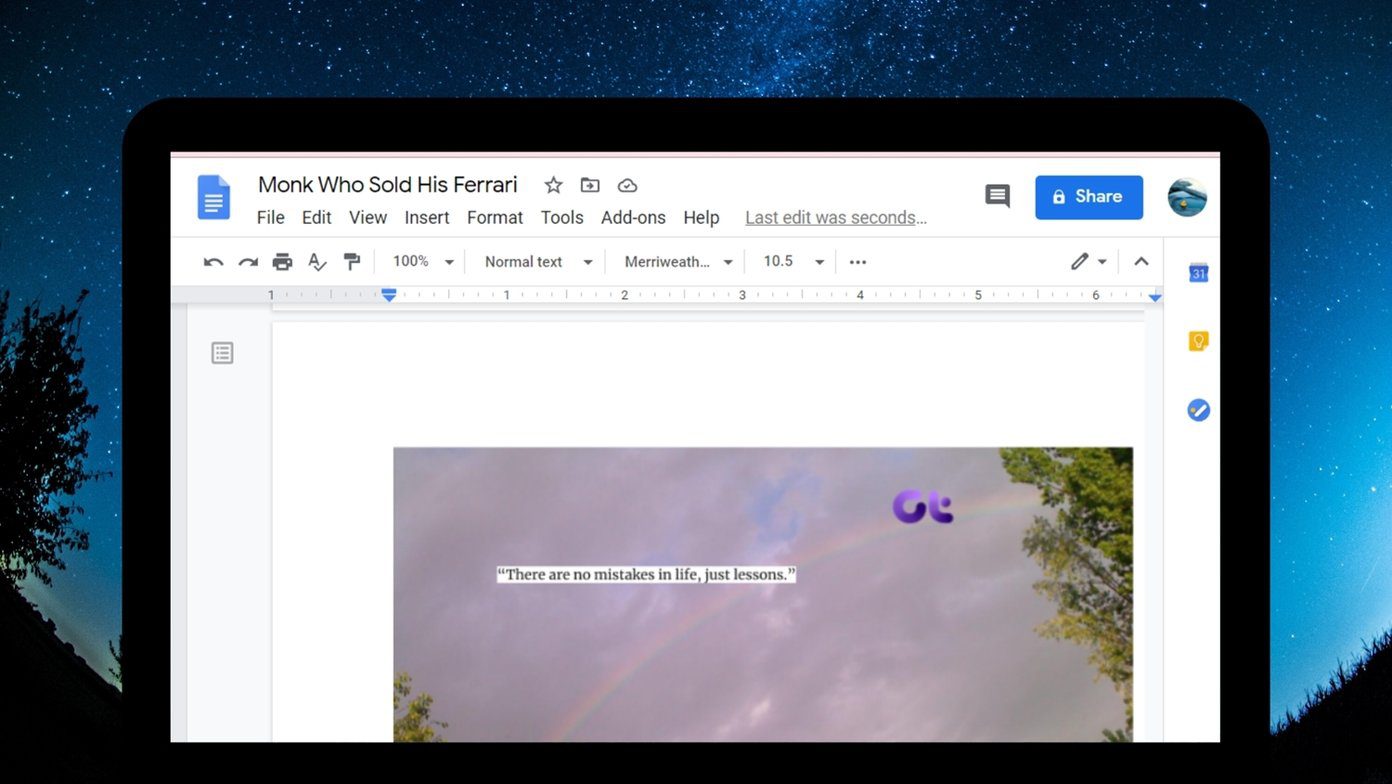
La superposición en Docs puede agregar palabras a una imagen, agregar un logotipo o marcas de agua a una imagen o combinar dos imágenes. Hay dos formas de superponer imágenes en Google Docs. Primero, con la ayuda de Dibujos de Google y segundo, usando la función de ajuste de texto.
Veamos los dos métodos para superponer imágenes o texto en otra imagen en Google Docs.
Método 1: superposición de imágenes en Google Docs con dibujos de Google
En este método, primero debe agregar su imagen como un dibujo. Luego puede agregar imágenes y texto en la misma imagen. Aquí están los pasos en detalle.
Paso 1: Abre tu documento de Google Docs.
2do paso: Haga clic en Insertar en la parte superior y elija Dibujar > Nuevo.
Lee También Cómo Crear Un Código QR En 7 Sencillos Pasos
Cómo Crear Un Código QR En 7 Sencillos Pasos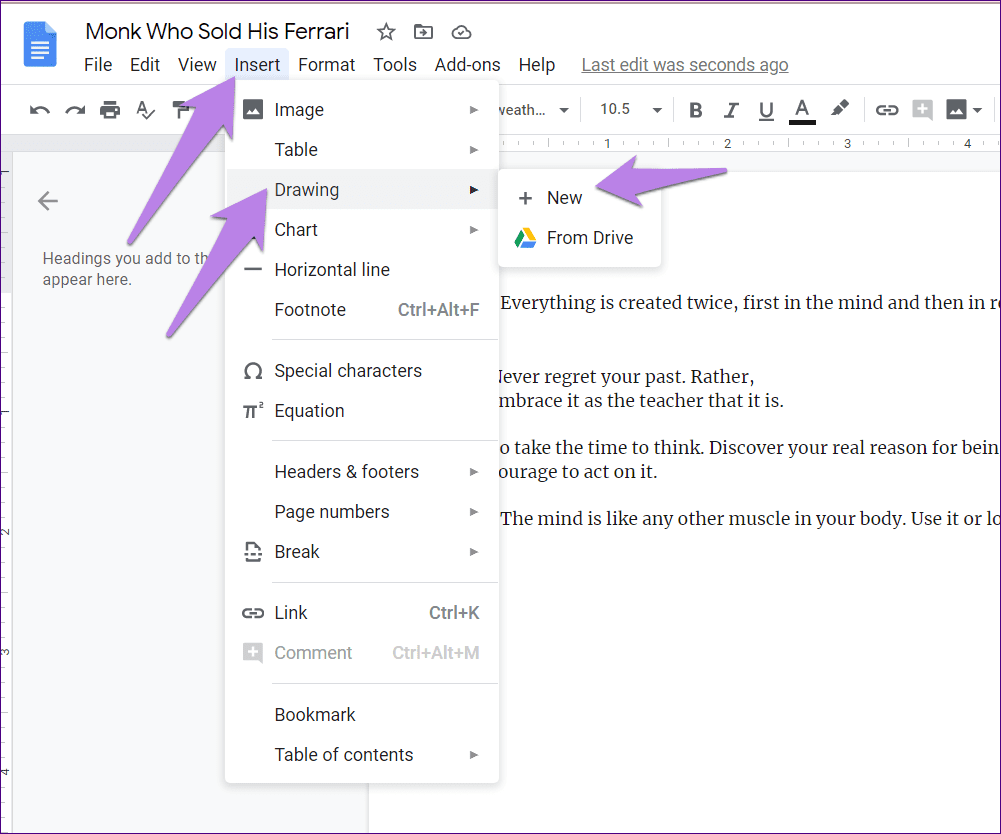
Paso 3: Se le redirigirá al módulo de dibujo de Google incorporado. Haga clic en el ícono de Imagen para agregar su imagen de fondo.
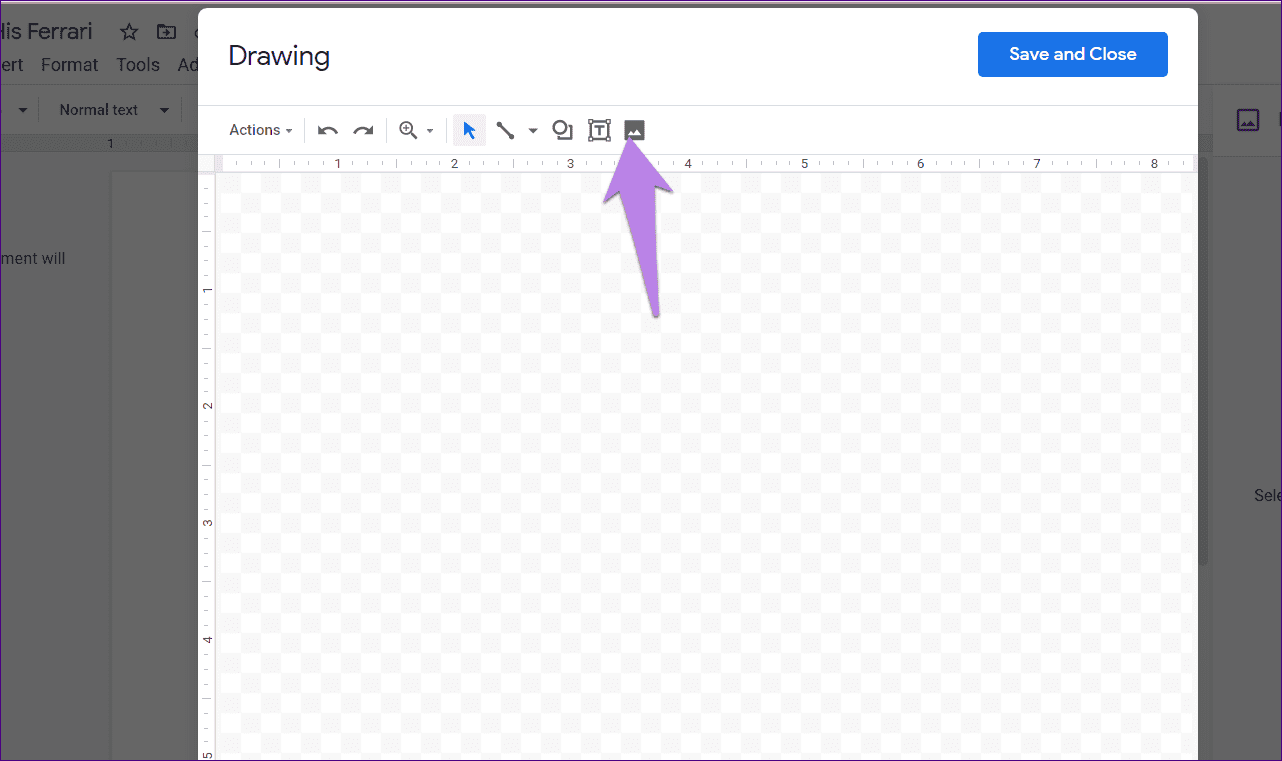
Paso 4: Una vez que la imagen se coloca en el panel Dibujo, puede agregar texto u otra imagen encima. Para agregar texto, haga clic en el icono de texto. Luego comience a tocar la imagen. Personaliza el color, el estilo, etc. de la fuente en las opciones en la parte superior. Haga clic en Guardar y cerrar en la parte superior para insertar esta imagen en su documento.
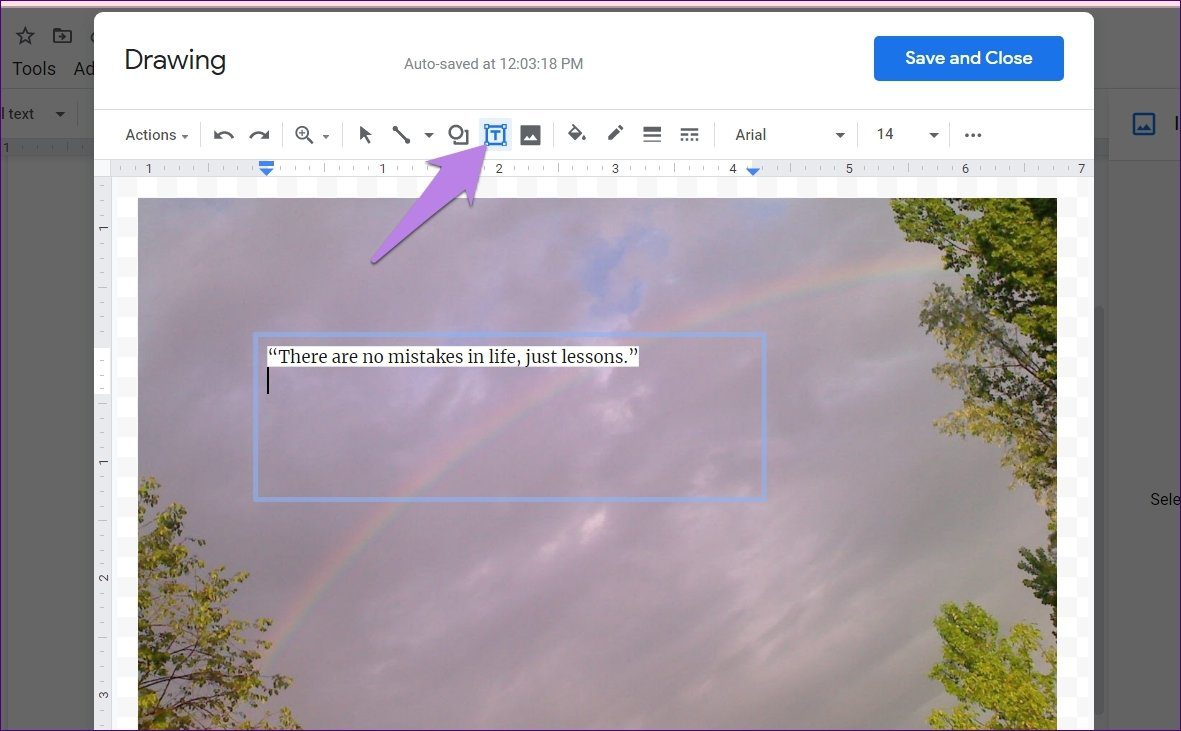
Del mismo modo, para agregar otra imagen, haga clic en el mismo icono de imagen utilizado en el paso 3. Abra la imagen que desea agregar en la parte superior.
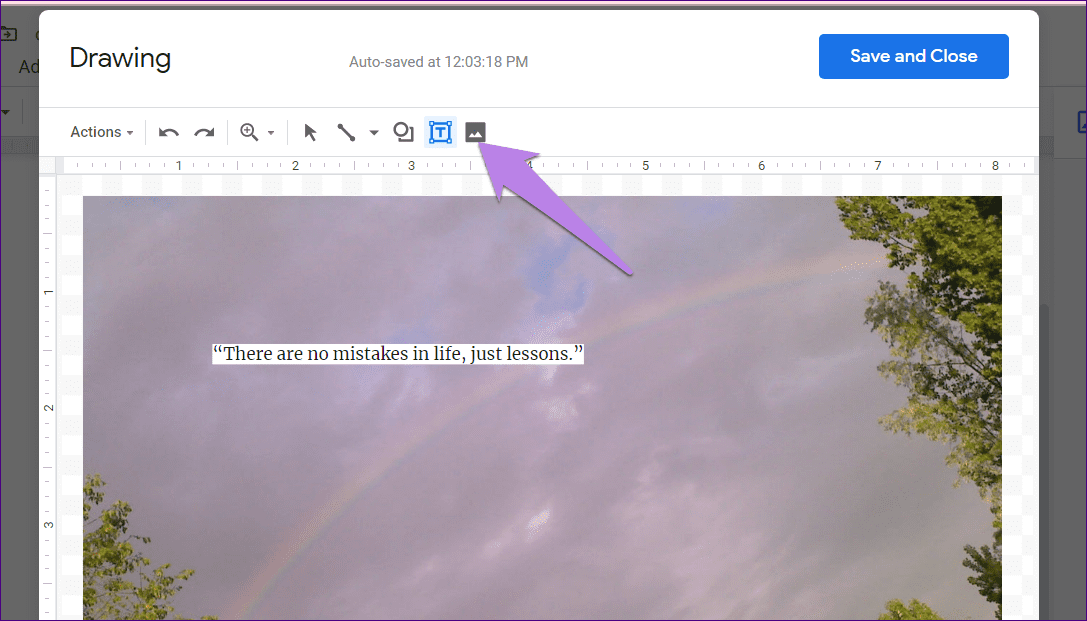
Aparecerá encima de su imagen de fondo. Usando el mouse, arrástrelo a la posición deseada o cambie su tamaño desde las esquinas. Haga clic en Guardar y cerrar para agregar la imagen editada con su logotipo o una imagen en capas al documento.
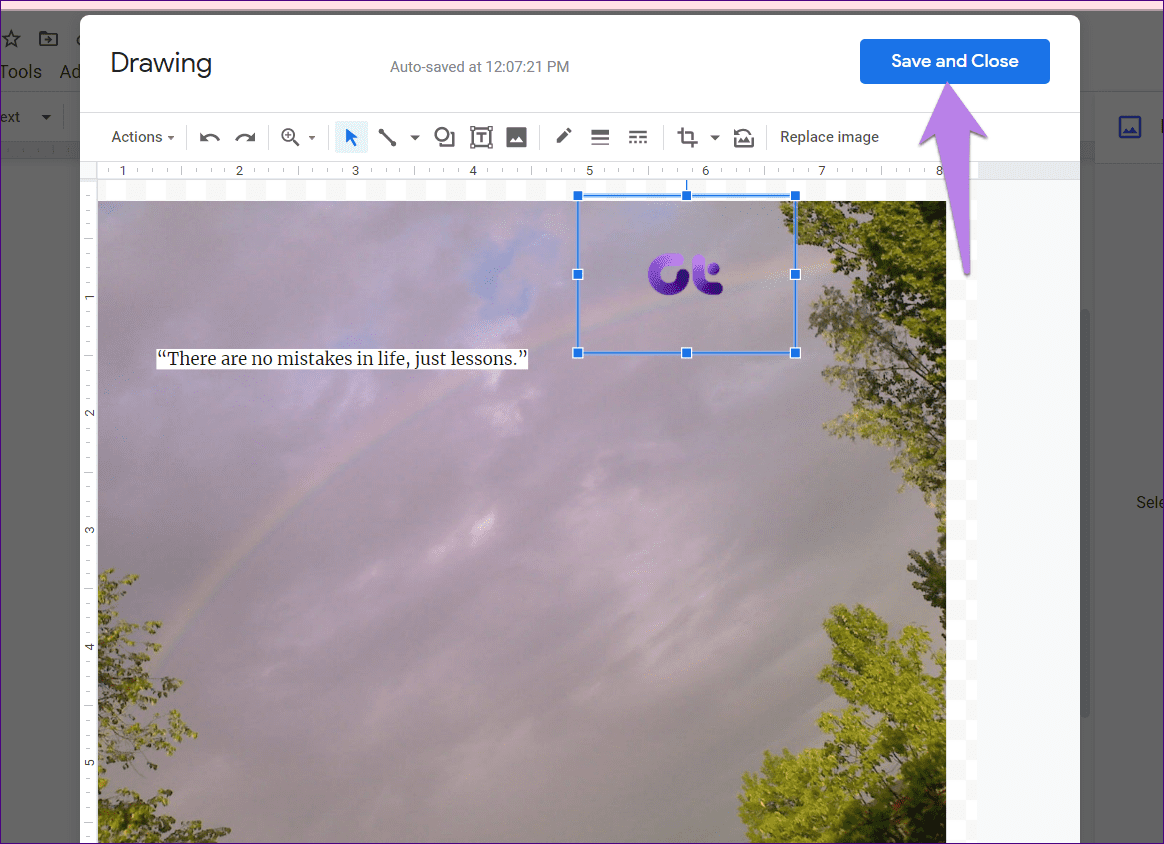
Aquí está el resultado final.
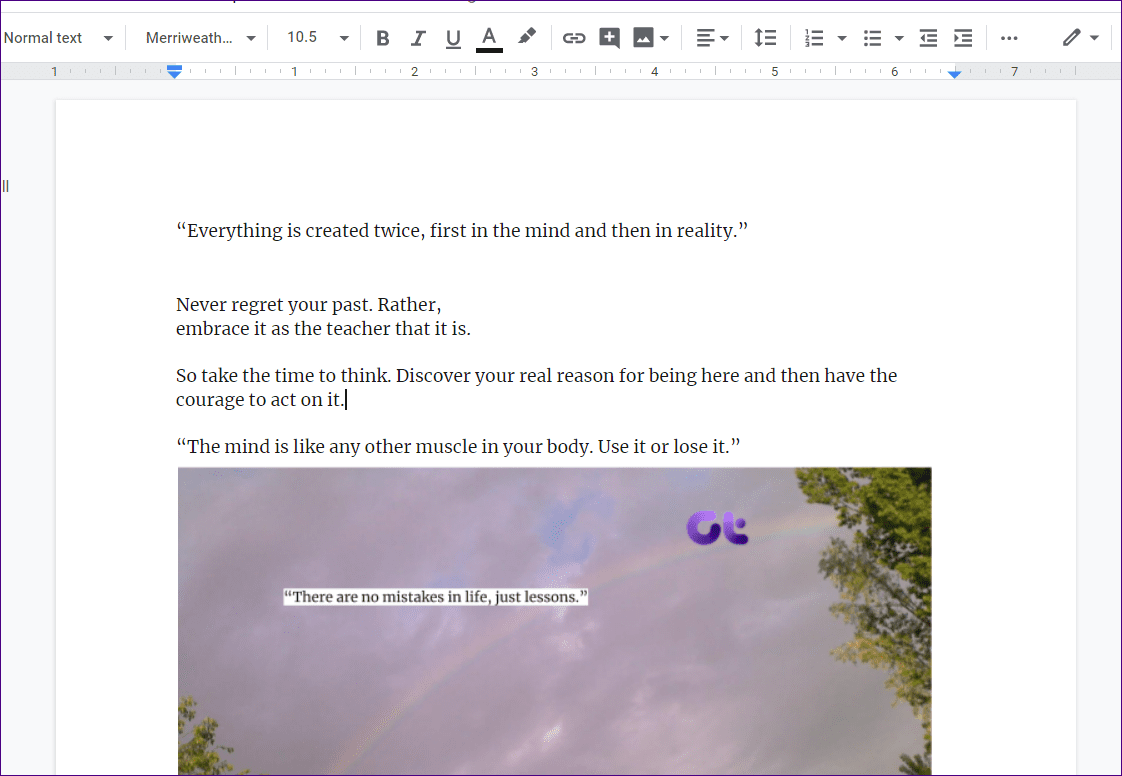
Si desea editar algo en esta imagen más tarde, simplemente haga doble clic en la imagen en Google Docs. Será redirigido al panel de dibujo desde donde podrá modificar los elementos existentes o agregar otros nuevos.
Lee También No Hay Altavoces Ni Auriculares Conectados: Métodos Para Solucionarlo
No Hay Altavoces Ni Auriculares Conectados: Métodos Para SolucionarloMétodo 2: superposición de imágenes usando ajuste de texto en Google Docs
El segundo método permite crear capas en Google Docs manteniendo el margen en 0 en la función Ajustar texto. Estos son los pasos para lograrlo.
Paso 1: Abre tu documento de Google Docs.
2do paso: Haz clic en Insertar en la parte superior y navega hasta Imagen. Agrega tu foto. Puede ser cualquier imagen: fondo o primer plano.
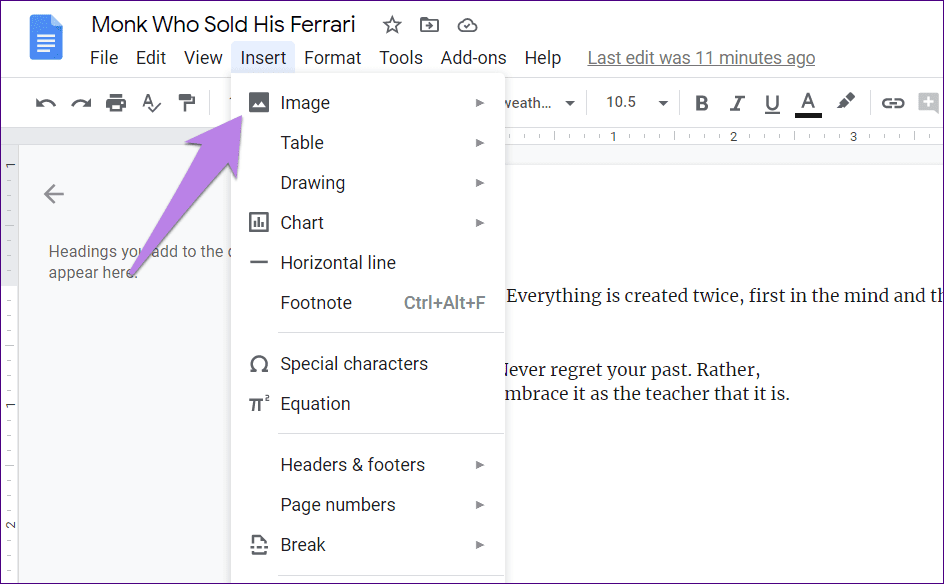
Paso 3: Repita el paso 2 y agregue la segunda foto a su documento. Vea cómo se verían las dos imágenes en Google Docs.
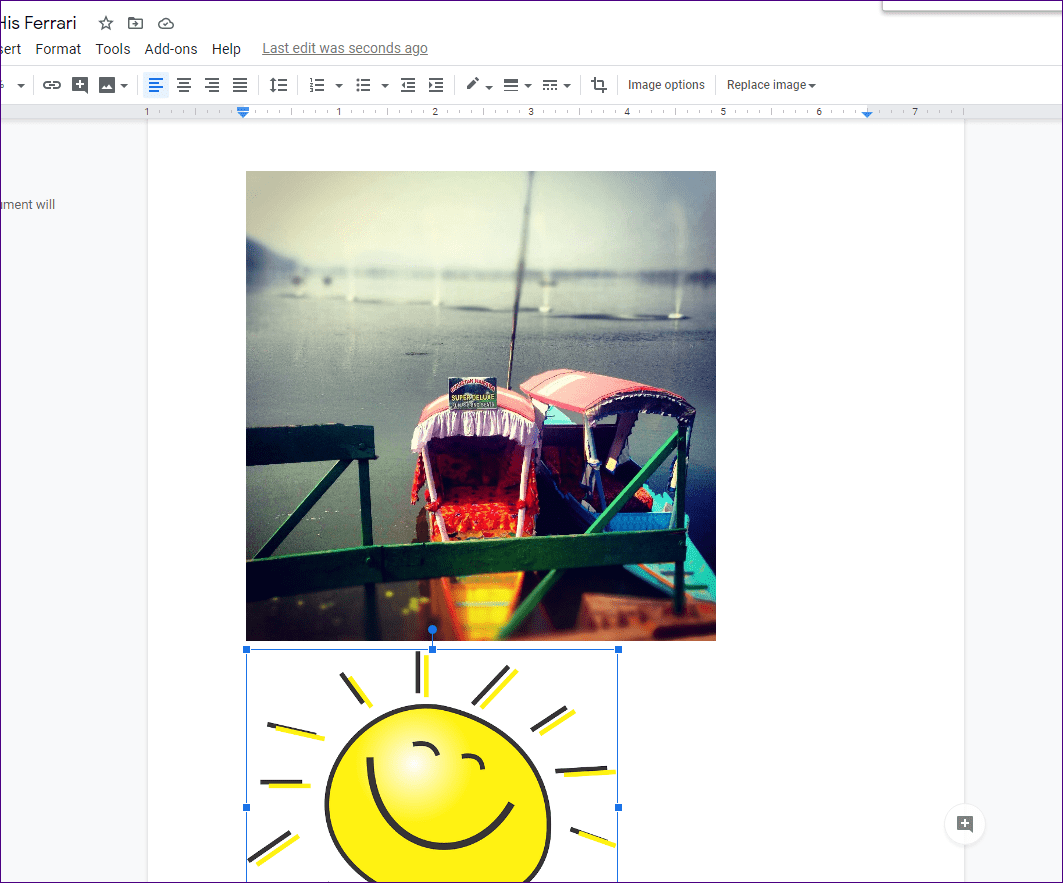
Paso 4: Haga clic en la primera imagen para seleccionarla. Aparecerá una barra de herramientas. Haga clic en el icono de tres puntos y seleccione Todas las opciones de imagen.
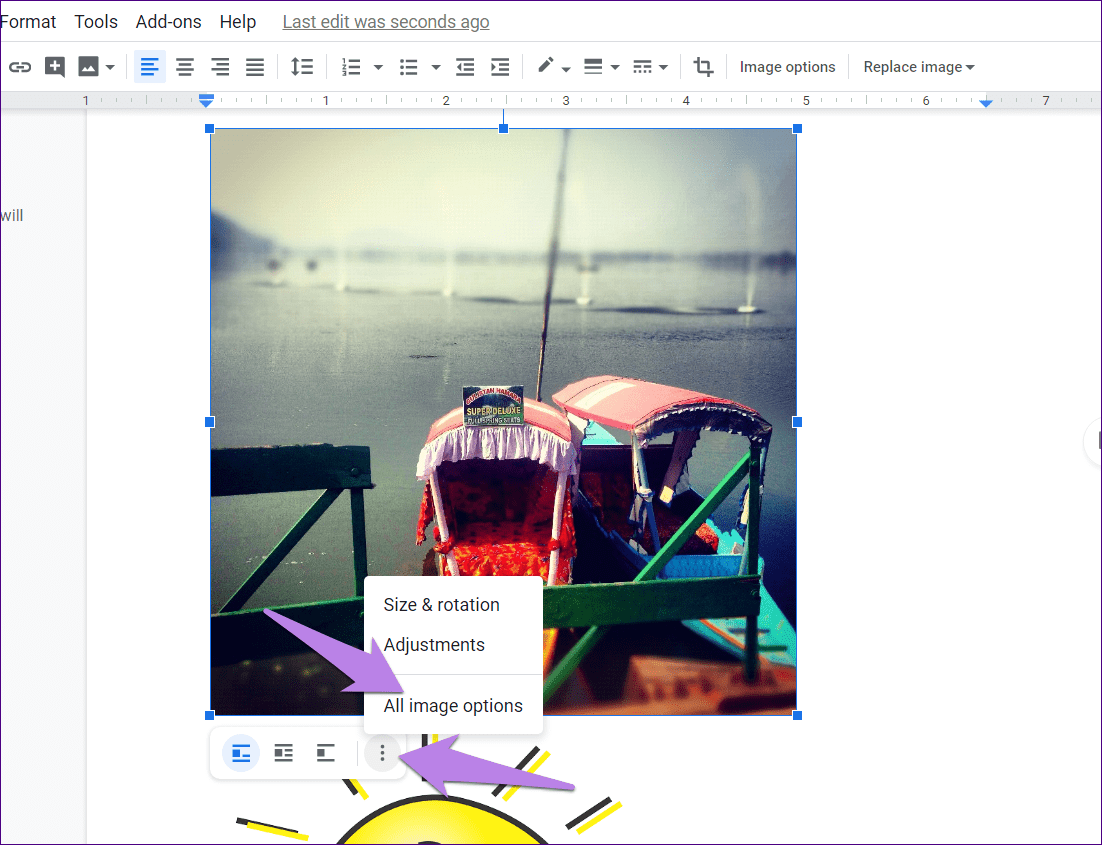
Paso 5: El panel de opciones de imagen se abrirá en el lado derecho. Vaya a la sección Ajuste de texto. Seleccione la opción Ajustar texto.
Lee También Cómo Recuperar La Contraseña De Windows 10
Cómo Recuperar La Contraseña De Windows 10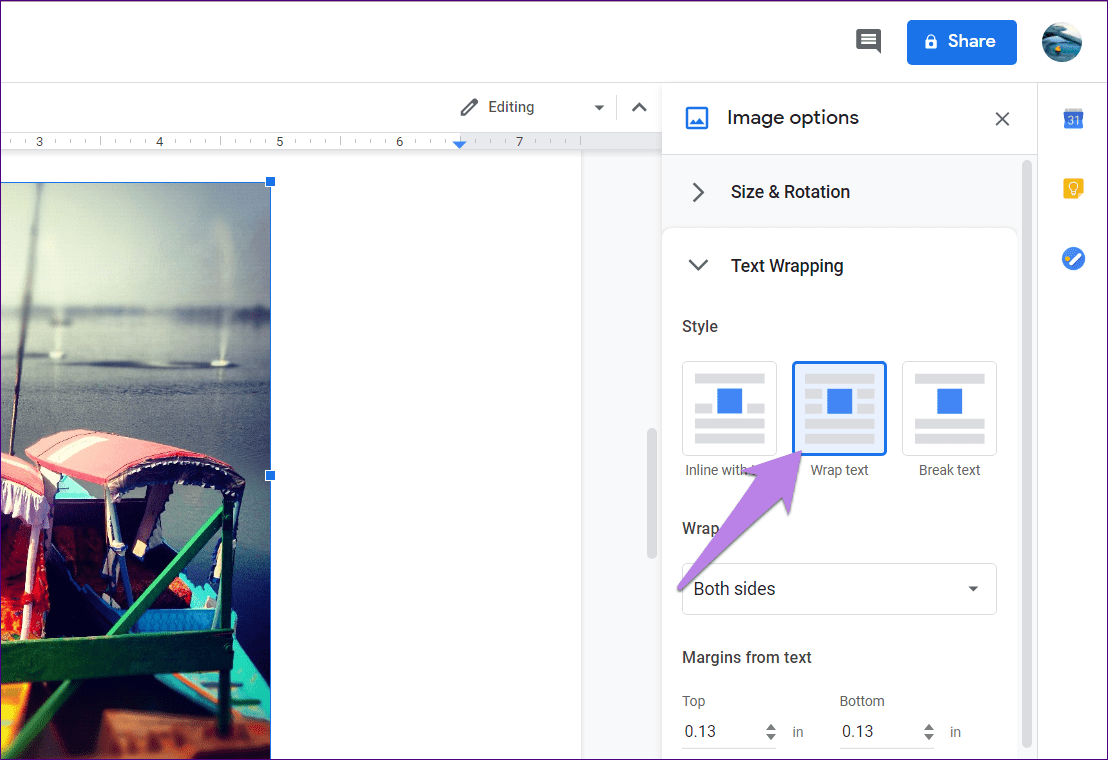
Paso 6: Notará que aparecen nuevas opciones en la barra de herramientas debajo de su foto. Haga clic en la lista desplegable Márgenes y elija 0.
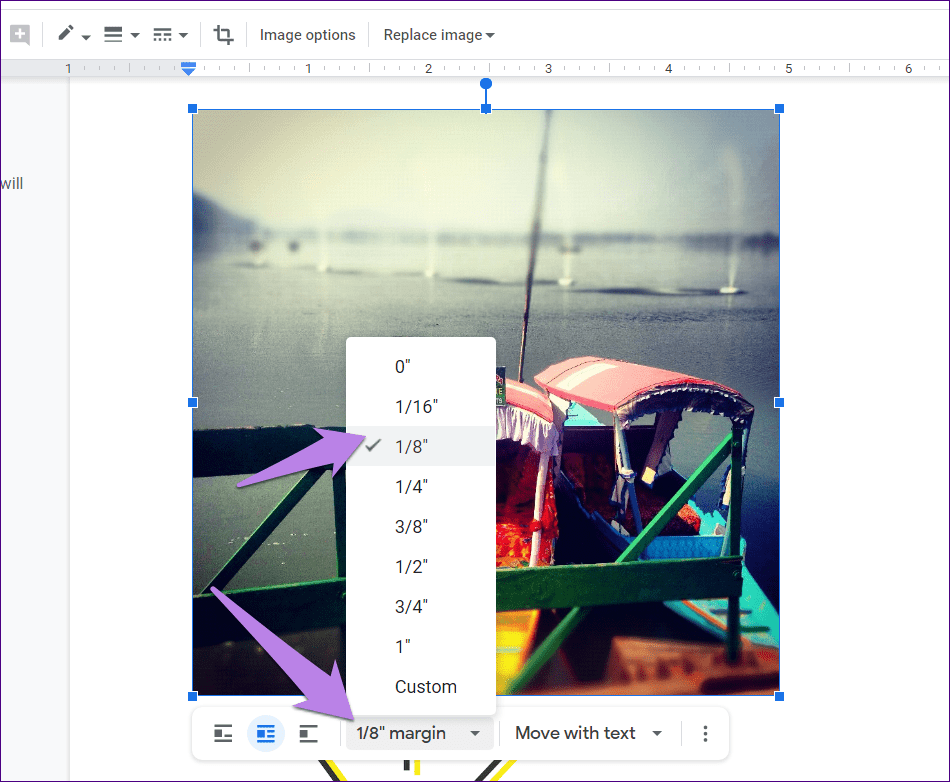
Consejo profesional: Puede omitir el paso 5 haciendo clic en el segundo icono de la barra de herramientas que aparece cuando hace clic en la imagen. Esto activará la función Ajustar texto. Luego cambie el valor del margen.
Paso 7: Repita los pasos 5-7 para la segunda imagen también.
Si el texto parece moverse con la imagen al realizar estos pasos, seleccione "Posición correcta en la página" en la misma barra de herramientas de imagen donde cambió el margen de ambas imágenes.
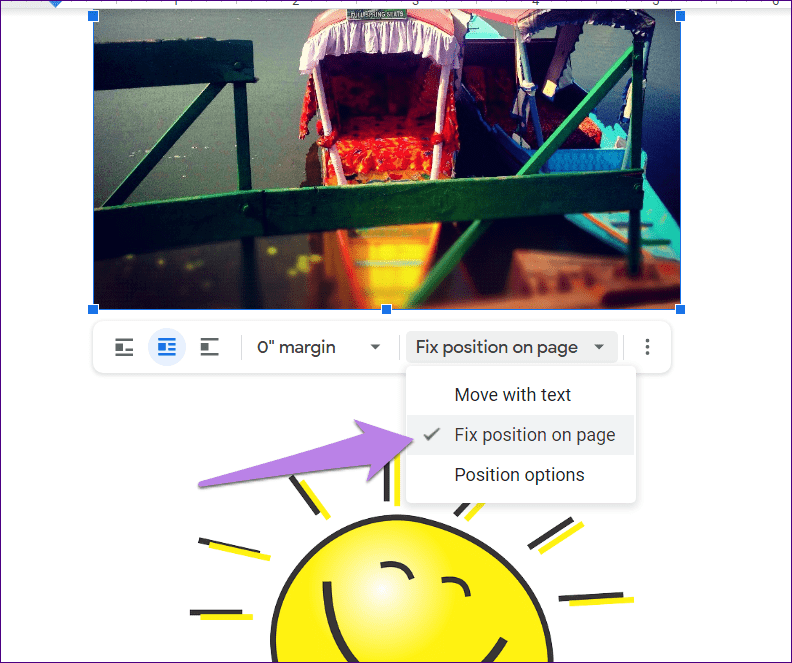
Paso 8: Ahora arrastre la segunda imagen sobre la primera imagen. ¡Después! Superpone imágenes en Google Docs sin usar un editor de fotos.
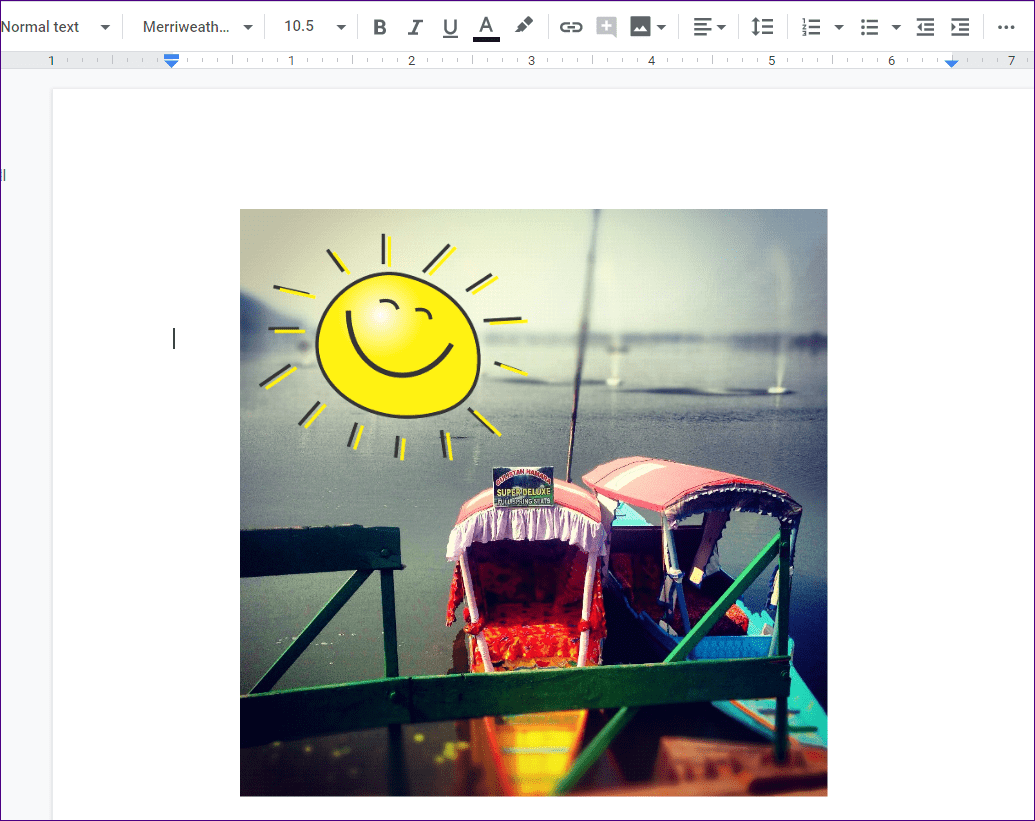
Consejos adicionales para superponer imágenes en Google Docs
Los siguientes consejos lo ayudarán cuando use el segundo método de superposición de imágenes.
Lee También SpyHunter 5. Usabilidad, Efectividad Y Confiabilidad
SpyHunter 5. Usabilidad, Efectividad Y Confiabilidad1. Cambiar imágenes
En cualquier momento, si siente que ha agregado las imágenes incorrectas, no necesita repetir todos los pasos. Simplemente haga clic derecho en la imagen que desea cambiar y haga clic en la opción Reemplazar imagen.
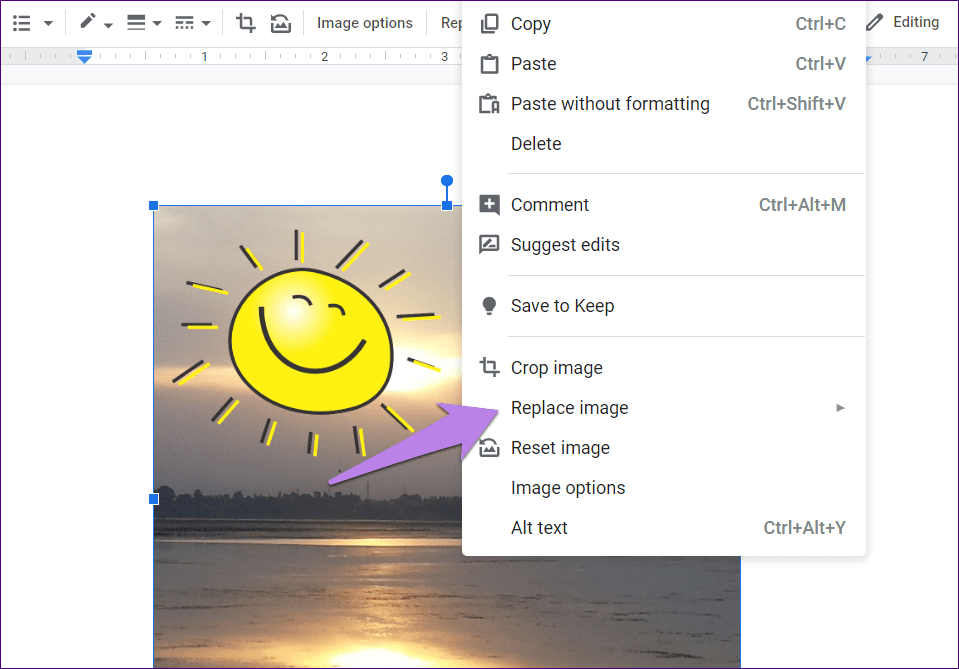
2. Cambiar la transparencia de la marca de agua
Si agrega un logotipo o una marca de agua a una imagen con el método 2, puede controlar su transparencia. Para ello, haga clic en la imagen y presione el icono de tres puntos en la barra de herramientas. Seleccione Todas las opciones de imagen.
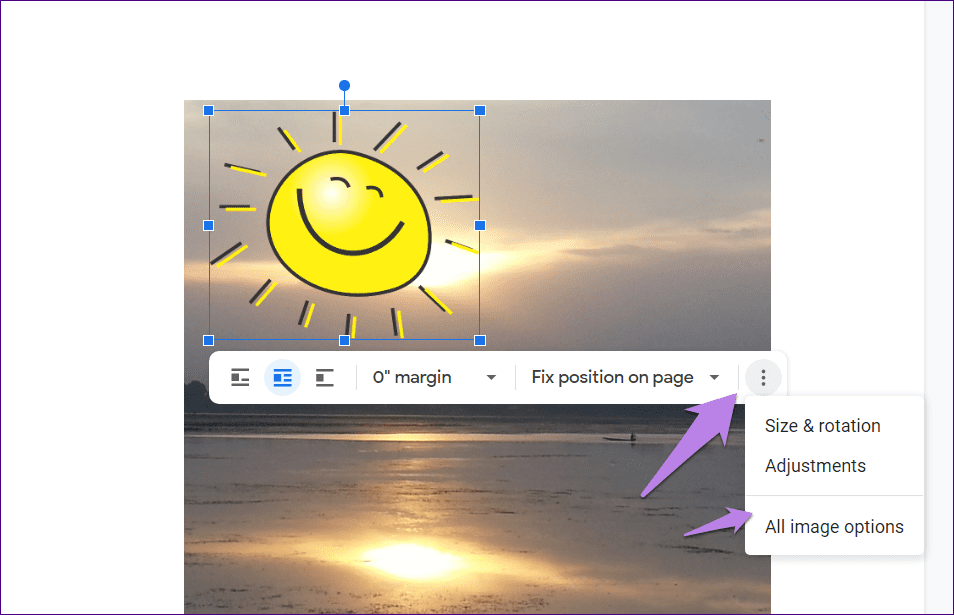
Vaya a Configuración en el panel derecho. Establezca el control deslizante en Transparencia.
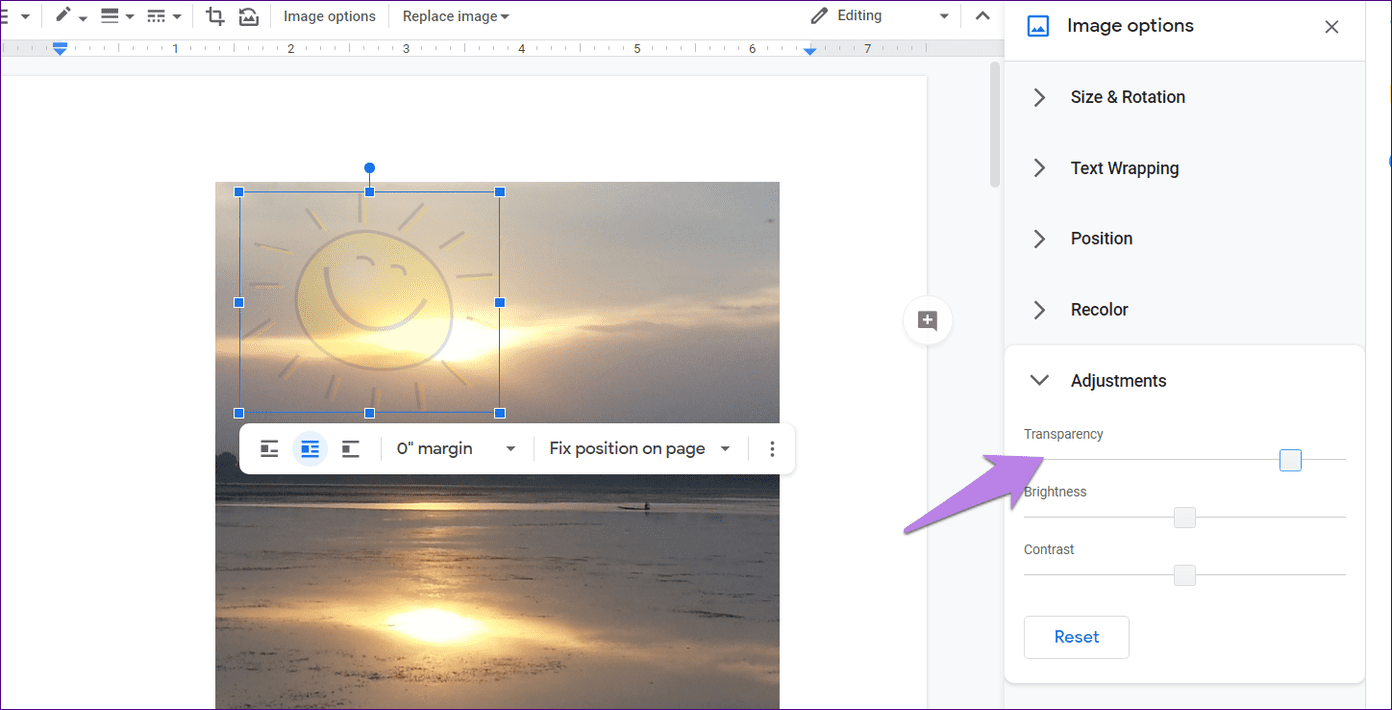
Google Docs es suficiente
Con métodos simples, agregamos con éxito imágenes y texto sobre otra imagen en Google Docs. Esto elimina la molestia de tener un editor de fotos con todas las funciones para superponer imágenes. Por supuesto, no se puede negar su importancia. Tendrás que confiar en ellos si quieres editar imágenes a granel.
Próximo : Descubre los secretos ocultos de Google Docs con los consejos y trucos mencionados en nuestro próximo artículo.
 Los 7 Mejores AntiMalware Para Windows
Los 7 Mejores AntiMalware Para WindowsSi quieres conocer otros artículos parecidos a Cómo colocar una imagen o texto encima de otra imagen en Google Docs puedes visitar la categoría Informática.

TE PUEDE INTERESAR