Cómo Mover Tus Fotos De Google A OneDrive En 5 Sencillos Pasos
¿Alguna vez has querido mover tus fotos de Google a OneDrive y no sabías cómo? Bueno, ¡no te preocupes! Esta guía es para ti. Aquí descubrirás todos los pasos necesarios para transferir tus imágenes de Google a OneDrive en tan solo 5 sencillos pasos.
En un mundo donde cada vez más personas están almacenando sus archivos en la nube, compartiendo contenidos con sus amigos, familiares y seguidores, es muy útil contar con herramientas que nos permitan transferir nuestros recuerdos a otros tipos de servicios. Si por ejemplo estás moviendo tu contenido desde Google a OneDrive, estos sencillos trucos te ayudaran a hacerlo de forma rápida y segura.
Empecemos por describir los dos servicios que vamos a utilizar: Google Photos y OneDrive. Google Photos es un servicio gratuito y fiable que ofrece almacenamiento ilimitado para las fotos. Mientras que OneDrive es el servicio de almacenamiento en línea de Microsoft, con el que podemos guardar documentos, fotografías, vídeos y más.
Ahora que ya conoces qué tipos de servicios vamos a utilizar para esta transferencia de fotos, es hora de entrar en acción. Sigue con nosotros los siguientes pasos para aprender cómo mover tus fotos de Google a OneDrive:
- Accede a tu cuenta de Google en el ordenador.
- Abre tu cuenta de Google Photos.
- Selecciona las fotos que quieres mover.
- Descarga tus fotos en tu dispositivo.
- Sube tus fotos a OneDrive.
¿Ya estás listo? Si tienes todas las cosas preparadas, ¡esta guía te ayudará a experimentar una transferencia sencilla de tus fotos entre ambos servicios! Si deseas conocer más acerca de cada uno de estos pasos, sigue leyendo.
- A Tomar en cuenta
- Pasa toda tu Información de un teléfono Android a otro sin perder nada.(Cualquier marca)
- Como pasar mis fotos a google fotos
- ¿Qué es necesario saber antes de mover tus fotos de Google a OneDrive?
- ¿Cómo sincronizar Google con OneDrive?
- ¿Cómo configurar OneDrive para recibir las fotos de Google?
- ¿Cuáles son los 5 sencillos pasos para mover tus fotos de Google a OneDrive?
- ¿Existen formas alternativas para mover tus fotos de Google a OneDrive?
- ¿Cómo hacer copias de seguridad después de mover tus fotos de Google a OneDrive?
- Finalizando
- ¿Te ha gustado el artículo?
A Tomar en cuenta
- Primero, abre la aplicación Google Fotos en tu teléfono y ve a la pestaña de Albumes. Busca y selecciona aquellas fotos que desees mover a OneDrive.
- Una vez hayas elegido tus fotos, pulsa el botón de Compartir. A continuación, te aparecerá una lista con varias aplicaciones, entre ellas OneDrive.
- Haz clic en OneDrive para iniciar el proceso de exportación. Deberás iniciar sesión si es necesario, aunque solo tendrás que hacerlo la primera vez.
- En la siguiente ventana, elige el lugar donde quieres guardar las fotos en tu cuenta de OneDrive. Puedes crear una carpeta nueva si es necesario.
- Haz clic en "Seguir" para completar el proceso. Tus fotos se cargarán automáticamente en tu cuenta de OneDrive.
Pasa toda tu Información de un teléfono Android a otro sin perder nada.(Cualquier marca)
Como pasar mis fotos a google fotos
¿Qué es necesario saber antes de mover tus fotos de Google a OneDrive?
Antes de realizar el traslado desde Google a OneDrive, debes considerar algunos aspectos clave. Para que el proceso de transferencia sea exitoso, debes asegurarte de contar con los suficientes recursos en tu cuenta de OneDrive para poder almacenar todas las fotos, así como tener una conexión estable y segura para la descarga.
 Cómo Instalar Ring Floodlight Cam Wired Pro: El Tutorial Definitivo
Cómo Instalar Ring Floodlight Cam Wired Pro: El Tutorial DefinitivoAdemás, para simplificar el procedimiento, es recomendable revisar previamente el contenido que ya tienes cargado en ambas plataformas, de esta forma podrás identificar si existen archivos duplicados para evitar descargarlos de nuevo en Google.
Por último, recuerda que el traslado entre servicios exige el uso de aplicaciones especializadas, por lo que para lograr un correcto y rápido traslado, es importante que conozcas algunas de las principales herramientas y su funcionalidad, entre las cuales destacan:
- Google Takeout: Esta herramienta permite descargar todas tus fotos en Google en un solo archivo comprimido.
- Google Backup and Sync: Esta aplicación te ayudará a sincronizar todos tus archivos entre Google y tu computador de forma sencilla.
- OneDrive: Esta es la aplicación principal de Microsoft, a través de ella podrás subir tus fotos desde Google a tu cuenta de OneDrive.
¿Cómo sincronizar Google con OneDrive?
Sincronizar Google con OneDrive es un proceso muy sencillo gracias a los avances tecnológicos. Para llevarlo a cabo solo necesitas seguir unos sencillos pasos que se describen a continuación:
1. Haz clic sobre el icono de tu cuenta de Google y ve a la opción de Configuración.
2. Elige la sección “Cuentas conectadas” y accede al botón de “Añadir cuenta”. Ingresarás a una página en donde podrás escoger entre varias opciones, entre ellas OneDrive.
3. Inicia sesión con tu usuario y contraseña de OneDrive.
Lee También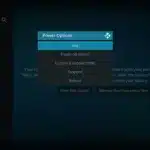 Cómo Instalar Kodi En Nvidia Shield: Guía Paso A Paso
Cómo Instalar Kodi En Nvidia Shield: Guía Paso A Paso4. Una vez dentro, da permisos para la conexión con tu cuenta de Google.
5. Ahora deberás elegir la carpeta de OneDrive que deseas sincronizar con tu cuenta de Google. Haz clic en el botón “Aceptar” para permitir la sincronización.
Y listo, tendrás tus archivos compartidos entre una cuenta de Google y otra de OneDrive sin importar el dispositivo en el que te encuentres.
¿Cómo configurar OneDrive para recibir las fotos de Google?
Configurar OneDrive para recibir las fotos de Google:
Configurar OneDrive es una tarea sencilla y útil para almacenar y sincronizar archivos de forma segura. Con esta herramienta, los usuarios pueden acceder a sus contenidos desde distintos dispositivos; así mismo, aquellos que quieran transferir las fotos de Google a OneDrive, encontrarán la forma de hacerlo en este artículo.
A continuación, se describen los pasos necesarios para configurar OneDrive para recibir las fotos de Google:
Lee También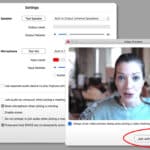 Cómo Cambiar La Contraseña De Zoom Meeting
Cómo Cambiar La Contraseña De Zoom Meeting1. Instalar la aplicación de OneDrive en el teléfono inteligente o tablet. Para soluciones móviles, los usuarios pueden descargar la aplicación desde Apple App Store, Android Play Store o Microsoft Store, dependiendo del modelo de dispositivo.
2. Iniciar sesión con su cuenta de Microsoft. Una vez instalada la aplicación, es necesario iniciar sesión con una cuenta válida de Microsoft. Esta información será necesaria para el proceso de sincronización de datos entre OneDrive y otros servicios.
3. Habilitar las opciones de sincronización. Abriendo la aplicación, los usuarios deben habilitar la opción de sincronización y verificar que se establezca correctamente la conexión entre Google y OneDrive.
4. Seleccionar el directorio de Google Fotos. Para seleccionar todas las fotos de Google, es necesario habilitar los ajustes de "Todas las fotos". Esto garantizará que todas las imágenes existentes en la biblioteca de Google se sincronicen automáticamente con OneDrive.
5. Comenzar a sincronizar. Ahora OneDrive solicitará al usuario autorizar la transferencia de datos en los dos sentidos entre ambos servicios. Una vez autorizado el proceso, se iniciará la transferencia de fotos inmediatamente.
¿Cuáles son los 5 sencillos pasos para mover tus fotos de Google a OneDrive?
Paso 1: Inicia una sesión en tu cuenta de Microsoft OneDrive. Si no tienes una cuenta, puedes crearla fácilmente en su sitio web oficial.
Lee También Cómo Usar PhoneSoap: Una Guía Paso A Paso Para Desinfectar Tu Teléfono
Cómo Usar PhoneSoap: Una Guía Paso A Paso Para Desinfectar Tu TeléfonoPaso 2: Abre un navegador web y accede a la cuenta de Google. Una vez ahí, ve a la sección de Fotos de Google para seleccionar las fotos que deseas transferir.
Paso 3: Haz clic en el botón “Más” en la parte superior de la pantalla. Se desplegará un menú con varias opciones. Haz clic en la opción “Descargar todas las fotos”.
Paso 4: Aparecerá un cuadro de diálogo donde tendrás que seleccionar el formato en el que deseas guardar tus fotos. Puede ser JPEG o RAW. Una vez seleccionado el formato, haz clic en el botón “Descargar archivo ZIP”.
Paso 5: El archivo ZIP descargado contiene todas las fotos que seleccionaste. Ve a la carpeta donde lo hayas guardado y extrae su contenido. Ahora ve a tu cuenta de Microsoft OneDrive y haz clic en el botón “Subir”. Busca y selecciona los archivos de imagen del directorio donde hayas guardado tus fotos. Cuando hayas terminado, espera a que se complete su carga.
¿Existen formas alternativas para mover tus fotos de Google a OneDrive?
Existen varios métodos prácticos para mover tus fotos de Google a OneDrive. Estas son algunas alternativas para llevar a cabo la transferencia:
- Utiliza Google Takeout. Esta herramienta te permite descargar una copia de tus datos del almacenamiento en la nube de Google y poder cargarlos posteriormente a tu cuenta de OneDrive. Simplemente ingresa a Google Takeout, selecciona la opción para extraer datos de Google Fotos y síguelas instrucciones para completar la transferencia.
- Usa el sincronizador en la aplicación OneDrive. Una aplicación nativa de OneDrive te permite trasladar tus fotos desde Google a un directorio específico en tu equipo para que sean cargadas automáticamente a tu espacio de almacenamiento en la nube.
- Transfiere las fotos con el servicio de Google Fotos. Si prefieres guardar tus fotos manualmente, puedes hacer uso del servicio de Google Fotos para descargar individualmente tus imágenes desde la nube de Google y cargarlas directamente a tu cuenta de OneDrive.
En todos los casos se recomienda realizar pruebas de transferencia para evaluar el tiempo y verificar los resultados de la operación antes de iniciar el proceso de sincronización de la carpeta completa. Además, al guardar la información en OneDrive, asegúrate de mantener un respaldo adicional para evitar pérdidas de información.
Lee También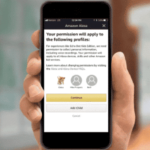 Cómo Deshabilitar El Drop In En Alexa
Cómo Deshabilitar El Drop In En Alexa¿Cómo hacer copias de seguridad después de mover tus fotos de Google a OneDrive?
Mover tus fotos de Google a OneDrive puede ser una tarea delicada, sobre todo si es más importante para ti mantener un respaldo de tu material multimedia. Hacer copias de seguridad te permitirá recuperar los datos en caso de que algo se corrompa o no funcione como se esperaba. Aprende cómo hacer copias de seguridad después de mover tus fotos de Google a One Drive:
1. Utiliza la herramienta "exportar": en la galería de Google puedes encontrar la opción Exportar. Al seleccionar esta función, podrás guardar una copia de seguridad de tus fotos en tu dispositivo y protegerlas contra cualquier problema repentino.
2. Actualiza tus archivos regularmente: realiza copias de seguridad periódicas de tus archivos para asegurarte de tener una versión correcta de tus fotos en caso de que algo salga mal. Esto te ayudará a mantener tus fotos y videos protegidos en caso de que el dispositivo se dañe o pierda algunos datos.
3. Subir archivos a OneDrive: haz uso del servicio gratuito de almacenamiento en línea que ofrece Microsoft para subir tus archivos y carpetas a OneDrive. Esto te permitirá mantener tus archivos seguros y accesibles desde cualquier dispositivo con una conexión a internet.
4. Archivar los datos de forma local: guarda una copia de tus archivos en un disco duro externo o en una unidad USB. Esto será útil si tienes problemas con la conexión a internet o si no tienes la posibilidad de acceder a tus cuentas de Microsoft o Google.
5. Realiza copias de seguridad de tus datos automáticamente: esta es una de las mejores formas de mantener tus datos protegidos. Establece un programa de backup automático para que tu material multimedia sea respaldado en una periodicidad que hayas establecido previamente.
Lee También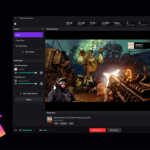 Cómo Obtener Personalización De Perfil En Discord Beta
Cómo Obtener Personalización De Perfil En Discord Beta6. Utiliza una aplicación de almacenamiento en la nube: instala una aplicación de almacenamiento en la nube en tu computadora o dispositivo móvil. Esto hará que tus archivos se sincronicen en la nube a intervalos regulares, lo que te garantizará la seguridad de tus fotos y videos.
Finalizando
Mover tus fotos de Google a OneDrive, una plataforma más segura, ya no será un problema. Siguiendo estos 5 sencillos pasos, podrás tener todas tus imágenes almacenadas sin preocupaciones.
- Inicia sesión en tu cuenta de Google y accede a Google Fotos.
- Selecciona aquellas fotos que deseas transferir, y haz clic en la opción Compartir.
- En el campo de compartir, elige la opción Crear un enlace.
- Copia el enlace generado y accede a la cuenta de OneDrive.
- Selecciona la opción Agregar desde un enlace y pega el enlace generado por Google Fotos.
Con estos sencillos pasos lograrás mover tus fotos de Google a OneDrive de una manera rápida y eficiente. ¡No hay excusa para mantener tus archivos en un lugar seguro!
¿Te ha gustado el artículo?
¡No esperes más! Ya has aprendido a pasar tus fotos de Google a OneDrive en 5 sencillos pasos. ¡Compártelo con tus amigos para que todos se beneficien del conocimiento adquirido y puedan transferir sus archivos e imágenes de un lugar a otro sin problemas! Si tienes alguna duda relacionada con esta información, te invitamos a que nos contactes para que podamos ayudarte.
Si quieres conocer otros artículos parecidos a Cómo Mover Tus Fotos De Google A OneDrive En 5 Sencillos Pasos puedes visitar la categoría Software.

TE PUEDE INTERESAR