Cómo restablecer la configuración de pantalla predeterminada en Windows 10
A menudo, una actualización de software puede finalizar estropear la configuración de pantalla en una PC con Windows 10. La reacción típica sería buscar un botón de reinicio de configuración de pantalla. Sin embargo, no hay ningún botón o tecla de acceso rápido para restablecer o volver a la configuración de pantalla anterior en Windows 10. Deberá configurar cada configuración individualmente, como se explica en este artículo.
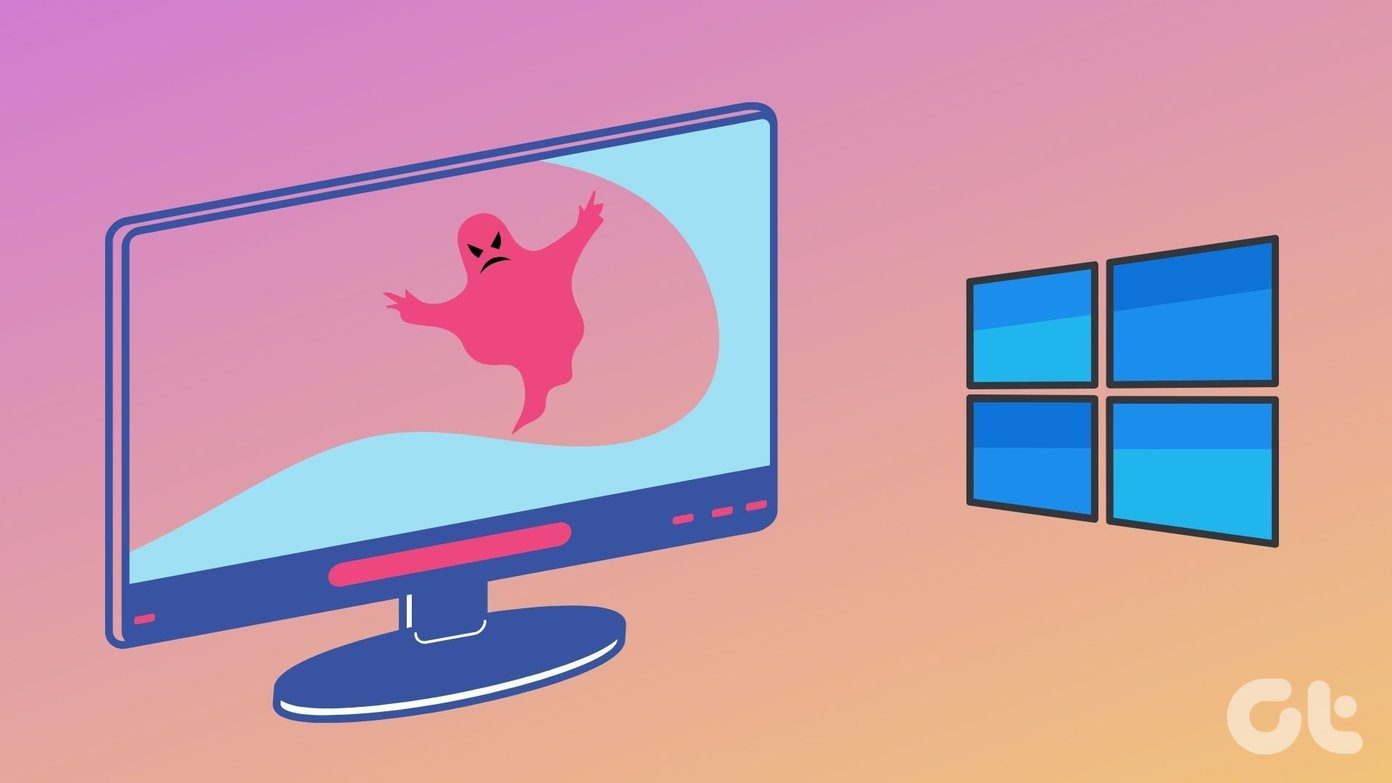
No siempre es la actualización de software la que cambia la configuración de la pantalla. A veces, mientras jugaba con la configuración, un niño puede haber cambiado accidentalmente varias configuraciones de pantalla. No se sabe qué configuración se cambió realmente. Aquí explicamos cómo cambiar la mayoría de las configuraciones de pantalla en una computadora con Windows 10 para que sea más fácil para usted. Estos varían en color, tamaño de texto, contraste, etc.
Montemos.
anotar: La mayoría de los pasos a continuación requieren que abra la configuración de Windows 10. Puede abrirlo desde el menú Inicio o el Centro de actividades. También puede usar el método abreviado de teclado Tecla de Windows + I para abrir Configuración.
- Cómo restaurar el tema predeterminado de Windows 10
- Cómo cambiar el color del tema
- Cómo cambiar la aplicación y el tamaño de la pantalla
- Cómo cambiar el tamaño del texto
- Cómo desactivar el modo de alto contraste
- Cómo deshabilitar el escalado personalizado
- Cómo apagar la luz nocturna
- Cómo deshabilitar el modo tableta
- Cómo deshabilitar la lupa
- Usar múltiples configuraciones de pantalla
Cómo restaurar el tema predeterminado de Windows 10
A menudo, el simple hecho de volver al tema predeterminado de Windows 10 soluciona todos los problemas de visualización. Para hacer esto, siga estos pasos:
 Cómo Crear Un Código QR En 7 Sencillos Pasos
Cómo Crear Un Código QR En 7 Sencillos PasosPaso 1: Abra Configuración en su PC. Vaya a Personalización.
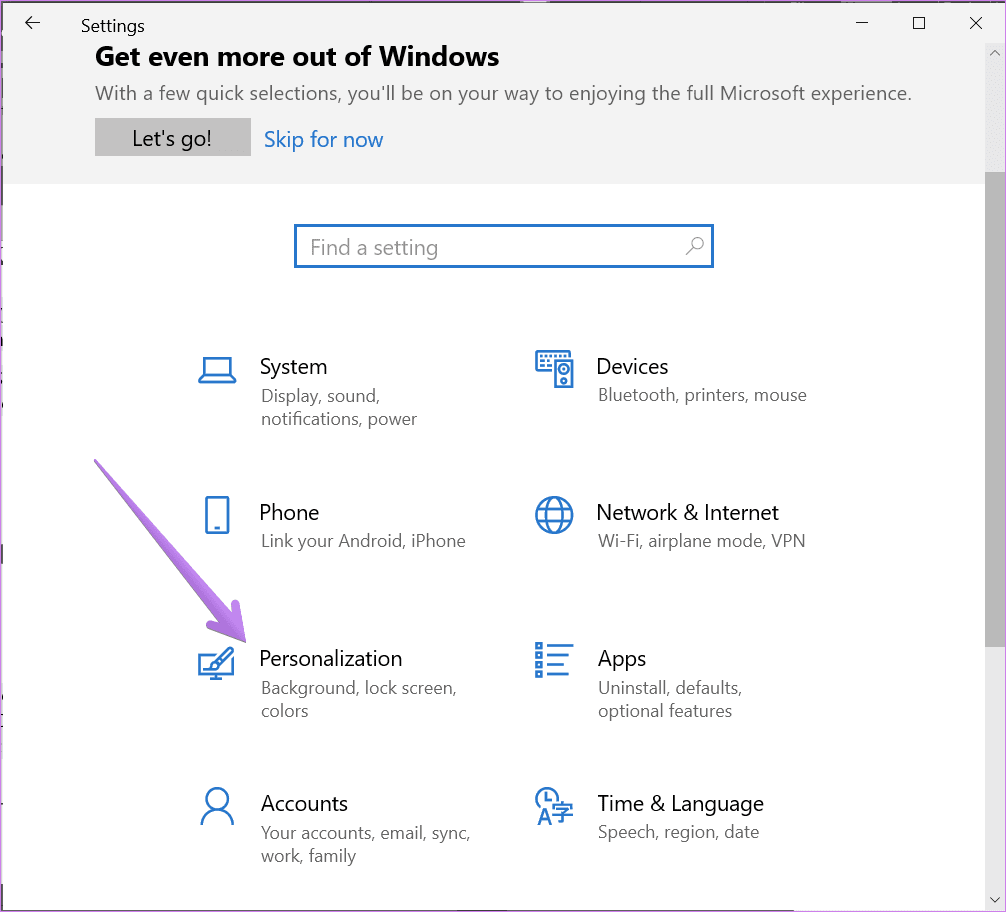
2do paso: En Personalización, vaya a Temas. Desplácese hacia abajo hasta Temas y haga clic en el tema de Windows 10 para aplicarlo.
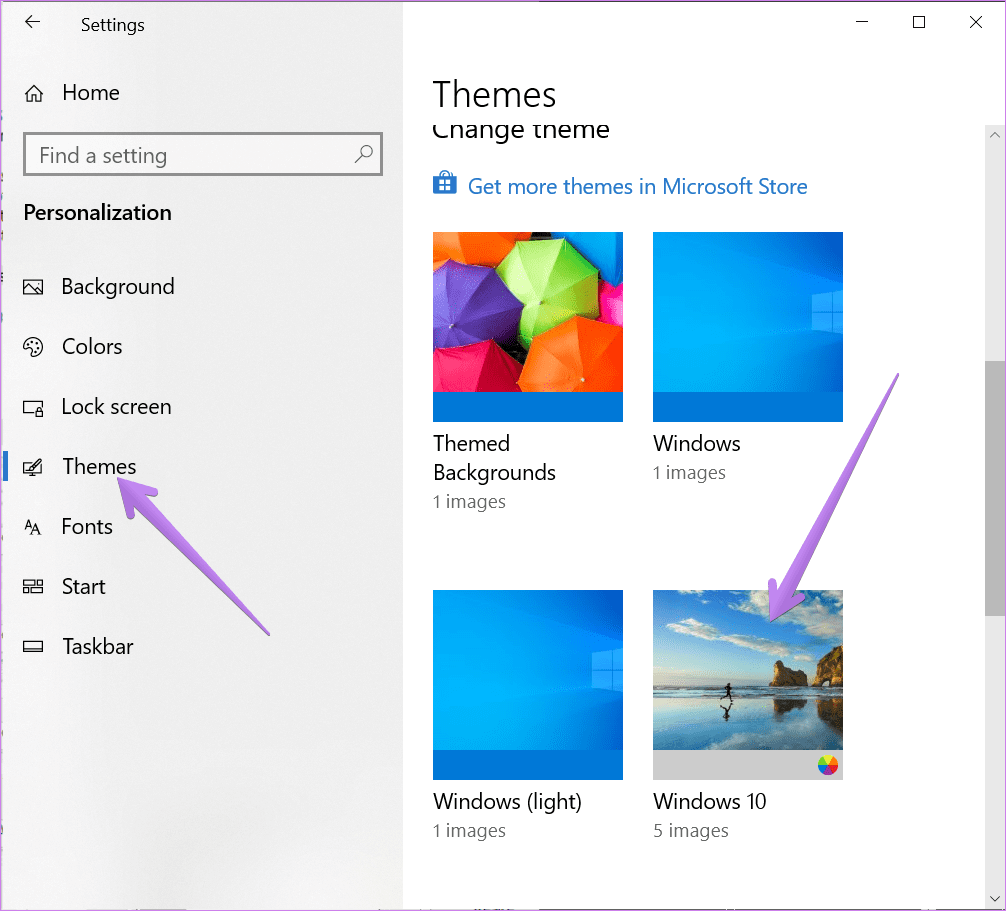
Cómo cambiar el color del tema
También debería intentar cambiar el color del tema en su PC. Puede elegir entre claro y oscuro o usar una combinación de los dos usando una configuración de color personalizada.
Para cambiar los colores de Windows 10, vaya a Configuración > Personalización > Colores. En la lista desplegable Elija su color, seleccione Claro u Oscuro. Si desea utilizar un color diferente para las aplicaciones y la barra de tareas, seleccione Personalizado. También seleccione el color azul en Elija su color de acento si desea usar el color predeterminado de Windows 10.
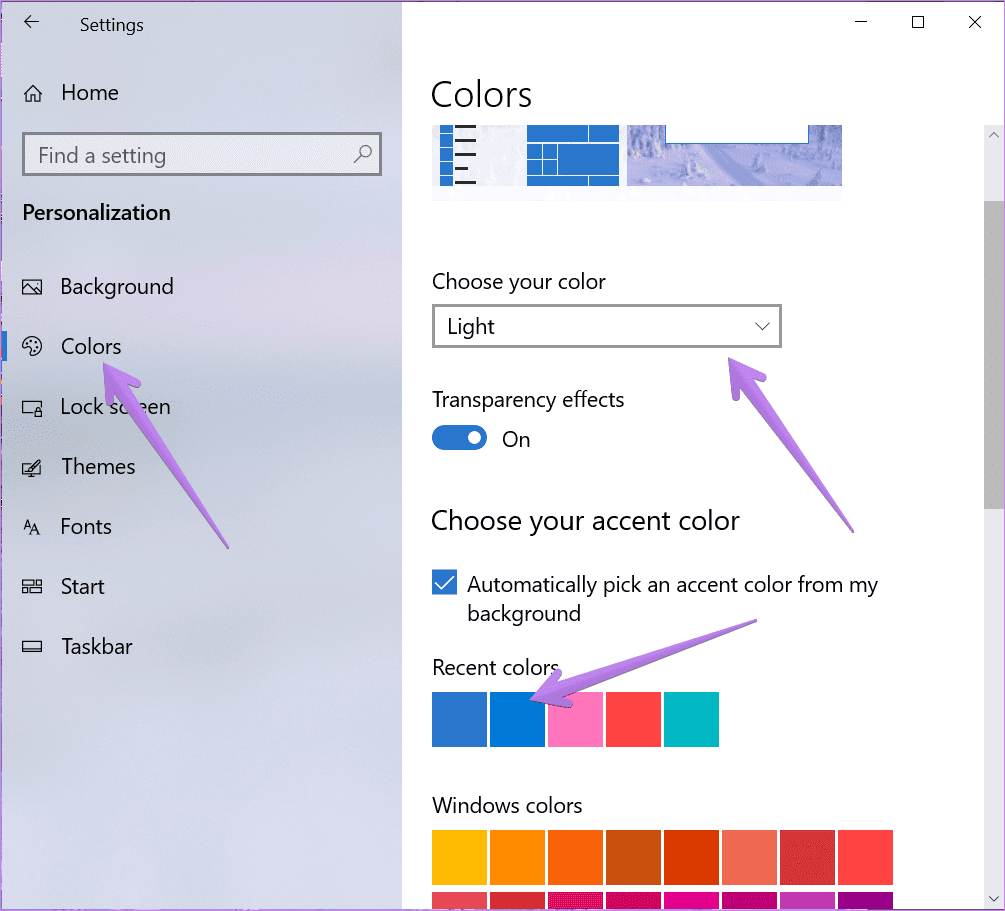
Punto: Consulte 4 formas de corregir si el color de la barra de tareas de Windows 10 no cambia.
Cómo cambiar la aplicación y el tamaño de la pantalla
La forma en que se le presenta el contenido depende de la configuración de visualización y escala. Si ve un diseño de texto que es más grande o más pequeño de lo normal, deberá cambiar la configuración de escala.
Lee También No Hay Altavoces Ni Auriculares Conectados: Métodos Para Solucionarlo
No Hay Altavoces Ni Auriculares Conectados: Métodos Para SolucionarloPara hacer esto, siga estos pasos:
Paso 1: Abra Configuración y vaya a Sistema.
2do paso: En Ver (en la barra lateral izquierda), seleccione un porcentaje de escala adecuado en Escala y diseño. Pruebe todas las opciones disponibles y vea cuál funciona para usted. También debe experimentar con la resolución de la pantalla.
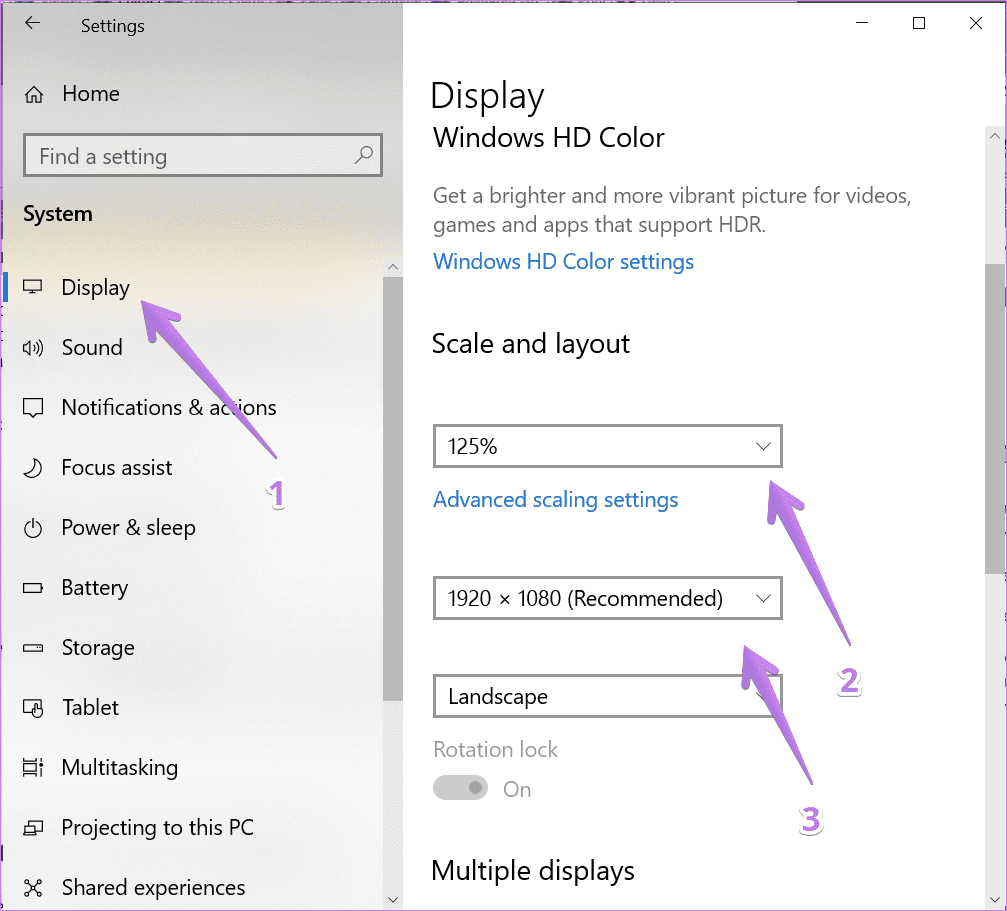
Cómo cambiar el tamaño del texto
Además de la configuración anterior, puede cambiar el tamaño del texto en cualquier otro lugar de Windows 10. Vaya a Configuración > Facilidad de acceso > Pantalla. Ajuste el control deslizante a Ampliar texto.
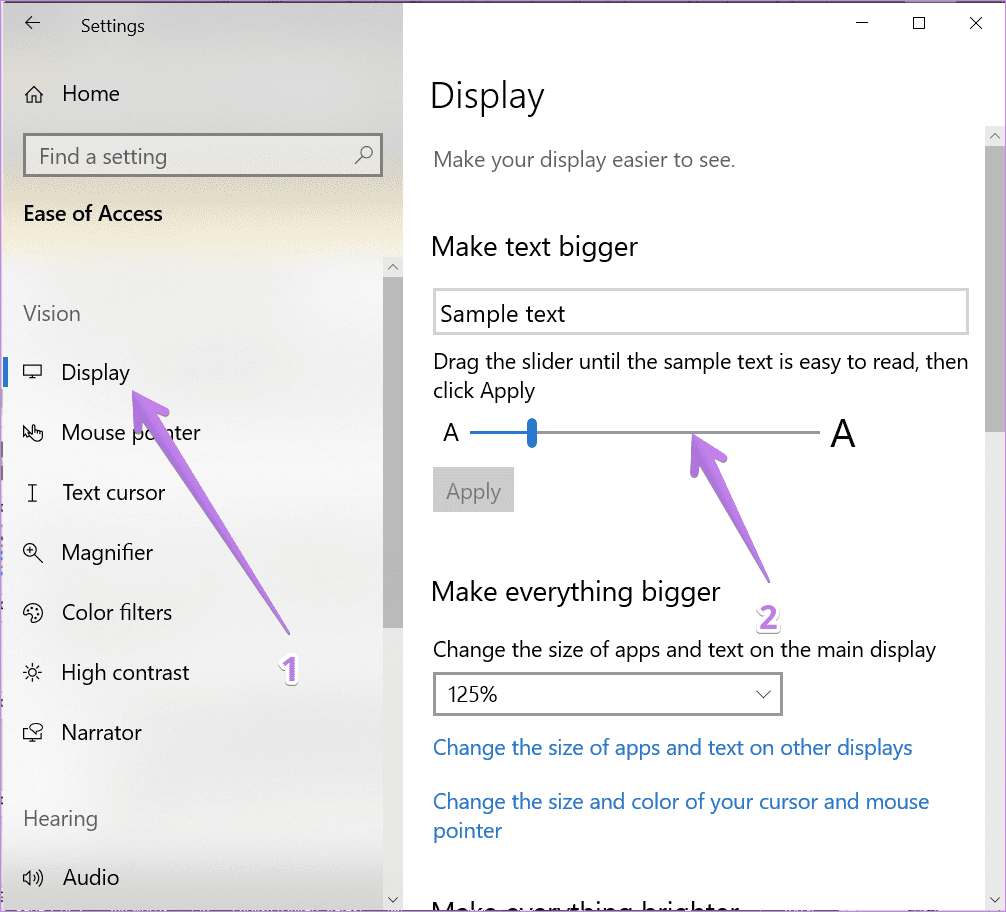
Cómo desactivar el modo de alto contraste
Si ve colores distintos u oscuros en su PC con Windows 10, es posible que haya activado accidentalmente configuración de alto contraste. Luego, debe deshabilitarlo como se muestra a continuación.
Paso 1: Abra Configuración en su computadora y vaya a Facilidad de acceso.
Lee También Cómo Recuperar La Contraseña De Windows 10
Cómo Recuperar La Contraseña De Windows 102do paso: Haga clic en Alto contraste. Desactive la palanca junto a "Habilitar contraste alto".
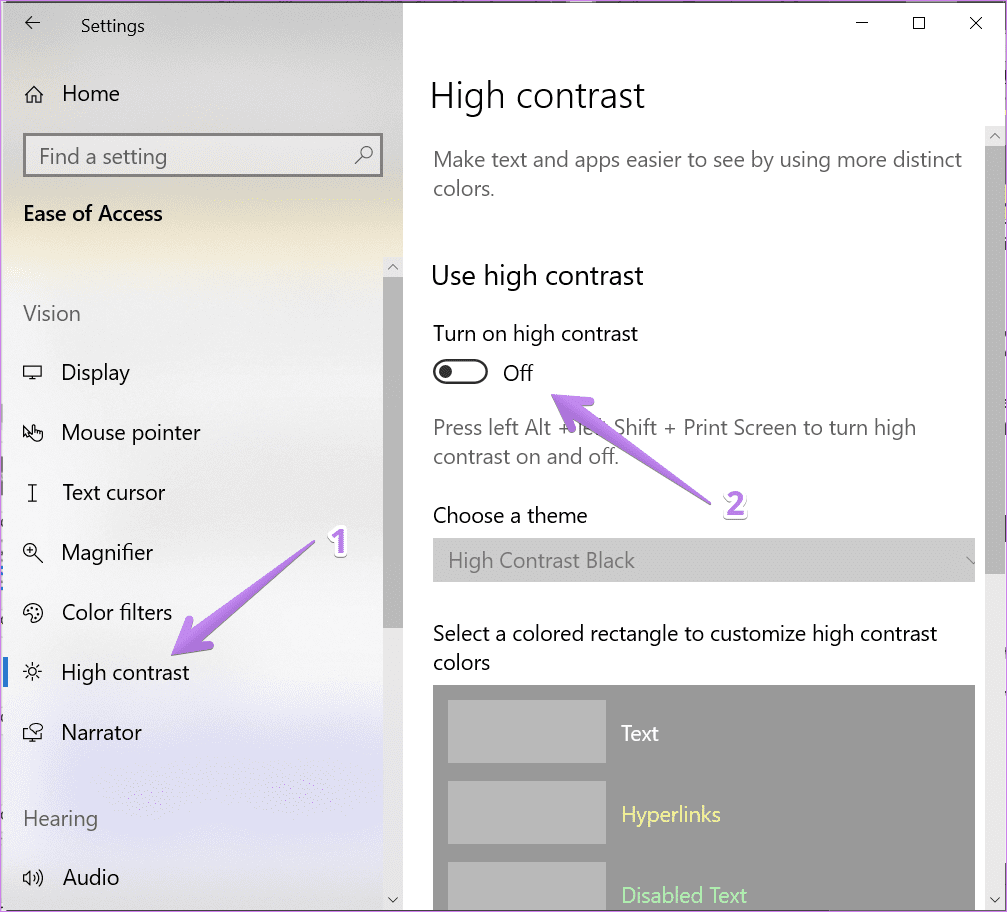
Punto: Consulte 9 formas de solucionar el problema de los colores invertidos en Windows 10.
Cómo deshabilitar el escalado personalizado
Si usa una configuración de escala personalizada en su PC con Windows 10, algunos textos, aplicaciones u otros elementos pueden tener un tamaño irregular. Deberá deshabilitar la escala personalizada como se muestra a continuación.
Paso 1: Abra Configuración y vaya a Sistema.
2do paso: Haz clic en Mostrar en la barra lateral. Luego haga clic en Configuración de escala avanzada.
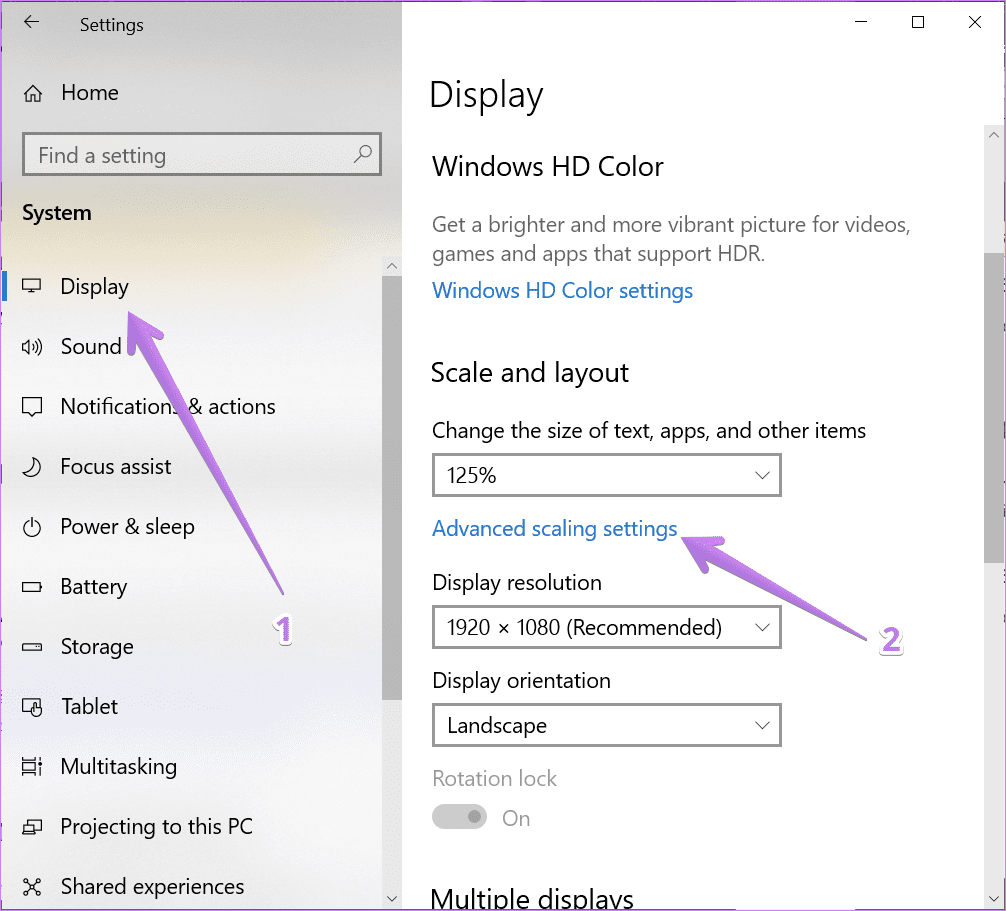
paso 3: elimine los números agregados en el cuadro Escala personalizada y presione Aplicar.
Lee También SpyHunter 5. Usabilidad, Efectividad Y Confiabilidad
SpyHunter 5. Usabilidad, Efectividad Y Confiabilidad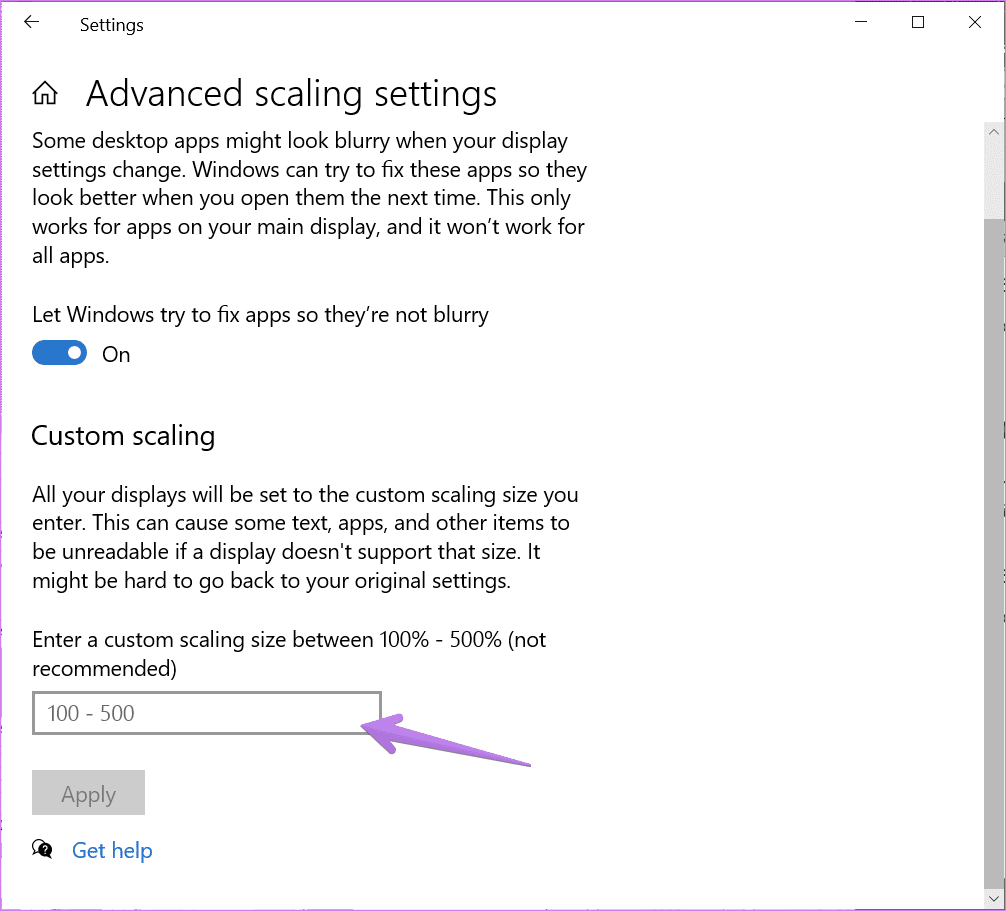
Cómo apagar la luz nocturna
Si ve un tinte naranja o rojizo en la pantalla, significa que la luz nocturna está encendida en su computadora. Puedes desactivarlo de dos formas.
Primero, abra el Centro de actividades desde la barra de tareas. Haga clic en la opción Luz nocturna para apagarla si está encendida.
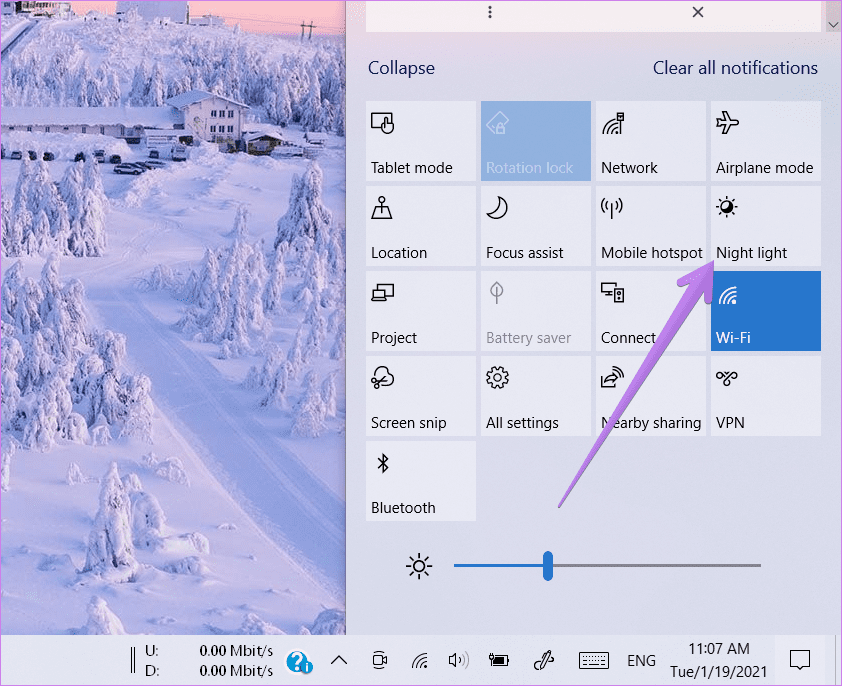
También puede ir a Configuración > Sistema > Pantalla. Apague la palanca junto a Night Light. También haga clic en la configuración de luz nocturna y apague la luz nocturna programada.
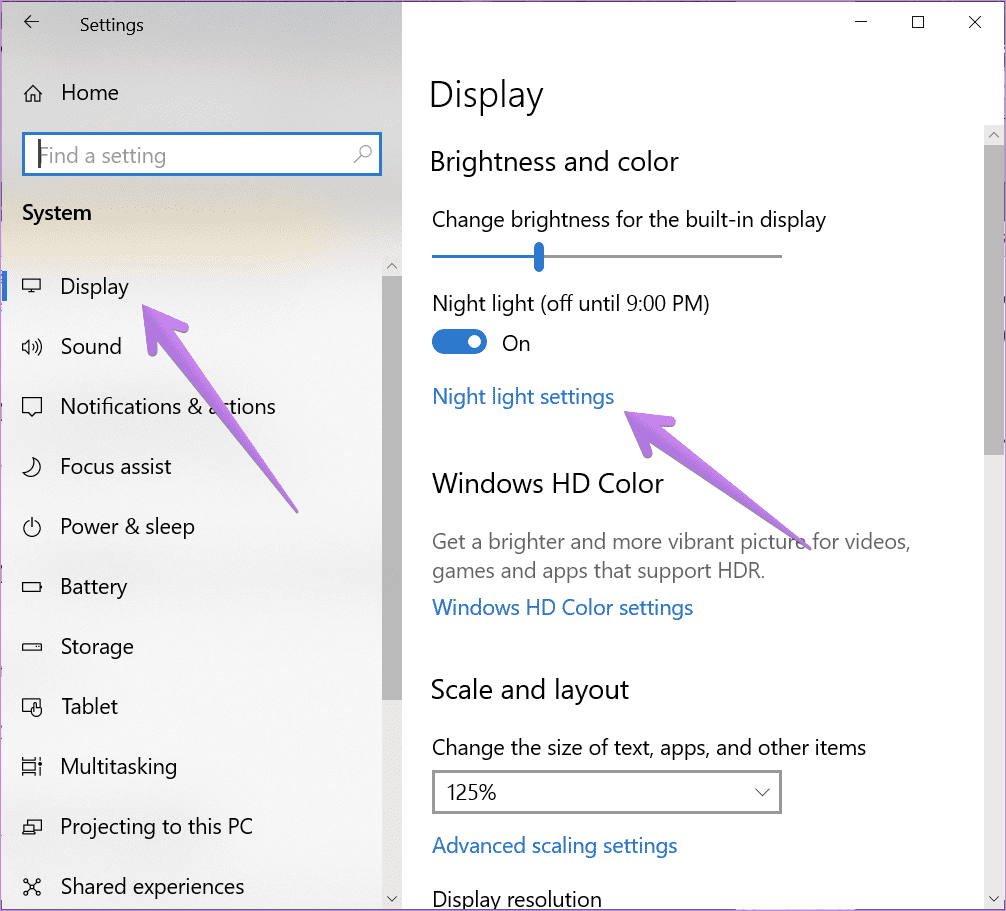
Punto: Desactive los filtros de color en Configuración > Facilidad de acceso > Activar filtros de color.
Cómo deshabilitar el modo tableta
Cuando el modo tableta está activado, su computadora está optimizada para el tacto. Esto abrirá sus aplicaciones en modo de pantalla completa, incluido un menú Inicio de pantalla completa. También notará cambios en la barra de tareas y en los iconos del escritorio. Si esto sucede, debe desactivar el modo tableta.
Para hacer esto, abra el Centro de actividades y haga clic en Modo tableta para apagarlo.
Lee También Los 7 Mejores AntiMalware Para Windows
Los 7 Mejores AntiMalware Para Windows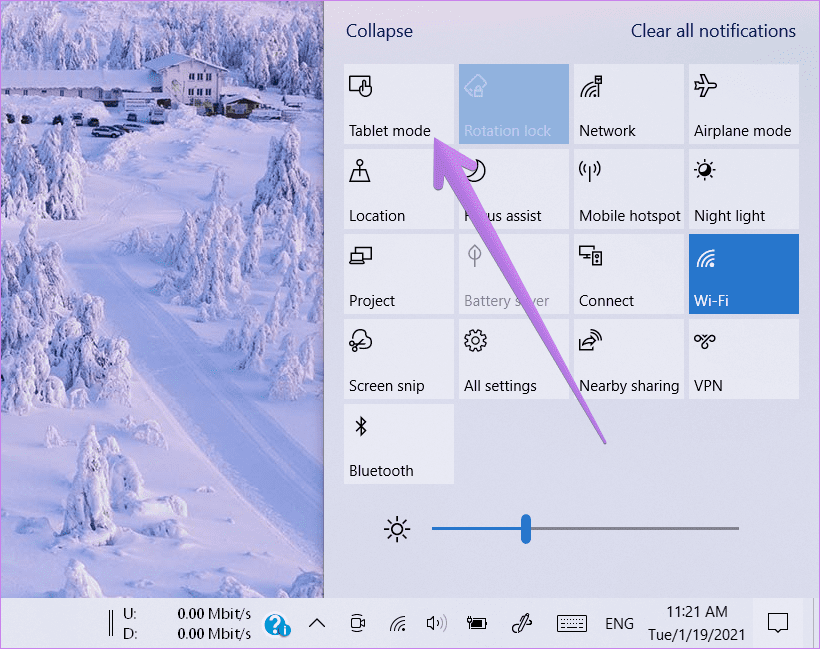
También puede ir a Configuración > Sistema > Tableta. Haga clic en Cambiar la configuración adicional de la tableta.
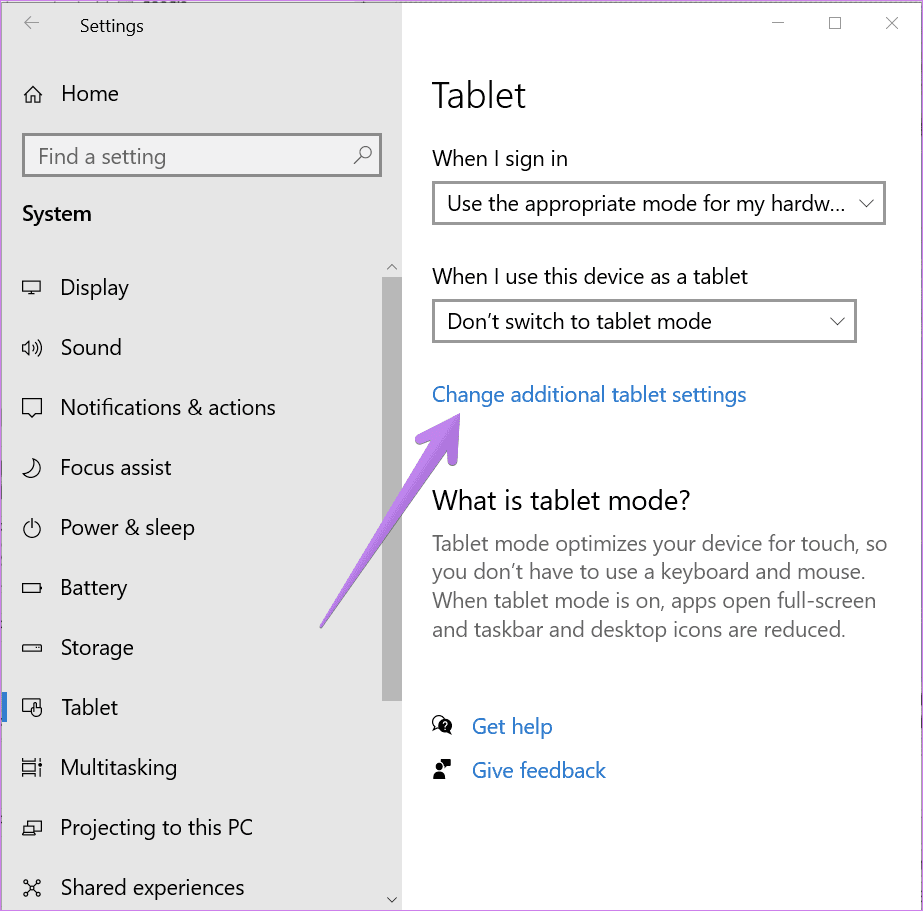
Apague la palanca junto al modo Tablet. También verifique otras configuraciones relacionadas con el modo tableta y vea si están interfiriendo con la configuración de su pantalla.
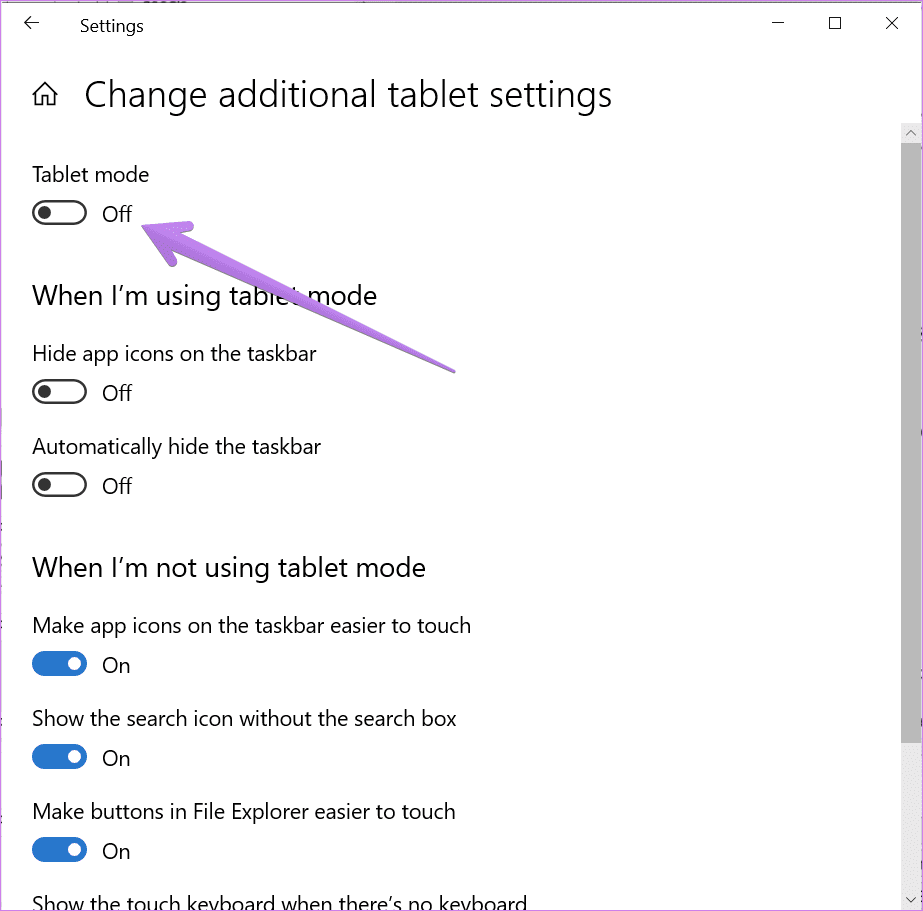
Punto: Si decide usar el modo tableta, consulte 15 consejos y trucos para usar Windows 10 en modo tableta.
Cómo deshabilitar la lupa
Cuando la lupa esté activada, la verás ampliada en tu computadora. Para deshabilitarlo, vaya a Configuración > Facilidad de acceso > Lupa. Desactive la palanca junto a Habilitar lupa.

Usar múltiples configuraciones de pantalla
Si está utilizando varios monitores para su PC, debe configurar dos monitores correctamente. Así que puedes usa y personaliza cada pantalla por separado. Así que asegúrese de cambiar la configuración anterior para la visualización correcta.
 Cómo Activar Windows Defender Directiva De Grupo
Cómo Activar Windows Defender Directiva De GrupoSi quieres conocer otros artículos parecidos a Cómo restablecer la configuración de pantalla predeterminada en Windows 10 puedes visitar la categoría Informática.

TE PUEDE INTERESAR