Cómo solicitar un sitio web de escritorio en Safari en iPhone y iPad
Puede haber momentos en los que desee ver un sitio web en modo de escritorio en iPhone o iPad. Tal vez desee ver cómo se ve la página web o necesita verificar un detalle específico que solo está disponible en el modo de escritorio. Si está utilizando Safari como su navegador predeterminado en su iPhone o iPad, es muy fácil solicitar un sitio de escritorio en él.
1. Solicite un sitio de escritorio en Safari en iPhone
Se puede acceder a la opción de solicitud de sitio de escritorio predeterminada a través del menú de extensión en Safari en iPhone. Usémoslo.
Paso 1: Inicie el navegador Safari y visite una página web.
Lee También Cómo deshabilitar la navegación privada de Safari en Mac
Cómo deshabilitar la navegación privada de Safari en Mac2do paso: Una vez que se carga la página web, busque el icono de la extensión en la barra de direcciones de Safari. Presiónelo.
Paso 3: Seleccione Solicitar un sitio web de escritorio y Safari volverá a cargar la página web en modo de escritorio.
Puede volver al mismo menú de extensiones y solicitar un sitio móvil para navegar en su iPhone. Si desea abrir todas las pestañas en el modo de solo escritorio en el futuro, deberá realizar un cambio en el menú de configuración de Safari.
Paso 1: Abra la aplicación Configuración en el iPhone.
Lee También Las 8 mejores formas de arreglar FaceTime que no se conecta en el iPhone
Las 8 mejores formas de arreglar FaceTime que no se conecta en el iPhone2do paso: Desplácese hacia abajo hasta Safari.
Paso 3: Busque el menú Configuración del sitio web y seleccione Solicitar sitio web de escritorio.
 Los 6 mejores soportes de TV de escritorio para televisores grandes
Los 6 mejores soportes de TV de escritorio para televisores grandesPaso 4: Habilite la opción para todos los sitios en el siguiente menú.
A partir de ahora, todas las solicitudes web se cargarán en modo escritorio en Safari para iPhone. Tenga en cuenta que toda la experiencia del modo de escritorio puede ser inferior en una pantalla pequeña.
Actualmente, la mayoría de los sitios web están optimizados para uso móvil. Solo debe solicitar un sitio de escritorio cuando sea necesario. No recomendamos usar el modo de escritorio todo el tiempo en Safari para iPhone.
2. Use el sitio de escritorio en iPad
Si bien no recomendamos usar un modo de escritorio en Safari para iPhone, nos oponemos a ello en la aplicación iPad Safari. La mayoría de los usuarios de iPad utilizan el dispositivo en modo horizontal y, dado que el tamaño de la pantalla del iPad alcanza casi las 13 pulgadas, tiene sentido utilizar el navegador Safari solo en el modo de escritorio.
Lee También Las 6 mejores formas de corregir el error "Error al verificar la identidad del servidor" en el iPhone
Las 6 mejores formas de corregir el error "Error al verificar la identidad del servidor" en el iPhoneEs por eso que Apple ha establecido el modo de escritorio como la vista predeterminada en Safari para iPad. Si no ve los sitios cargando en el modo de escritorio, deberá hacer un ajuste similar (como hicimos en el iPhone) en el iPad.
Paso 1: Abra la configuración del iPad.
2do paso: Accede a la aplicación Safari.
Paso 3: Seleccione la opción Solicitar un sitio web de escritorio.
 Cómo cambiar el estilo de fuente en Outlook Desktop y Mobile
Cómo cambiar el estilo de fuente en Outlook Desktop y MobilePaso 4: Active la palanca en el siguiente menú.
Deshabilitar bloqueador de contenido
En algunos escenarios, puede encontrar problemas para cargar sitios web en modo de escritorio en el iPhone. El comportamiento podría ser causado por el bloqueador de contenido en el navegador Safari.
Safari en iPhone y iPad admite bloqueadores de contenido, y es posible que algunos sitios web no le permitan navegar por artículos con el bloqueador de contenido activado. Debe deshabilitar el bloqueador de contenido e intentar cargar la página web nuevamente.
Paso 1: Inicie la aplicación de configuración de iPhone.
Lee También 8 formas de arreglar Network Discovery está deshabilitado en Windows 10
8 formas de arreglar Network Discovery está deshabilitado en Windows 102do paso: Desplácese hacia abajo hasta Safari.
Paso 3: Busque extensiones en el menú General.
Paso 4: Compruebe el bloqueador de anuncios instalado. Presiónelo.
Paso 5: Desactívelo en el siguiente menú.
Si desea evitar que Safari use bloqueadores de contenido en un sitio web específico, puede hacerlo desde el mismo menú de extensiones.
Paso 1: Cuando reciba un error al cargar una página web en Safari, toque el menú de extensiones en la barra de direcciones.
2do paso: Abra la configuración del sitio web.
Paso 3: Desactive la palanca Usar bloqueadores de contenido.
Explora el modo de jugador
Cuando solicita un sitio web de escritorio en iPhone, toda la experiencia de lectura en una pantalla pequeña puede ser deficiente.
Puede activar el modo de lectura integrado de Safari y desactivar todas las distracciones mientras navega por la web. Te mostramos cómo usar el modo Lector en Safari en iPhone y iPad.
Paso 1: Inicie Safari en iPhone o iPad y cargue las páginas web que desea leer.
2do paso: Si ya no desea ver todos los elementos innecesarios en la página, toque el ícono del modo de lectura en la barra de direcciones.
¡Y ahí tienes! Estás listo para leer artículos en un mejor ambiente. Puede cambiar las fuentes e incluso cambiar el color de fondo en el modo de reproductor Safari.
Leer artículos en el sitio de escritorio
Ahora que Apple permite a los usuarios cambiar el navegador predeterminado en iPhone y iPad, a muchos les gusta usar Microsoft Edge como su navegador preferido en iPhones. Los usuarios de Safari pueden seguir los pasos anteriores para solicitar un sitio de escritorio. La experiencia puede ser bastante complicada para los usuarios de iPhone con una pantalla pequeña.
Si quieres conocer otros artículos parecidos a Cómo solicitar un sitio web de escritorio en Safari en iPhone y iPad puedes visitar la categoría Informática.

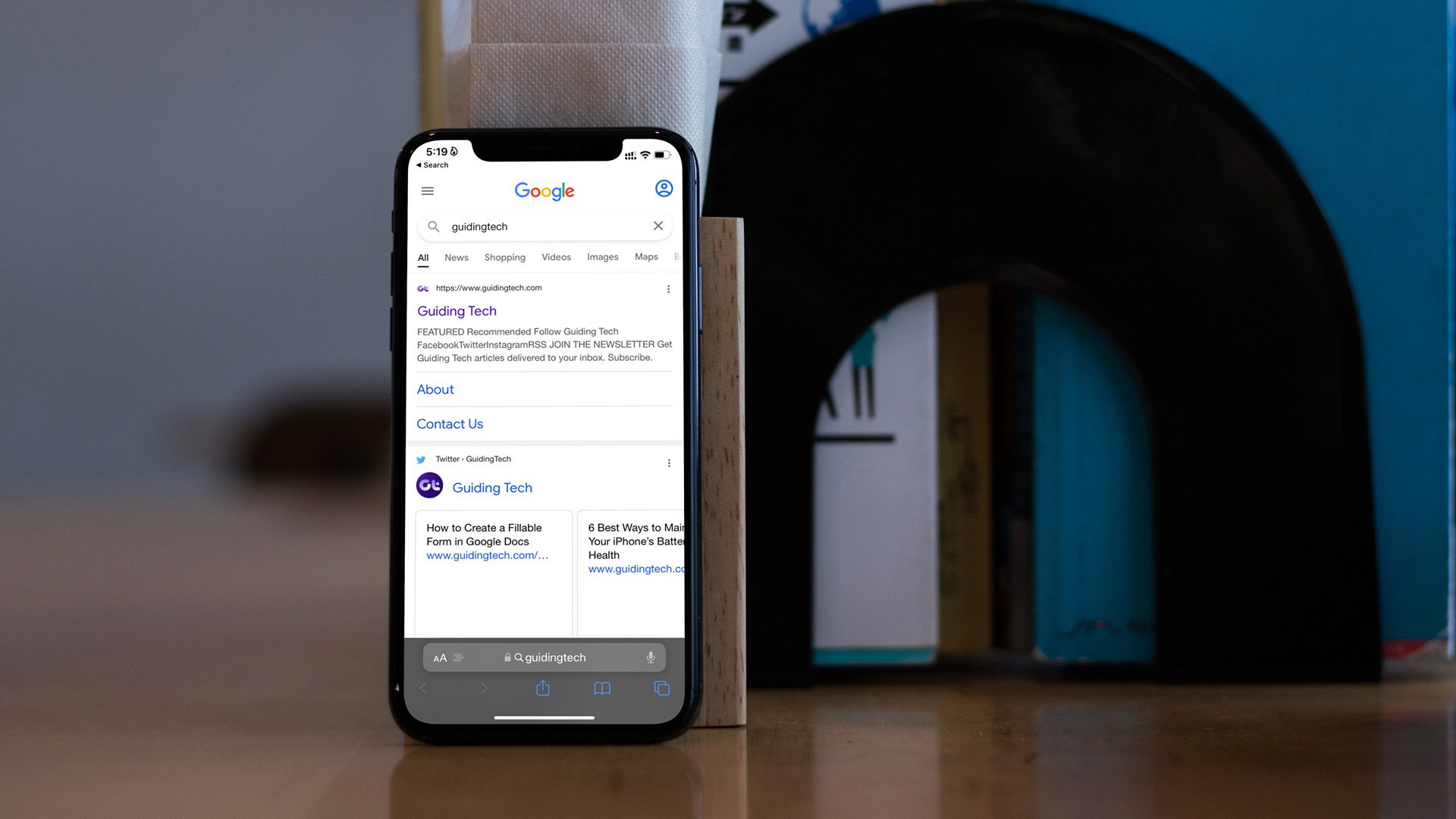
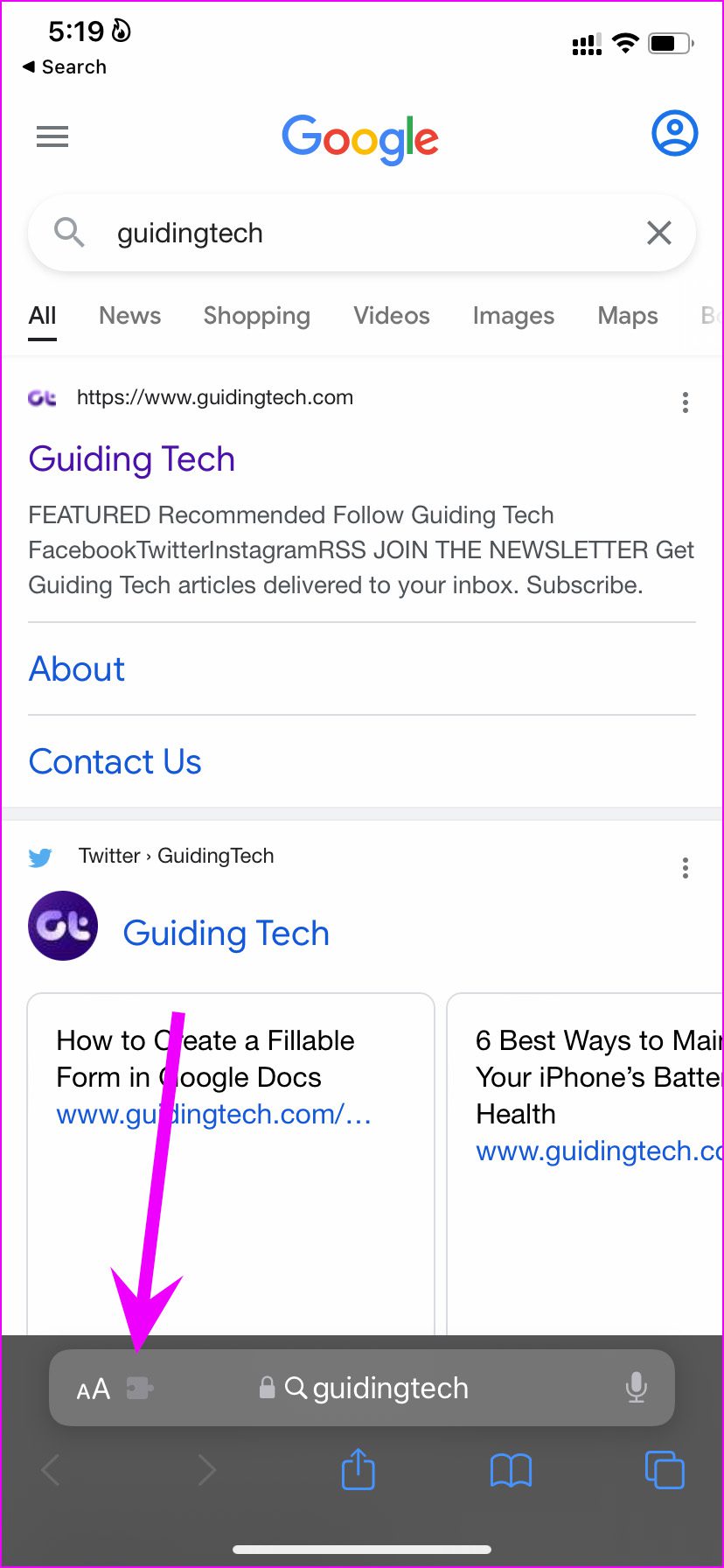
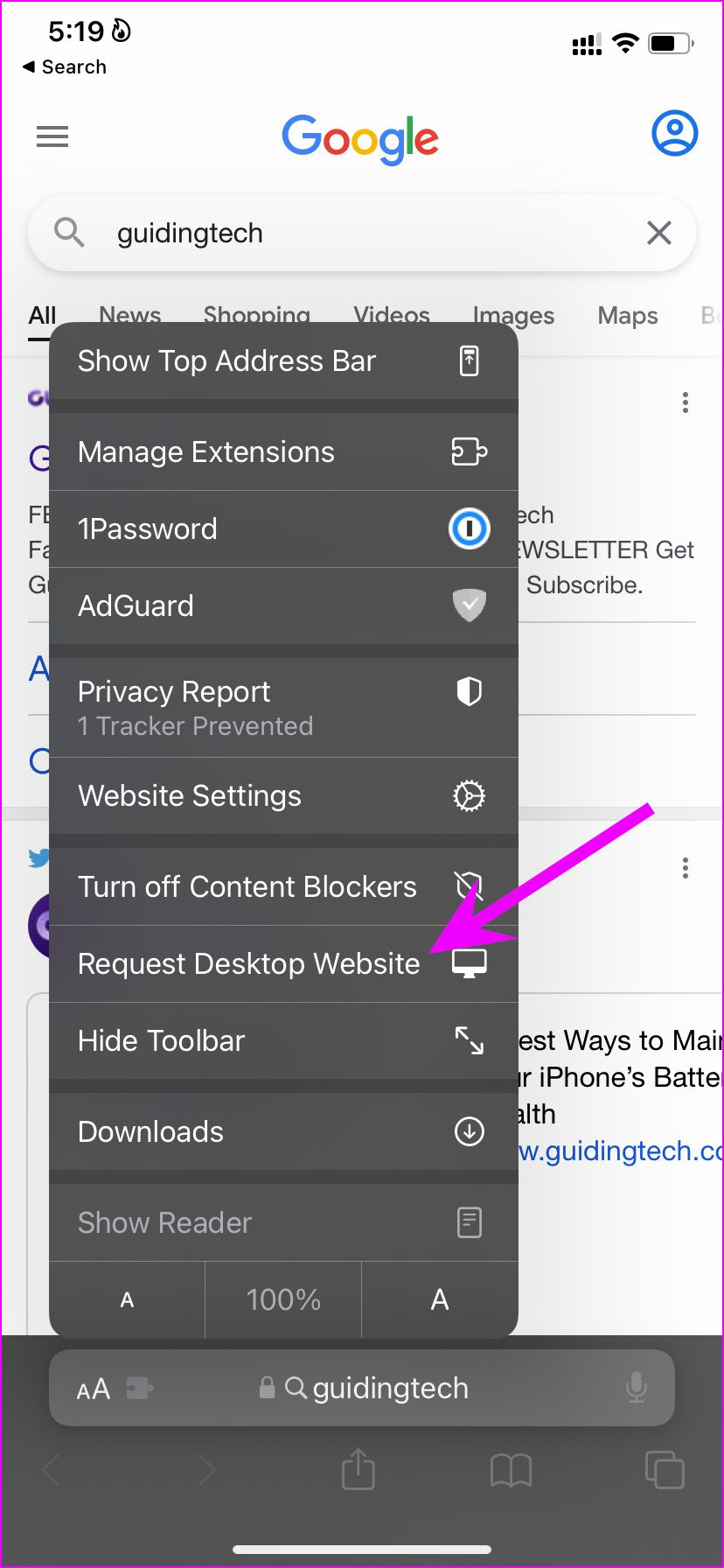
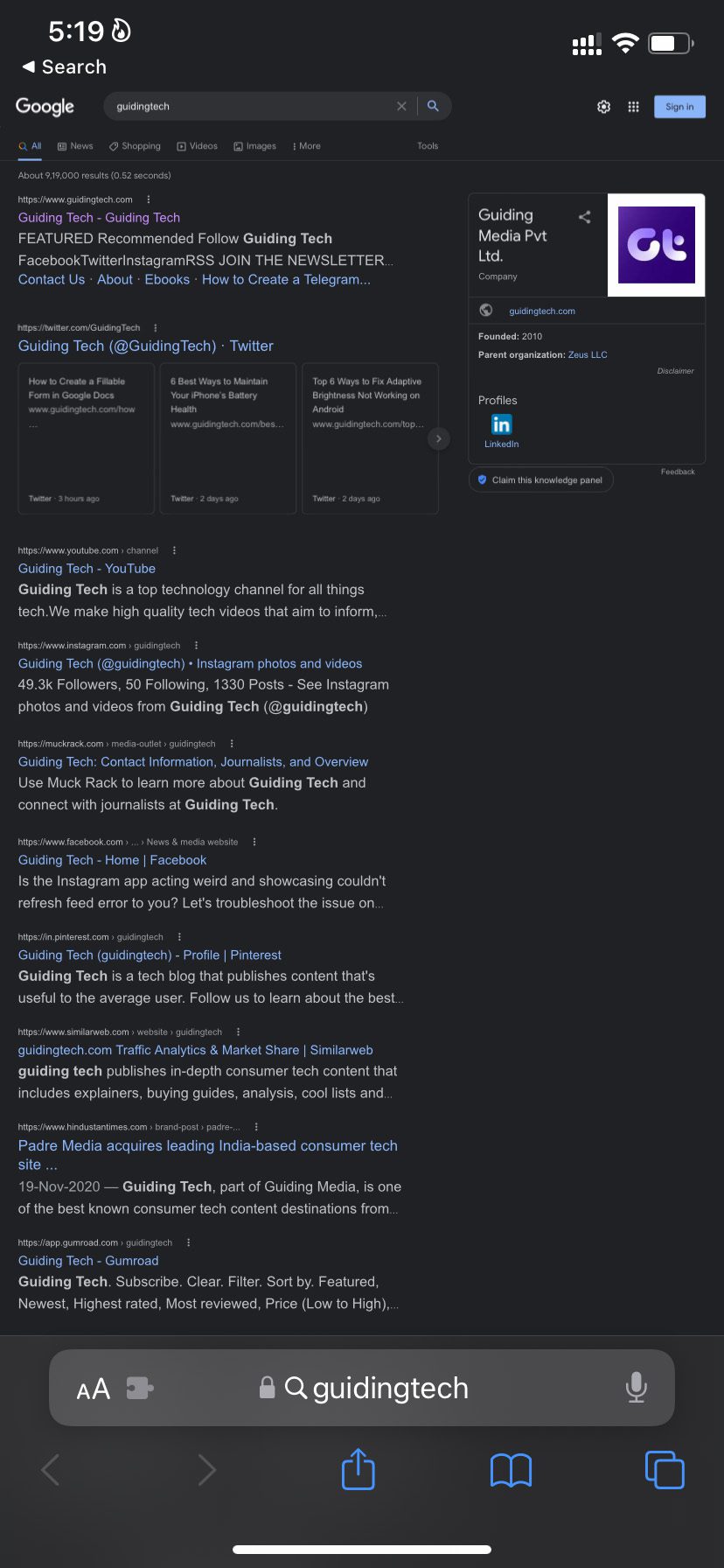
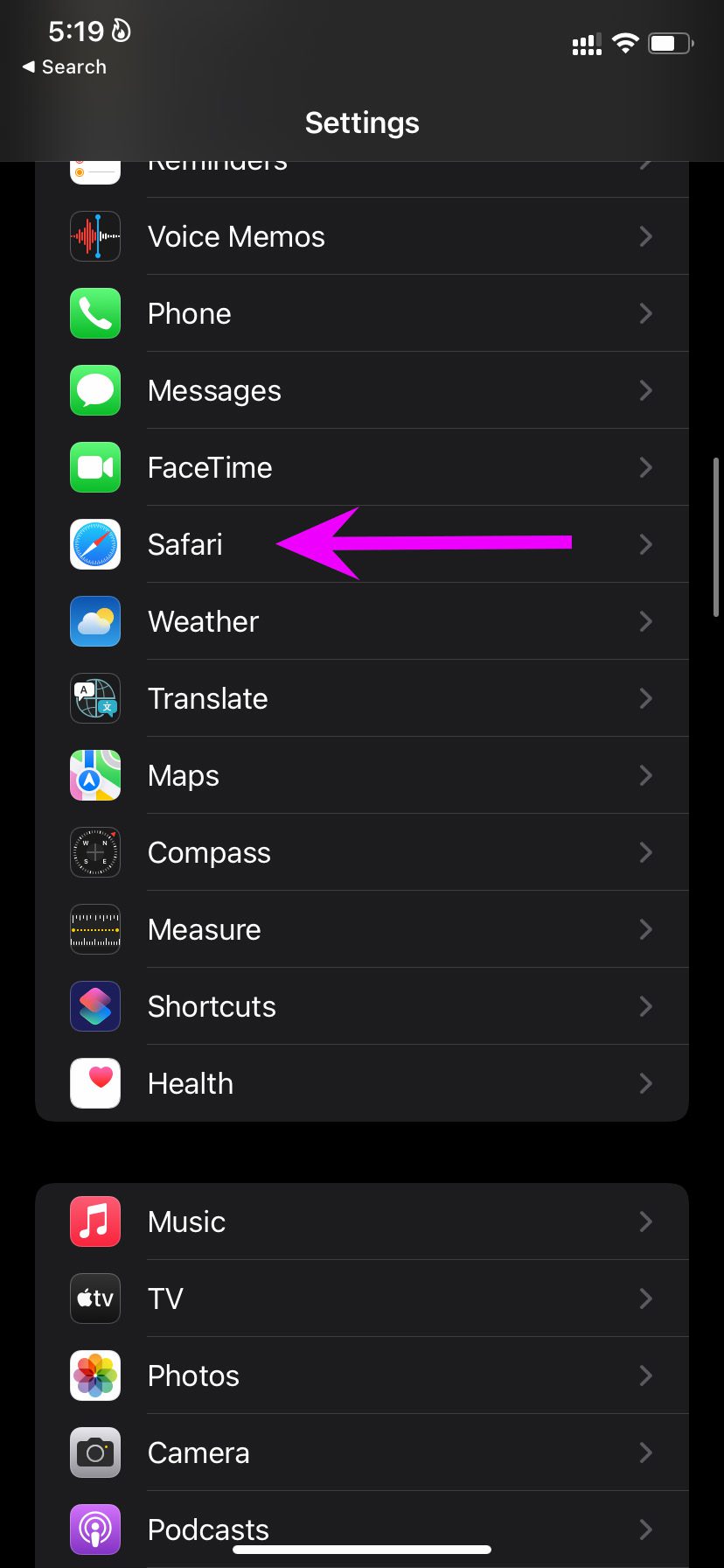
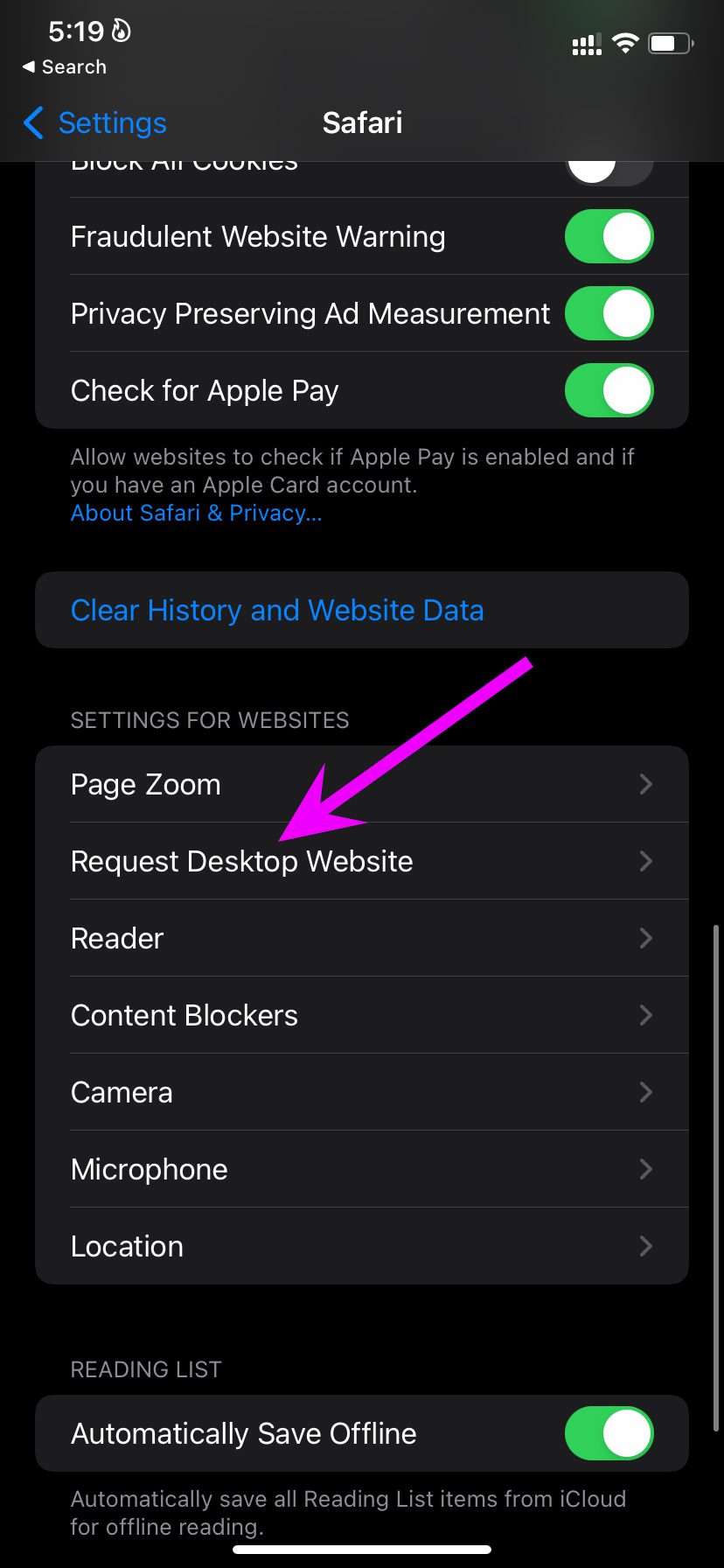
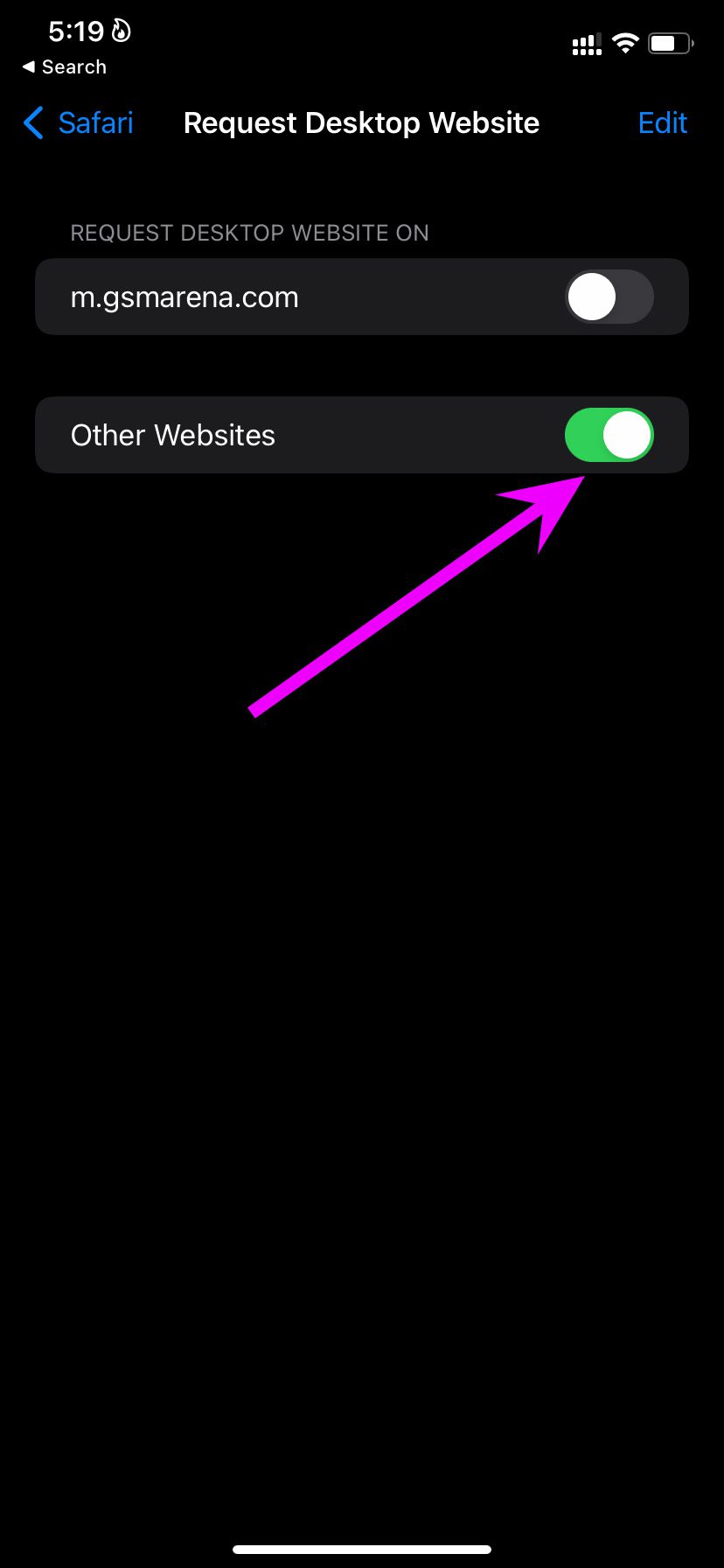

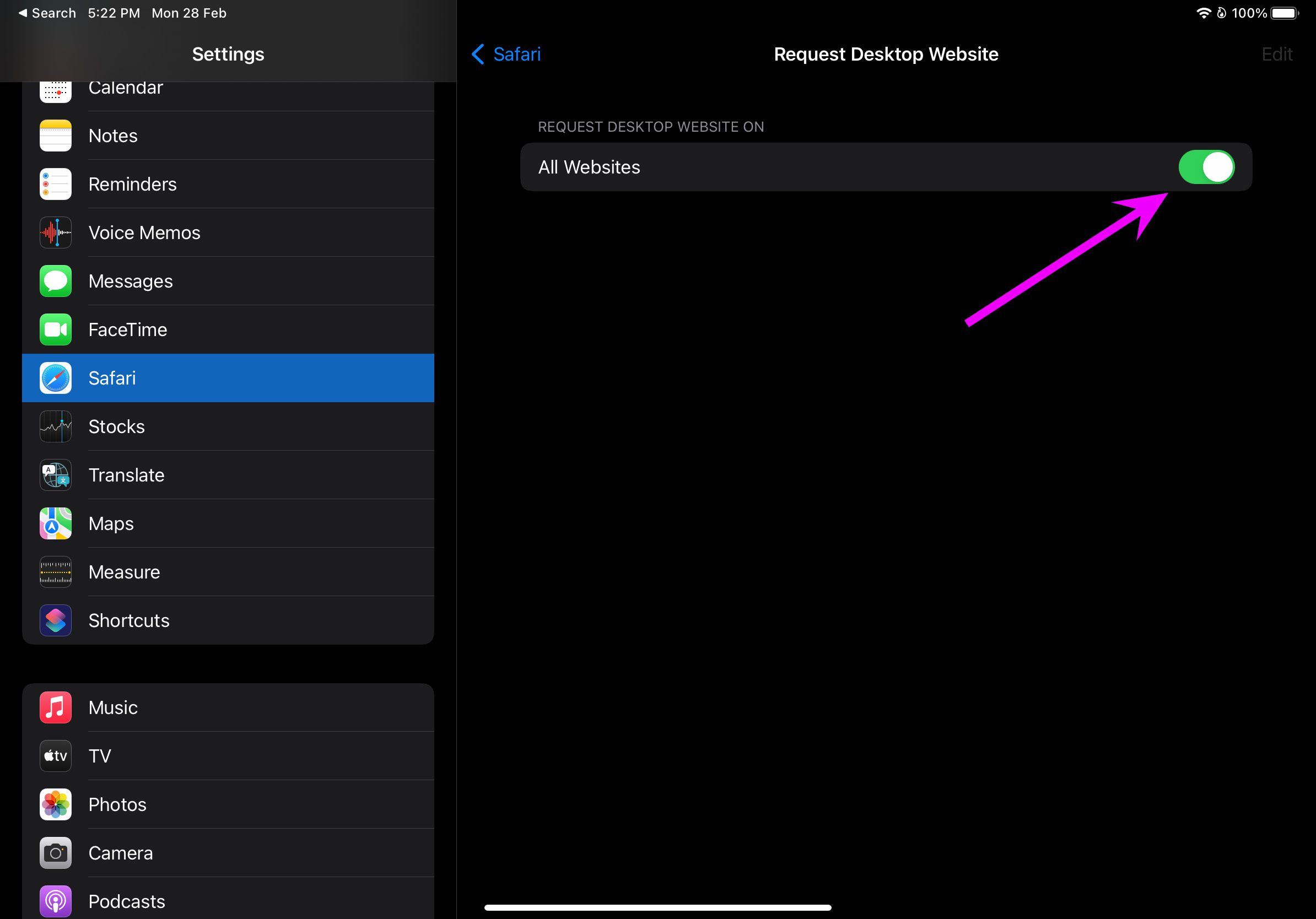
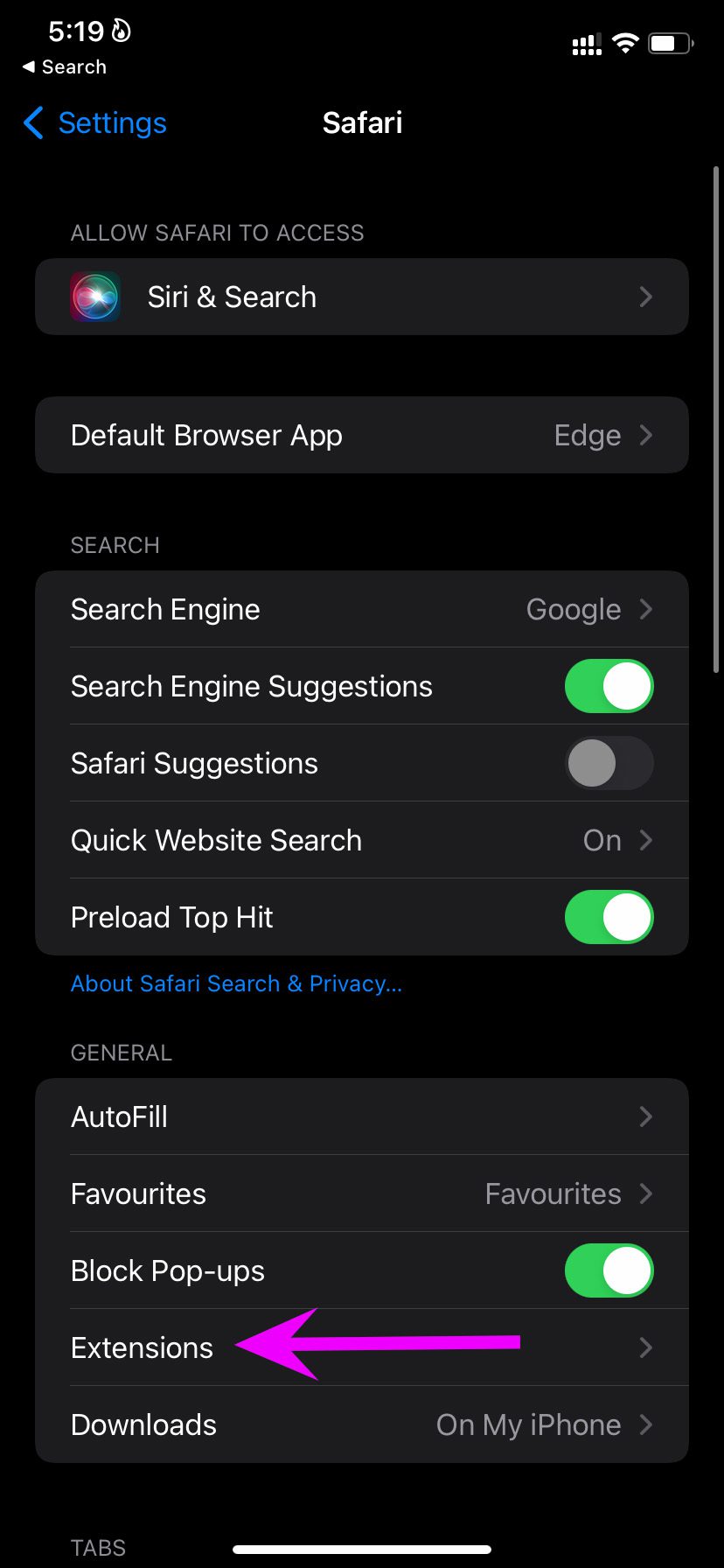
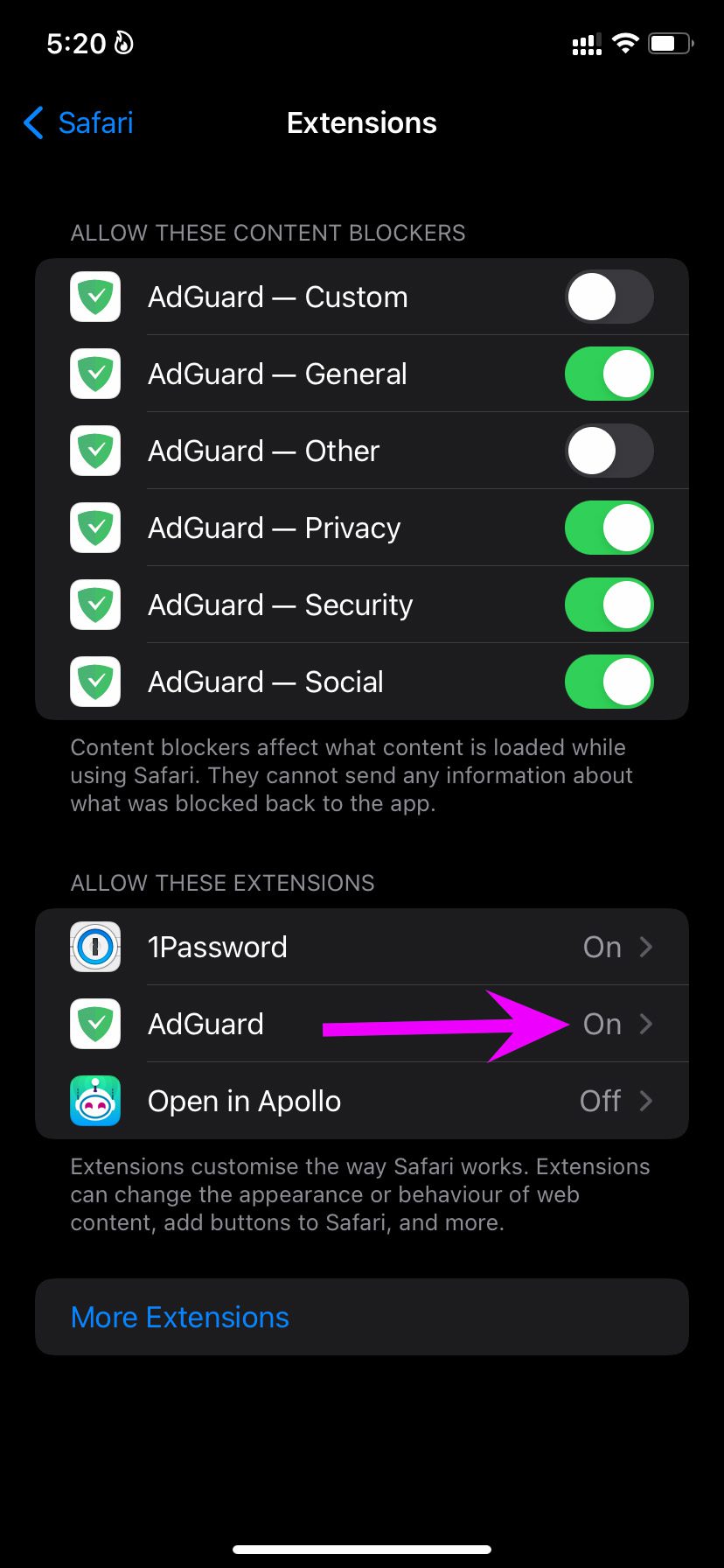
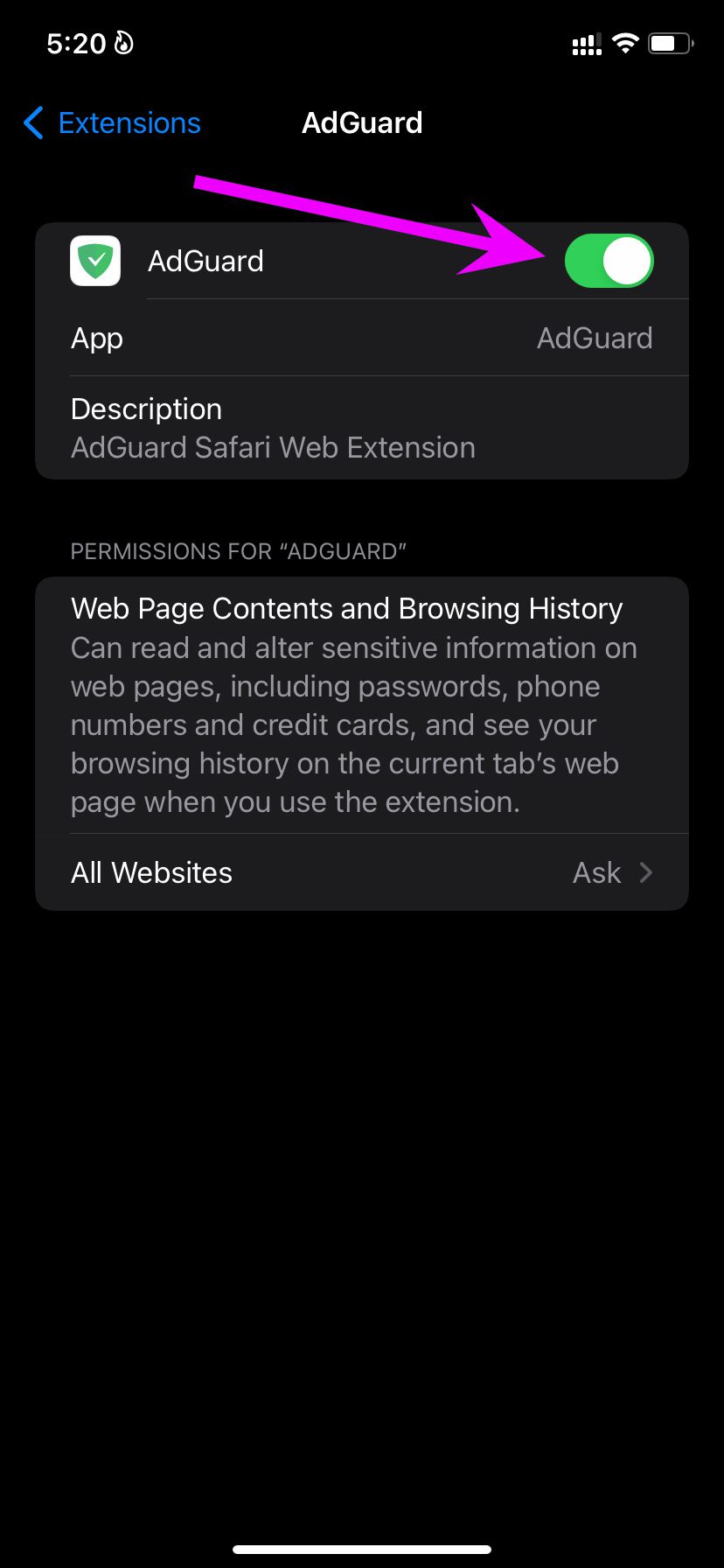
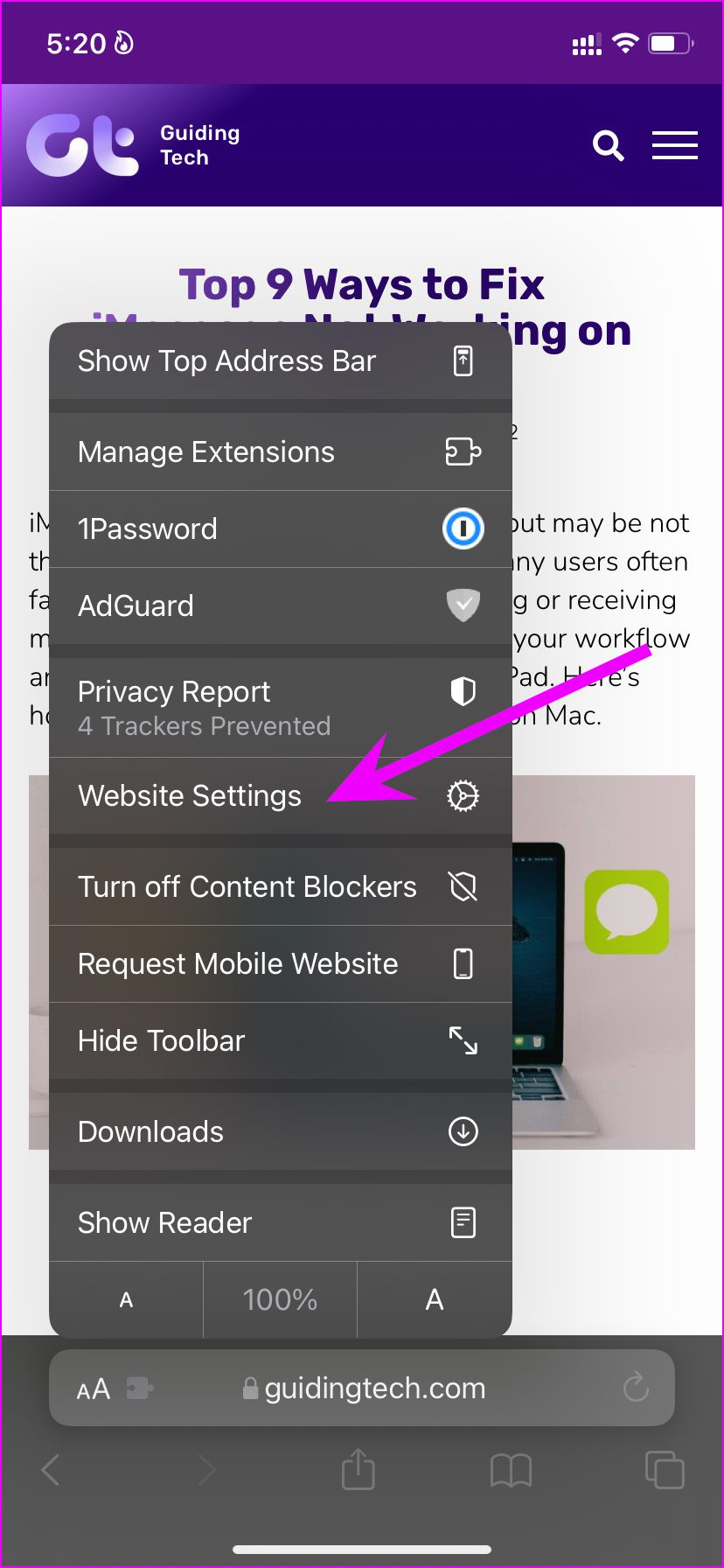

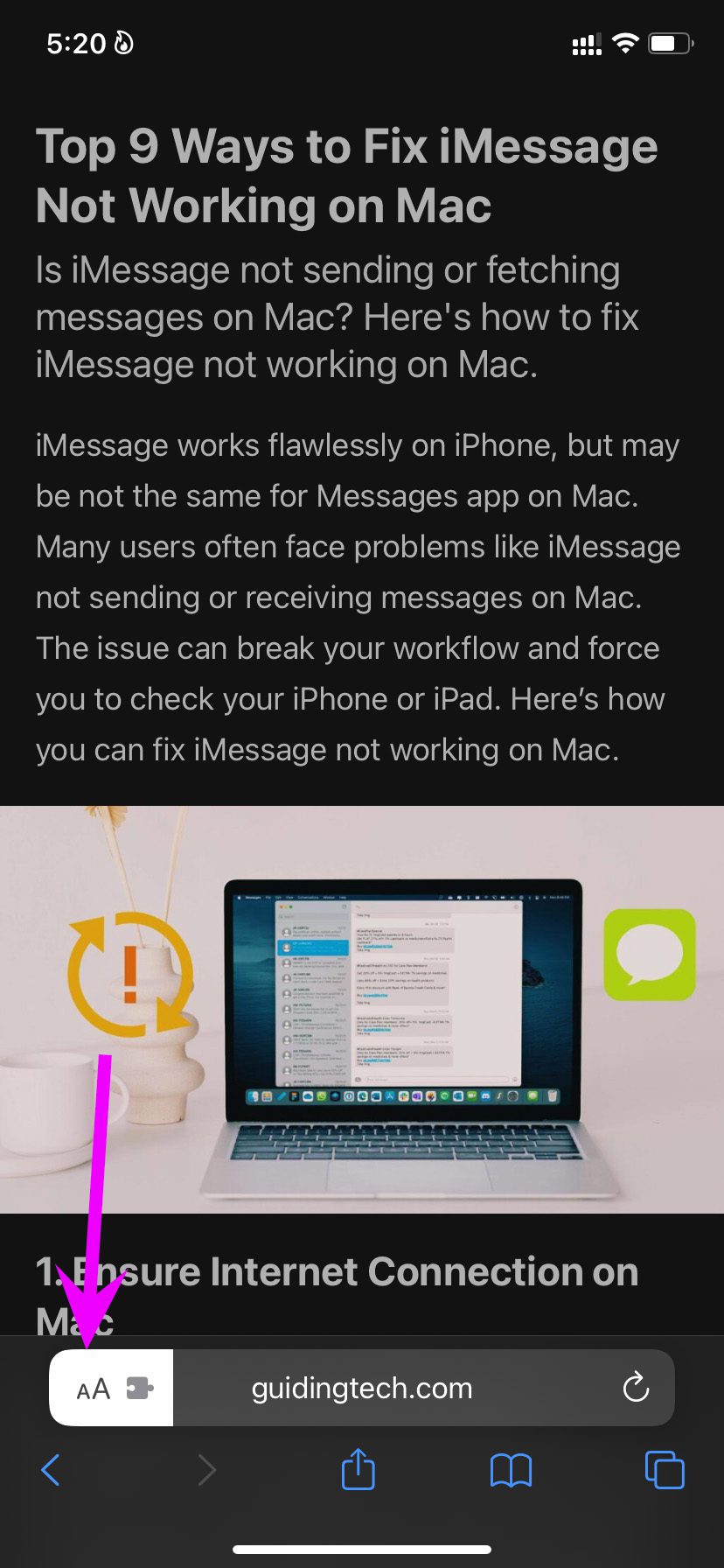
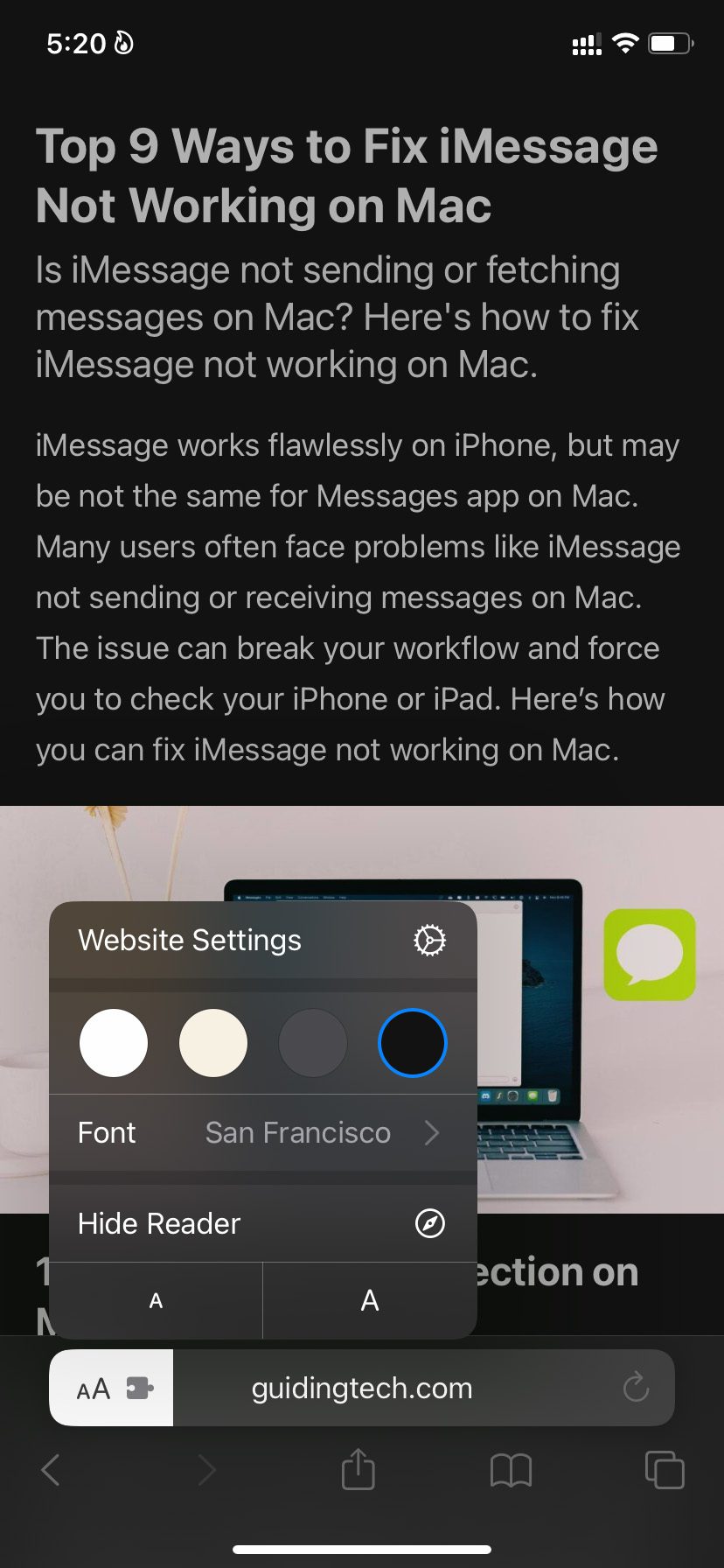
TE PUEDE INTERESAR