8 formas de arreglar Network Discovery está deshabilitado en Windows 10
La función Uso compartido de red le permite compartir archivos y dispositivos, como impresoras, con otros dispositivos en la misma red. Sin embargo, la detección de redes debe estar habilitada para usarla. Desafortunadamente, para algunos usuarios, la configuración de descubrimiento de red se desactiva automáticamente. Es decir, no pueden habilitar el descubrimiento de redes en Windows 10 incluso después de varios intentos.

Cada vez que comienzan a usar el uso compartido de la red o hacen clic en el ícono Red, Windows 10 muestra el error "El descubrimiento de la red está deshabilitado". Las computadoras y los dispositivos de red no son visibles. Habilite la detección de redes en el Centro de redes y recursos compartidos.'
Por lo tanto, si también enfrenta el problema de que el descubrimiento de redes se apaga constantemente, entonces ha venido al lugar correcto. Aquí encontrará 8 formas de solucionar el problema.
Comprobemos las soluciones.
- 1. Reinicia tu computadora
- 2. Elija el modo de compartir correcto
- 3. Cambiar la configuración de los servicios de dependencia
- 4. Permitir el descubrimiento de redes en la configuración del firewall
- 5. Ejecute el solucionador de problemas
- 6. Desactivar antivirus y cortafuegos
- 7. Actualice el adaptador de red
- 8. Restablecer la configuración de red
- Ten cuidado
1. Reinicia tu computadora
Antes de pasar a las otras soluciones, pruebe la básica. Es decir, reinicia tu PC y verifica si el problema está resuelto.
 Cómo Crear Un Código QR En 7 Sencillos Pasos
Cómo Crear Un Código QR En 7 Sencillos Pasos2. Elija el modo de compartir correcto
Windows ofrece dos perfiles de red: pública y privada. Necesitas cuidar dos cosas relacionadas con ellos. En primer lugar, habilite el uso compartido de la red solo en el perfil privado y, en segundo lugar, asegúrese de haber configurado la red actual en el perfil privado.
A veces, el uso compartido privado está habilitado cuando se usa un perfil público. Esto causa problemas. Así que esto es lo que tienes que hacer.
Paso 1: Haga clic en el icono de Wi-Fi en la barra de tareas para ver las redes Wi-Fi conectadas y disponibles.
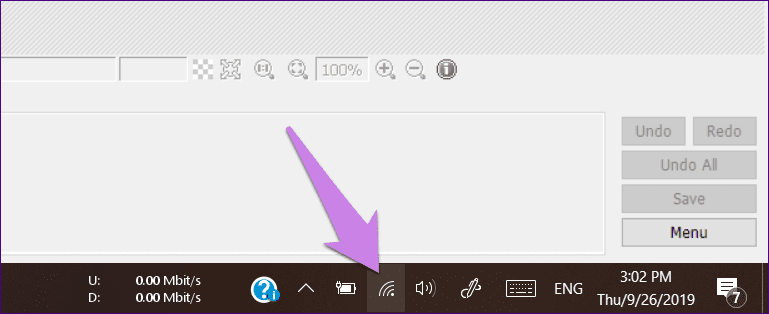
2do paso: Haga clic en la red conectada y seleccione Propiedades en el menú.

Paso 3: Compruebe el perfil seleccionado en Perfil de red. Si está en una red de confianza, elija Privada.

Paso 4: En la misma pantalla, haga clic en el botón Atrás en la parte superior para acceder a Configuración de red.
Lee También No Hay Altavoces Ni Auriculares Conectados: Métodos Para Solucionarlo
No Hay Altavoces Ni Auriculares Conectados: Métodos Para Solucionarlo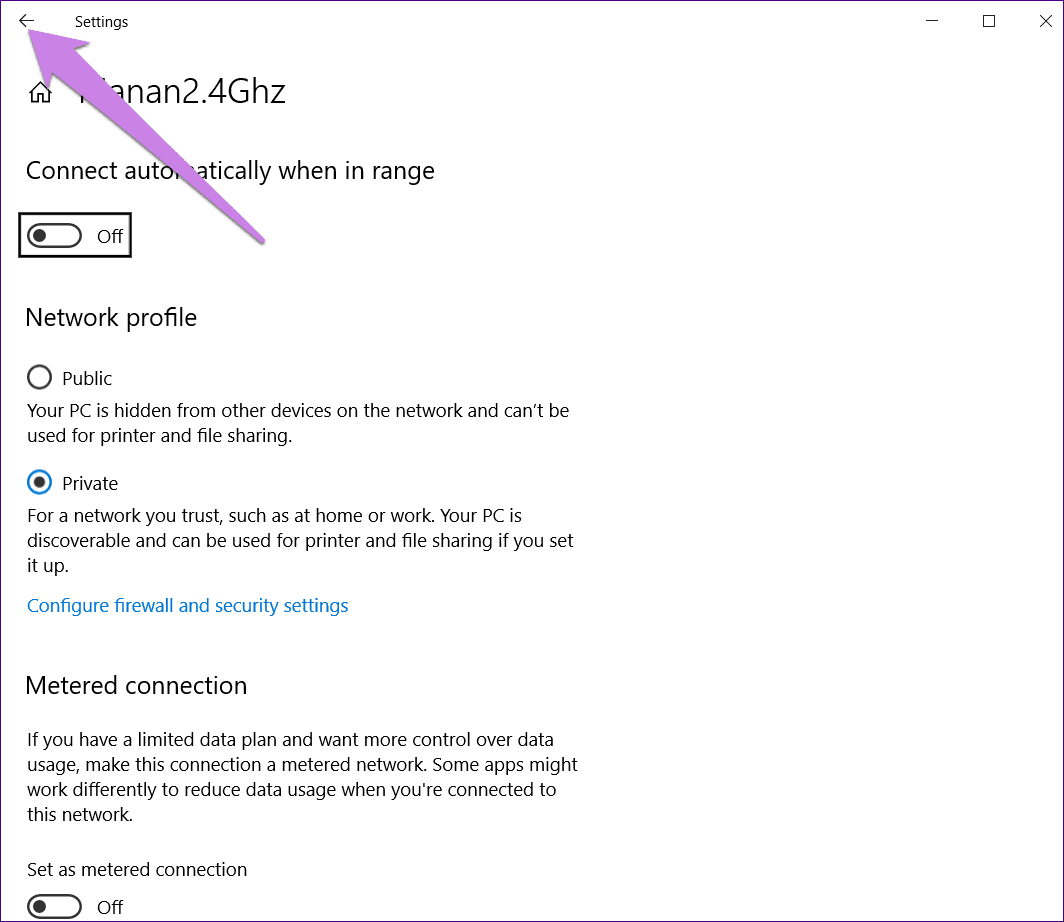
Paso 5: Haga clic en Estado en la barra lateral izquierda y haga clic en Opciones para compartir a la derecha.
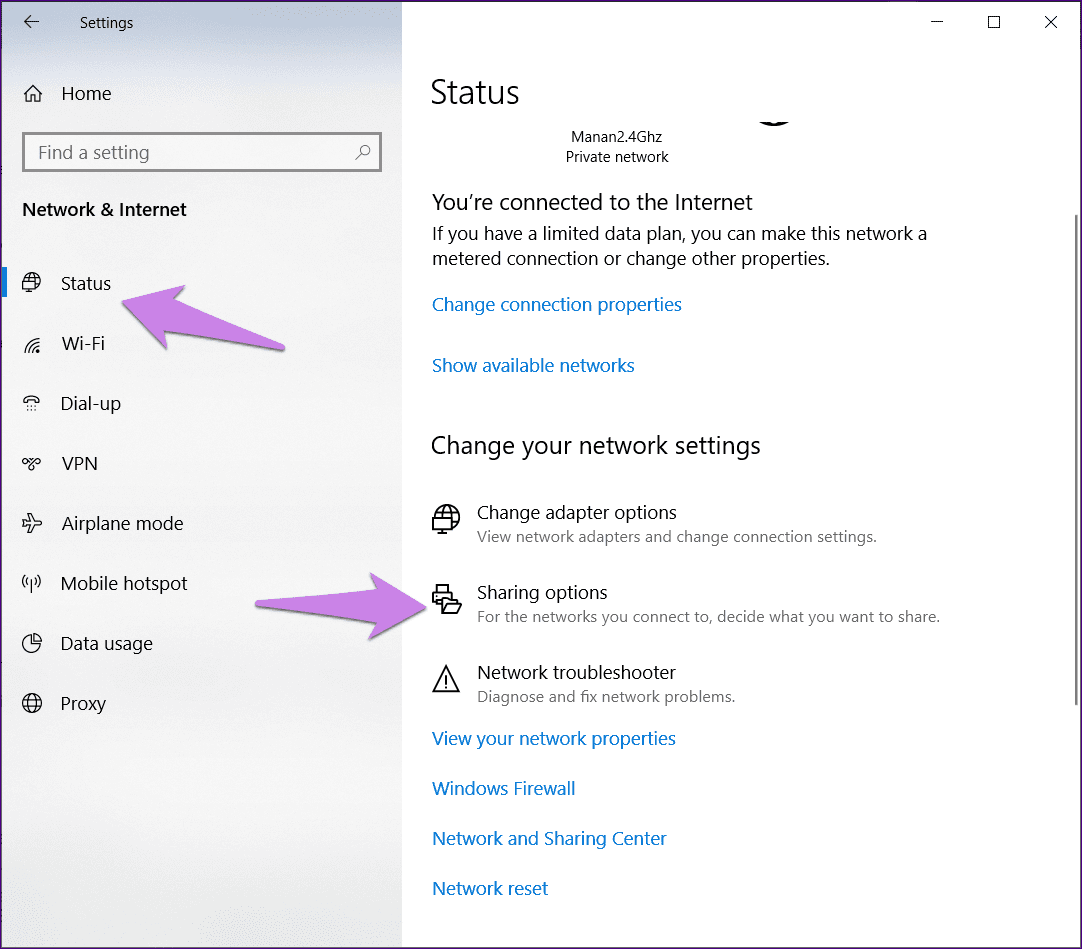
Paso 6: Accederá a la pantalla de configuración de uso compartido avanzado. Si seleccionó el perfil privado en el paso 3, abra la configuración del perfil privado. Marque la casilla junto a Habilitar descubrimiento de red y Habilitar configuración automática de dispositivos conectados a la red. Y si seleccionó Perfil público, habilite ambas opciones.
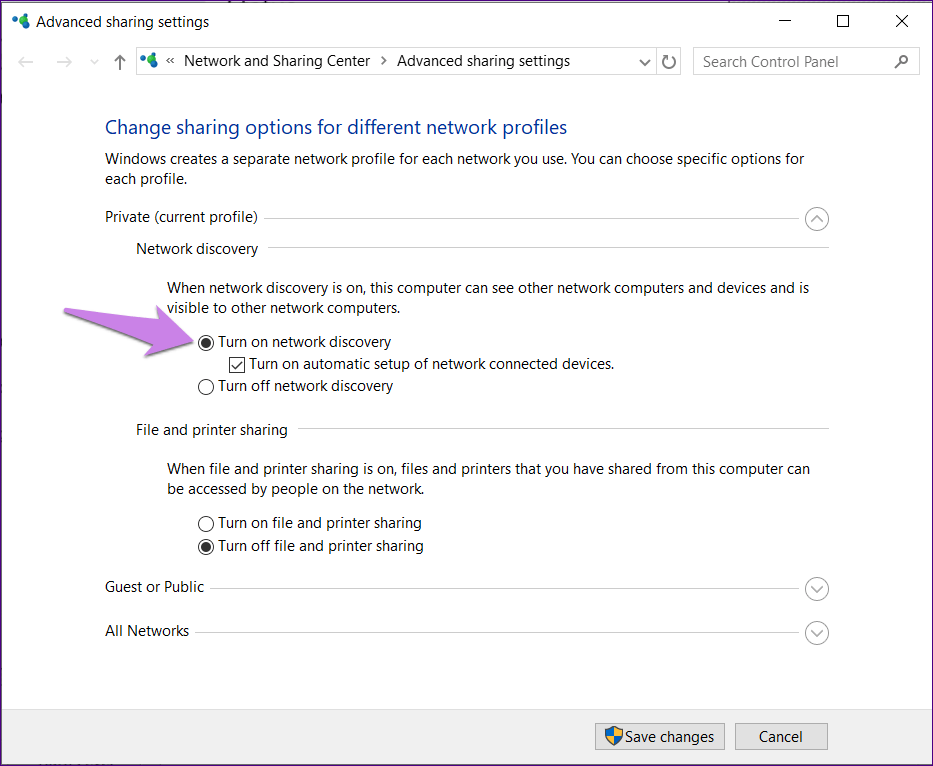
anotar
Paso 7: Haga clic en Guardar cambios. Después de eso, puede verificar si el problema está resuelto. Si no, sigue leyendo.
3. Cambiar la configuración de los servicios de dependencia
A veces, el problema con los servicios de dependencia relacionados con el descubrimiento de redes también causa problemas. Los servicios son cliente DNS, publicación de recursos de descubrimiento de recursos, descubrimiento SSDP y host de dispositivo UPnP. Tienes que comprobar si funcionan o no.
Para hacer esto, siga estos pasos:
Lee También Cómo Recuperar La Contraseña De Windows 10
Cómo Recuperar La Contraseña De Windows 10Paso 1: Escriba Servicios en la búsqueda de Windows en la barra de tareas. Haga clic en el primer elemento.
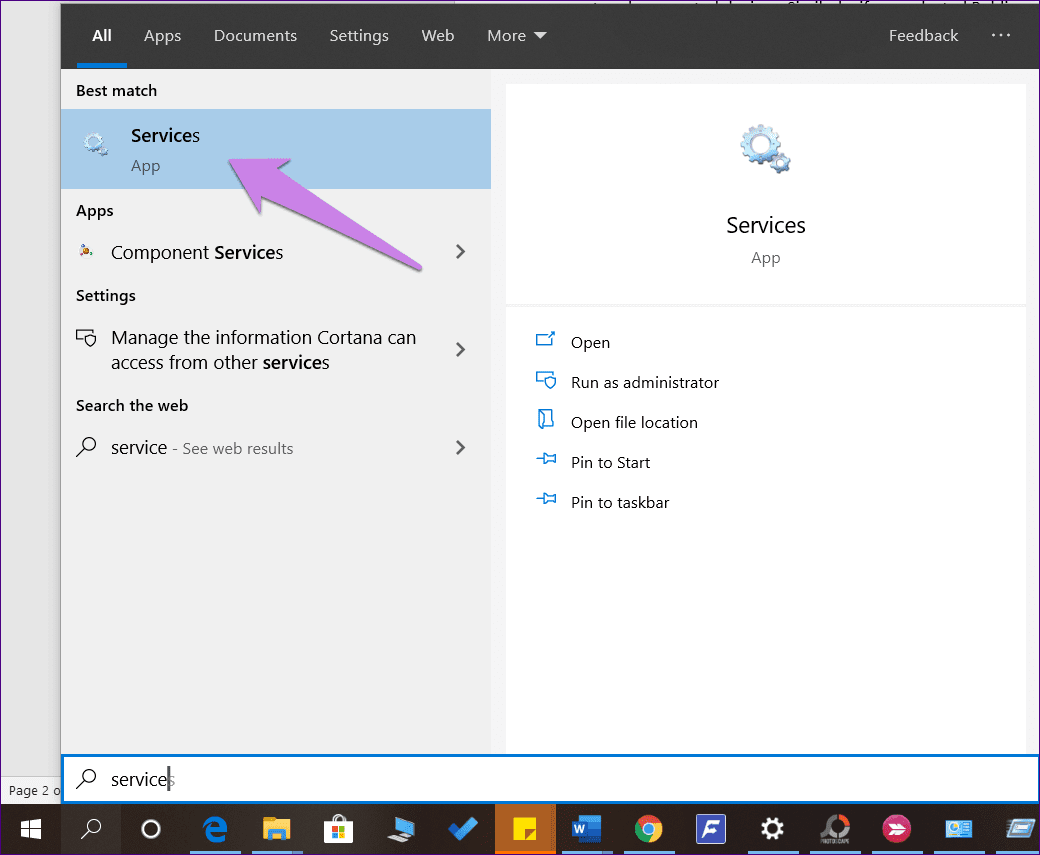
2do paso: En la pantalla Servicios, busque Cliente DNS. Haga clic derecho sobre él y seleccione Propiedades.
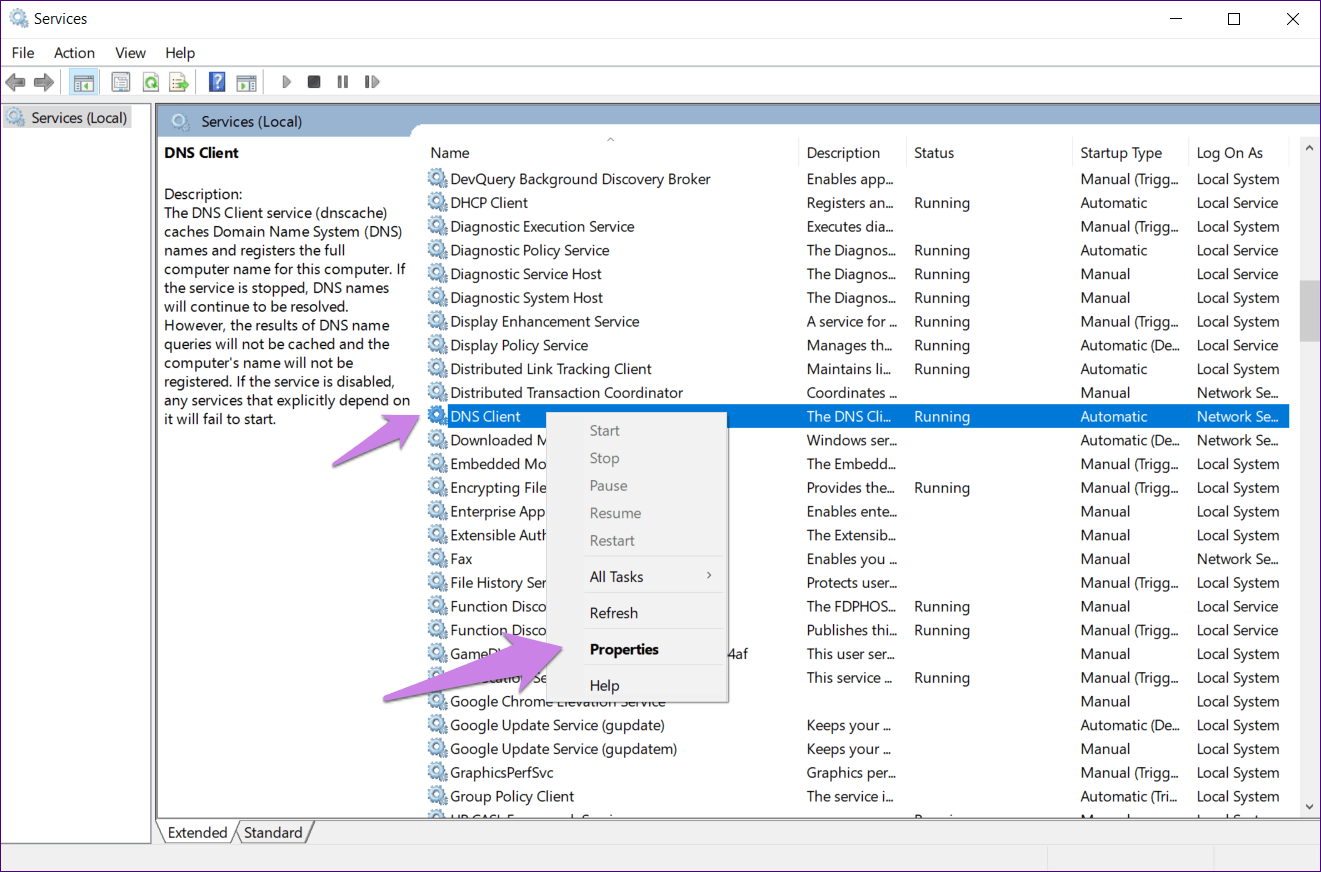
Paso 3: En las propiedades, primero asegúrese de que el estado del servicio se está ejecutando. Si muestra algo más, haga clic en el botón Inicio. Luego verifique el tipo de inicio. Debe configurarse en Automático.
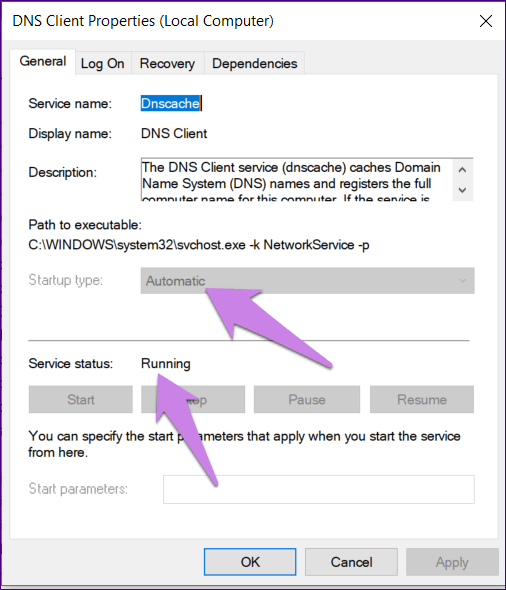
paso 4: repita los pasos 2 y 3 para los demás servicios: publicación de recursos, descubrimiento de recursos, descubrimiento de SSDP y host de dispositivo UPnP.
Paso 5: Reinicie su PC.
4. Permitir el descubrimiento de redes en la configuración del firewall
A veces, el descubrimiento de redes no funciona porque el Firewall de Windows lo bloquea en su computadora. Vea cómo solucionarlo.
Lee También SpyHunter 5. Usabilidad, Efectividad Y Confiabilidad
SpyHunter 5. Usabilidad, Efectividad Y ConfiabilidadPaso 1: Abra el Panel de control en su PC. Puede usar la búsqueda de Windows para encontrarlo.
2do paso: Haga clic en Firewall de Windows Defender.
anotar:
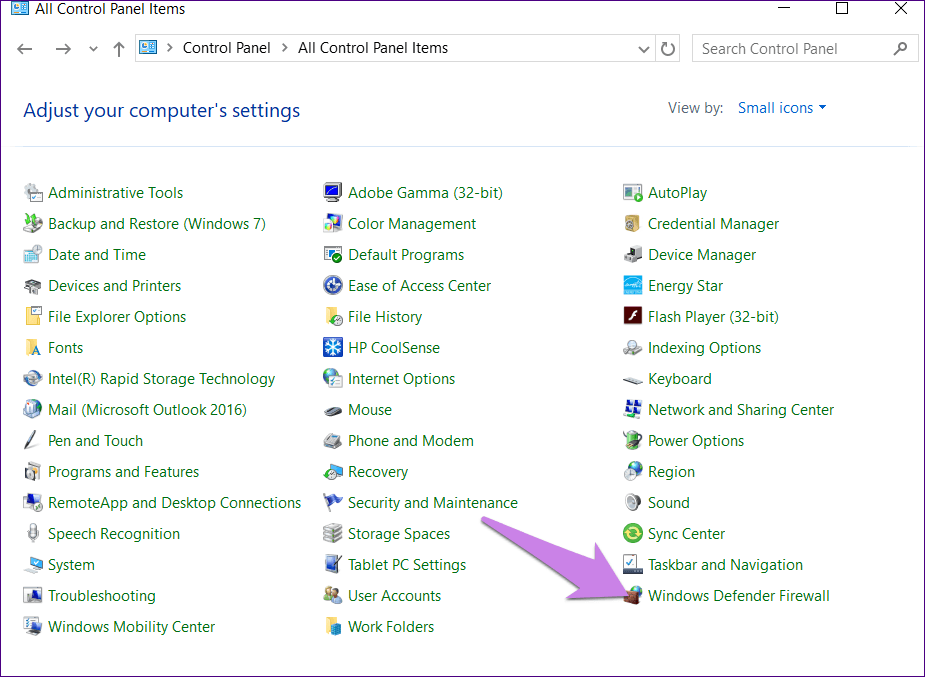
Paso 3: Haga clic en Permitir una aplicación o función a través del Firewall de Windows Defender.
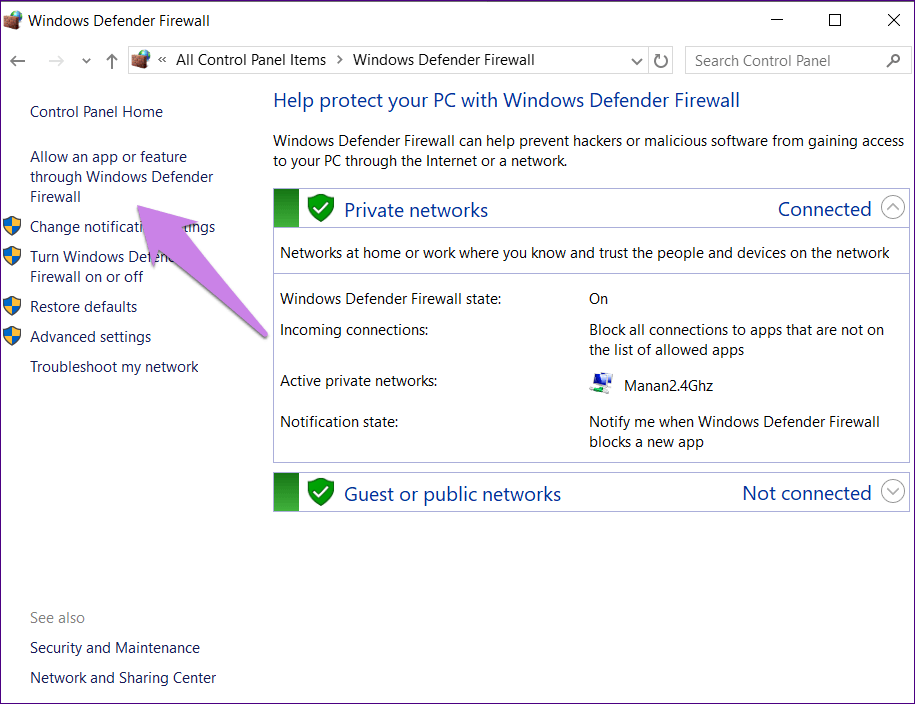
Paso 4: Haga clic en Cambiar configuración. Luego, desplácese hacia abajo y busque Network Discovery. Habilítelo para su perfil de red (privado o público). Pulse Aceptar para guardar los cambios.
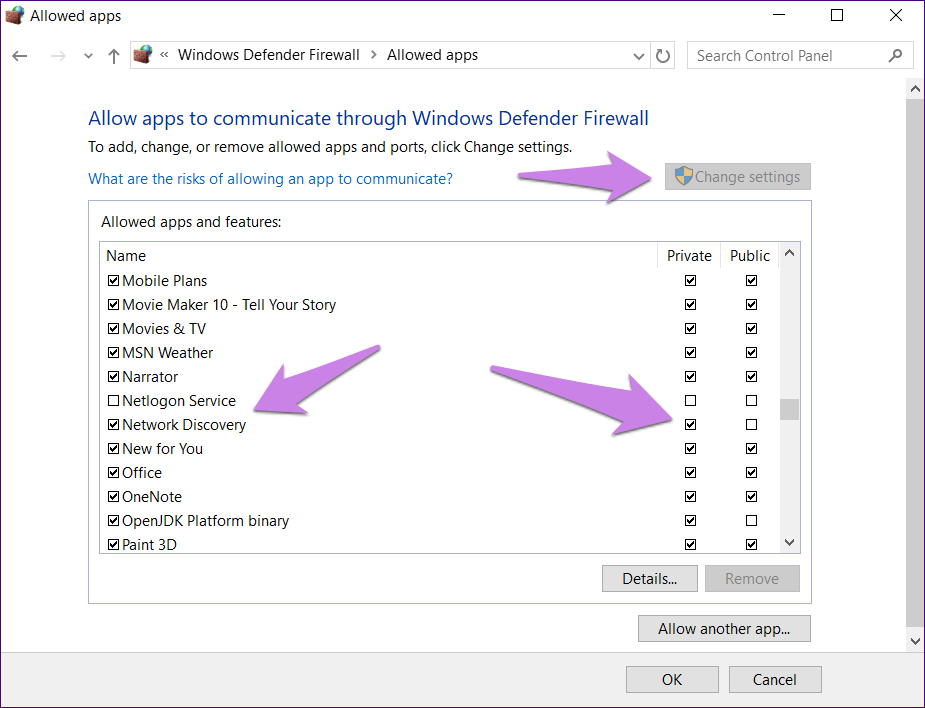
Paso 5: Repita el método 1 para asegurarse de que la detección de redes esté habilitada para el perfil correcto de la manera correcta.
Lee También Los 7 Mejores AntiMalware Para Windows
Los 7 Mejores AntiMalware Para Windows5. Ejecute el solucionador de problemas
Microsoft viene con un solucionador de problemas incorporado conocido por solucionar una serie de problemas. También debe ejecutarlo para solucionar este problema. Para hacer esto, siga estos pasos:
Paso 1: Abra Configuración de Windows y vaya a Actualización y seguridad.
2do paso: Haz clic en Solución de problemas en la barra lateral izquierda. En el lado derecho, haga clic en Adaptador de red y presione el botón Ejecutar solucionador de problemas. Siga las instrucciones en pantalla para completar el proceso. Luego haga clic en Carpetas compartidas y también ejecute su solucionador de problemas.
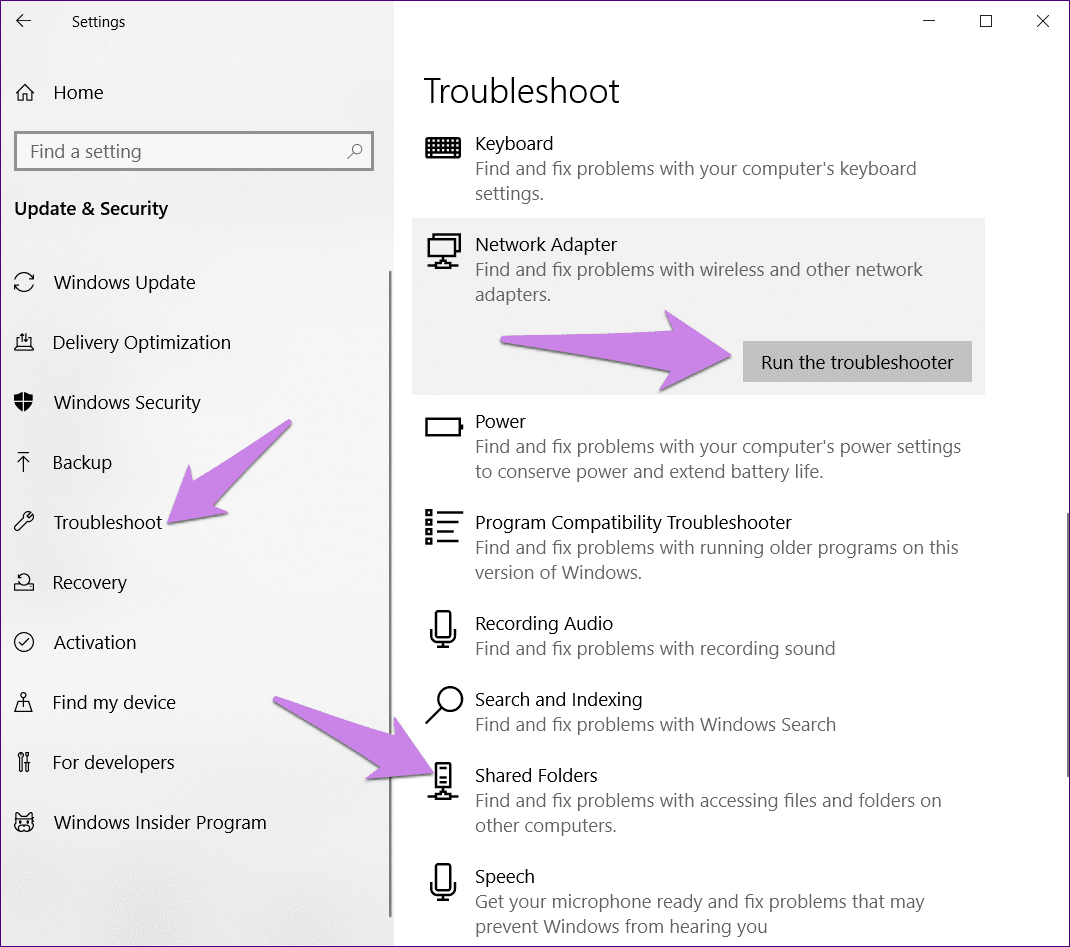
6. Desactivar antivirus y cortafuegos
A menudo, su antivirus también es responsable de las interrupciones que conducen a que el descubrimiento de la red no active el problema. Primero, intenta actualizarlo. Si el problema persiste, deshabilítelo durante un tiempo para comprobar si esta es la causa principal.
Si está utilizando aplicaciones de firewall de terceros, intente deshabilitarlas para encontrar al culpable. Una vez deshabilitado, reinicie su PC y vea si el problema desapareció.
7. Actualice el adaptador de red
Una tarjeta de red vieja o dañada también puede causar problemas con las funciones relacionadas con la red, como el uso compartido de la red. Por lo tanto, debe mantenerlo actualizado. Para hacer esto, siga estos pasos:
Lee También Cómo Activar Windows Defender Directiva De Grupo
Cómo Activar Windows Defender Directiva De GrupoPaso 1: Haga clic con el botón derecho en el icono del menú Inicio y seleccione Administrador de dispositivos.
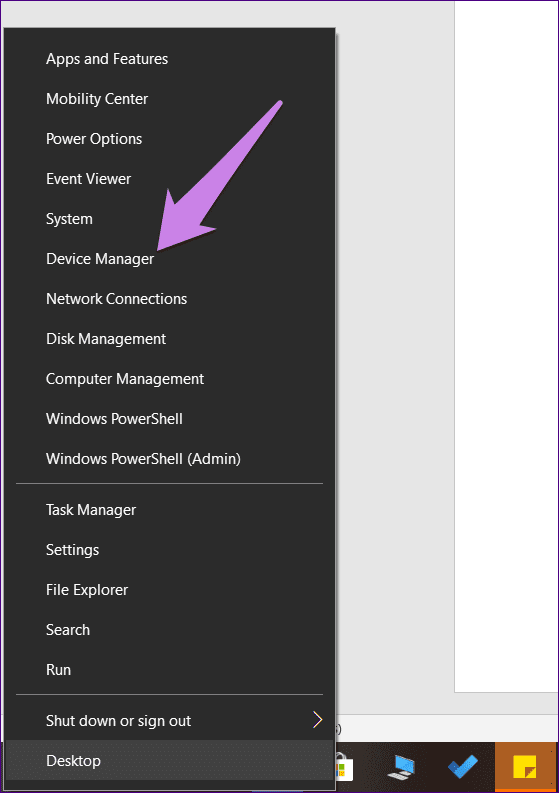
2do paso: Haga clic en la parte inferior pequeña junto a Adaptadores de red. Haga clic derecho en tu tarjeta de red y seleccione Actualizar controlador en el menú. Elija automáticamente en la ventana emergente y siga las instrucciones en pantalla para completar el proceso.
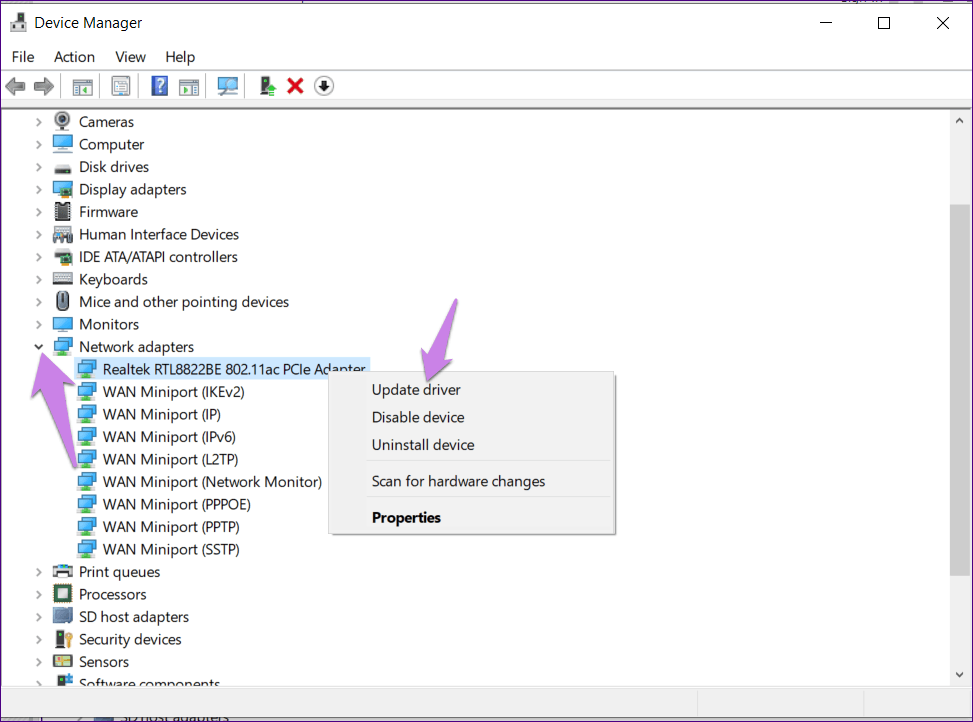
Consejo profesional:
8. Restablecer la configuración de red
Finalmente, si nada funciona, es hora de restablecer la configuración de red. El restablecimiento de la red no eliminará los datos de su PC, pero restaurará todas las configuraciones relacionadas con la red a sus valores originales.
Para restablecer la red, siga estos pasos:
Paso 1: Abra Configuración y vaya a Red e Internet.
2do paso: Elija Estado en el lado izquierdo. rodar hacia abajo y haga clic en Restablecer red. Confirme en la siguiente pantalla.
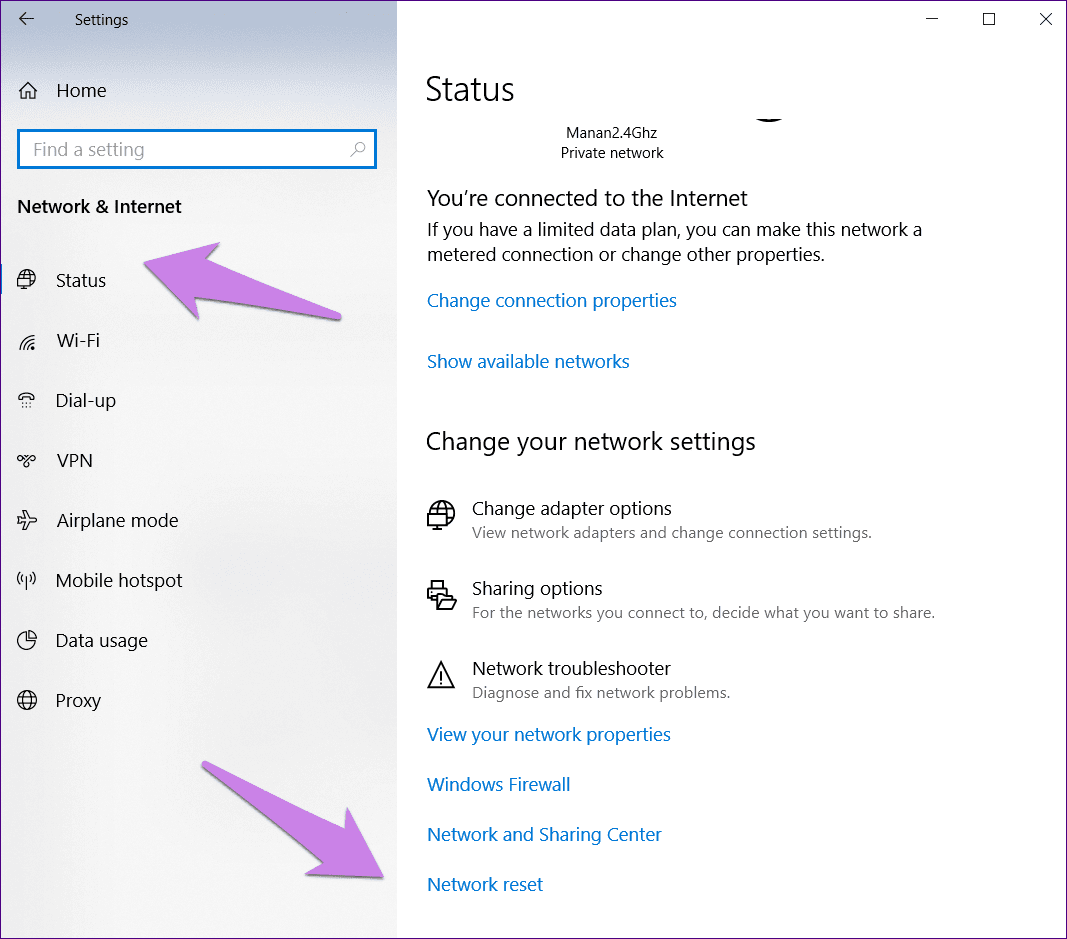
Paso 3: Reinicie su PC.
Ten cuidado
Esperamos que las soluciones anteriores hayan resuelto el problema de que la detección de redes no está habilitada en su dispositivo Windows. Una vez que se resuelva el problema, desactive la detección de redes cuando no esté en uso. Porque dejarlo habilitado para Compartir en red cambia la configuración de su firewall, lo que pone a su PC en un ligero riesgo de seguridad. Así que ahorra.
Próximo : La función de uso compartido de archivos de Windows no funciona para Android. Aprenda a compartir archivos entre Android y Windows.
Si quieres conocer otros artículos parecidos a 8 formas de arreglar Network Discovery está deshabilitado en Windows 10 puedes visitar la categoría Informática.

TE PUEDE INTERESAR