Cómo tomar capturas de pantalla sin botón de encendido en Android
Tomo muchas capturas de pantalla en mi Pixel 2 XL gracias a mi trabajo. Antes de que se lanzara Android P, tenía que presionar los botones de encendido y bajar volumen simultáneamente para tomar una captura de pantalla. Esta es también la forma normal de hacer esto en otros dispositivos Android.
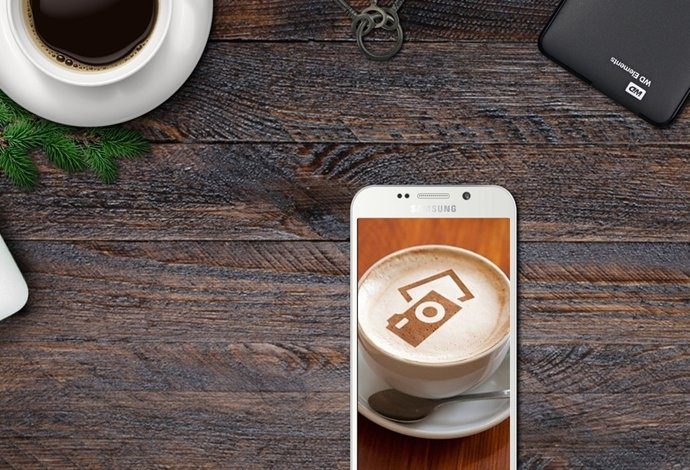
Con Android P, Google agregó la opción de captura de pantalla en el botón de encendido. A decir verdad, extraño el gesto de deslizar la palma de la mano para tomar capturas de pantalla presentes en los dispositivos Samsung. Varias otras marcas tienen gestos similares o una configuración rápida para tomar capturas de pantalla. Estos accesos directos y funciones son muy útiles. Pero, desafortunadamente, no todos los dispositivos están equipados con él. Y se convierte en un problema cuando el botón de encendido está roto o el botón para bajar el volumen está roto en el caso de dispositivos que requieren presionar el botón para bajar el volumen y el botón de encendido.
Además, cuando alguien necesita tomar múltiples capturas de pantalla, la combinación habitual de botones de encendido y volumen es inconveniente. Y, sinceramente, una pequeña parte de mí tiene miedo de romper los botones de mi teléfono al presionarlos repetidamente.
Entonces comencé a buscar otras formas de tomar capturas de pantalla sin usar el botón de encendido.
anotar:
Lee También Cómo Crear Un Código QR En 7 Sencillos Pasos
Cómo Crear Un Código QR En 7 Sencillos PasosVamos a empezar.
Tecla de acceso directo de captura de pantalla
Muchos dispositivos Android de marcas como Asus, Redmi, Huawei, etc. viene con una tecla de acceso directo de captura de pantalla. Presente en la configuración rápida, solo toque la opción Captura de pantalla. Esto capturará la parte de la pantalla presente en la configuración rápida.
Aquí están los pasos:
Paso 1: navegue a la pantalla que desea capturar.
2do paso: Tire hacia abajo del panel de notificaciones deslizando hacia abajo en la barra superior. Se abrirá la configuración rápida. Busque la opción Captura de pantalla y tóquela. La captura de pantalla se tomará y se guardará en su teléfono.
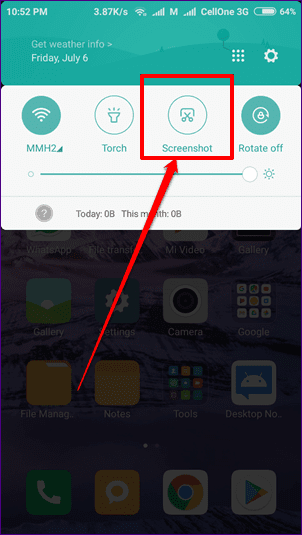
anotar:
Lee También No Hay Altavoces Ni Auriculares Conectados: Métodos Para Solucionarlo
No Hay Altavoces Ni Auriculares Conectados: Métodos Para SolucionarloGestos de captura de pantalla
Además de la configuración rápida, algunos dispositivos también le permiten capturar capturas de pantalla mediante gestos. Por ejemplo, los dispositivos Samsung vienen con un gesto de pasar la palma de la mano. En ese caso, debe deslizar la palma de la mano sobre el teléfono de izquierda a derecha o de derecha a izquierda para tomar una captura de pantalla. Sin embargo, para usarlo, debe habilitarlo en la configuración. Vaya a Configuración del dispositivo > Movimientos y gestos > Habilitar Palm Touch.
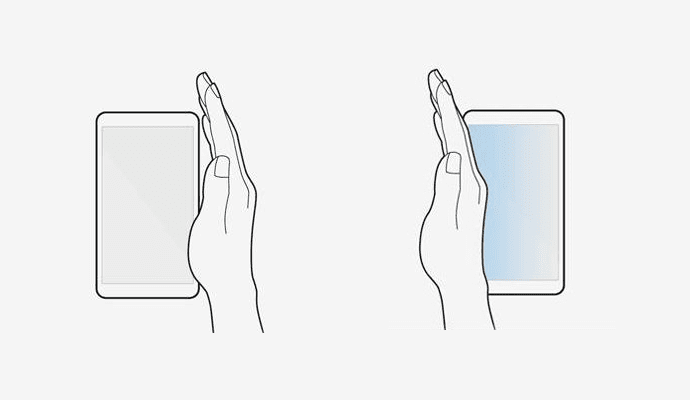
Asimismo, en los dispositivos Huawei, puede capturar la pantalla usando el gesto de articulación. Básicamente, debe tocar la pantalla dos veces con los dedos para capturar la pantalla. Puede habilitarlo en la configuración de control de movimiento presente en Asistencia inteligente en la configuración del dispositivo.
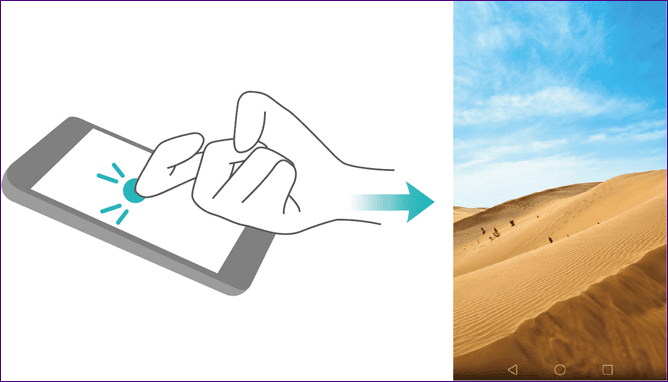
Otros dispositivos de marcas como OnePlus y Redmi admiten el gesto de tres dedos. Todo lo que tienes que hacer es deslizar hacia abajo en la pantalla con tres dedos. Esto capturará la pantalla actual.
Usando el Asistente de Google
Otra forma integrada de capturar capturas de pantalla es usar el Asistente de Google. Es genial porque este método funciona en todos los dispositivos compatibles con el Asistente de Google. Sin embargo, también tiene sus desventajas.
Por ejemplo, no puede guardar la captura de pantalla capturada con este método en su dispositivo. Del mismo modo, no puede editar la captura de pantalla antes de cargarla.
Si está de acuerdo con las desventajas, simplemente inicie el Asistente de Google presionando el botón Inicio y tocando la opción Compartir captura de pantalla. Se le pedirá que elija el contacto con el que desea compartir la captura de pantalla.
Lee También Cómo Recuperar La Contraseña De Windows 10
Cómo Recuperar La Contraseña De Windows 10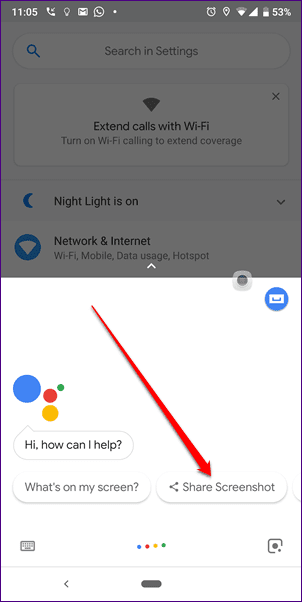
Uso de aplicaciones de terceros
Si ninguno de los métodos mencionados anteriormente funciona para usted, pruebe las aplicaciones de captura de pantalla de terceros. Hay dos aplicaciones que personalmente me gustan y voy a hablar de ellas aquí.
Asistente de captura de pantalla
Con la ayuda de esta aplicación, puede capturar capturas de pantalla manteniendo presionado el botón Inicio en su dispositivo. Sin embargo, es posible que se pregunte si mantener presionado el botón Inicio inicia el Asistente de Google, entonces, ¿cómo funciona la aplicación? Bueno, tienes razón, y para usar esta aplicación, debes despedirte del Asistente de Google, porque el botón de Inicio solo puede iniciar una cosa a la vez.
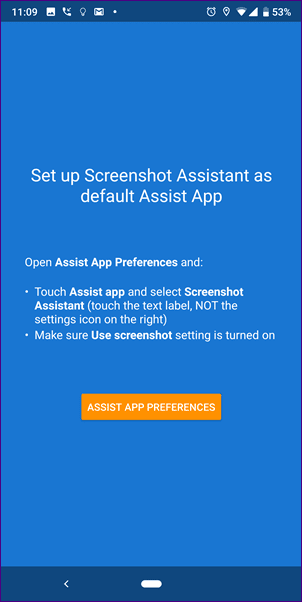
Si está bien sin el Asistente de Google, descargue la aplicación desde el enlace a continuación y siga las instrucciones en pantalla, que implican cambiar la aplicación Asistente de Google a Asistente de captura de pantalla en la configuración.
Captura de pantalla táctil
Si usa mucho el Asistente de Google y apagarlo no es una buena opción, tenemos otra aplicación de terceros para usted. Conocida como Screenshot Touch, la aplicación ofrece un pequeño botón flotante en la pantalla. Toque este botón superpuesto para tomar una captura de pantalla. Tan simple como eso.
La aplicación proporciona configuraciones interesantes, como que puede cambiar el tamaño del icono de superposición, la posición e incluso la captura de pantalla al agitar su dispositivo. La aplicación también le permite grabar su pantalla sin descargar ninguna aplicación de grabación de pantalla adicional.
Lee También SpyHunter 5. Usabilidad, Efectividad Y Confiabilidad
SpyHunter 5. Usabilidad, Efectividad Y ConfiabilidadUna vez instalado, debe presionar el botón Iniciar servicio de monitoreo de captura en la aplicación. Tan pronto como haga esto, aparecerá un pequeño icono superpuesto en la pantalla. Simplemente toque este icono y se tomará la captura de pantalla.
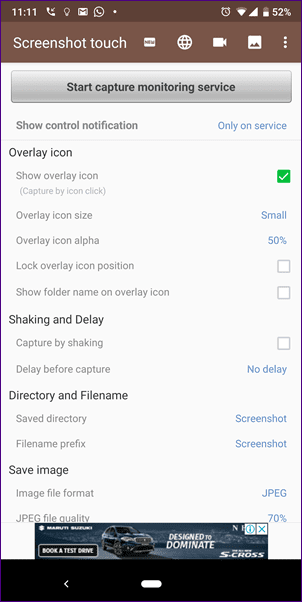
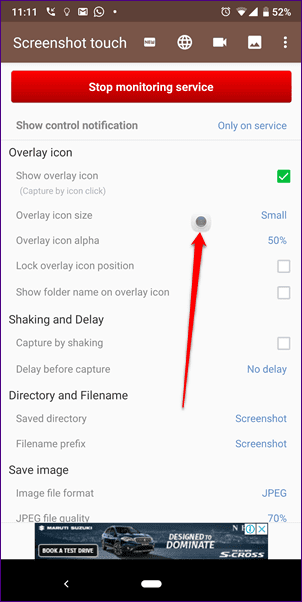
adiós botón de encendido
Con los métodos anteriores para tomar capturas de pantalla, no tiene que depender de los botones de encendido o volumen. ¡Diga adiós a las pulsaciones frecuentes de botones y dé paso a una mayor comodidad!
Si quieres conocer otros artículos parecidos a Cómo tomar capturas de pantalla sin botón de encendido en Android puedes visitar la categoría Informática.

TE PUEDE INTERESAR