Cómo usar Combinar correspondencia en Word para crear cartas, etiquetas y sobres
Mail Merge es una función de Microsoft Word que ayuda a simplificar la creación de cartas, etiquetas, sobres, correos electrónicos y un directorio personalizados. Dado que la combinación de correspondencia no se encuentra entre las funciones más utilizadas de MS Word, es posible que algunos usuarios no sepan cómo combinar correspondencia en Word para crear cartas, etiquetas y sobres.
Si intenta ahorrar tiempo personalizando manualmente cada letra, etiqueta u otro documento, la combinación de correspondencia puede ser útil. Incluso si nunca ha intentado crear una carta de correo directo, el proceso es bastante simple y lo guiaremos a través de cada paso a continuación.

Cómo crear cartas de correo directo
Microsoft Word tiene un asistente que lo guía a través crear cartas de correo directo. El asistente le pedirá la carta que desea usar y los destinatarios de la carta en el camino, así que asegúrese de tener una lista de destinatarios lista para ingresar. De lo contrario, no hay problema, siempre puede agregar una lista de destinatarios manualmente.
- Abra un documento de Word y escriba su mensaje. Omita los elementos personalizados (por ejemplo, título, nombre, ciudad, etc.). Por ahora, puede dejar un espacio en blanco donde desea insertar estos elementos, así:
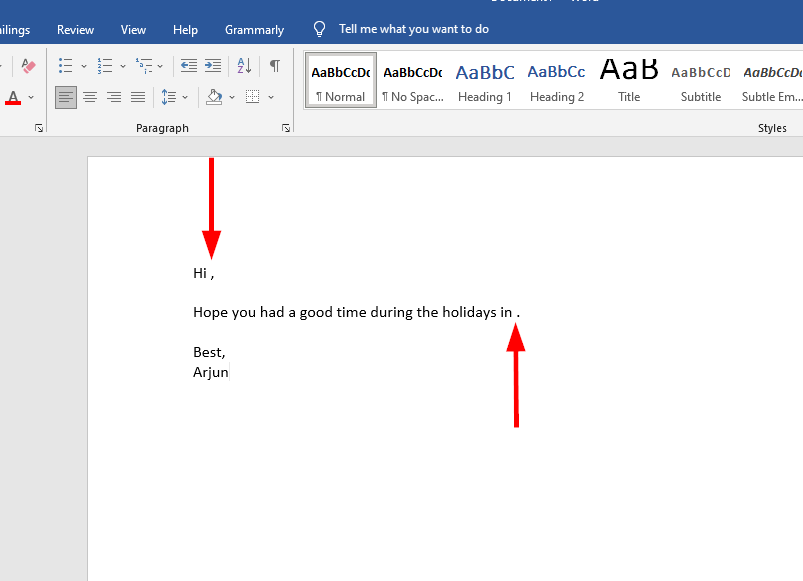
- Cuando su modelo esté listo, seleccione remesas > iniciar combinación de correspondencia > Asistente de combinación de correspondencia paso a paso de la cinta superior.
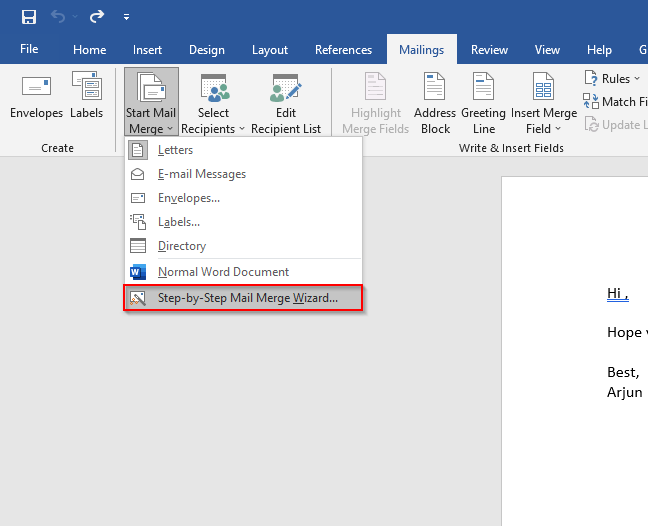
- Aparecerá un nuevo panel a lo largo del borde derecho de la ventana de MS Word. Este es el asistente que lo guiará a través del proceso. Primero, deberá seleccionar el tipo de documento en el que está trabajando. Seleccione Tarjetas y elige Siguiente: Documento Inicial.
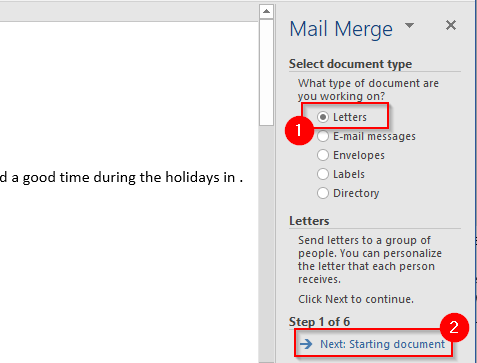
- Deberá elegir el documento que desea usar para la combinación de correspondencia en el siguiente.
Si ya ingresó el contenido de su carta, seleccione usar el documento actual.
Si desea utilizar una plantilla preparada, seleccione Comience desde una plantilla. Cuando haya elegido un documento inicial, haga clic en seleccionar destinatarios.
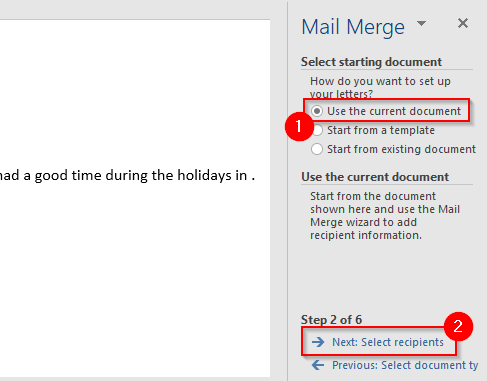
- El siguiente paso es seleccionar los destinatarios. Suponiendo que tiene una hoja de cálculo de Excel llena de datos del destinatario, puede importar los datos seleccionando el Usar un archivo existente opción y seleccionando Para navegar de la siguiente sección.
Vaya a la hoja de trabajo que contiene la lista de destinatarios usando el explorador, seleccione la hoja de trabajo y seleccione Abierto.
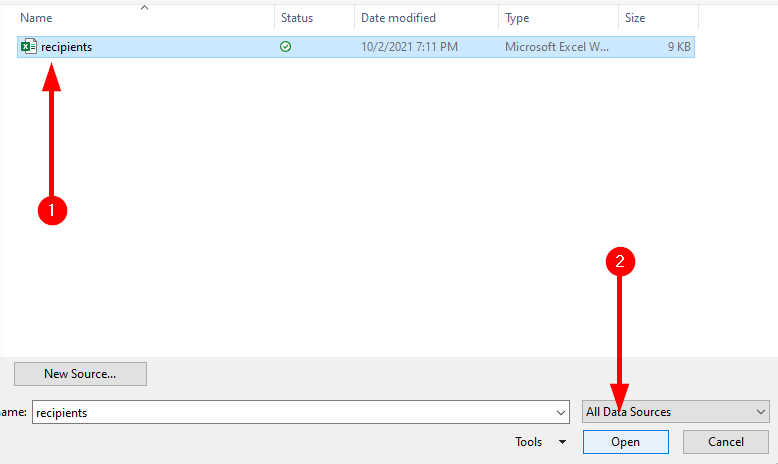
Al seleccionar la hoja de trabajo, verá el seleccionar tabla la ventana. Seleccione la(s) tabla(s) relevante(s). Asegúrese de marcar la casilla junto al texto La primera fila de datos contiene encabezados de columna. si este es el caso de sus datos, seleccione OK.
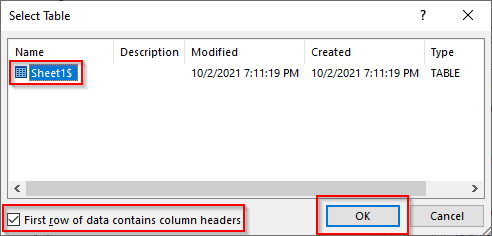
Luego verá la lista de destinatarios que Word usará en su combinación. Si todo está bien, seleccione OK.
Lee También Cómo Crear Un Código QR En 7 Sencillos Pasos
Cómo Crear Un Código QR En 7 Sencillos PasosDespués de agregar la hoja de Excel, seleccione Siguiente: Escribe tu carta.
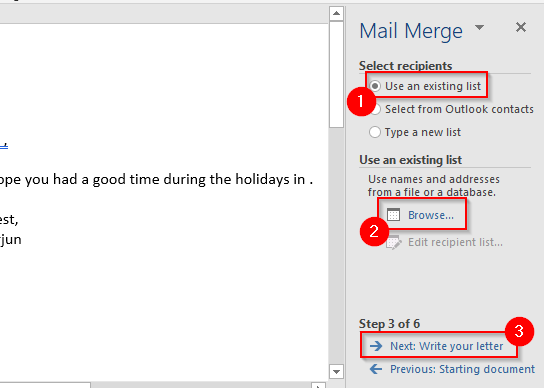
- Ahora está listo para agregar marcadores de posición a su carta. Lleve el cursor al lugar donde desea agregar el marcador de posición y seleccione Más artículos en el panel de combinación de correspondencia.
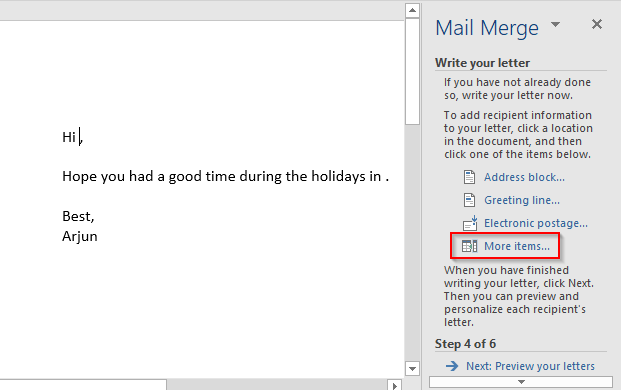
O Insertar un campo de combinación se abrirá un cuadro de diálogo en el que puede seleccionar el marcador de posición apropiado y seleccionar Insertar para agregarlo a su carta.
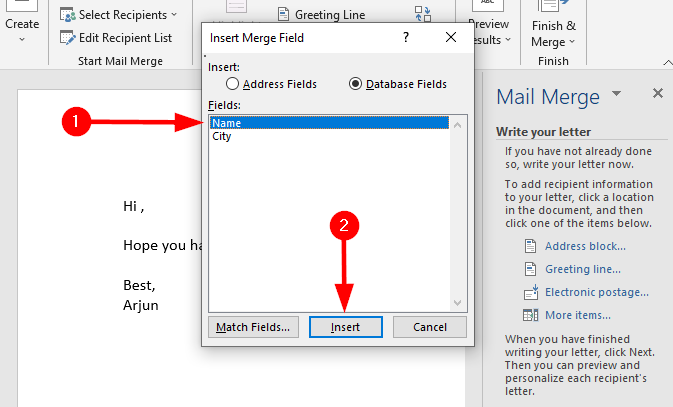
- Después de ingresar todos los campos de combinación, seleccione Siguiente: Ver tus tarjetas.

Esto mostrará una descripción general de todas las cartas generadas con la combinación de correspondencia. Puede usar los botones de flecha en el panel de combinación de correspondencia para cambiar la vista de la carta.
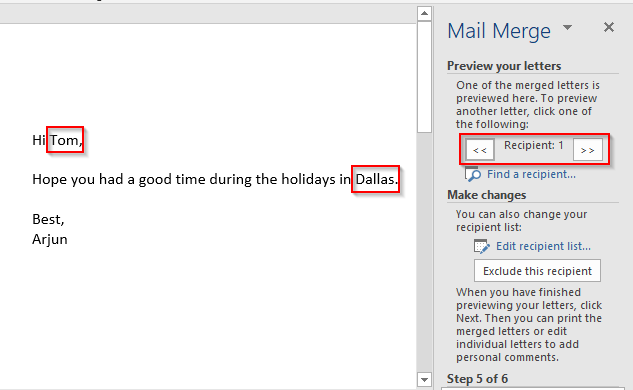
- Seleccione Siguiente: Terminar la combinación. En el siguiente paso, seleccione Imprimir (si quieres imprimir todas las letras) o Editar letras individuales > Todos (si va a fusionar las letras en un documento).
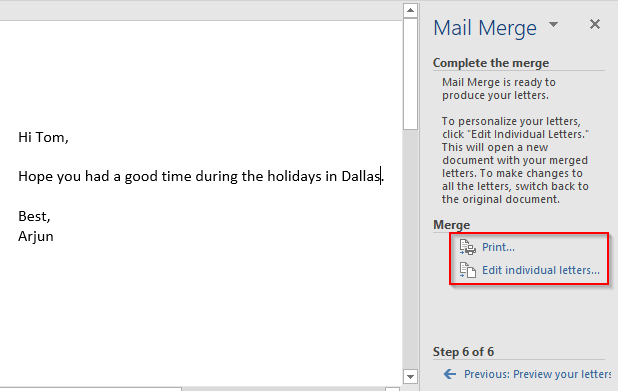
Cómo crear etiquetas postales
Siempre es una buena idea compilar su lista de correo electrónico de manera ordenada en una hoja de cálculo de Excel para que no se sienta mareado cuando necesite la información de contacto de alguien. Sin embargo, si desea imprimir las etiquetas, la compilación de su hoja de cálculo de Excel no será suficiente. En su lugar, deberá crear etiquetas postales en MS Word.
- Si ya tiene una hoja de cálculo de Excel con los detalles del envío, puede pasar al siguiente paso. Alternativamente, organice su lista de correo electrónico en una hoja de cálculo de Excel. Agregue algunos encabezados (Nombre, Apellido, Dirección, etc.) y ordene su lista.
- Cambia a MS Word. Utilice el asistente de creación de etiquetas. Abra un documento en blanco y seleccione remesas > seleccione combinar correspondencia > Asistente de combinación de correspondencia paso a paso.
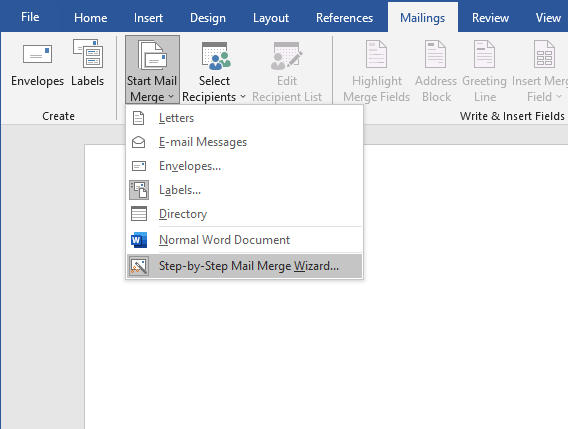
- Seleccione etiquetas Y Siguiente: Documento Inicial.
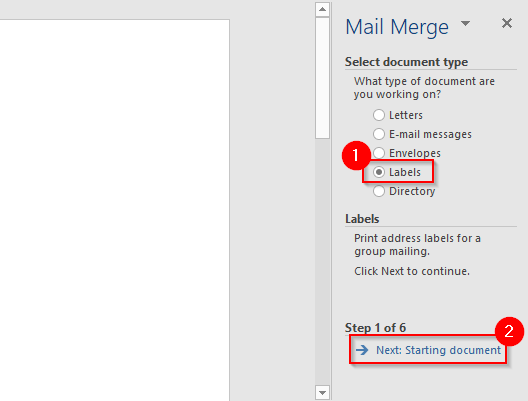
- En la siguiente pantalla, seleccione Cambiar el diseño del documento. luego seleccione opciones de etiqueta para establecer el número de producto y la marca de la etiqueta.
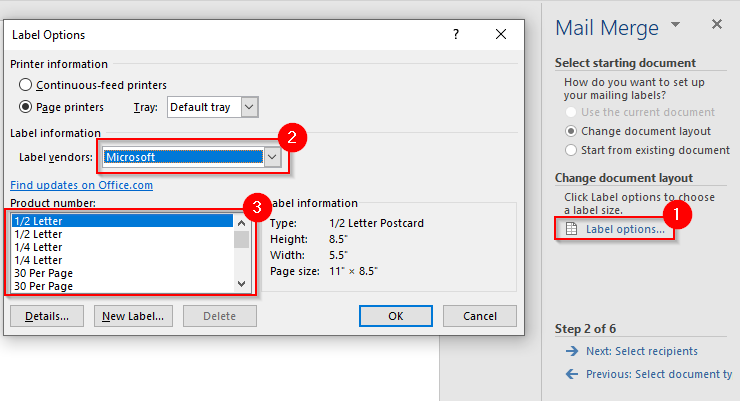
Una vez que haya seleccionado OK, verá las etiquetas subrayadas en su documento. Si no, ve a diseño de mesa > Fronteras y seleccione Mostrar líneas de cuadrícula.
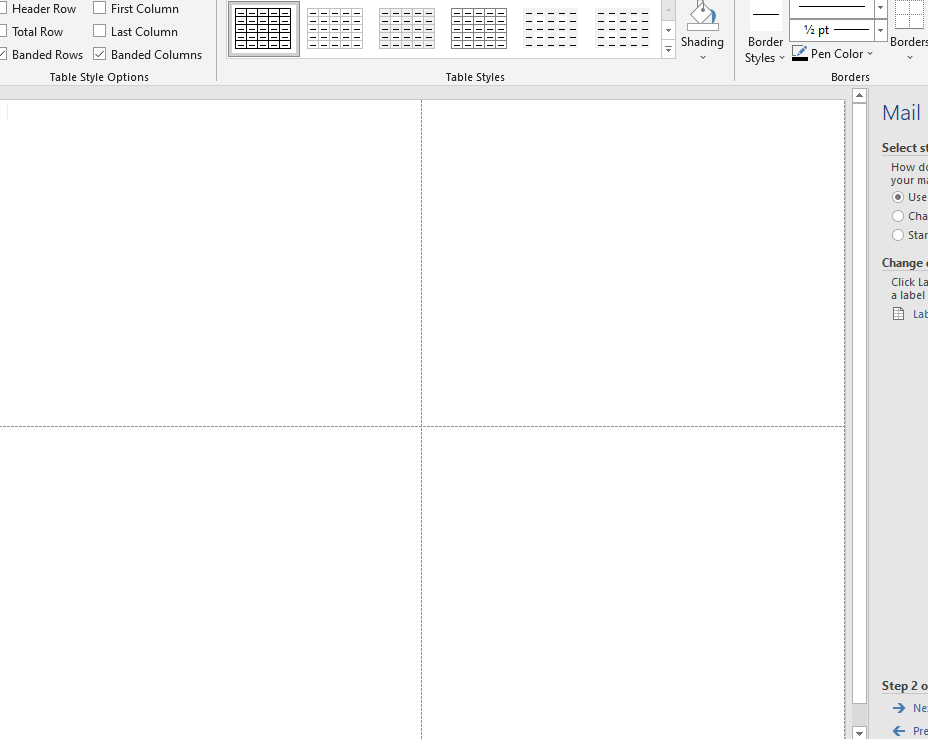
- Vuelve a remesas pestaña en MS Word y seleccione seleccionar destinatarios > Utilice una lista existente.
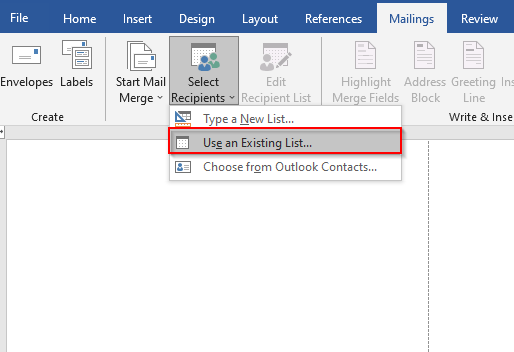
Navegue hasta el archivo de Excel que contiene la lista de correo. Seleccione el archivo y seleccione Abierto.
Lee También No Hay Altavoces Ni Auriculares Conectados: Métodos Para Solucionarlo
No Hay Altavoces Ni Auriculares Conectados: Métodos Para Solucionarlo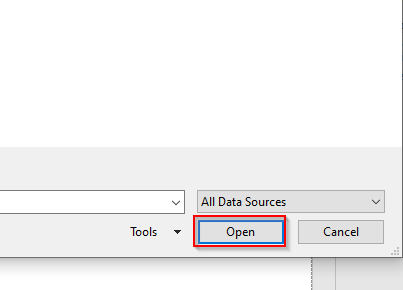
- verás el seleccionar tabla la ventana. Si tiene varias hojas en su libro de trabajo, verá más de un elemento aquí. Seleccione el que contiene su lista de correo. Marque la casilla junto al texto La primera fila de datos contiene encabezados de columna, y seleccione OK.
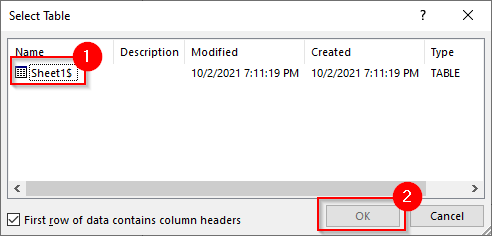
- MS Word importa la lista de correo. Seleccione bloque de direcciones. Vea la vista previa a la derecha.
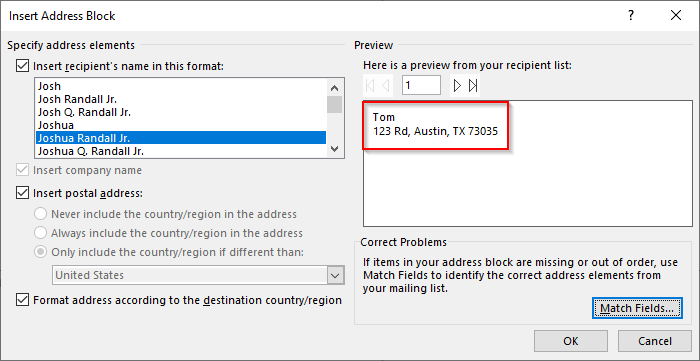
Si esto no es lo que desea, seleccione Campos coincidentes. Asegúrese de que todos los detalles coincidan con un título apropiado en su hoja y seleccione OK.
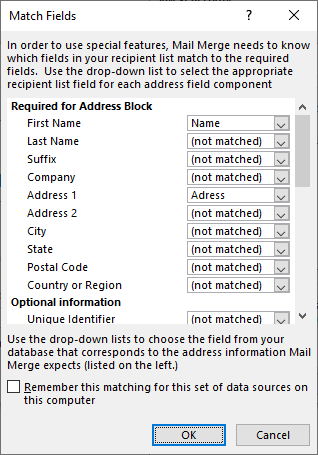
Mira la vista previa de nuevo. Si se ve bien, seleccione OK.
- verás ahora < > en la etiqueta. Vamos para remesas > actualizar etiquetas agregar < > a todas las etiquetas.
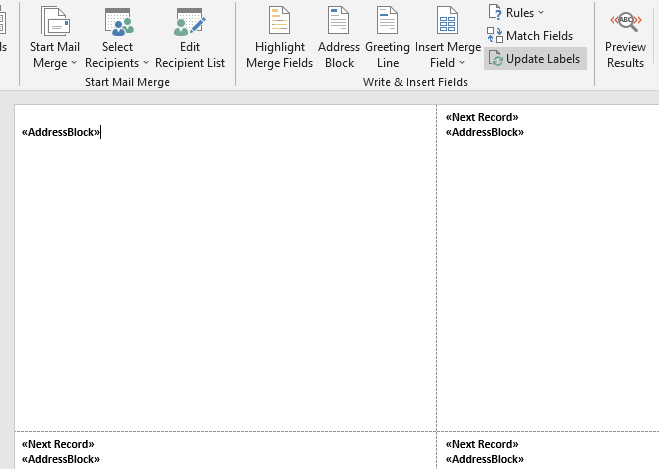
- Las etiquetas ahora están listas para fusionarse. Vamos para remesas > completar y fusionar > Editar documentos individuales.
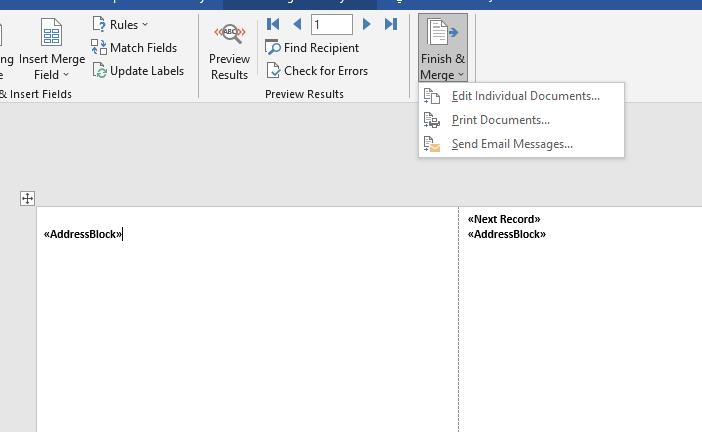
Verás aparecer una pequeña ventana. Seleccione Todos Y OK.
- Ahora verá todos sus marcadores combinados.
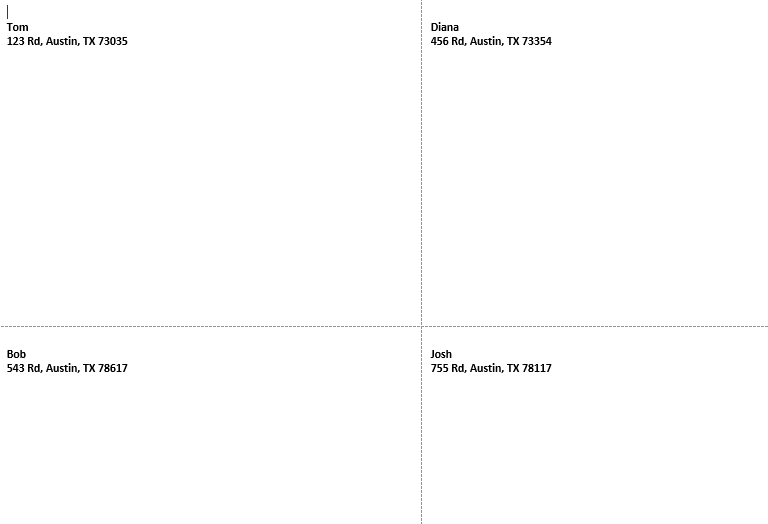
Cómo crear sobres de correo
Crear sobres de correo es esencialmente lo mismo que crear etiquetas, pero con algunos cambios.
Haga clic de nuevo remesas > iniciar combinación de correspondencia > Asistente de combinación de correspondencia paso a paso pero esta vez seleccione sobres luego seleccione Siguiente: Documento Inicial el fondo.
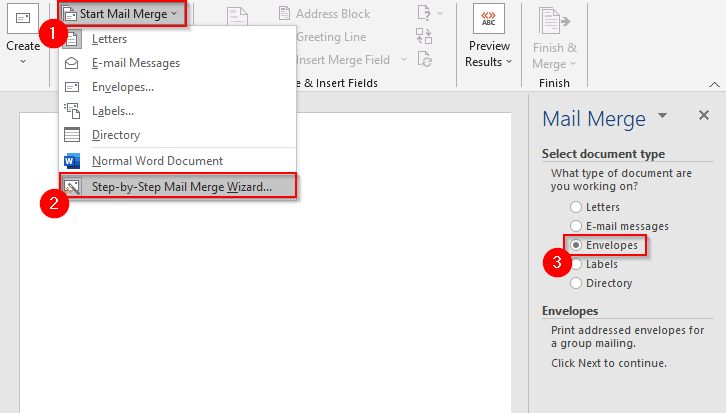
- Se le pedirá que seleccione un documento inicial. Seleccione opciones de sobre para seleccionar el tamaño del sobre y la posición de la dirección de envío/retorno (consulte el siguiente paso) y seleccione Siguiente: Seleccionar destinatarios.
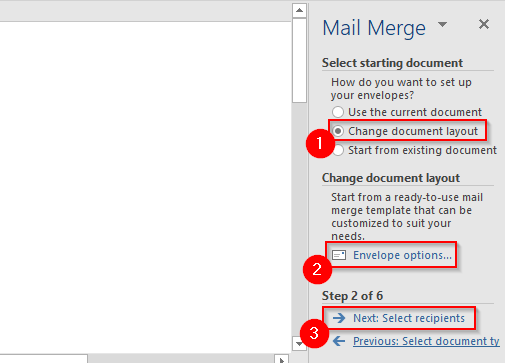
- cuando seleccionas opciones de sobre, verá aparecer una pequeña ventana. Seleccione su tamaño de sobre preferido y seleccione la fuente y la ubicación para la dirección de entrega y devolución.
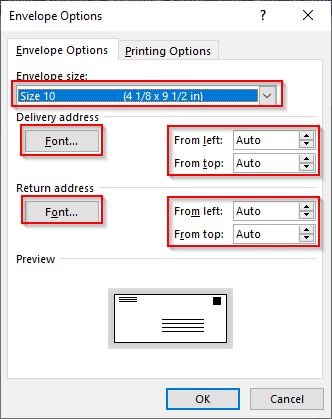
- El siguiente paso del asistente es seleccionar destinatarios. Seleccione Usar una lista existente (asumiendo que ya tiene una hoja de cálculo de Excel que contiene los datos del destinatario) y seleccione Para navegar encuentra el archivo. Seleccione el archivo correspondiente y haga clic en Siguiente: Organice su sobre.

- En la siguiente pantalla, seleccione bloque de direcciones ver la vista previa para asegurarse de que se vea como usted quiere, luego seleccione OK.
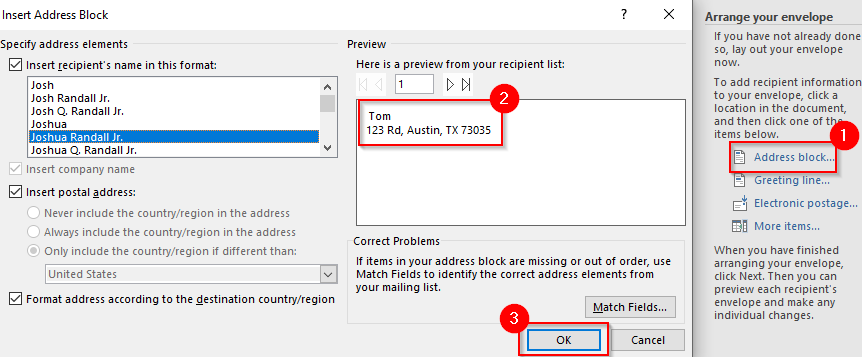
Verás ahora < > aparecer en el sobre.
Lee También Cómo Recuperar La Contraseña De Windows 10
Cómo Recuperar La Contraseña De Windows 10- Seleccione Siguiente: Ver sus sobres. Verá la misma vista previa que vio en el paso anterior, pero en su documento. Puede usar los botones de flecha en el panel del asistente para cambiar entre sobres.
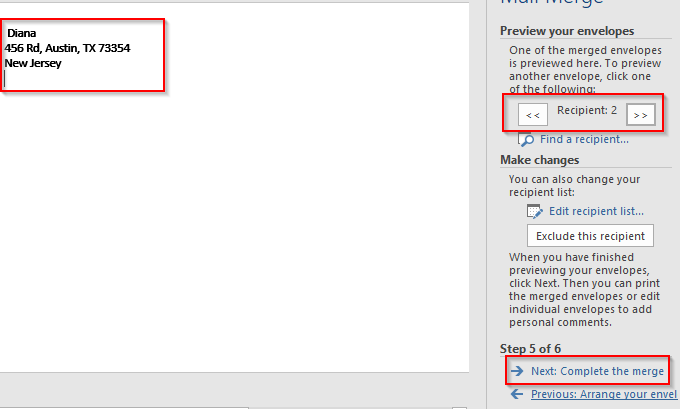
Sus sobres ahora están listos para fusionarse. Seleccione Siguiente: Terminar la combinación.
- En la siguiente pantalla, verá una opción para Editar sobres individuales. Selecciónalo, selecciónalo Todos para fusionar todos los registros y seleccionar OK.
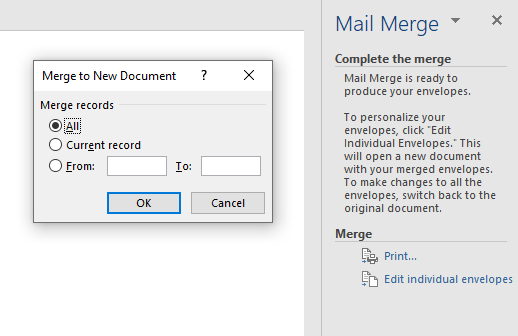
Ahora verá todos los sobres combinados en un solo documento.
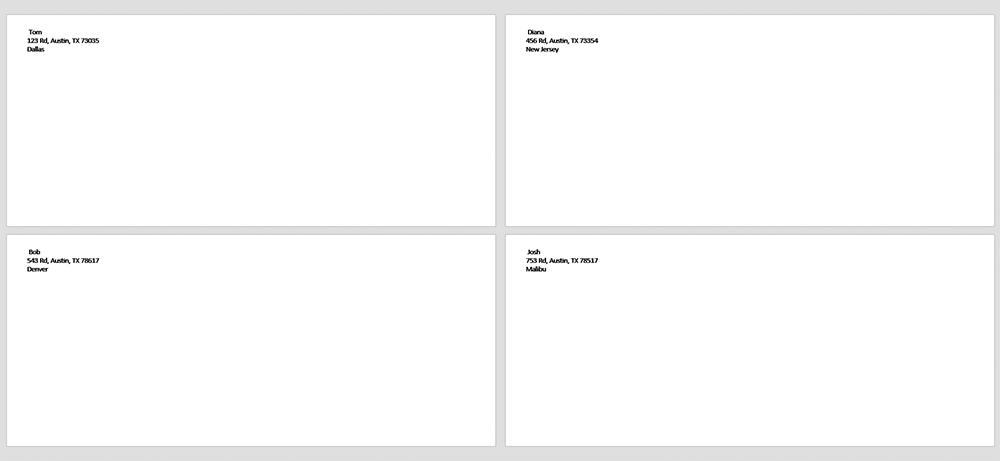
Impresión masiva y correos electrónicos simplificados
El uso del correo directo puede ahorrarle mucho tiempo que dedicaría a personalizar sus cartas, etiquetas o sobres. Sin embargo, eso no es todo lo que puede hacer con MS Word. También puede crear tarjetas de felicitación, folletos y lino.
El correo directo ha existido por un tiempo, pero si desea que sus procesos sean eficientes, Microsoft Office 2019 introdujo algunas características interesantes es posible que desee mirar.
 SpyHunter 5. Usabilidad, Efectividad Y Confiabilidad
SpyHunter 5. Usabilidad, Efectividad Y ConfiabilidadSi quieres conocer otros artículos parecidos a Cómo usar Combinar correspondencia en Word para crear cartas, etiquetas y sobres puedes visitar la categoría Informática.

TE PUEDE INTERESAR