Cómo usar el lápiz activo HP: una guía con consejos
En primer lugar, felicitaciones por la compra de su nuevo lápiz activo HP o portátil HP Touch. Ahora que eres el orgulloso propietario de cualquiera de ellos, déjame decirte que Windows ha mejorado drásticamente la experiencia táctil con Windows 10, ya sea con los dedos o con un bolígrafo digital.
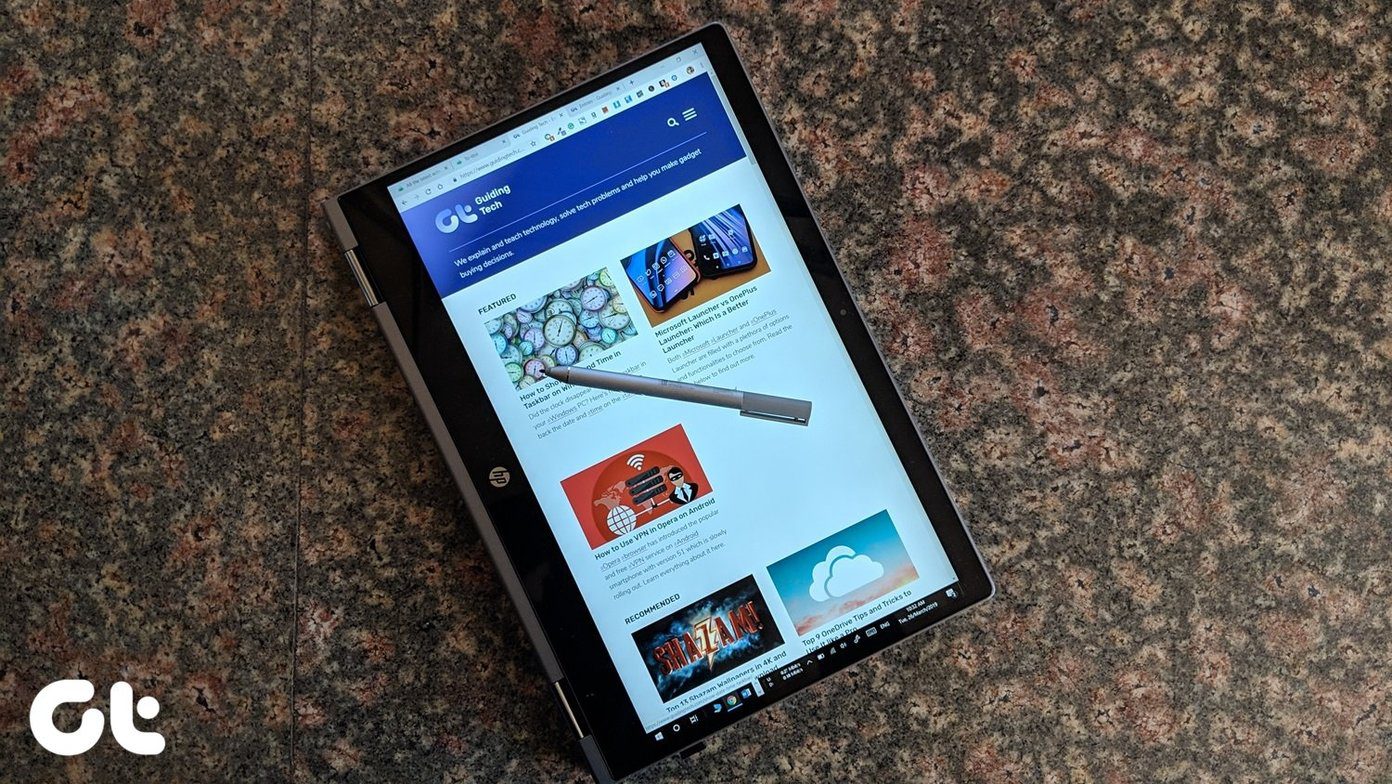
Es posible que ya haya entendido que la funcionalidad básica del lápiz HP es tocar el elemento con la punta del lápiz para seleccionarlo y tocarlo dos veces para abrirlo. Sin embargo, eso no es todo lo que HP Active Pen puede hacer, ya que también ofrece muchas otras funciones ocultas.
Entonces, en este artículo, nos sumergiremos en el mundo del HP Active Pen y le contaremos algunos de sus consejos y trucos. Considere este artículo como su manual o guía de lápiz HP.
Vamos a empezar.
Usar el bolígrafo como borrador
La mayoría de los bolígrafos HP tienen dos botones laterales. Los llamaremos el botón arriba y abajo para esta publicación. La forma de los botones puede variar según su modelo.
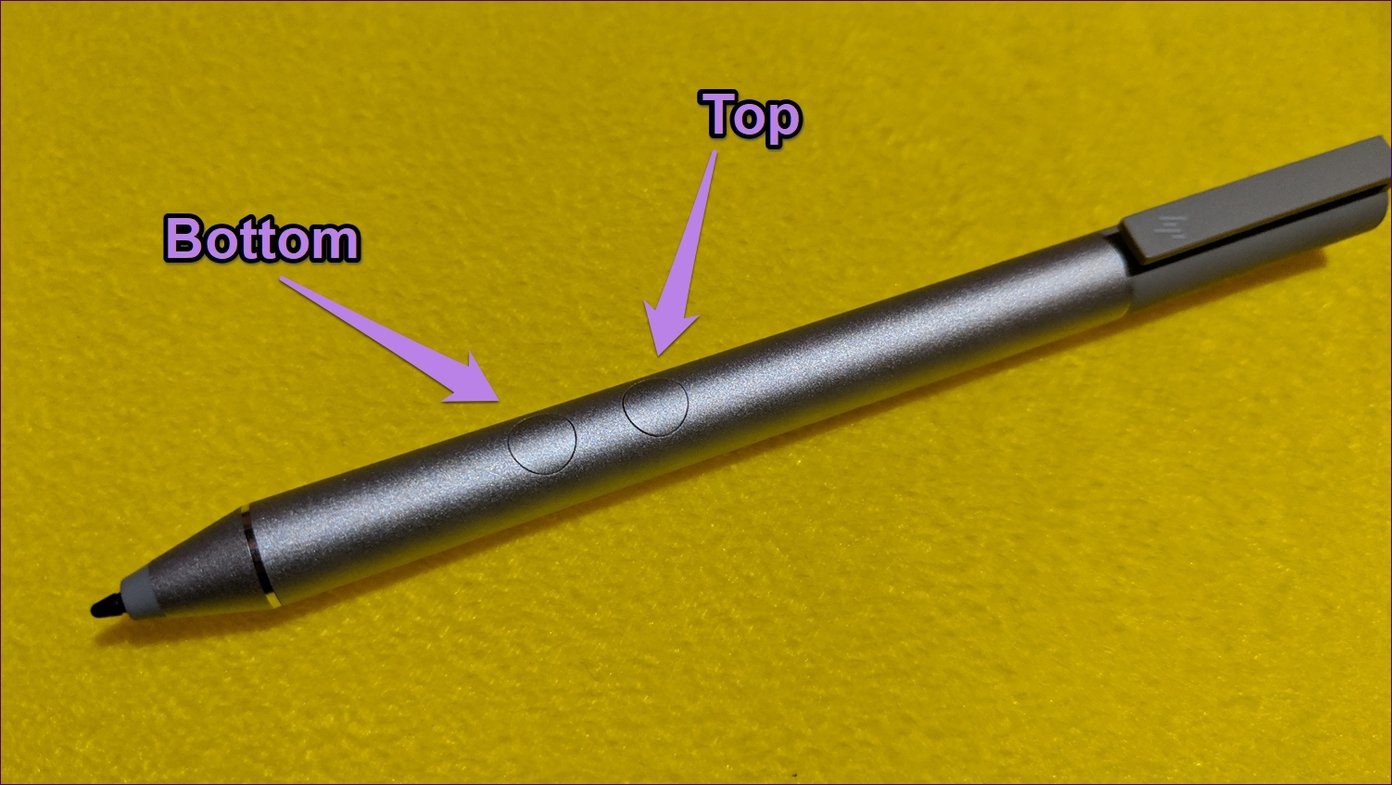
De forma predeterminada, al presionar el botón inferior, el lápiz se convierte en un borrador digital. Se utiliza para borrar dibujos, colores o escritura a mano en aplicaciones compatibles como OneNote, Word, Sketchpad y otras. Todo lo que tiene que hacer es presionar el botón y arrastrar su lápiz sobre los datos que desea eliminar.
Lee También Cómo Crear Un Código QR En 7 Sencillos Pasos
Cómo Crear Un Código QR En 7 Sencillos Pasosanotar:
Clic derecho sin mouse
El botón superior le permite hacer clic derecho donde sea compatible. Para hacer esto, toque la pantalla de la computadora portátil con el lápiz, mantenga presionado el botón superior durante uno o dos segundos, suelte el botón y levante el lápiz. Esto abrirá el menú contextual. Si el menú contextual es lento en su PC, pruebe estas correcciones.
consejo profesional
seleccionar texto
Otra forma útil de usar el lápiz HP es seleccionar texto normal como lo haría con un mouse. Para hacer esto, simplemente toque la pantalla con el lápiz óptico y espere a que aparezca el símbolo de tocar. Luego arrastre el lápiz para seleccionar el texto.
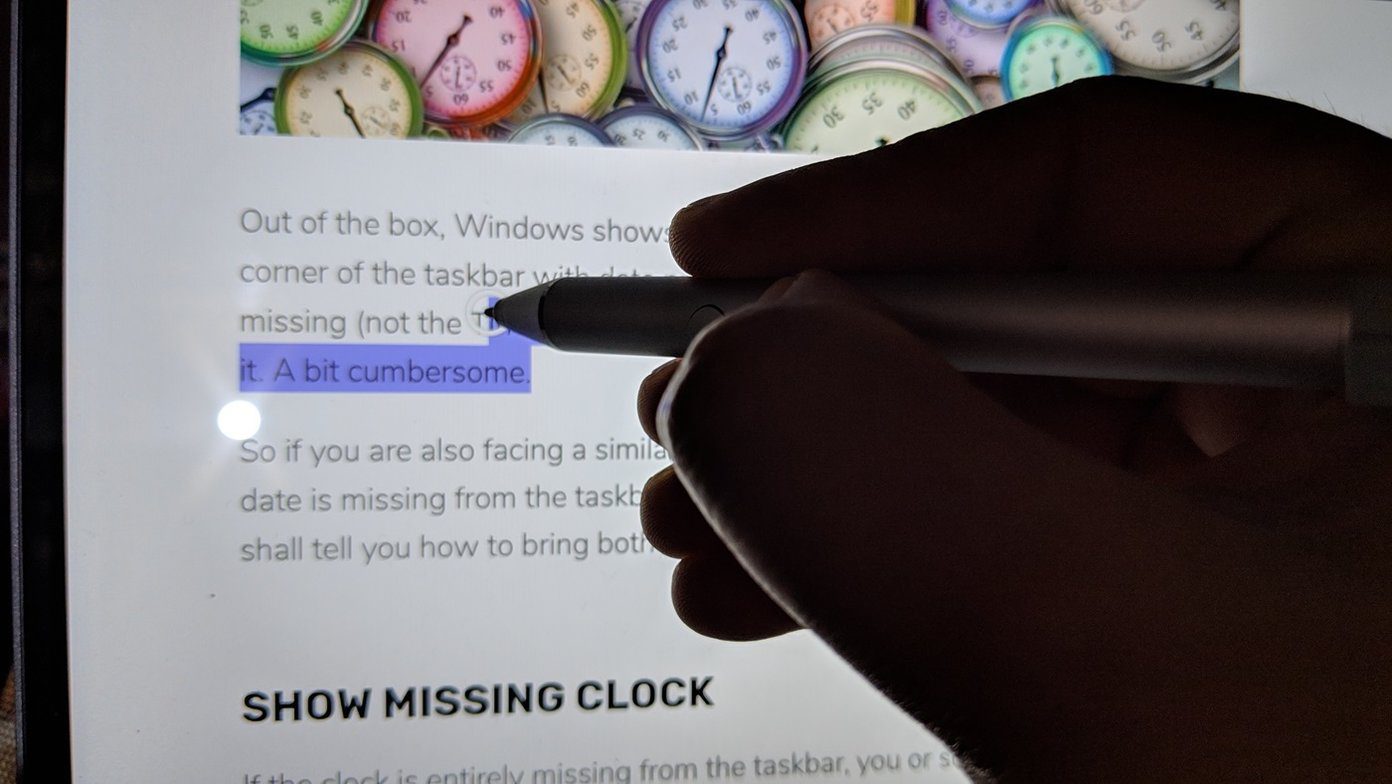
La función funciona sin presionar ningún botón en aplicaciones como Word. Pero para otras aplicaciones como Chrome, primero debe presionar y mantener presionado el botón superior antes de tocar la pantalla, luego arrastre su lápiz sobre el texto que desea seleccionar mientras mantiene presionado el botón.
Nuevamente, al igual que un mouse, toque dos veces el texto con el lápiz para seleccionar la palabra y toque tres veces para seleccionar el párrafo completo.
Lee También No Hay Altavoces Ni Auriculares Conectados: Métodos Para Solucionarlo
No Hay Altavoces Ni Auriculares Conectados: Métodos Para SolucionarloMostrar vista previa
En los dispositivos Windows con capacidad táctil, el lápiz reemplaza o reemplaza a un mouse tradicional. Por lo tanto, realiza casi las mismas funciones, incluida la visualización de vistas. Para abrir una vista, simplemente coloque el cursor sobre un elemento.
Úselo en YouTube para obtener una vista previa del video, arrástrelo sobre los botones/menús en un sitio web o desplace el cursor sobre él en las aplicaciones de la barra de tareas, por nombrar algunos.
Cambiar las funciones de los botones
¿No le gusta el comportamiento predeterminado de los botones de su HP Pen? Bueno, cambie a una función de su elección. Puede usar los botones para tomar una captura de pantalla, reproducir, pausar, cancelar y hacer otras cosas útiles.
Para personalizar los botones, necesitará el Ayuda de la aplicación HP Pen Control. En algunos dispositivos, está preinstalado. Para abrirlo, vaya al menú Inicio y busque la aplicación HP Pen Control. Si la aplicación no está disponible, descárguela desde el siguiente enlace.
Una vez instalado, ejecútalo. Verá la siguiente ventana:
Lee También Cómo Recuperar La Contraseña De Windows 10
Cómo Recuperar La Contraseña De Windows 10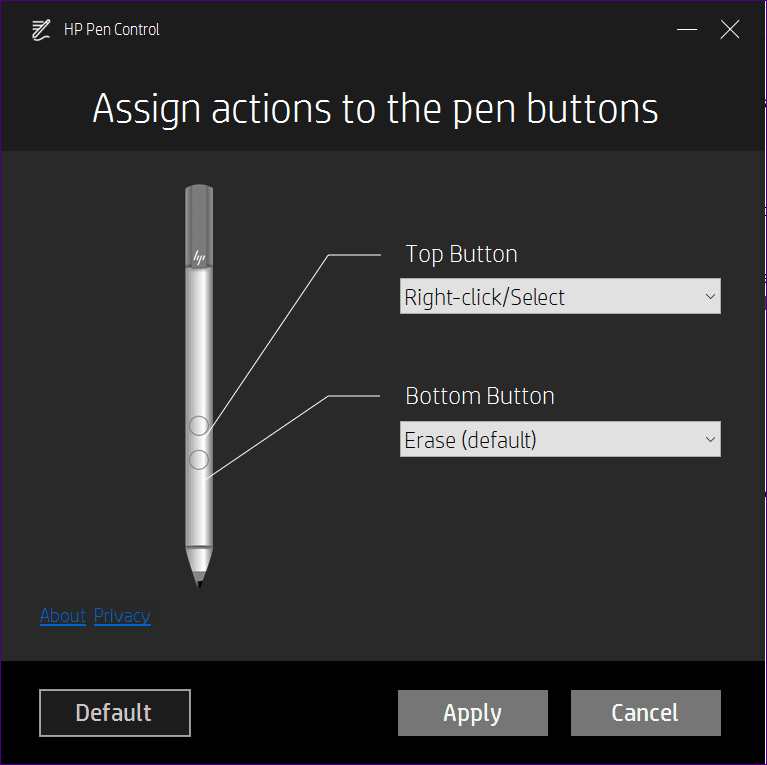
Seleccione la nueva acción para los botones de las listas desplegables disponibles junto a sus nombres y haga clic en Aplicar.
Los botones no se pueden personalizar para abrir aplicaciones. Sin embargo, si usa HP Active Pen con App Launch, puede personalizar el botón App Launch para abrir una aplicación de su elección. Para hacer esto, vaya a Configuración de Windows> Dispositivos> Lápiz y tinta de Windows. Desplácese hacia abajo y cambie la función en Atajos de lápiz.
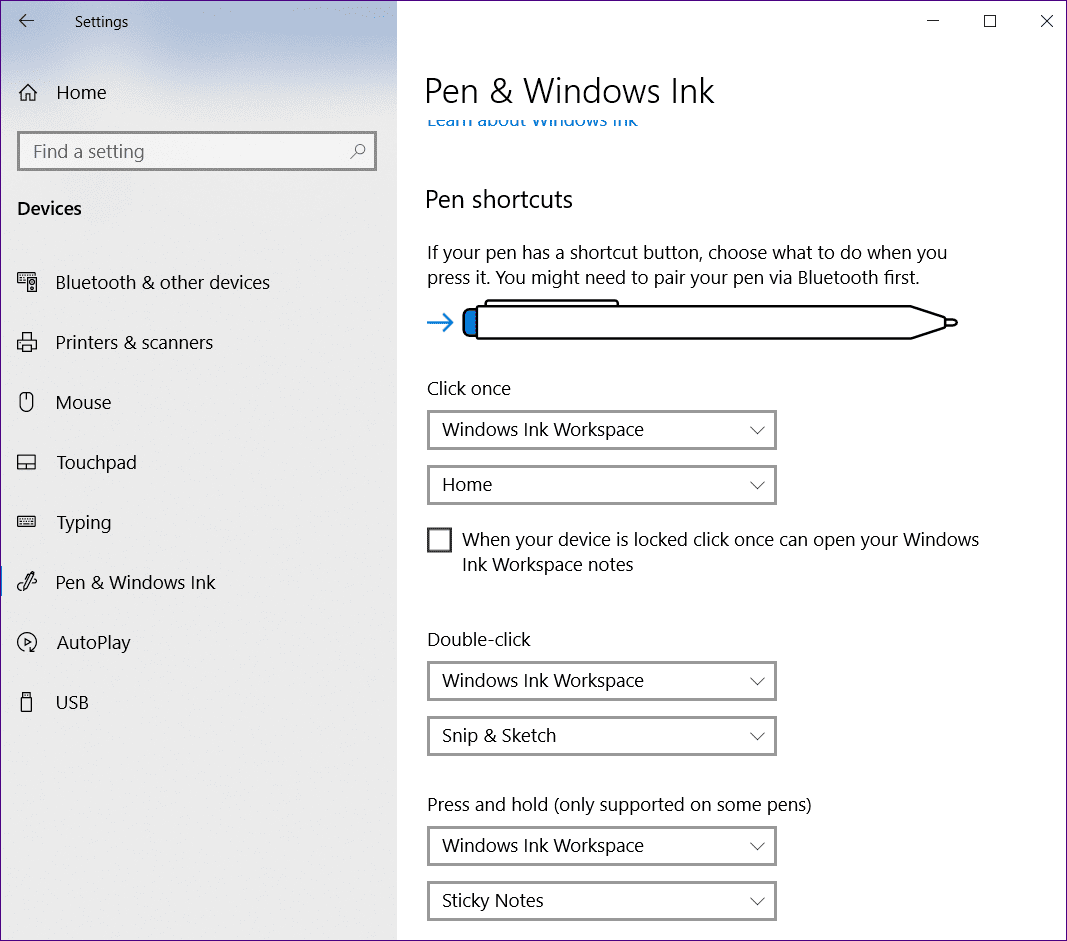
Escribir texto en pantalla
Cuando usa su computadora portátil HP como tableta, no necesariamente en modo tableta, puede usar texto escrito a mano para ingresar el campo de texto. Esto significa que si se siente cómodo con la escritura a mano, no necesita usar el teclado táctil, puede escribir/pintar directamente en la pantalla y se convertirá en texto.
Para hacer esto, toque cualquier campo de texto con la punta del lápiz y se abrirá el panel de escritura a mano. Ahora escribe con el bolígrafo y lo verás convertido en texto en tiempo real.
Además, incluso puede escribir directamente con los dedos en el panel de escritura a mano. Para eso, deberá habilitar la configuración "Escribir en el panel de escritura a mano con la yema del dedo" disponible en Configuración de Windows> Dispositivos> Lápiz y tinta de Windows. Consulte los consejos sobre el modo de escritura a mano que se mencionan a continuación.
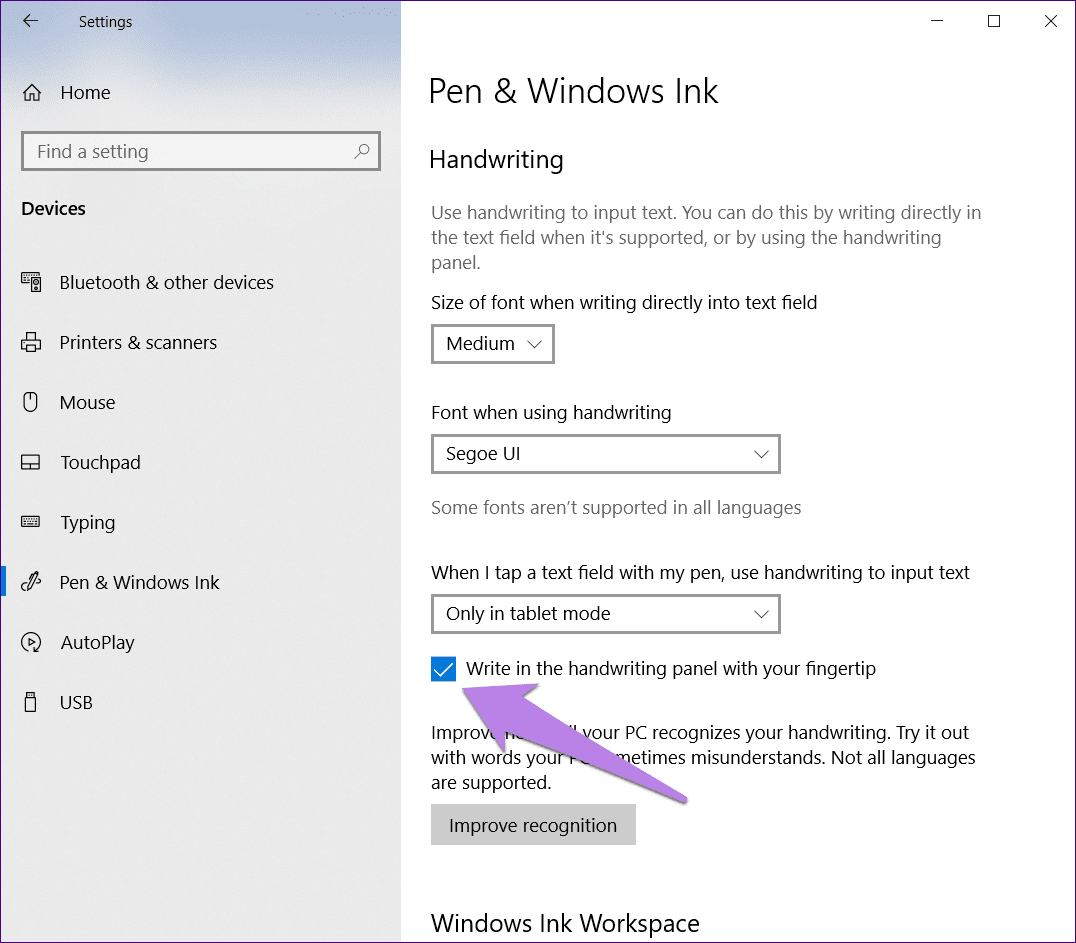
Consejo profesional:
Lee También SpyHunter 5. Usabilidad, Efectividad Y Confiabilidad
SpyHunter 5. Usabilidad, Efectividad Y ConfiabilidadDibujar en aplicaciones de Windows
Verá la entrada directa del lápiz en las aplicaciones de Windows compatibles, como las aplicaciones de Microsoft Office, Sticky Notes, la aplicación de fotos, etc. Al tocar la pantalla con la punta del lápiz, puede comenzar a escribir directamente o dibujar en la aplicación. Se le ofrecerán opciones de personalización como tamaño de bolígrafo, tipo, colores y otros elementos.
Punto:

Puede usar este modo para convertir fórmulas escritas a mano en forma matemática usando la opción Ink to Math, si está disponible.
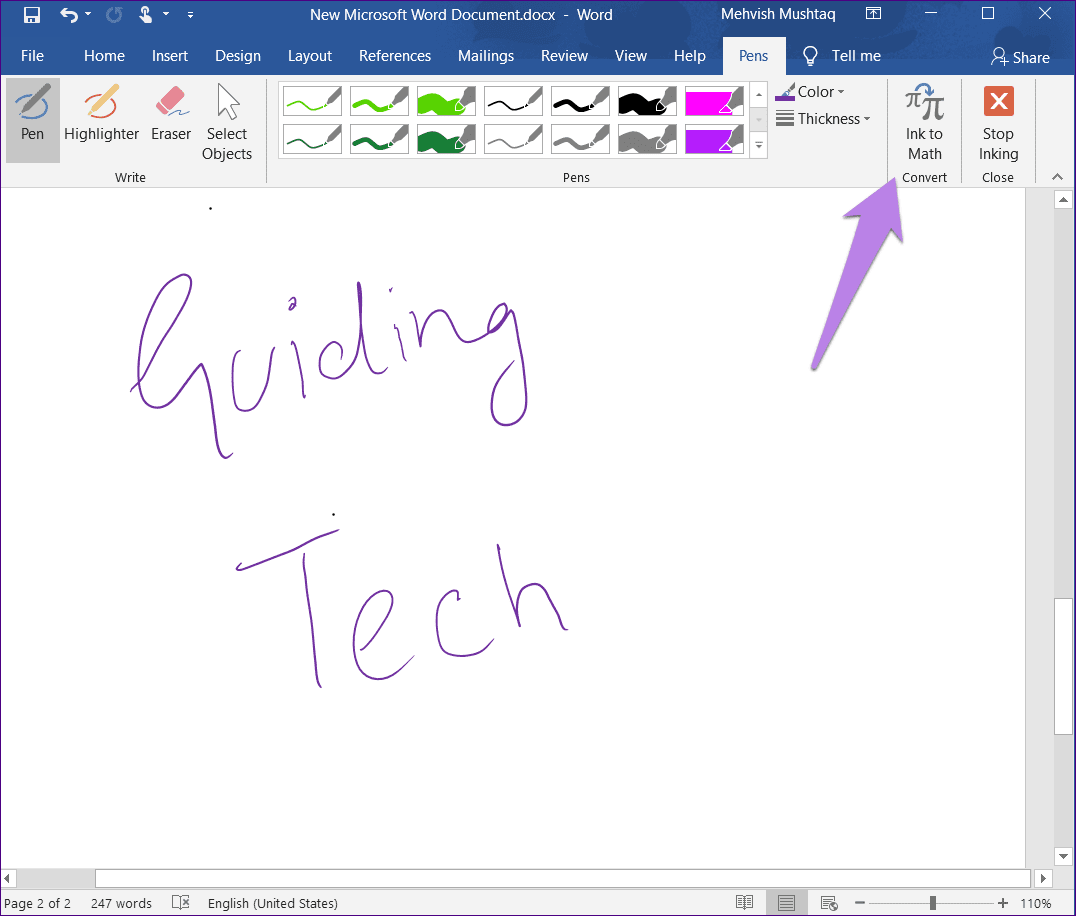
Consejos adicionales del panel de caligrafía
Estos son algunos consejos que puede utilizar para facilitar el proceso de escritura con el lápiz en el panel de escritura a mano. El panel se ve así:
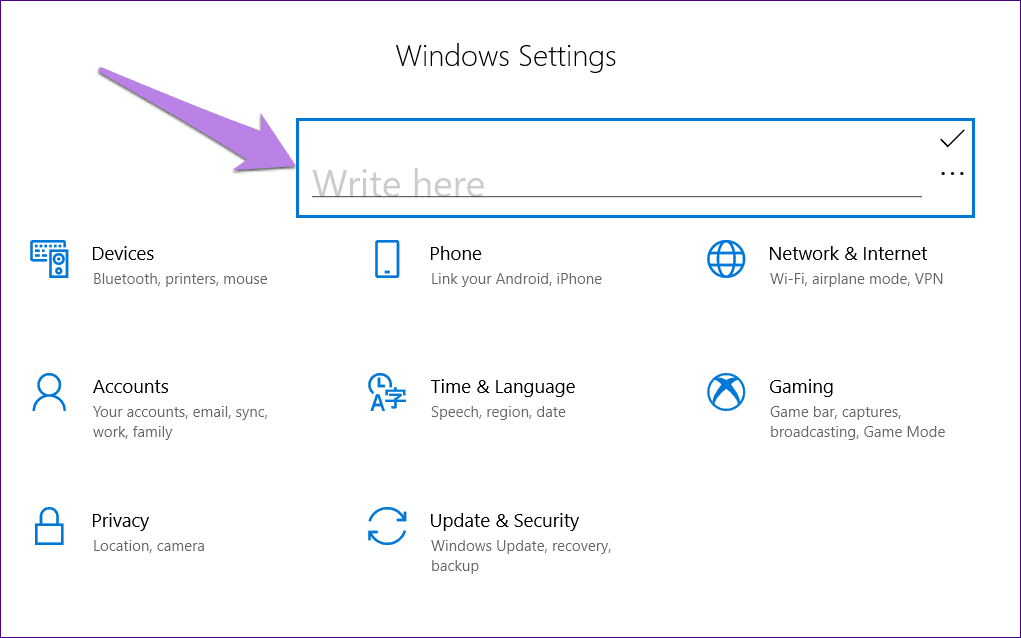
eliminar una palabra
En el panel o entrada de escritura a mano, cuando la escritura a mano se convierta en texto, dibuje una sola línea horizontal preferiblemente sobre la palabra que desea eliminar.
unir palabras
Para unir dos palabras, dibuja un arco sobre ellas.
Lee También Los 7 Mejores AntiMalware Para Windows
Los 7 Mejores AntiMalware Para WindowsSeparado
Del mismo modo, para separar dos palabras, dibuje un signo de intercalación (^) entre ellas.
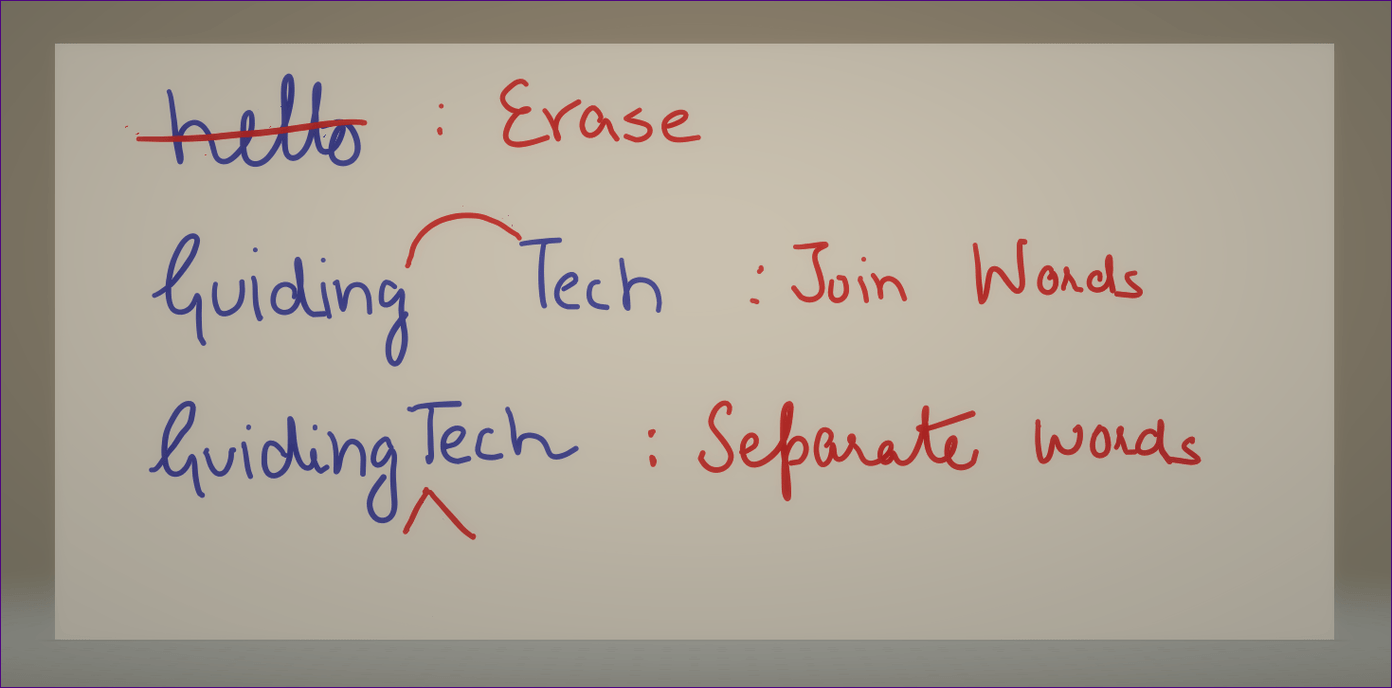
¿Podemos tener más?
Así es como puede aprovechar al máximo su HP Active Pen. Realmente me gustaría tener más funciones como las presentes en la serie S Pen del Samsung Note. Tener la capacidad de abrir aplicaciones desde los botones laterales y personalizar la pulsación prolongada sería una ventaja.
¿Qué funciones desea del HP Active Pen? Háganos saber en los comentarios a continuación.
Siguiente: ¿Cansado de las mismas aplicaciones antiguas en su PC con Windows 10? Echa un vistazo a estas 15 aplicaciones imprescindibles para Windows 10.
 Cómo Activar Windows Defender Directiva De Grupo
Cómo Activar Windows Defender Directiva De GrupoSi quieres conocer otros artículos parecidos a Cómo usar el lápiz activo HP: una guía con consejos puedes visitar la categoría Informática.

TE PUEDE INTERESAR