Cómo usar gráficos en Google Docs
Cuando se trata de presentar documentos, elementos visuales como tablas y gráficos nos ayudan a comprender los datos más rápido y mejor. Ya sea para un informe académico o una presentación en papel, el uso de gráficos se ha convertido en una práctica común. Así que no es de extrañar que plataformas como Google Docs hayan facilitado la inserción y edición de gráficos.
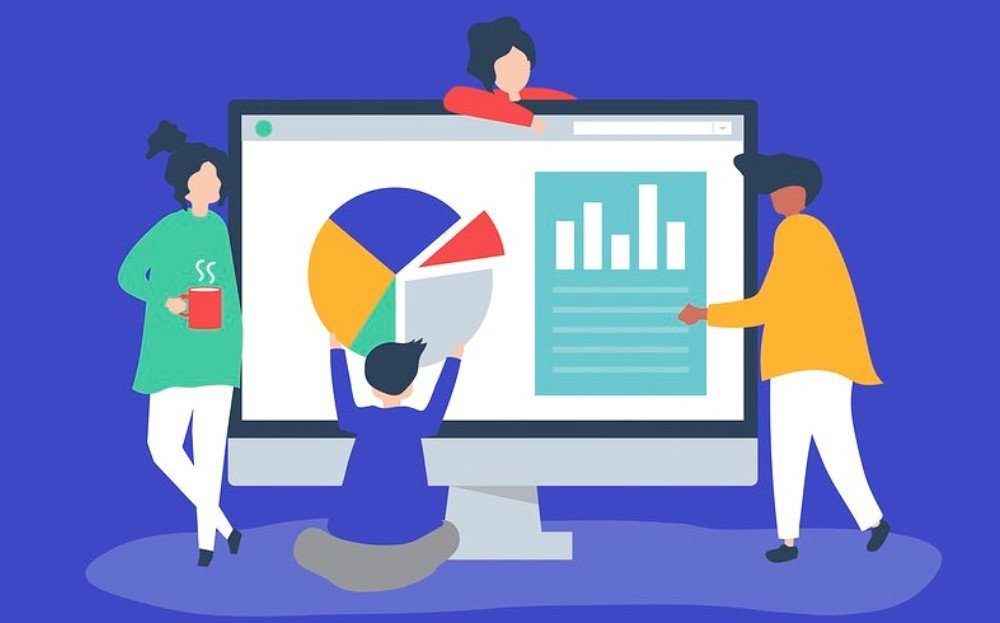
Le mostraremos diferentes formas de insertar, editar y personalizar tablas y gráficos en Google Docs. Entonces vamos a comenzar.
Cómo insertar gráficos en Google Docs
Google Docs ofrece varias formas de insertar un gráfico. Puede importar un archivo de Hojas de cálculo de Google o crear uno nuevo desde cero y editarlo más tarde. Así es como funcionan.
Paso 1: Abre tu documento de Google Docs.
2do paso: Use el menú Insertar en la parte superior para navegar a Gráfico y seleccione un tipo de gráfico (Barra, Columna, Línea o Circular) que desea usar en su documento de Google Docs.
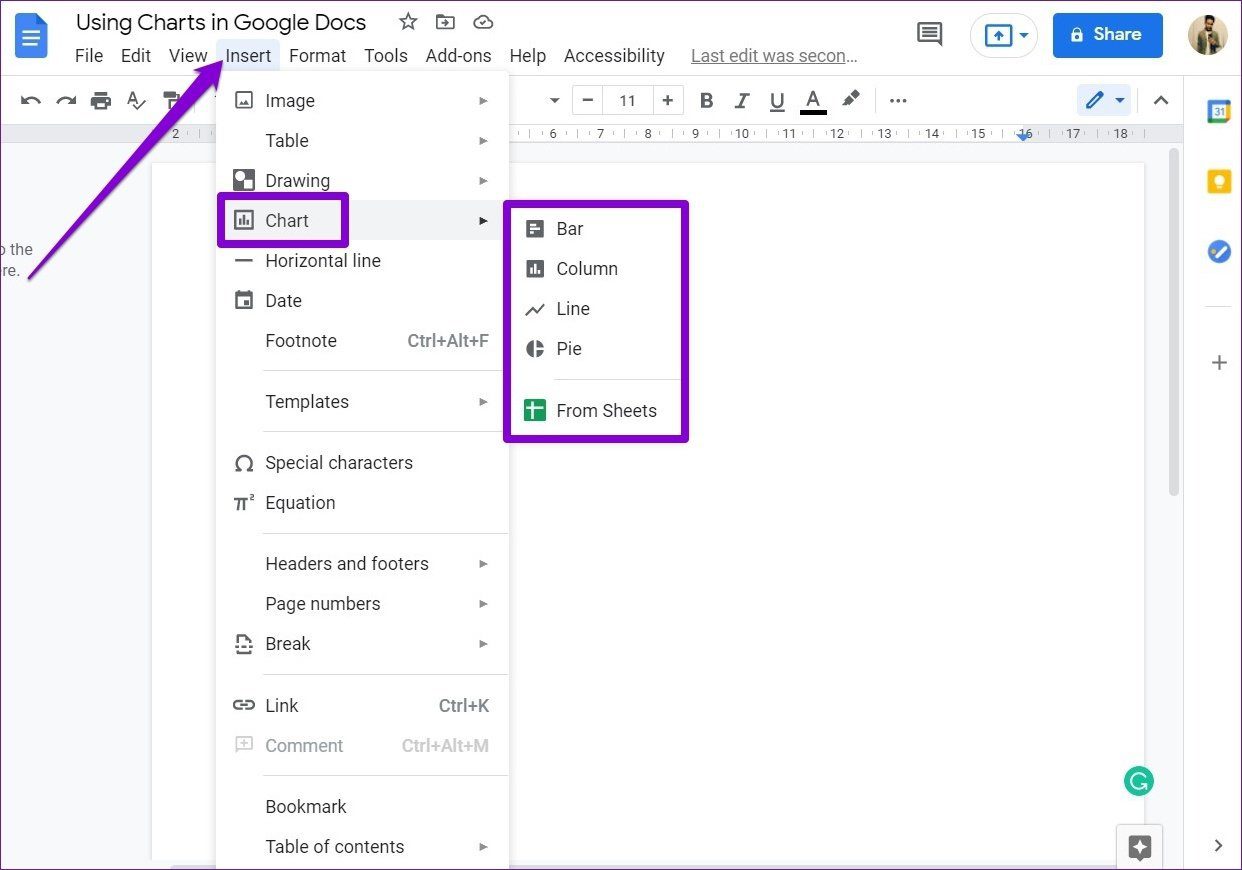
Alternativamente, también puede importar un gráfico de una de sus hojas de cálculo existentes en Hojas de cálculo de Google. Así es cómo.
Lee También Cómo Crear Un Código QR En 7 Sencillos Pasos
Cómo Crear Un Código QR En 7 Sencillos PasosPaso 1: Abra su documento de Google Docs y vaya a Insertar > Gráficos > Desde hojas.
2do paso: Aquí podrás ver todas las hojas de tu cuenta. Seleccione la hoja de trabajo desde la que desea importar el gráfico.
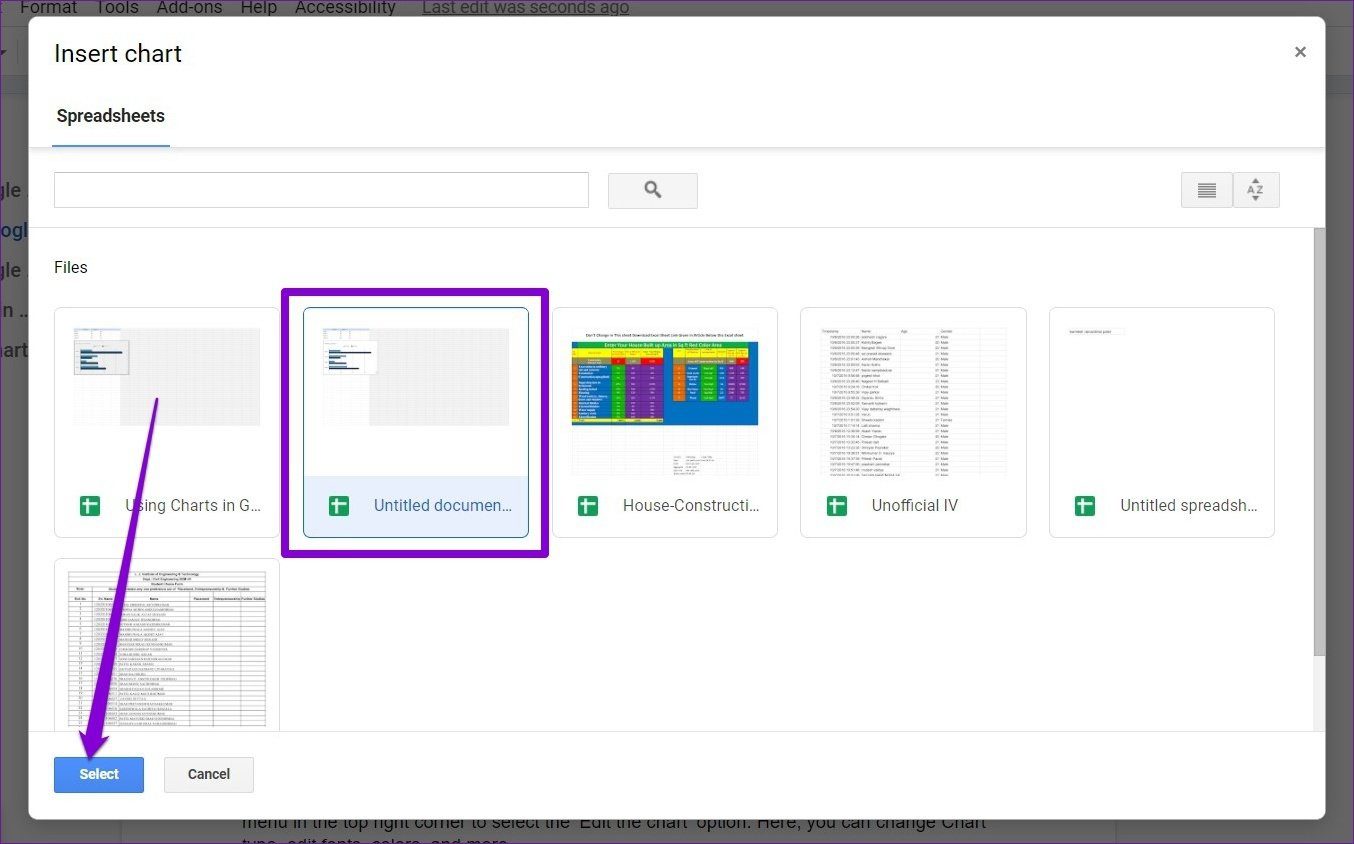
Paso 3: Luego seleccione todos los gráficos en la hoja que desea agregar. Si no desea que el gráfico se vincule a la hoja de trabajo, desmarque la opción "Vincular a la hoja de trabajo". Finalmente, haga clic en Importar.
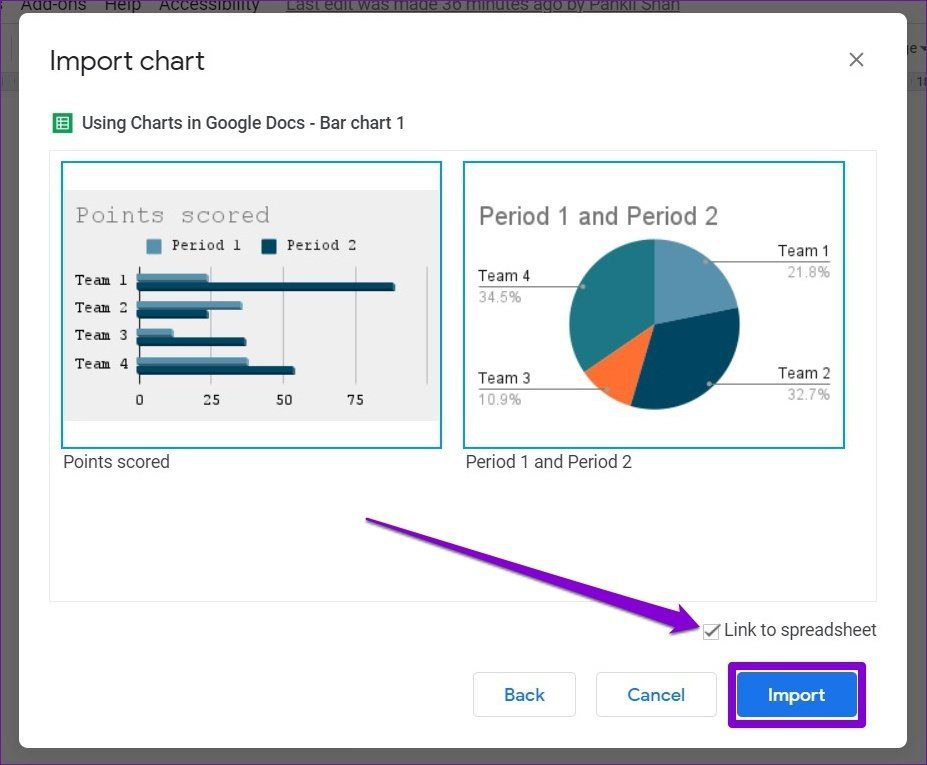
Y es eso. Ahora verá su gráfico en su documento de Google Docs. Desde aquí, puede mover, cambiar el tamaño y colocar el gráfico como una imagen en Google Docs.
Cómo editar gráficos en Google Docs
Después de insertar el gráfico en su documento, notará que Google Docs no le permite editar el gráfico haciendo clic en él. Para eso, deberá abrirlo en Hojas de cálculo de Google. Así es cómo.
Paso 1: Seleccione su gráfico en Google Docs. Ahora use la flecha hacia abajo en la esquina superior derecha para seleccionar Código abierto.
Lee También No Hay Altavoces Ni Auriculares Conectados: Métodos Para Solucionarlo
No Hay Altavoces Ni Auriculares Conectados: Métodos Para Solucionarlo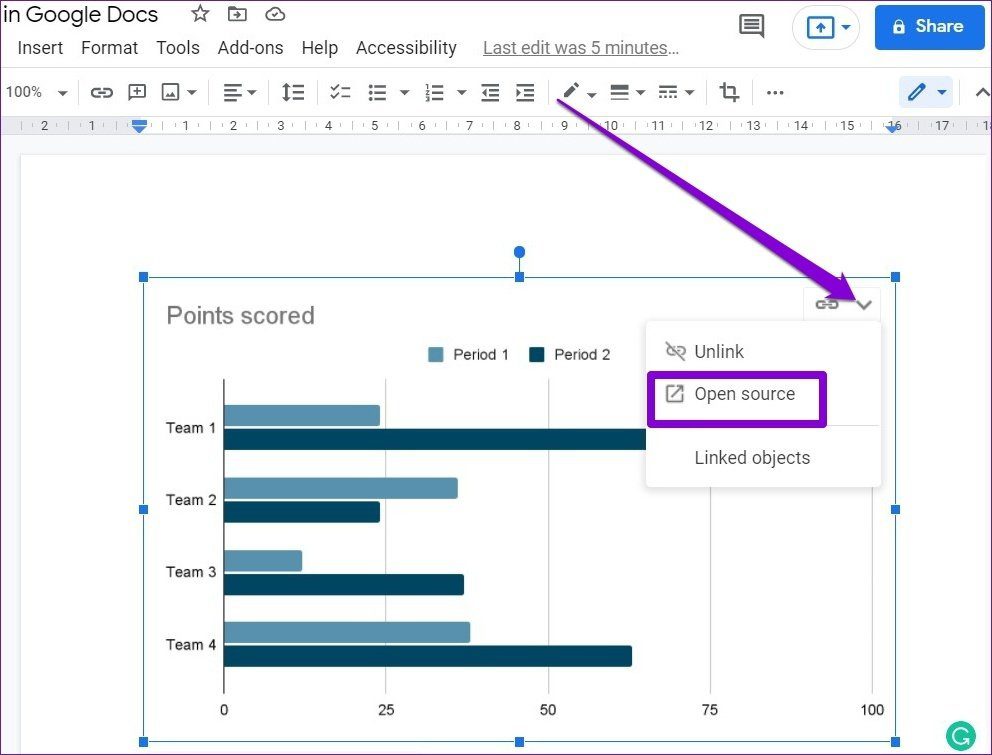
2do paso: Se abrirá una hoja de cálculo de Google en una nueva pestaña con los datos del gráfico. Use las celdas sobre el gráfico para modificar los datos según sea necesario y el gráfico se actualizará en consecuencia.
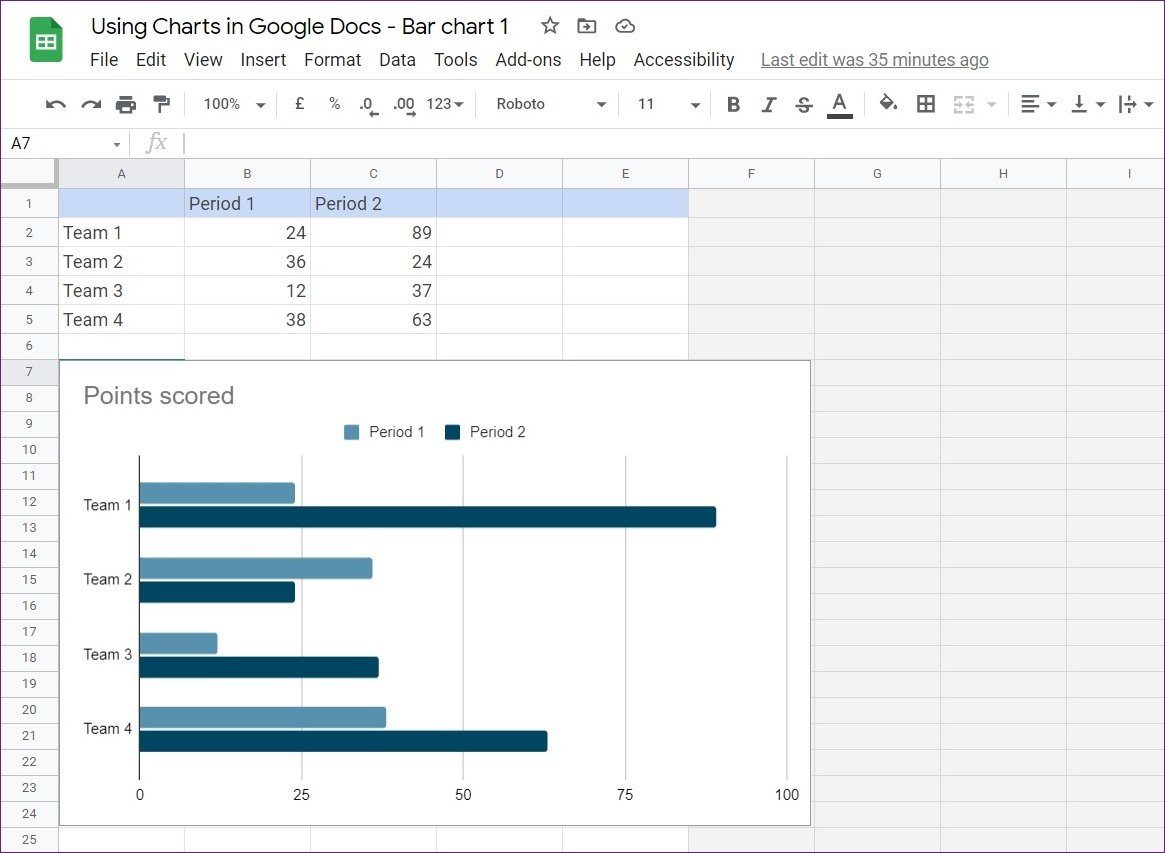
Paso 3: Una vez que haya realizado todos los cambios, vuelva a su documento de Google Docs, seleccione su gráfico y haga clic en el botón Actualizar que aparece en la parte superior.
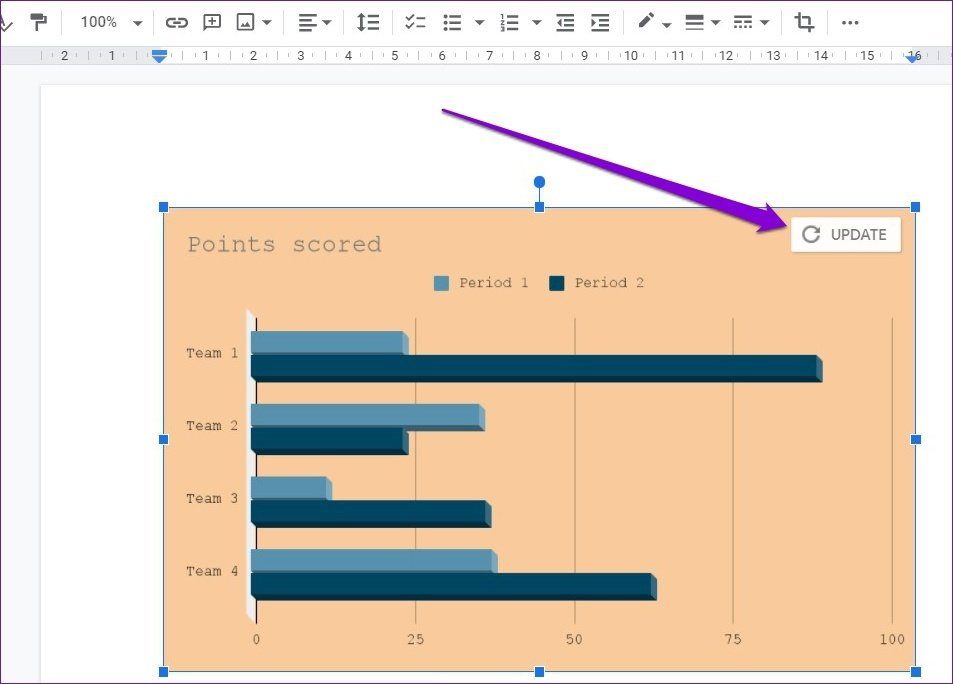
Fácil, ¿verdad? Ahora que sabe cómo insertar y editar el gráfico, veamos cómo puede personalizar su gráfico en Google Docs.
Cómo personalizar gráficos en Google Docs
Si bien Google Docs no le permite editar los datos directamente, ofrece algunas opciones de personalización que puede usar para cambiar la apariencia del gráfico. Así es cómo.
Paso 1: Abra su documento de Google Docs y seleccione el gráfico que desea personalizar.
2do paso: Use el menú de tres puntos en la barra de herramientas debajo del gráfico y elija Todas las opciones de imagen.
Lee También Cómo Recuperar La Contraseña De Windows 10
Cómo Recuperar La Contraseña De Windows 10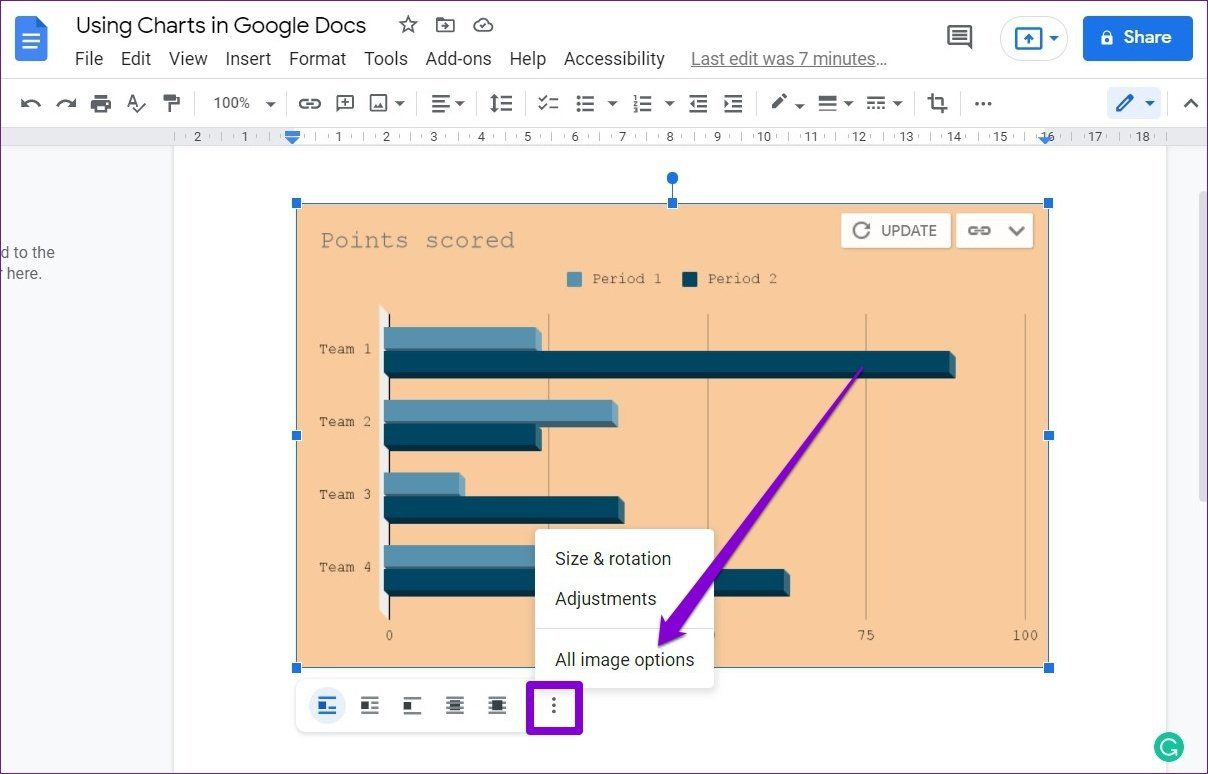
A su derecha, aparecerá un menú de opciones de imagen. En Tamaño y rotación, puede cambiar el ancho y la altura del gráfico y rotarlo.
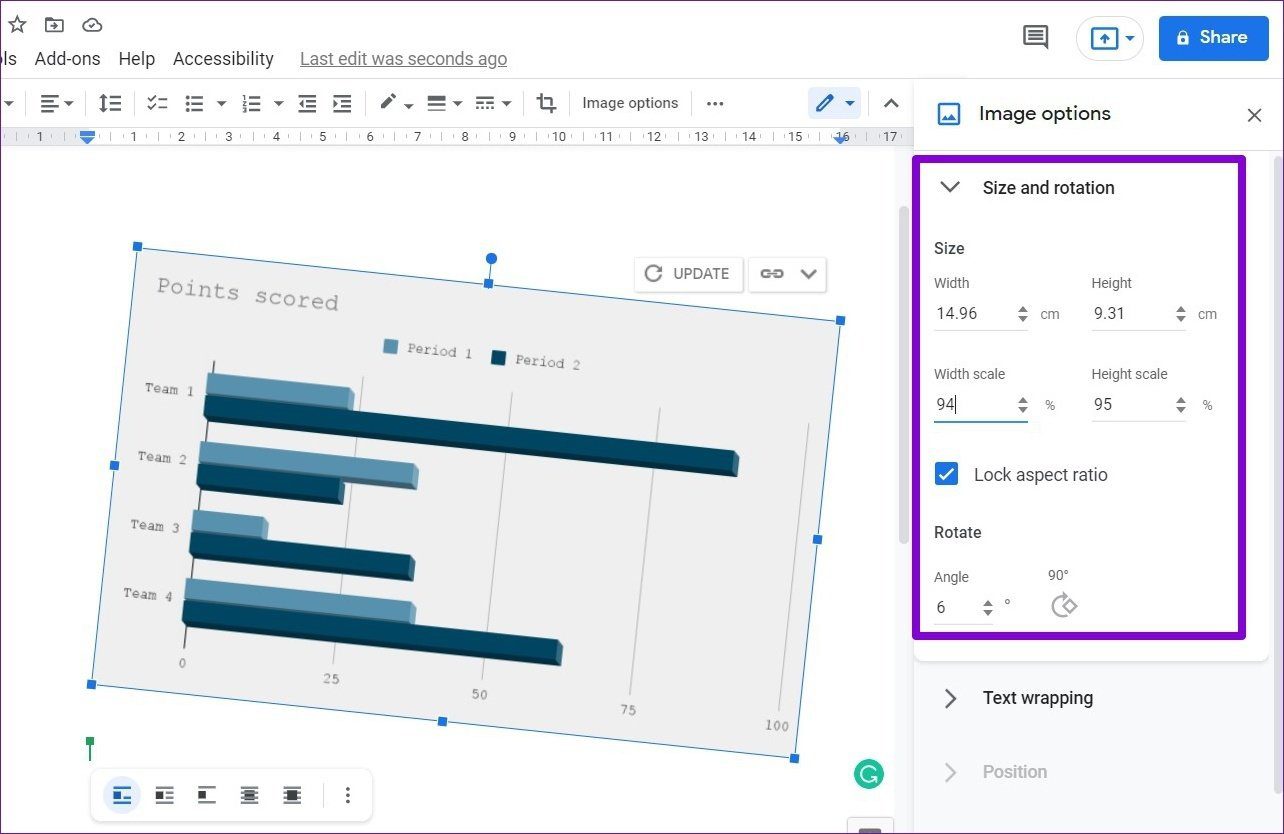
Asimismo, puedes añadir más colores a tu cuadro eligiendo entre las combinaciones disponibles en Recolor.
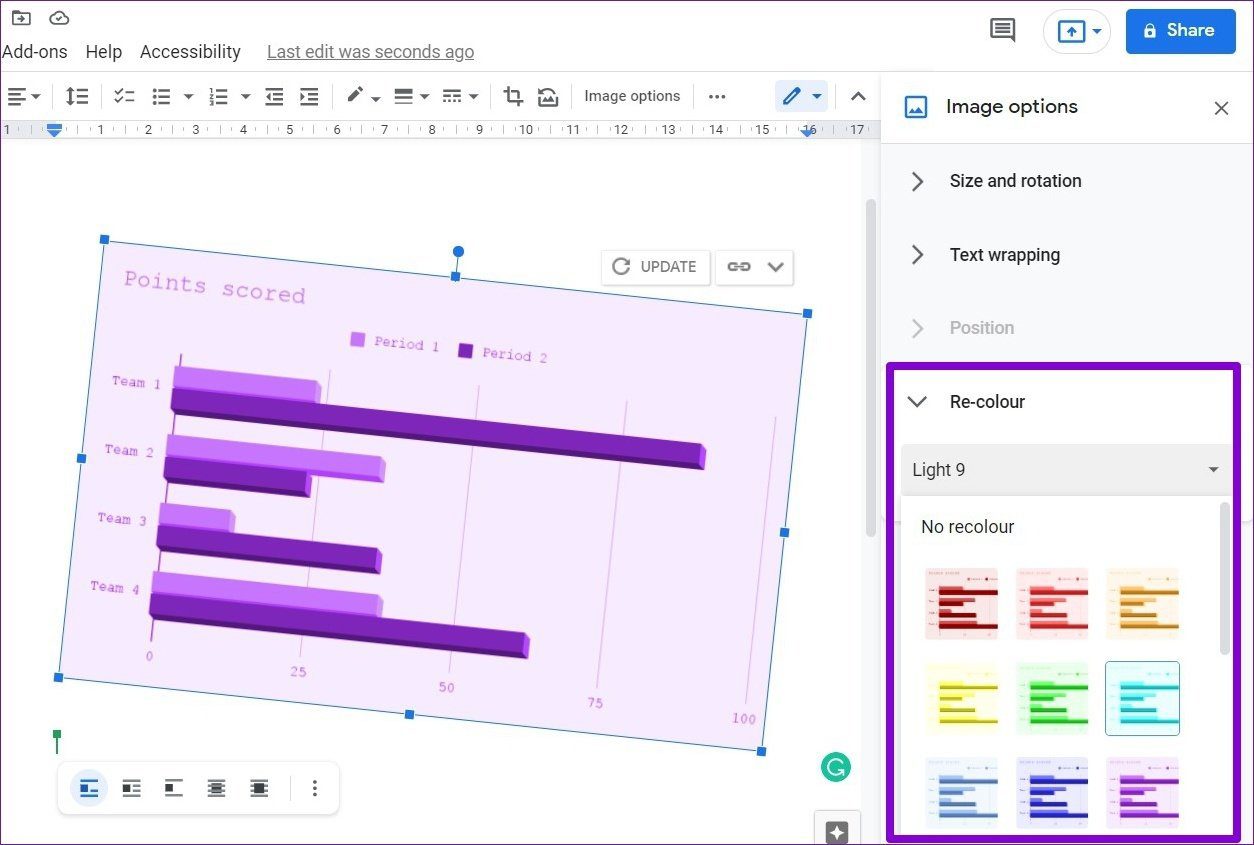
Finalmente, en Ajuste, puede cambiar otros aspectos del gráfico, como la transparencia, el brillo y el contraste.
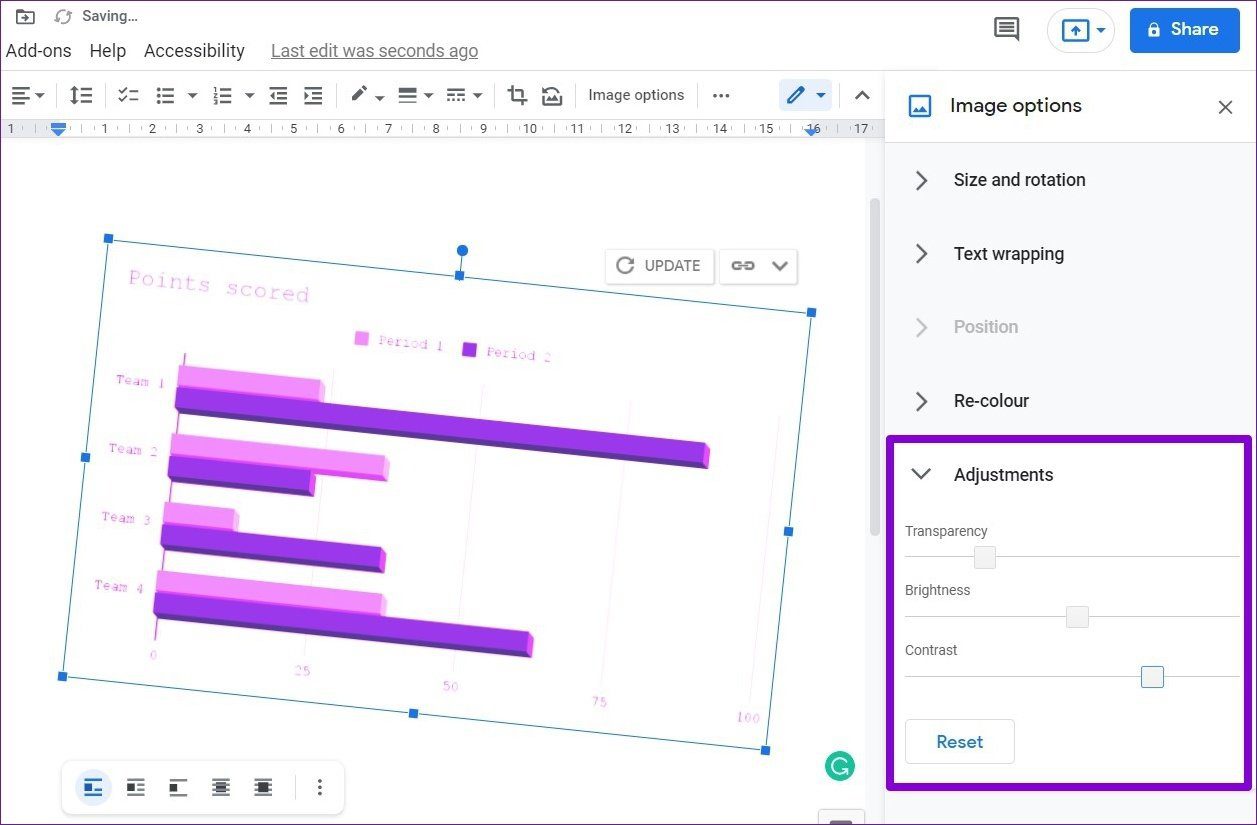
Cuando haya terminado de hacer cambios, haga clic en la X en la esquina superior derecha para cerrar el menú de opciones de imagen.
Cómo desagrupar o eliminar gráficos en Google Docs
De forma predeterminada, su gráfico de Google Docs está vinculado a la hoja de origen. Cualquier cambio realizado en la hoja de trabajo se puede aplicar al gráfico con un solo clic. Sin embargo, si está satisfecho con su gráfico tal como está y ya no desea actualizarlo, Google Docs también le permite desvincular el gráfico de su hoja de origen. Así es cómo.
Para desagrupar un gráfico, seleccione el gráfico y use el menú de flecha hacia abajo en la esquina superior derecha para elegir la opción Desagrupar.
Lee También SpyHunter 5. Usabilidad, Efectividad Y Confiabilidad
SpyHunter 5. Usabilidad, Efectividad Y Confiabilidad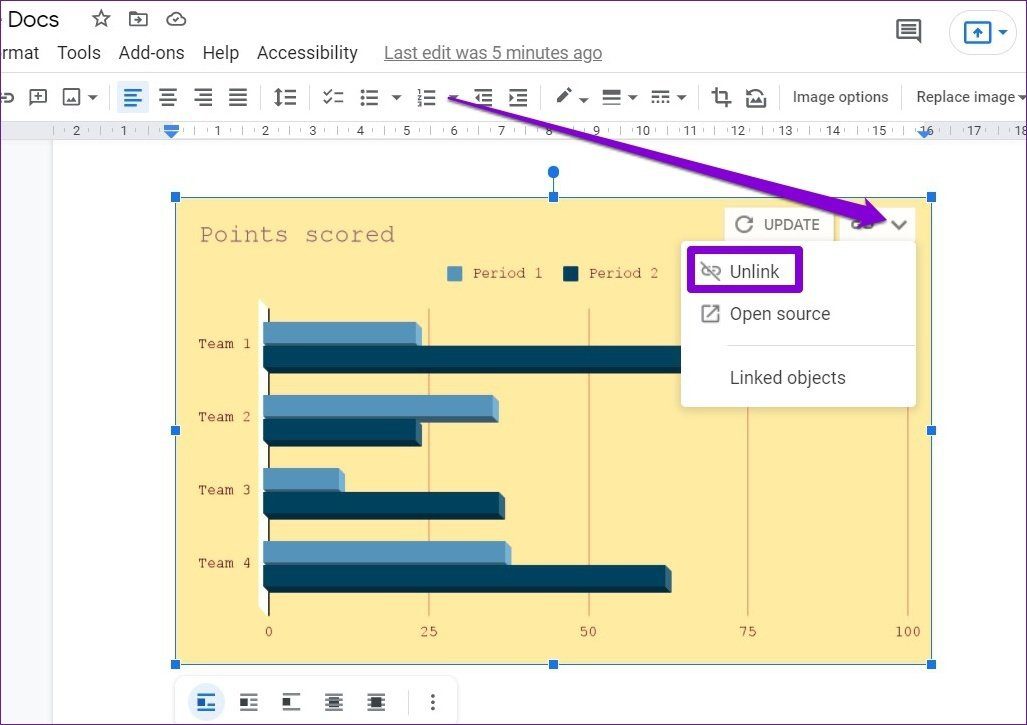
Asimismo, si deseas eliminar un gráfico de Google Docs, haz clic derecho sobre él y selecciona la opción Eliminar.
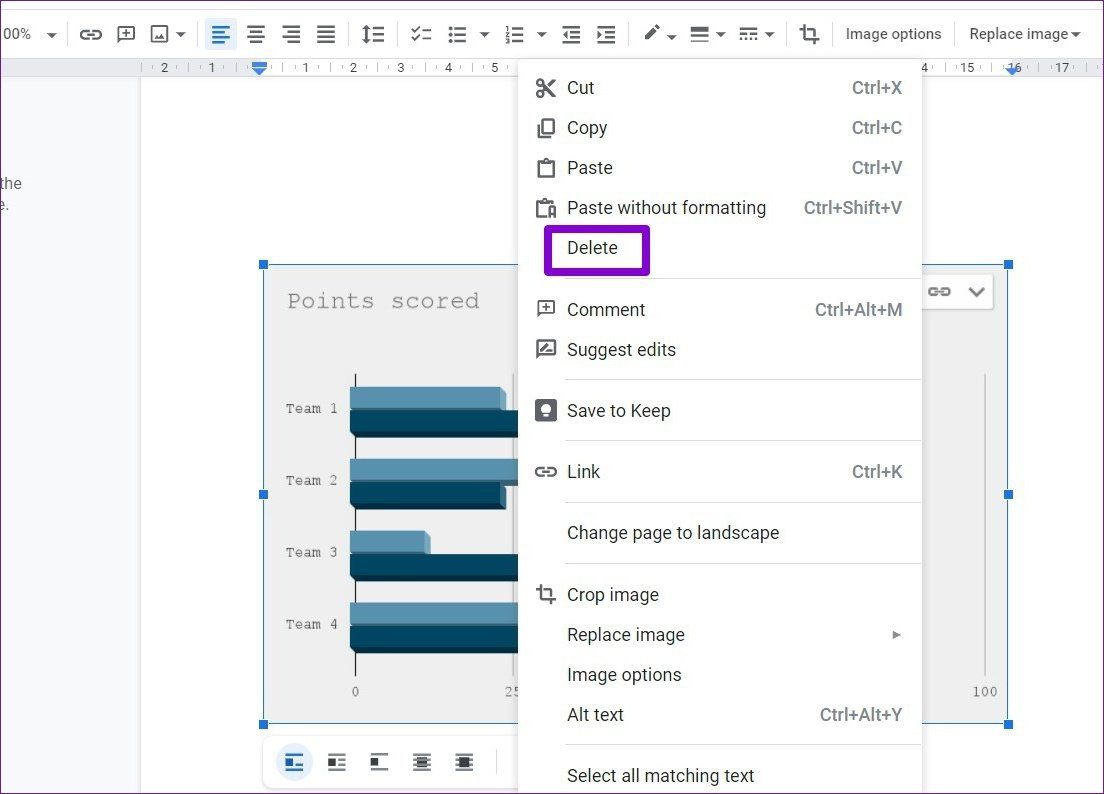
También puede seleccionar el gráfico y presionar la tecla Eliminar en su teclado.
Datos de un vistazo
Google Docs ciertamente facilita el trabajo con tablas y gráficos. Dicho esto, Google Docs solo permite el uso de gráficos en su versión web y esperamos que pronto traiga la misma funcionalidad a su aplicación móvil.
Si quieres conocer otros artículos parecidos a Cómo usar gráficos en Google Docs puedes visitar la categoría Informática.

TE PUEDE INTERESAR