Cómo Convertir Jpg A Ico En Paint Paso A Paso
Los iconos son algo común en cualquier escritorio de sistema Windows, su fusión es darnos el acceso a nuestras aplicaciones y también darle una buena apariencia al el acceso directo. Estos iconos por lo general son completamente personalizables. Puedes tomar una imagen y convertirla para este propósito, por lo tanto en este tutorial te enseñare como convertir JPG a ico en Paint.
Porque convertir JPG a ico en Paint
Los íconos de tu sistema son gráficos sorprendentemente simples guardados con la extensión de archivo “.ico” esto con la finalidad de que Windows sepa que es lo que son. Cuando ya estés listo para convertir un “.jpg a .ico” en Paint, todo lo que necesitas hacer es crear o importar una imagen del tamaño correcto y guardarla con la extensión “.ico”.
Por otro lado, los íconos que usa Windows en todo tu sistema son solo pequeños archivos gráficos con una extensión de nombre de archivo estandarizada. Es bastante fácil crear uno propio, ya sea que hayas escrito un software personalizado o desee personalizar su escritorio.
Por lo tanto, puedes usar Paint para convertir una imagen JPEG básica en un archivo de icono, aunque otros programas pueden hacerlo mejor o más fácilmente.
Comprende las extensiones de archivos de gráficos
 Bios American Megatrends - Que Es Y Cómo Actualizarlo
Bios American Megatrends - Que Es Y Cómo ActualizarloCon archivos de gráficos y otros archivos de computadora, la extensión de tres letras al final del nombre del archivo tiene un significado específico. Por lo general, te dice cómo está codificado el archivo y, a veces, qué programa lo creó. La primera parte, cómo se codifica el archivo, suele ser la más importante con los archivos de gráficos.
Algunas extensiones, incluidas JPG, GIF, PNG y BMP, son formatos de gráficos de trama. Estos Almacenan su imagen exactamente como está, píxel por píxel, en el tamaño que especifique. Cuando amplía uno a un tamaño mayor, cada píxel se hace más grande, lo que hace que la imagen se vea pixelada como un videojuego antiguo.
Por regla general, los iconos se hacen con este tipo de imagen. La extensión de archivo utilizada para los iconos en Windows, ICO, no es un formato gráfico como tal. Simplemente te dice a Windows que la imagen está destinada a usarse como un ícono en la pantalla.
Además, el gráfico subyacente solo debe estar en un formato que Windows pueda reconocer y usar, como JPEG, y tener un tamaño adecuado para el icono. A continuación te enseñare todas las pautas necesarias para convertir JPG a ico en Paint.
Tamaño, color y detalle del icono
Windows usa íconos de varios tamaños, los más comunes son “16 x 16 píxeles, 32 x 32 y 256 x 256”. Los íconos más antiguos solo usaban un máximo de 16 colores, pero desde Windows Vista, las imágenes de 256 colores son el estándar. Para los sistemas actuales, por lo tanto, su mejor apuesta es crear o escalar sus imágenes al tamaño estándar de “256 por 256 píxeles” y 256 colores.
Lee También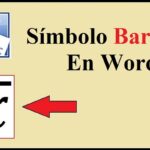 Cómo Insertar El Símbolo De Barra x En Word
Cómo Insertar El Símbolo De Barra x En WordConjuntamente, Puedes reducir el tamaño de una imagen de “256 x 256”, pero ampliar una imagen pequeña hace que se vea bloqueada. El único inconveniente de reducir la escala de tu grafico es que las imágenes desordenadas o demasiado detalladas se vuelven indescifrables.
Para evitar este problema, busca un diseño limpio y simple que comunique claramente el propósito del icono.
También puede interesarte: Archivos JPG-LARGE- Que Es Y Cómo Abrirlo
Como convertir JPG a ico en Paint
No convierte JPG a ICO al crear un archivo de icono. Todo lo que tiene que hacer es cambiar el nombre del archivo para que Windows sepa que tiene la intención de usarlo como un icono. Por lo tanto, después de crear o importar una imagen adecuada en “Paint” y configurarla en las dimensiones correctas, crear el archivo ICO es sencillo. Solo sigue los pasos a continuación.
- Paso 1. En Paint, abre la opción “Archivo” en el menú desplegable.
- Paso 2. Elige la opción “Guardar como” y después, selecciona “Imagen JPEG” en el menú de formatos de archivo que aparece.
- Paso 3. Luego, ingresa un nombre de archivo con extensión “.ico” y guarda el archivo.
Después de estos pasos tendrás un archivo ICO listo para usar.
Lee También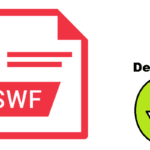 Cómo Descargar Un Archivo SWF Y Guardarlos
Cómo Descargar Un Archivo SWF Y GuardarlosUso de una utilidad de creación de iconos
Ciertamente puedes convertir JPG a ico en Paint para crear tus archivos de íconos como te enseñe anteriormente, pero no es la mejor herramienta para el trabajo. Aunque la parte de grabación real es fácil, ajustar el tamaño y los colores de la imagen puede llevar mucho tiempo. En su lugar, puede que te resulte más sencillo utilizar una herramienta de creación de iconos especializada.
Hay varias utilidades de conversión de íconos gratuitas o de bajo costo disponibles para descargar, incluidos iConvert Icons, icfx y el acertadamente llamado “Free Icon Editor”. Las funciones varían de un programa a otro, pero la mayoría acepta múltiples formatos gráficos y produce automáticamente un archivo de ícono utilizable.
Si no quieres meterte con la descarga de un convertidor ICO, puedes usar uno de los muchos convertidores en línea.
Se puede convertir otro formato a ICO en Paint
Es posible que desees elegir un formato gráfico para convertir JPG a ico en Paint, diferente. Además de usar 256 colores, los íconos de Windows admiten transparencia. Todavía ve el ícono, pero también puedes ver algo desde el escritorio.
Los archivos JPEG no admiten transparencia, a diferencia de otros formatos de archivo comunes, incluidos GIF y PNG. Ambos también son capaces de crear pequeños archivos gráficos, por lo que no hay motivo para no utilizar uno de ellos como base para su icono.
Lee También Cuál Es El Mejor Mouse Con Conexión USB De Tipo C. Compara Y Elige
Cuál Es El Mejor Mouse Con Conexión USB De Tipo C. Compara Y EligeConvertir un GIF o PNG a ICO no es diferente ni más difícil que comenzar con un archivo JPEG, y el resultado puede ser un ícono de mejor apariencia.
Si quieres conocer otros artículos parecidos a Cómo Convertir Jpg A Ico En Paint Paso A Paso puedes visitar la categoría Informática.

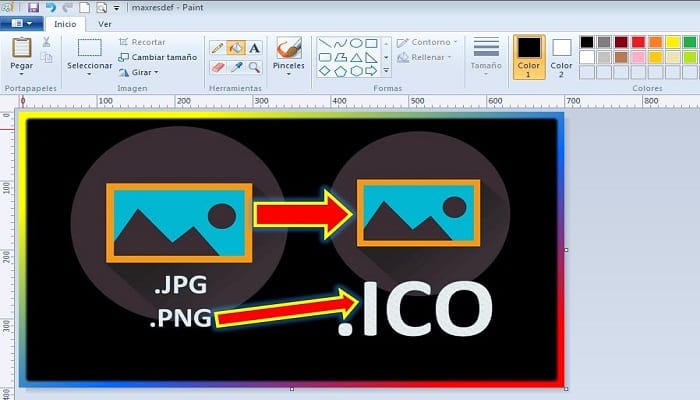
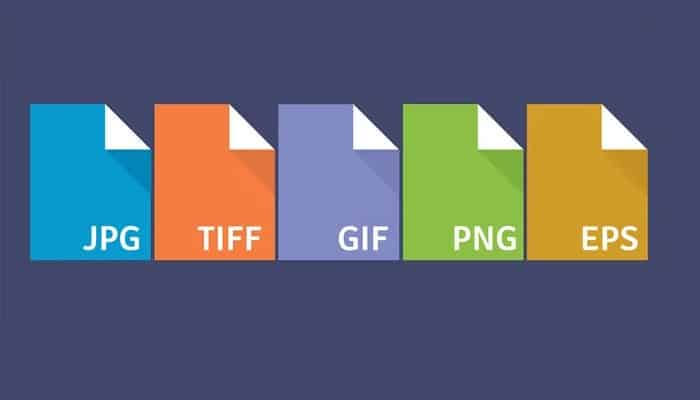
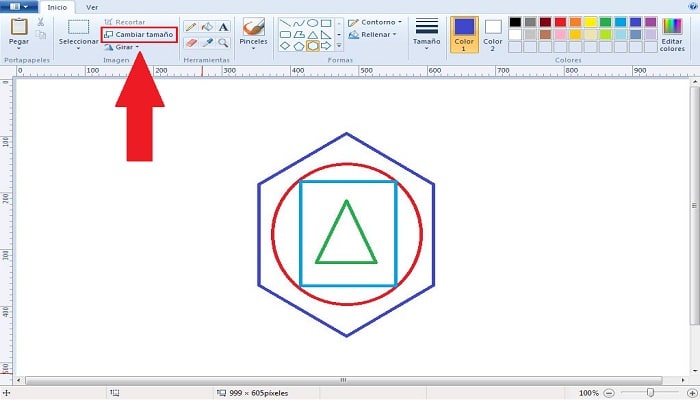
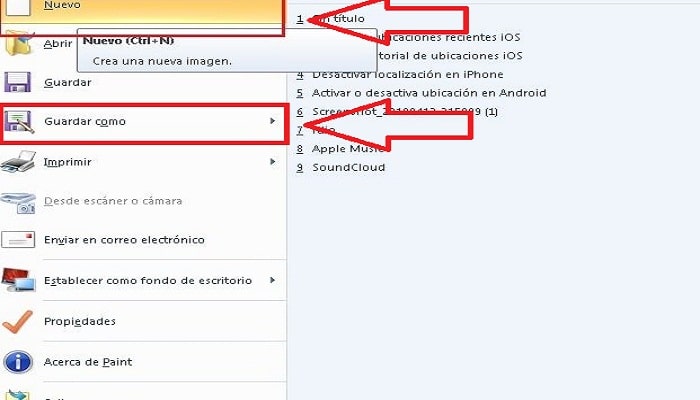
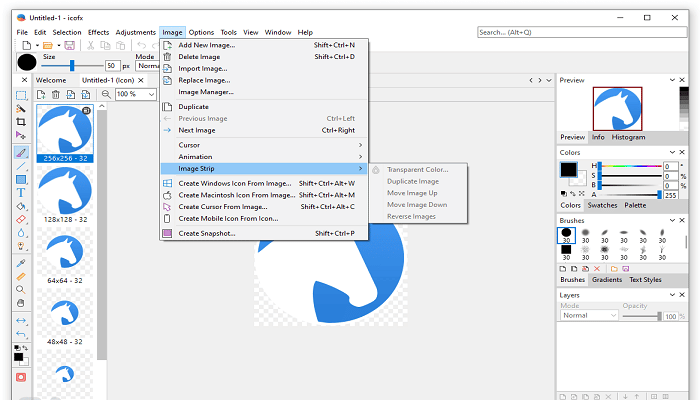
TE PUEDE INTERESAR