Edición de PDFs en iPhone: una guía completa paso a paso para modificar documentos en iOS
¿Estás buscando editar PDFs en tu iPhone o iPad? ¡No busques más! En esta guía completa paso a paso, te mostraremos cómo modificar tus documentos fácilmente usando PDF Expert.
Con esta aplicación, puedes editar texto, agregar y reemplazar imágenes, crear enlaces, censurar información e incluso crear esquemas dentro de tus PDFs. Ya sea que necesites hacer pequeños cambios o transformar por completo tu documento, PDF Expert tiene todo lo que necesitas.
¡Comencemos!
Principales puntos a tener en cuenta
- PDF Expert permite la edición fácil de texto, agregar y reemplazar imágenes, y agregar enlaces a PDFs en iPhone y iPad.
- Puede editar el texto en los PDFs seleccionando la opción "Editar PDF", eligiendo "Texto" y editando el párrafo deseado.
- PDF Expert permite agregar bloques de texto y editar imágenes en documentos PDF.
- Es posible agregar enlaces a texto o imágenes específicas y censurar información sensible utilizando PDF Expert.
- Edición de PDF en iPhone
- Pasos para editar un archivo PDF en iPhone:
- Editar PDFs en el iPad: Una Guía Similar
- Consejos y trucos avanzados
- Convertir y manejar archivos PDF en iPhone
-
Preguntas frecuentes
- ¿Se puede usar PDF Expert para convertir archivos PDF a otros formatos en el iPhone?
- ¿Cómo puedo agregar una firma a un documento PDF utilizando PDF Expert en un iPhone?
- ¿Hay un límite en el número de imágenes que puedo agregar a un documento PDF usando PDF Expert en iPhone?
- ¿Puedo colaborar con otros en la edición de un documento PDF utilizando PDF Expert en el iPhone?
- ¿PDF Expert admite OCR (Reconocimiento Óptico de Caracteres) para editar documentos PDF escaneados en iPhone?
- Conclusión
Edición de PDF en iPhone
Editar PDFs en tu iPhone es importante por varias razones. En primer lugar, te permite realizar cambios rápidos y convenientes en documentos mientras estás en movimiento, sin necesidad de una computadora.
En segundo lugar, editar PDFs en tu iPhone garantiza que puedas colaborar fácilmente con otros y compartir versiones actualizadas de archivos en tiempo real.
Lee También Cómo Ver Tus Recibos De Amazon De Forma Rápida Y Sencilla
Cómo Ver Tus Recibos De Amazon De Forma Rápida Y SencillaPor último, al poder editar PDFs directamente en tu iPhone, tienes más flexibilidad y control sobre el contenido de tus documentos, lo que facilita personalizarlos según tus necesidades específicas.
¿Por qué es importante editar PDFs en el iPhone?
- PDF Expert ofrece una variedad de opciones de edición en tu iPhone y iPad.
- Te permite modificar fácilmente el texto, agregar y reemplazar imágenes, crear enlaces y censurar información confidencial en documentos PDF.
Para editar texto en tu iPhone o iPad:
- Abre el documento PDF en PDF Expert.
- Toca "Editar PDF" en la barra superior.
- Selecciona "Texto" y realiza los cambios deseados.
- También puedes agregar nuevos bloques de texto o editar los existentes seleccionando "Editar PDF" y eligiendo la opción adecuada.
PDF Expert te permite agregar enlaces a texto o imágenes específicas.
- Proporciona una poderosa herramienta de redacción para ocultar información confidencial.
- PDF Expert está disponible tanto para tu iPhone como para tu iPad.
¿Por qué es importante editar PDFs en el iPhone?
- Editar PDFs en tu iPhone permite una personalización conveniente y sobre la marcha.
- Te permite realizar cambios rápidos en el texto e imágenes.
- Agregar enlaces a PDFs en tu iPhone puede mejorar la experiencia interactiva.
- Censurar información confidencial directamente en tu iPhone ayuda a mantener la privacidad y la seguridad.
- PDF Expert ofrece una experiencia de edición fluida en tu iPhone y iPad.
Pasos para editar un archivo PDF en iPhone:
- Abre la aplicación "Archivos" en tu iPhone.
- Navega hasta la ubicación del archivo PDF que deseas editar.
- Toca el archivo PDF para abrirlo.
- En la parte superior derecha de la pantalla, toca el ícono de lápiz o el botón "Editar".
- Ahora podrás realizar diversas acciones de edición, como resaltar texto, agregar notas o dibujar sobre el PDF.
- Para resaltar texto, selecciona el texto que deseas resaltar y elige el color de resaltado deseado.
- Si deseas agregar notas, toca el lugar donde dese
¿Estás buscando editar archivos PDF en tu iPhone o iPad? Hay varias aplicaciones y herramientas disponibles que pueden ayudarte con esta tarea.
Una de estas herramientas es PDF Expert, que te permite editar el texto fácilmente, agregar y reemplazar imágenes e incluso agregar enlaces a tus PDF.
Lee También Cómo Ver Tus Compras Digitales En Amazon: Una Guía Paso A Paso
Cómo Ver Tus Compras Digitales En Amazon: Una Guía Paso A PasoEn esta discusión, exploraremos las aplicaciones y herramientas disponibles que pueden ayudarte a editar archivos PDF en tu dispositivo iOS.
Aplicaciones y herramientas disponibles
Si te preguntas cómo editar un archivo PDF en tu iPhone, hay varias opciones disponibles para ayudarte a modificar el texto y hacer los cambios necesarios.
Una herramienta popular es PDF Expert, que te permite editar fácilmente el texto, agregar o reemplazar imágenes e incluso agregar enlaces a tus PDF directamente desde tu iPhone.
Con la interfaz intuitiva y las potentes funciones de edición de PDF Expert, puedes modificar rápidamente y de manera eficiente el texto de un archivo PDF directamente en tu iPhone sin ningún problema.
¿Cómo puedo editar un archivo PDF en mi iPhone?
Para editar un archivo PDF en tu iPhone, sigue estos pasos:
- Abre el documento en PDF Expert.
- Pulsa en 'Editar PDF' en la barra superior.
- Selecciona la opción de edición deseada.
Aquí tienes algunas opciones de edición que puedes elegir:
Lee También Cómo Usar Una Tarjeta De Regalo De Vainilla En Amazon
Cómo Usar Una Tarjeta De Regalo De Vainilla En Amazon- Editar texto: Modifica el texto en tu archivo PDF según sea necesario.
- Agregar imágenes: Mejora tus PDFs incluyendo imágenes.
- Incluir enlaces: Haz tus PDFs interactivos añadiendo enlaces a fuentes externas.
Además, puedes convertir tus PDFs a documentos de Word para una edición más fácil.
PDF Expert ofrece una interfaz fácil de usar que te permite hacer ediciones rápidas y precisas en tus archivos.
Prueba estas funciones y haz tu experiencia de edición de PDF en el iPhone más conveniente y eficiente.
¿Cómo modificar el texto de un archivo PDF?
Ahora que sabes cómo editar un archivo PDF en tu iPhone, centrémonos en modificar el texto dentro del documento. Con PDF Expert, es pan comido.
Aquí te explicamos cómo puedes modificar el texto:
- Abre el PDF
- Toca 'Editar PDF' en la barra superior
- Selecciona 'Texto'
- Comienza a editar párrafos
Puedes ver el texto como párrafos o líneas para una navegación más fácil. Utiliza gestos de dos dedos para moverte por el documento mientras usas la herramienta de texto. ¡Es simple y conveniente!
Lee También Cómo eliminar fácilmente fotos subidas en Facebook: Resuelve tus dudas y aprende los trucos
Cómo eliminar fácilmente fotos subidas en Facebook: Resuelve tus dudas y aprende los trucosEditar PDFs en el iPad: Una Guía Similar
Si te preguntas cómo editar un documento en tu iPhone, hay varias opciones disponibles.
Una opción popular es utilizar PDF Expert, una poderosa aplicación que te permite editar texto, añadir y reemplazar imágenes, e incluso agregar enlaces a PDFs en tu iPhone.
Con PDF Expert, puedes hacer cambios fácilmente en tus documentos sin necesidad de una computadora o software adicional.
¿Cómo puedo editar un documento en mi iPhone?
Para editar un documento en tu iPhone, puedes seguir estos pasos:
- Abre el PDF en la aplicación PDF Expert.
- Toca en 'Editar PDF' en la barra superior para acceder a varias opciones de edición.
- Con PDF Expert, puedes editar fácilmente texto, agregar imágenes y enlaces, censurar información sensible y crear esquemas en tus PDFs.
PDF Expert ofrece estas características de forma gratuita en el iPhone, a diferencia de otras aplicaciones como Adobe Acrobat Reader.
Si prefieres utilizar herramientas en línea, hay alternativas como ilovepdf o Acrobat en línea para iPhone. Sin embargo, estas herramientas en línea pueden tener limitaciones en comparación con una aplicación dedicada como PDF Expert.
Lee También Cómo limpiar la pantalla de tu Macbook de manera rápida y fácilmente
Cómo limpiar la pantalla de tu Macbook de manera rápida y fácilmentePDF Expert proporciona una interfaz fácil de usar y capacidades de edición completas para todas tus necesidades de documentos en iOS.
Importante: PDF Expert es una poderosa aplicación que te permite editar PDFs con facilidad.
Consejos y trucos avanzados
¿Estás buscando editar PDF en tu iPhone sin descargar ninguna aplicación? ¡Estás de suerte! En esta discusión, exploraremos cómo puedes editar fácilmente texto, agregar y reemplazar imágenes, e incluso agregar enlaces a PDF directamente en tu iPhone utilizando herramientas incorporadas.
¡Prepárate para tener el control de tus necesidades de edición de PDF desde la palma de tu mano!
Editar PDFs en iPhone sin descargar aplicaciones
Existen formas de editar archivos PDF en tu iPhone sin necesidad de descargar aplicaciones.
¿Estás buscando editar un documento PDF en tu teléfono celular? En esta discusión, exploraremos cómo puedes hacer fácilmente ediciones usando PDF Expert en tu iPhone o iPad.
Lee También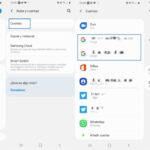 Cómo cambiar la contraseña en tu Chromebook: Guía paso a paso para asegurar tu dispositivo
Cómo cambiar la contraseña en tu Chromebook: Guía paso a paso para asegurar tu dispositivoCon PDF Expert, puedes editar texto, añadir y reemplazar imágenes, crear enlaces, censurar información sensible e incluso navegar por el documento con facilidad.
Prepárate para desbloquear todo el potencial de editar PDFs directamente desde tu teléfono celular.
¿Cómo editar un documento PDF en un teléfono celular?
- PDF Expert facilita la edición de texto en archivos PDF en tu iPhone y iPad.
- Detecta automáticamente el tipo de letra, el tamaño y la opacidad del texto original.
- Para editar el texto, sigue estos pasos:
- Abre un documento PDF.
- Toca la opción 'Editar PDF'.
- Selecciona 'Texto' en el menú.
- Edita el párrafo deseado.
- Puedes elegir mostrar el texto como párrafos o líneas para mayor comodidad.
- Utiliza la navegación de dos dedos mientras la herramienta de Texto está activa para moverte a través del documento.
Convertir y manejar archivos PDF en iPhone
¿Buscas convertir PDFs a Word en tu iPhone? Tienes varias opciones.
Una opción popular es iLovePDF, que te permite convertir fácilmente PDFs a documentos de Word directamente en tu iPhone.
Otra opción es Acrobat Online, que ofrece una variedad de herramientas de conversión, incluyendo la capacidad de convertir PDFs a Word.
Convertir PDF a Word en iPhone
Para convertir un PDF a Word en tu iPhone, puedes seguir estos pasos:
- Abre el documento PDF que deseas convertir utilizando PDF Expert.
- Toca el ícono de compartir.
- Selecciona 'Exportar' de las opciones.
- Elige 'Word' como el formato al que deseas convertir el PDF.
- PDF Expert convertirá automáticamente el archivo y lo guardará como un documento de Word en tu dispositivo.
Este método te permite editar fácilmente el contenido utilizando cualquier aplicación de procesamiento de texto compatible en tu iPhone. Es una forma conveniente de trabajar con archivos PDF y realizar cambios sin necesidad de software o herramientas adicionales.
Los beneficios de convertir un PDF a Word incluyen:
- Mayor flexibilidad y control sobre tus documentos.
- Capacidad para editar texto, agregar imágenes y realizar otras modificaciones fácilmente.
- No se necesita software o herramientas adicionales.
Convertir un PDF a Word te brinda la libertad de modificar tus documentos según sea necesario, lo que lo convierte en una función valiosa para los usuarios de iPhone.
Usando iLovePDF y Acrobat Online en el iPhone.
Puedes utilizar fácilmente iLovePDF y Acrobat Online en tu iPhone para convertir PDF a otros formatos de archivo. Aquí están los pasos para convertir PDF utilizando estas herramientas:
- iLovePDF:
- Abre el sitio web de iLovePDF en el navegador de tu iPhone.
- Sube el archivo PDF que deseas convertir.
- Selecciona el formato de salida deseado, como Word, Excel, PowerPoint, etc.
- Haz clic en el botón 'Convertir'.
- El archivo convertido estará listo para descargar en solo unos segundos.
- Acrobat Online:
- Con una suscripción a Adobe Acrobat, accede a Acrobat Online a través de la aplicación Adobe Acrobat en tu iPhone.
- Abre la aplicación y toca la pestaña 'Convertir' en la parte inferior de la pantalla.
- Elige un archivo PDF de tu dispositivo o servicios de almacenamiento en la nube como Dropbox o Google Drive.
- Selecciona el formato de salida que deseas, como Word o Excel.
- Toca 'Convertir' para iniciar el proceso de conversión.
Tanto iLovePDF como Acrobat Online ofrecen formas simples y eficientes de convertir PDF en tu iPhone sin necesidad de instalar software adicional.
Preguntas frecuentes
¿Se puede usar PDF Expert para convertir archivos PDF a otros formatos en el iPhone?
Sí, PDF Expert se puede utilizar para convertir archivos PDF a otros formatos en tu iPhone. Ofrece una función llamada "Convertir a" que te permite exportar PDF como documentos de Word, hojas de cálculo de Excel, presentaciones de PowerPoint y más.
Para convertir un PDF, abre el documento en PDF Expert, toca el ícono de compartir, selecciona "Convertir a", elige el formato deseado y sigue las indicaciones.
Esta función hace que sea conveniente transformar tus PDF en diferentes tipos de archivos directamente desde tu iPhone.
¿Cómo puedo agregar una firma a un documento PDF utilizando PDF Expert en un iPhone?
Para agregar una firma a un documento PDF utilizando PDF Expert en tu iPhone, sigue estos pasos:
- Abre el documento y toca 'Editar PDF' en la barra superior.
- Selecciona 'Firma' en las opciones.
- Elige si deseas crear una nueva firma o usar una existente.
- Si estás creando una nueva firma, firma en la pantalla con tu dedo o un lápiz óptico.
- Puedes cambiar el tamaño y la posición de la firma según sea necesario.
- Finalmente, toca 'Hecho' para guardar los cambios.
¿Hay un límite en el número de imágenes que puedo agregar a un documento PDF usando PDF Expert en iPhone?
No hay límite en la cantidad de imágenes que puedes agregar a un documento PDF utilizando PDF Expert en tu iPhone. Tienes la capacidad de agregar, reemplazar, cambiar el tamaño y mover imágenes en tus PDFs.
Para agregar una nueva imagen, simplemente abre el documento, selecciona 'Editar PDF', toca 'Imagen' y elige la ubicación donde deseas insertar la imagen. Arrastra y suelta la imagen, ajústala si es necesario y edítala aún más si es necesario.
¿Puedo colaborar con otros en la edición de un documento PDF utilizando PDF Expert en el iPhone?
Sí, puedes colaborar con otros en la edición de un documento PDF utilizando PDF Expert en tu iPhone.
PDF Expert ofrece una función llamada Revisión Compartida que permite a múltiples usuarios revisar y realizar cambios en un documento PDF al mismo tiempo.
Puedes invitar a otros por correo electrónico o compartiendo un enlace, y ellos podrán agregar comentarios, resaltar texto, dibujar formas y más.
Esta función de edición colaborativa facilita que los equipos trabajen juntos en la modificación de documentos PDF directamente desde sus iPhones.
¿PDF Expert admite OCR (Reconocimiento Óptico de Caracteres) para editar documentos PDF escaneados en iPhone?
Sí, PDF Expert admite OCR (Reconocimiento Óptico de Caracteres) para editar documentos PDF escaneados en tu iPhone.
Con la tecnología OCR, puedes convertir el texto escaneado en contenido editable y buscable.
Para utilizar OCR en PDF Expert, abre un documento PDF escaneado, toca "Editar", selecciona el texto que deseas editar y realiza los cambios necesarios.
Esta función es increíblemente útil para modificar y actualizar documentos escaneados directamente desde tu iPhone.
Conclusión
En conclusión, editar PDFs en tu iPhone o iPad usando PDF Expert es un proceso sencillo que te permite modificar y personalizar tus documentos con facilidad.
Con esta completa guía paso a paso, has aprendido cómo editar texto, agregar y reemplazar imágenes, agregar enlaces, censurar información y crear esquemas dentro de archivos PDF.
También has descubierto consejos y trucos avanzados para una experiencia de edición más fluida. Además, el artículo ha proporcionado información sobre cómo convertir y manejar PDFs en tu dispositivo iOS. ¡Ahora puedes editar tus documentos PDF con confianza mientras te desplazas!
Si quieres conocer otros artículos parecidos a Edición de PDFs en iPhone: una guía completa paso a paso para modificar documentos en iOS puedes visitar la categoría Amazon.

TE PUEDE INTERESAR