Las 10 mejores formas de reparar una computadora portátil con Windows 10 no se conectan a un punto de acceso móvil en Android
La mayoría de los dispositivos Android tienen una función integrada para compartir datos Wi-Fi. Entonces, si está utilizando una computadora portátil con Windows 10, puede conectarse a la red telefónica de Android. Sin embargo, es común encontrar errores y problemas que impiden que su computadora portátil con Windows 10 se conecte al punto de acceso móvil en Android.

En una emergencia o mientras viaja, compartir la conexión de datos de su teléfono mediante un punto de acceso móvil es una opción viable. Puede ser frustrante si su computadora portátil con Windows no se conecta correctamente a su teléfono inteligente Android.
Hemos compilado la lista de los mejores métodos para solucionar el problema cuando la computadora portátil no se conecta al punto de acceso móvil de su teléfono.
- Por qué Windows 10 no se conecta al punto de acceso móvil de Android
- comprobaciones preliminares
- 1. Ejecute el Solucionador de problemas de conexión a Internet
- 2. Usa una red abierta
- 3. Cambia las bandas de Wi-Fi
- 4. Solucionar problemas del adaptador de red
- 5. Reversión del controlador de la tarjeta de red
- 6. Actualice el controlador de la tarjeta de red
- 7. Comprueba el modo de compatibilidad
- 8. Utilice los símbolos del sistema de Windows 10
- 9. Restablece la configuración de red de tu Android
- 10. Restablecer la configuración de red de Windows 10
- Para conectar
Por qué Windows 10 no se conecta al punto de acceso móvil de Android
Si tiene problemas para conectar su computadora portátil con Windows a una red, puede deberse a una variedad de razones. Nos damos cuenta de que son los controladores de red específicos de su PC con Windows los que pueden estar desactualizados o corruptos. También es posible que entren en conflicto con el hardware o el sistema operativo.
Otras razones por las que ocurren problemas de conectividad incluyen puntos de acceso a Internet sobrecargados o configuraciones incorrectas de la aplicación de Windows 10.
Aquí hay algunas soluciones que puede intentar para solucionar el problema de conexión entre su computadora portátil con Windows 10 y el punto de acceso móvil en su teléfono Android.
Lee También Cómo Crear Un Código QR En 7 Sencillos Pasos
Cómo Crear Un Código QR En 7 Sencillos Pasoscomprobaciones preliminares
- Reinicie su computadora portátil con Windows 10 y su dispositivo Android.
- Asegúrate de que el interruptor Wi-Fi de tu computadora esté encendido.
- Deshabilite temporalmente el firewall nativo de Windows 10 de su computadora portátil, ya que esto puede causar conflictos al conectarse a una red. Pruebe la conexión y reinicie el firewall cuando haya terminado de probarlo.
- Verifique si su conexión está limitada haciendo clic en Configuración> Red e Internet> WiFi y haciendo clic en la red conectada actualmente. Apague el interruptor Establecer como conexión de uso medido.
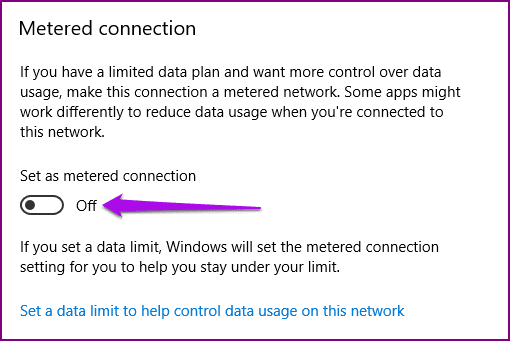
- Olvídese de la red Wi-Fi que causa problemas de conectividad y vuelva a agregarla. Reinicie su computadora y deje que busque y vuelva a conectarse a la red.
1. Ejecute el Solucionador de problemas de conexión a Internet
Si su computadora portátil con Windows 10 no se conecta a una red, el primer paso es solucionar los problemas de la máquina y determinar la causa del problema.
Probablemente pueda conectarse a otras redes, y el problema podría ser conectarse al punto de acceso móvil de Android. Si se ha saltado las comprobaciones preliminares, es hora de solucionar los problemas de su computadora.
En este caso, ejecute el Solucionador de problemas de conexión a Internet para verificar si hay problemas de conectividad a Internet.
Paso 1: Haga clic en Inicio y seleccione Configuración>Actualización y seguridad.
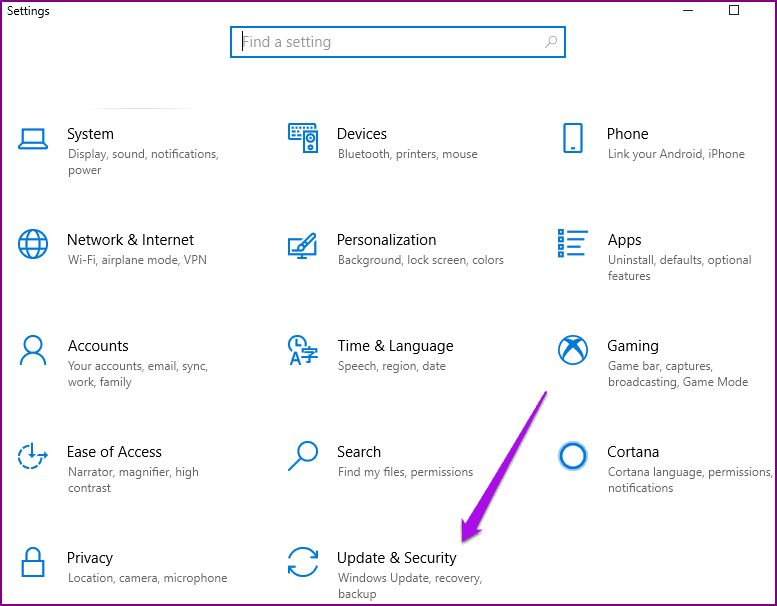
2do paso: En el panel izquierdo, haga clic en Solucionar problemas.
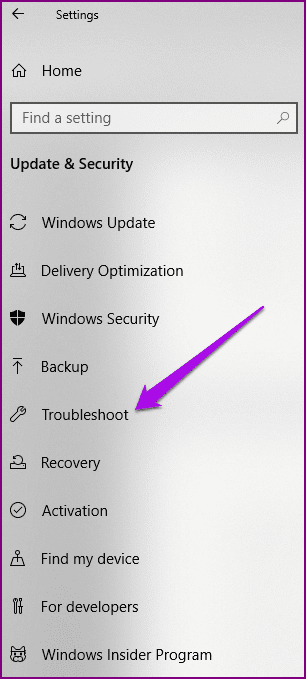
Paso 3: Haga clic en Conexiones a Internet para expandirlo.
Lee También No Hay Altavoces Ni Auriculares Conectados: Métodos Para Solucionarlo
No Hay Altavoces Ni Auriculares Conectados: Métodos Para Solucionarlo
Paso 4: Haga clic en Ejecutar Solucionador de problemas.
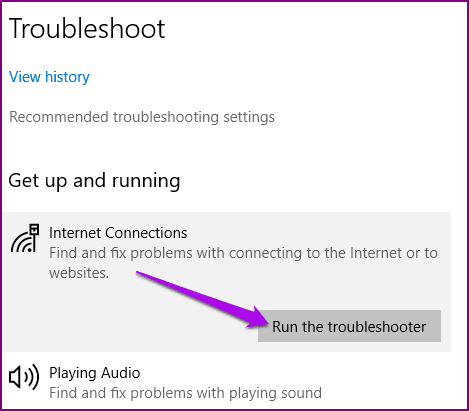
2. Usa una red abierta
Aquí deshabilitarás la red encriptada (cifrado WAP) y usarás la red de libre acceso ya que la primera puede causar problemas de conexión. Para hacer eso:
Paso 1: Abra Configuración > Red e Internet.

2do paso: Seleccione Punto de acceso móvil.
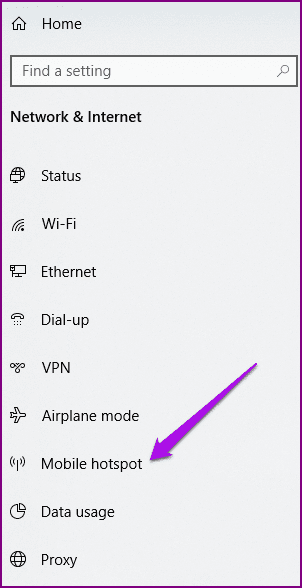
paso 3: Haga clic en Configurar punto de acceso móvil y confirme la acción. Intente iniciar sesión nuevamente después de completar estos pasos.
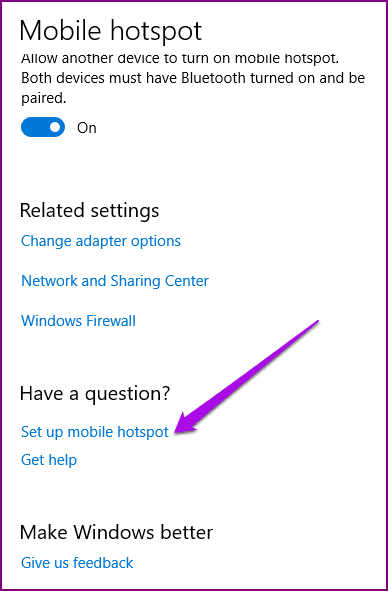
3. Cambia las bandas de Wi-Fi
Las frecuencias de Wi-Fi también pueden afectar la conexión entre su computadora portátil con Windows 10 y el punto de acceso móvil Android. Si su dispositivo Android comparte Wi-Fi en la banda de 5 GHz y la tarjeta Wi-Fi no puede admitirlo, no obtendrá una conexión.
Lee También Cómo Recuperar La Contraseña De Windows 10
Cómo Recuperar La Contraseña De Windows 10En este caso, cambie la frecuencia de 5 GHz a 2,4 GHz e intente conectarse de nuevo. Para hacer eso:
Paso 1: Abra Configuración > Red e Internet > Punto de acceso móvil. En Compartir mi conexión a Internet desde, haga clic en Editar.
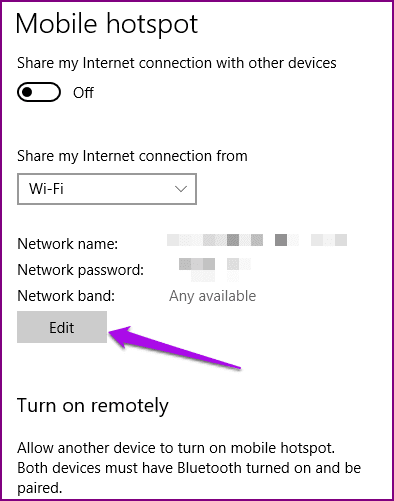
2do paso: Elija 2,4 GHz en Banda de red. Guarde sus cambios e intente iniciar sesión nuevamente.
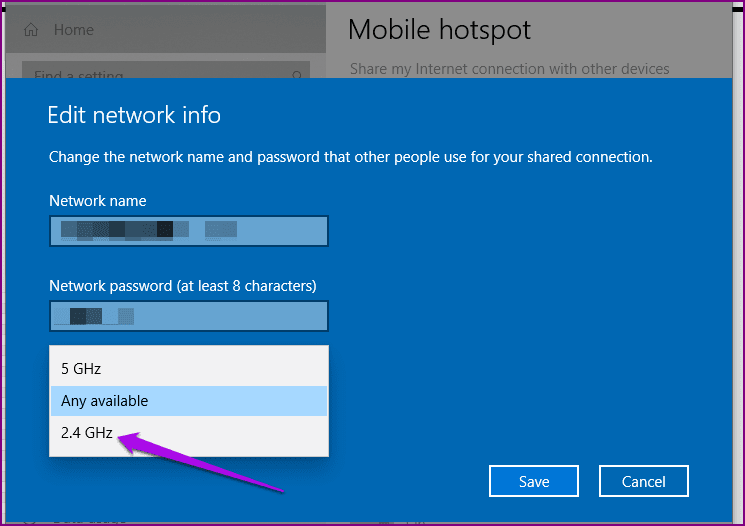
4. Solucionar problemas del adaptador de red
Este paso detecta y resuelve problemas con adaptadores inalámbricos u otros adaptadores de red.
Paso 1: Haga clic en Inicio y seleccione Configuración>Actualización y seguridad. En el panel izquierdo, haga clic en Solucionar problemas.
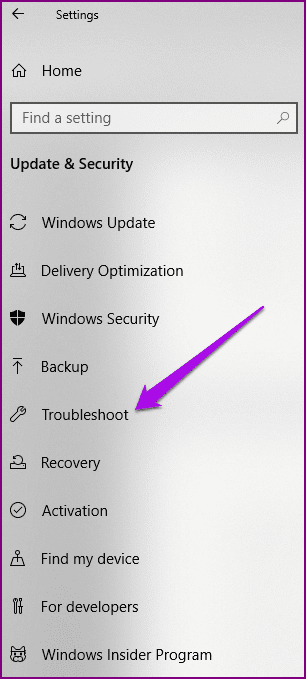
2do paso: Haga clic en Adaptadores de red para expandirlo y haga clic en Ejecutar solucionador de problemas.
Lee También SpyHunter 5. Usabilidad, Efectividad Y Confiabilidad
SpyHunter 5. Usabilidad, Efectividad Y Confiabilidad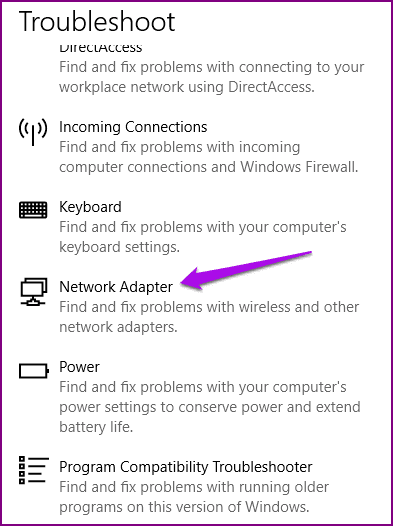
5. Reversión del controlador de la tarjeta de red
Si ya se conectó al punto de acceso móvil de su teléfono inteligente Android y recientemente instaló un nuevo controlador de tarjeta de red, el problema podría estar en este último. Si instaló una actualización de Windows que puede haber venido con un controlador actualizado, podría causar problemas de conexión.
Revertir el controlador de la tarjeta de red a la versión anterior puede ayudar. Para hacer eso:
Paso 1: Haga clic derecho en Inicio y seleccione Administrador de dispositivos. Haga clic en Adaptadores de red para expandir la lista y ubicar el adaptador de red de su dispositivo.
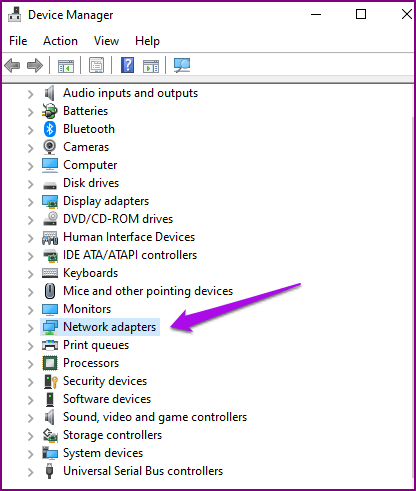
2do paso: Haga clic derecho en el adaptador de red y seleccione Propiedades.
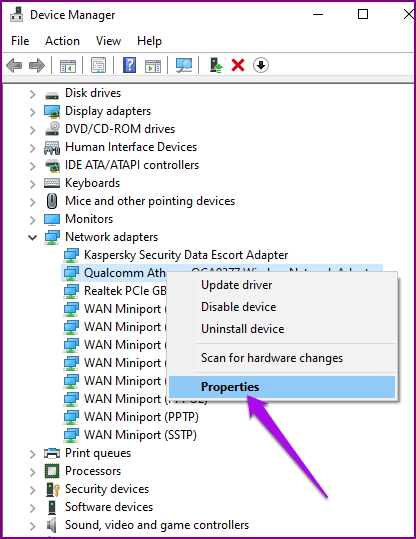
Paso 3: En la pestaña Controlador de la ventana Propiedades, haga clic en Restaurar controlador y siga las instrucciones. Si el controlador de reversión está atenuado, significa que no hay ningún controlador al que recurrir.
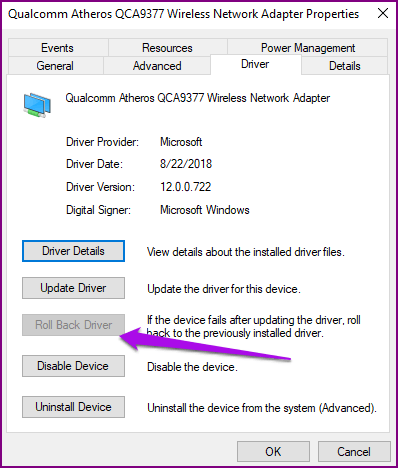
Paso 4: Después de volver a la versión anterior del controlador, reinicie su dispositivo si se le solicita y verifique nuevamente la conexión de su punto de acceso Android.
Lee También Los 7 Mejores AntiMalware Para Windows
Los 7 Mejores AntiMalware Para Windowsanotar:
6. Actualice el controlador de la tarjeta de red
Un controlador de tarjeta de red incompatible u obsoleto puede evitar que su computadora portátil se conecte al punto de acceso de Android. Si actualizó el suyo recientemente, es posible que este controlador se haya creado para una versión anterior de Windows. Si recientemente actualizó a Windows 10, puede ocurrir un problema similar.
En cualquier caso, verifique si hay un controlador actualizado disponible siguiendo los pasos a continuación.
Paso 1: Abra el Administrador de dispositivos y haga clic en Adaptadores de red para expandir la lista. Encuentre su adaptador de red, haga clic derecho sobre él y seleccione Actualizar controlador.
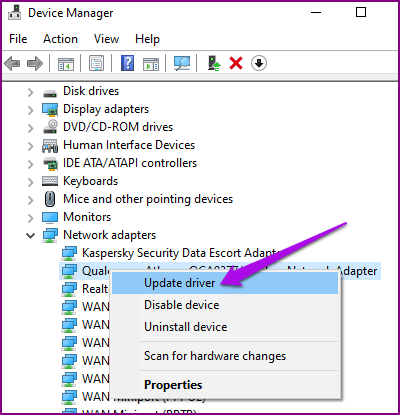
2do paso: Haga clic en Buscar automáticamente el software del controlador actualizado y siga las instrucciones en pantalla.
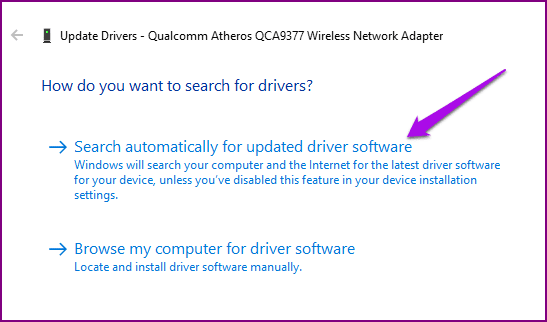
Paso 3: Reinicie su computadora para ver si se restablece la conexión.
Lee También Cómo Activar Windows Defender Directiva De Grupo
Cómo Activar Windows Defender Directiva De Grupo7. Comprueba el modo de compatibilidad
Si descargó un controlador de adaptador de red para su computadora portátil con Windows 10 y el problema de conexión persiste, intente instalarlo en modo de compatibilidad. Esto ejecutará el programa desde la configuración de la versión anterior de Windows. Para hacer eso:
Paso 1: Descargue el controlador del sitio web del fabricante del dispositivo. Haga clic derecho en el archivo del instalador y seleccione Propiedades. Haga clic en la pestaña Compatibilidad y marque la casilla "Ejecutar este programa en modo de compatibilidad para".
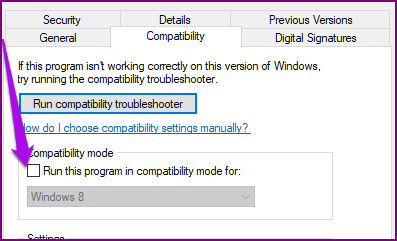
2do paso: En el menú desplegable, seleccione una versión anterior de Windows e instale el controlador.
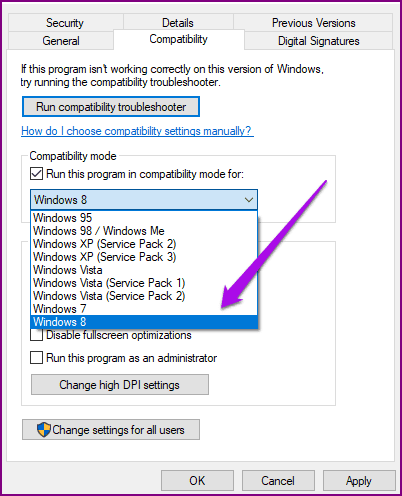
paso 3: reinicie la computadora y verifique si se restableció la conexión.
8. Utilice los símbolos del sistema de Windows 10
Puede configurar algunas configuraciones a través del símbolo del sistema y verificar su conexión a Internet después de ejecutar cada comando. Para hacer eso:
Paso 1: escriba CMD en el cuadro de búsqueda y haga clic en Símbolo del sistema>Ejecutar como administrador.
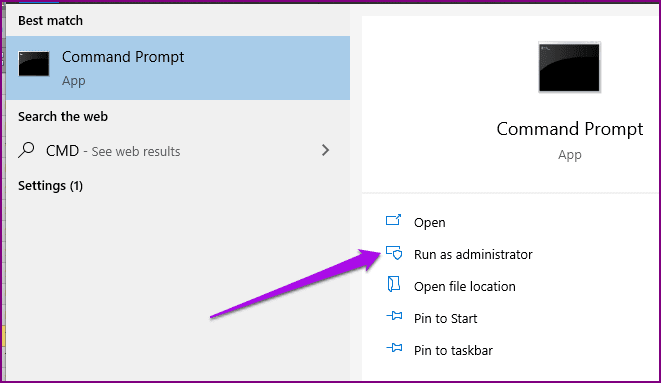
2do paso: En la ventana del símbolo del sistema, escriba cada uno de los comandos a continuación y presione Entrar después de cada uno mientras verifica su conexión.
netsh winsock reset
netsh int ip reset
ipconfig /release
ipconfig /renew
ipconfig /flushdns
reg delete HKCRCLSID{988248f3-a1ad-49bf-9170-676cbbc36ba3} /va /f
netcfg -v -u dni_dne
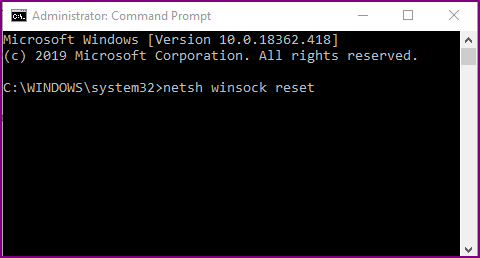
9. Restablece la configuración de red de tu Android
Antes de restablecer la configuración de red de su dispositivo Android, asegúrese de que el firmware esté actualizado y restablezca la configuración de red a los valores predeterminados de fábrica. Tenga en cuenta que esto borrará todos los SSID que haya guardado, los dispositivos emparejados con Bluetooth y la configuración de datos móviles, pero también debería resolver los problemas de conectividad.
Paso 1: Abra Configuración en su dispositivo Android. Presiona Administración general.
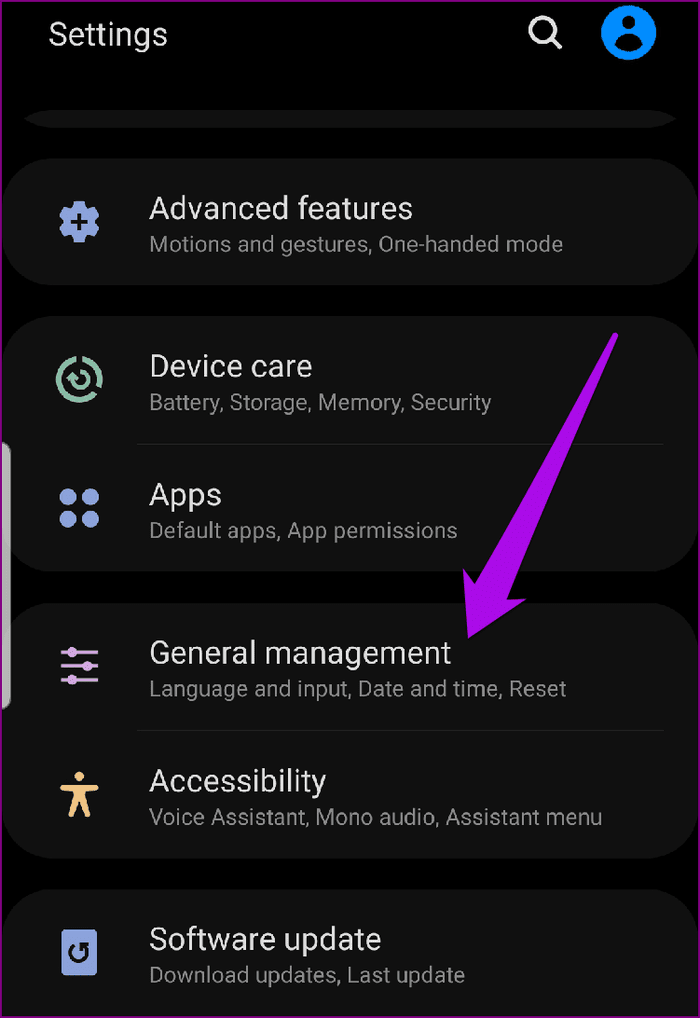
2do paso: luego toque Restablecer.
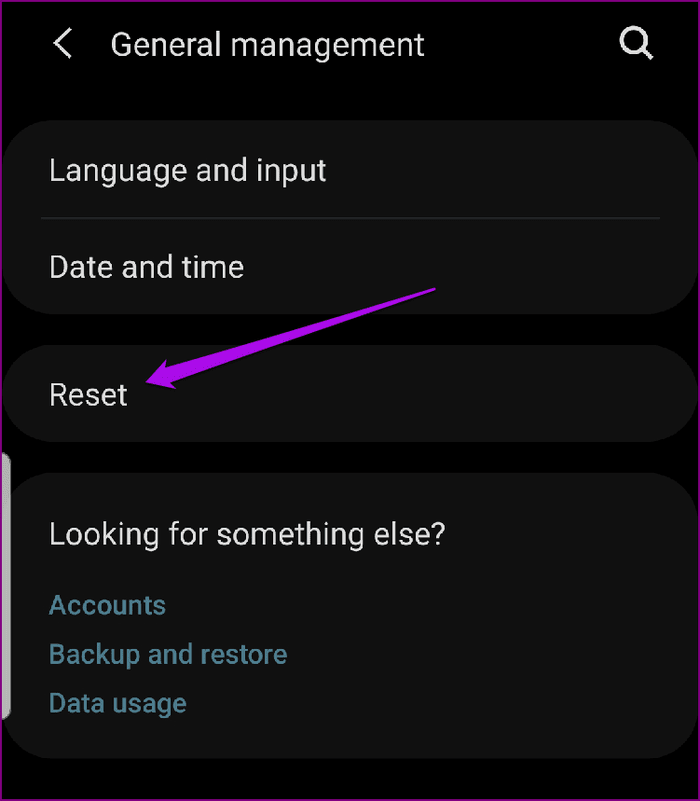
paso 3: seleccione Restablecer configuración de red para restablecer Wi-Fi, Bluetooth y otras configuraciones de red a sus valores predeterminados.
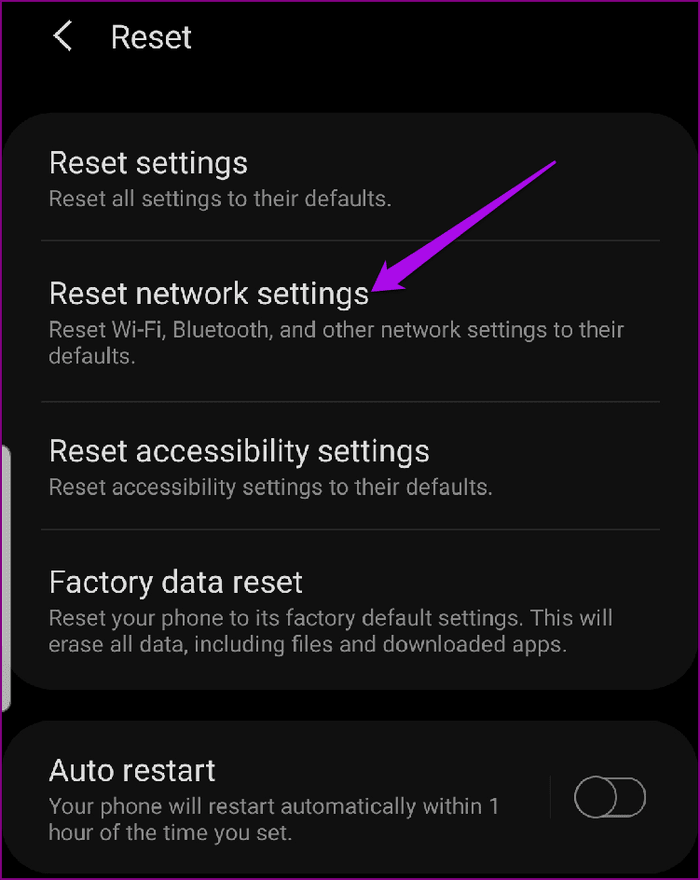
paso 4: Haga clic en Restablecer configuración.
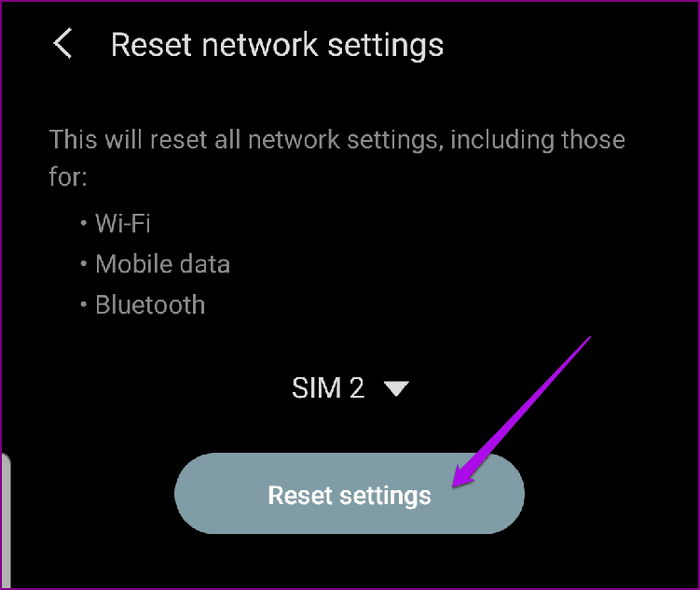
10. Restablecer la configuración de red de Windows 10
Si ninguna de las soluciones ha funcionado hasta ahora, puede restablecer la configuración de red de Windows 10 para ver si eso resuelve el problema. Para hacer eso:
Paso 1: Haga clic en Inicio y seleccione Configuración>Red e Internet. Desplácese hacia abajo y haga clic en Restablecer red. Aparecerá una advertencia informándole que un restablecimiento de red eliminará y reinstalará todos los adaptadores de red y restablecerá la configuración de red a los valores predeterminados.
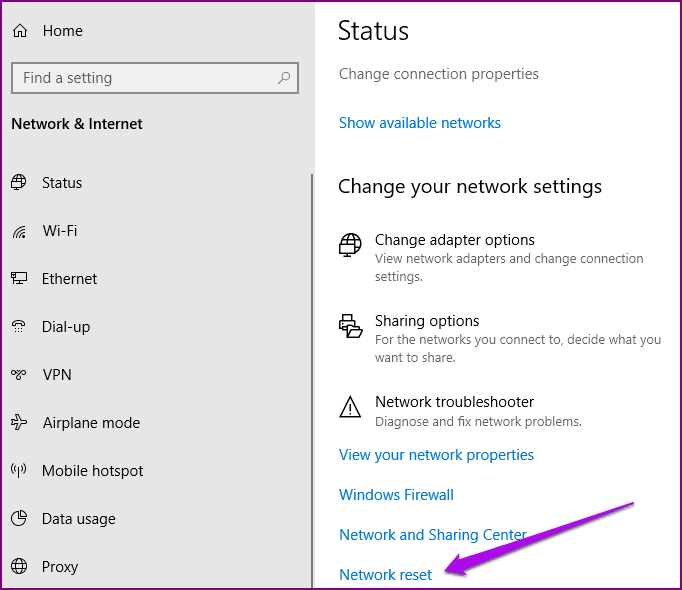
2do paso: Haga clic en Restablecer ahora para iniciar el proceso de restablecimiento. La computadora se reiniciará una vez que el proceso haya terminado.
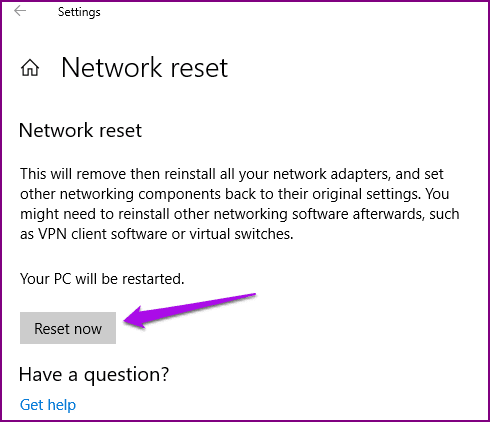
Para conectar
Esperamos que una de estas soluciones haya ayudado a restaurar su conexión y que vuelva a estar en línea. Háganos saber cuál funcionó para usted dejando su comentario en la sección a continuación.
Próximo : Si está tratando de conectar su computadora portátil con Windows 10 al punto de acceso de su iPhone y tiene problemas similares, lea nuestro próximo artículo para conocer las 11 formas principales de solucionar el problema.
Si quieres conocer otros artículos parecidos a Las 10 mejores formas de reparar una computadora portátil con Windows 10 no se conectan a un punto de acceso móvil en Android puedes visitar la categoría Informática.

TE PUEDE INTERESAR