Las 4 mejores soluciones para AirPods que se desconectan de Mac
A menos que sus AirPods se estén quedando sin batería, no deberían desconectarse aleatoriamente de su dispositivo, especialmente cuando los está usando. Desafortunadamente, este no es el caso para algunos usuarios de Mac cuyos Se cayó la conexión de los AirPods a intervalos. Si también tiene este problema, destacaremos las razones probables por las que sus AirPods se siguen desconectando de su Mac y cómo solucionar este problema.

Si otros dispositivos Apple emparejados con AirPods están cerca de su Mac, es posible que interfieran con la conexión AirPods-Mac. Por ejemplo, si los AirPods están conectados simultáneamente a la Mac y al iPhone y ambos están conectados a la misma ID de Apple, los AirPods cambiar entre los dos dispositivos. Esta podría ser la razón por la que los AirPods se desconectan de tu Mac. Para solucionar esto, deshabilite iPhone Bluetooth y use AirPods solo en su Mac. También puede apagar el Bluetooth de su Mac, volver a encenderlo y volver a conectar sus AirPods.
anotar: La solución de esta guía se aplica a todas las generaciones o ediciones de Apple AirPods: AirPods 1, AirPods 2 y AirPods Pro.
1. Reinicia tu Mac
Toque el logotipo de Apple en la barra de menú y seleccione Reiniciar. Asegúrese de cerrar todas las aplicaciones manualmente para no perder documentos o datos no guardados.
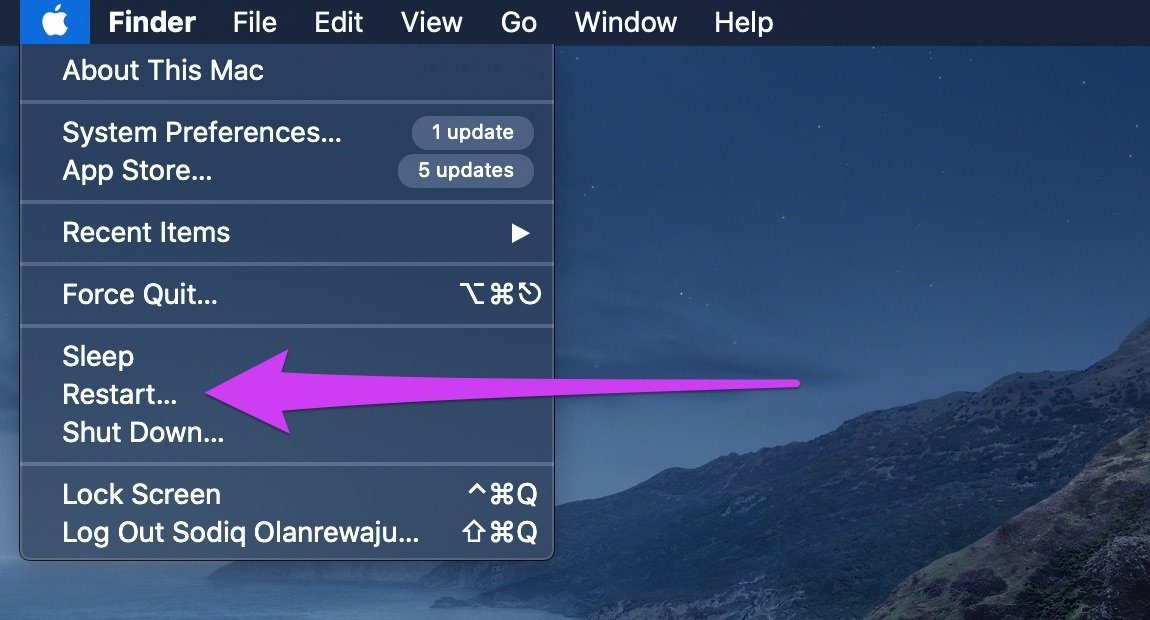
Reiniciar su Mac puede ayudar a resolver problemas relacionados con el dispositivo que causan que sus AirPods se desconecten intermitentemente de su Mac. Si los problemas persisten al reiniciar, pruebe el siguiente método.
2. Olvídate de los AirPods
Esto implica desemparejar los AirPods de tu Mac y volver a conectarlos desde cero.
Lee También Cómo Crear Un Código QR En 7 Sencillos Pasos
Cómo Crear Un Código QR En 7 Sencillos PasosPaso 1: Toca el icono de Bluetooth en la barra de menú de tu Mac y selecciona "Abrir preferencias de Bluetooth".
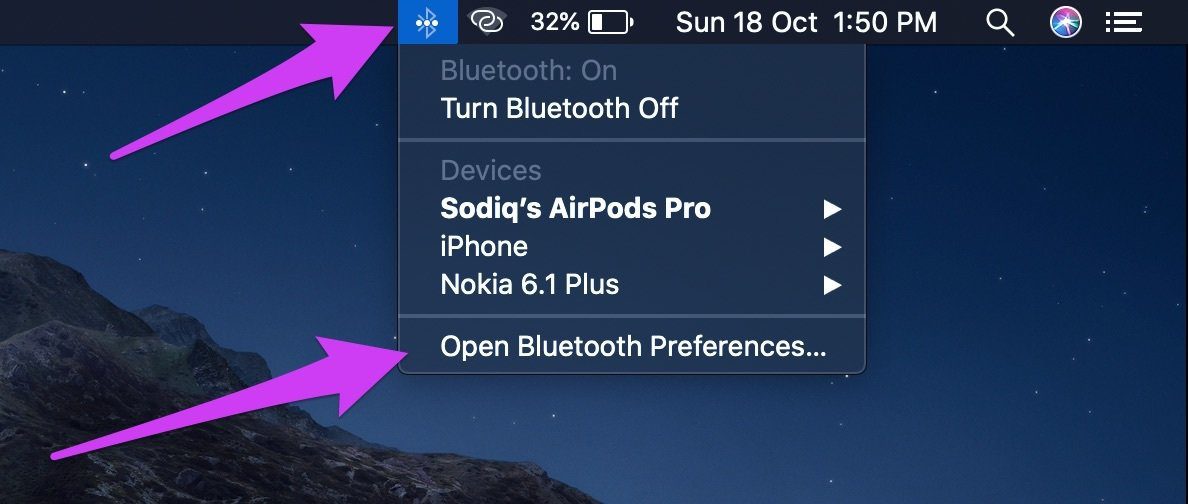
Si el ícono de Bluetooth no está en la barra de menú, vaya a Preferencias del sistema > Bluetooth y marque la opción "Mostrar Bluetooth en la barra de menú".
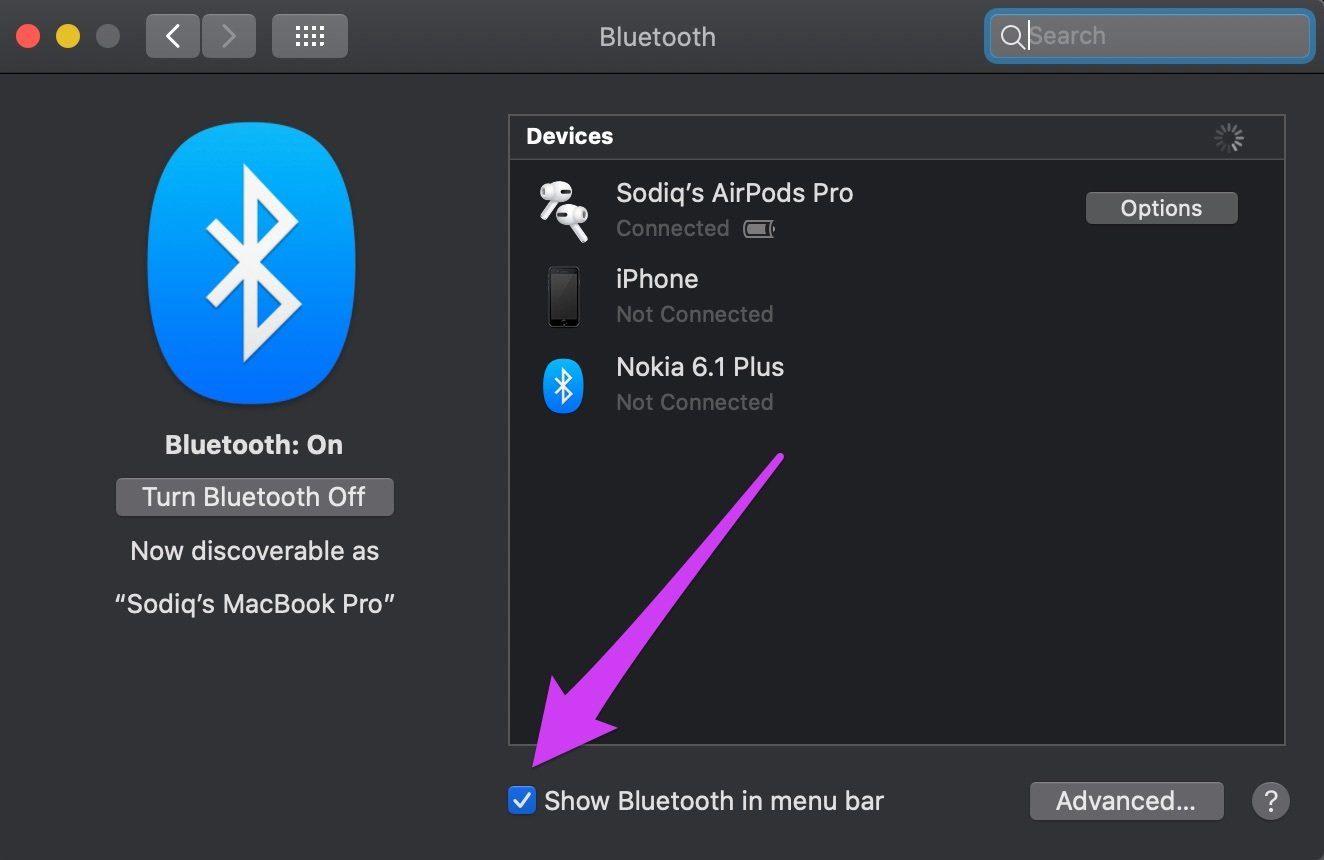
2do paso: Haga clic derecho en los AirPods y seleccione Eliminar.

Paso 3: Toque Olvidar dispositivo cuando se le solicite y los AirPods se eliminarán de su Mac.
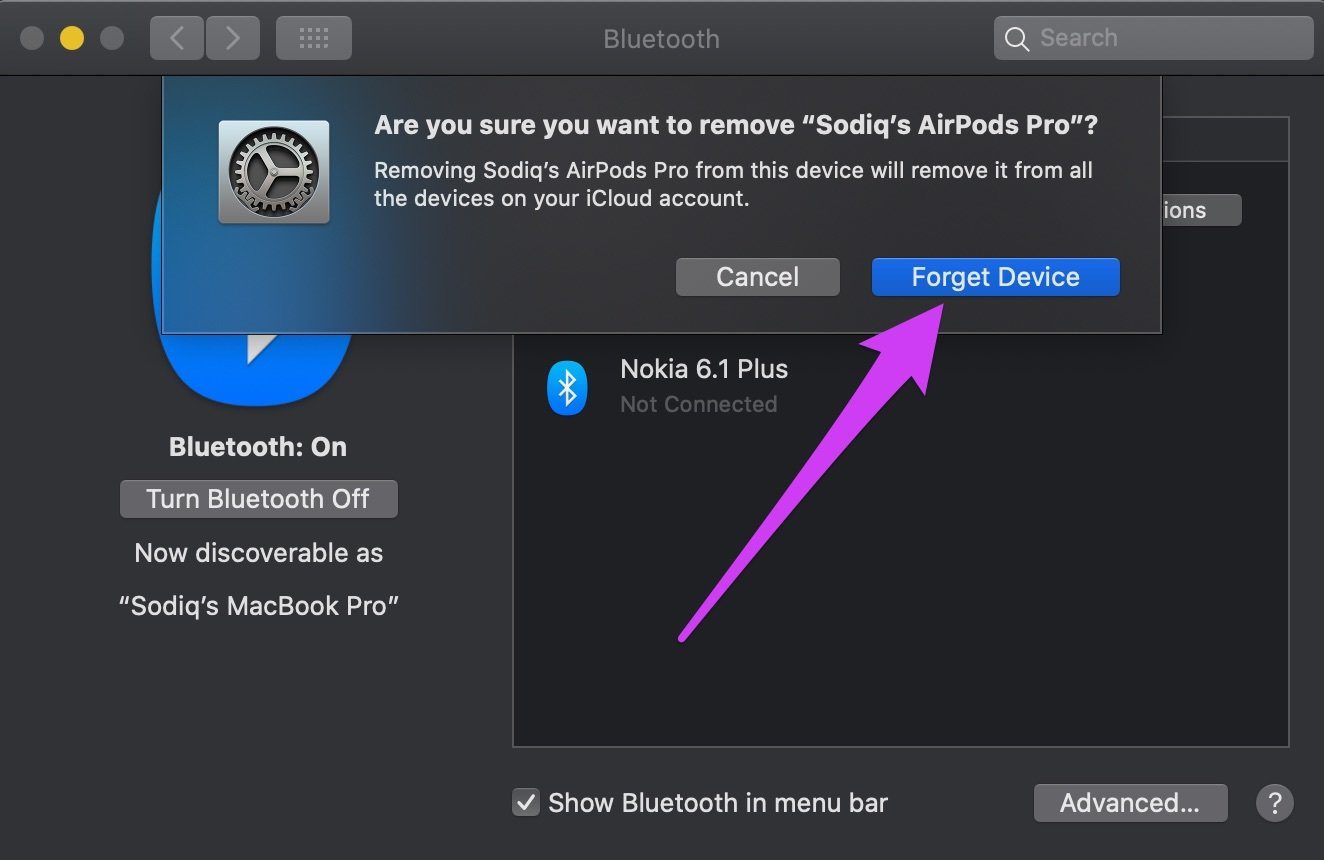
El siguiente paso es volver a conectar los AirPods a tu Mac. Inserte ambos AirPods en el estuche de carga y cierre la tapa.
Paso 4: Vuelva a abrir la cubierta y mantenga presionado el botón de configuración en el chasis hasta que la luz de estado del chasis se vuelva blanca. Esto pone a los AirPods en modo de emparejamiento.
Lee También No Hay Altavoces Ni Auriculares Conectados: Métodos Para Solucionarlo
No Hay Altavoces Ni Auriculares Conectados: Métodos Para SolucionarloPaso 5: Abra el menú de configuración de Bluetooth de su Mac y toque el botón Conectar junto a los AirPods. Asegúrate de que el Bluetooth de tu Mac esté encendido.
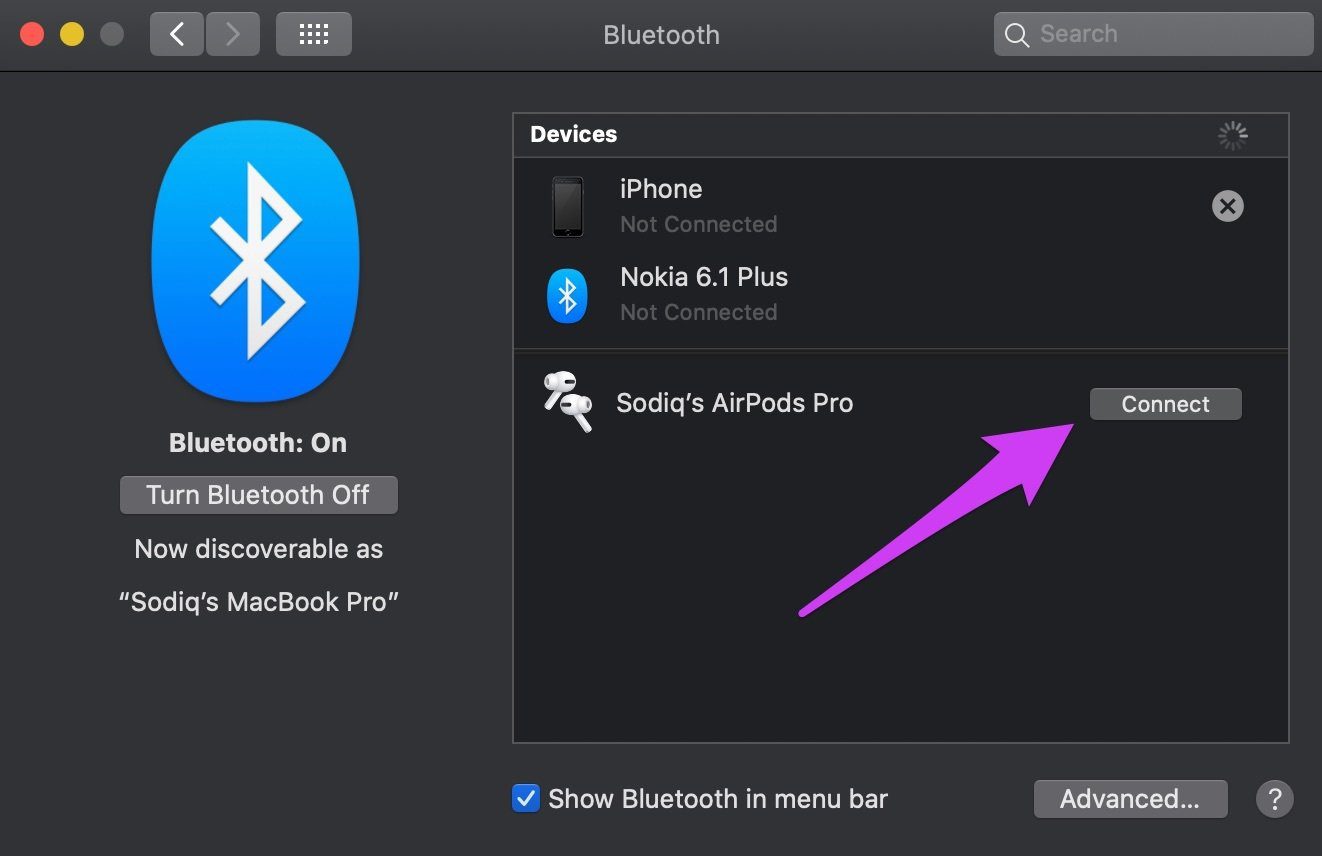
Use los AirPods y verifique si la conexión ahora es estable. Continúe con la siguiente solución si sus AirPods siguen desconectándose de su Mac.
3. Depurar Mac Bluetooth
Hay un menú de depuración oculto en macOS que permite a los usuarios solucionar y solucionar problemas de conectividad Bluetooth. Explore las siguientes opciones en el menú de depuración y al menos una debería ayudar a estabilizar su conexión entre su Mac y AirPods.
Restablecer el módulo Bluetooth de Mac
Al restablecer el módulo de hardware Bluetooth de la Mac, la configuración de Bluetooth se actualizará y los dispositivos activos se desconectarán. Esto puede ayudar a eliminar los problemas que hacen que los AirPods se desconecten de tu Mac.
Paso 1: Haga clic en el ícono de Bluetooth en la barra de menú mientras mantiene presionadas las teclas Mayús + Opción en el teclado de su Mac.
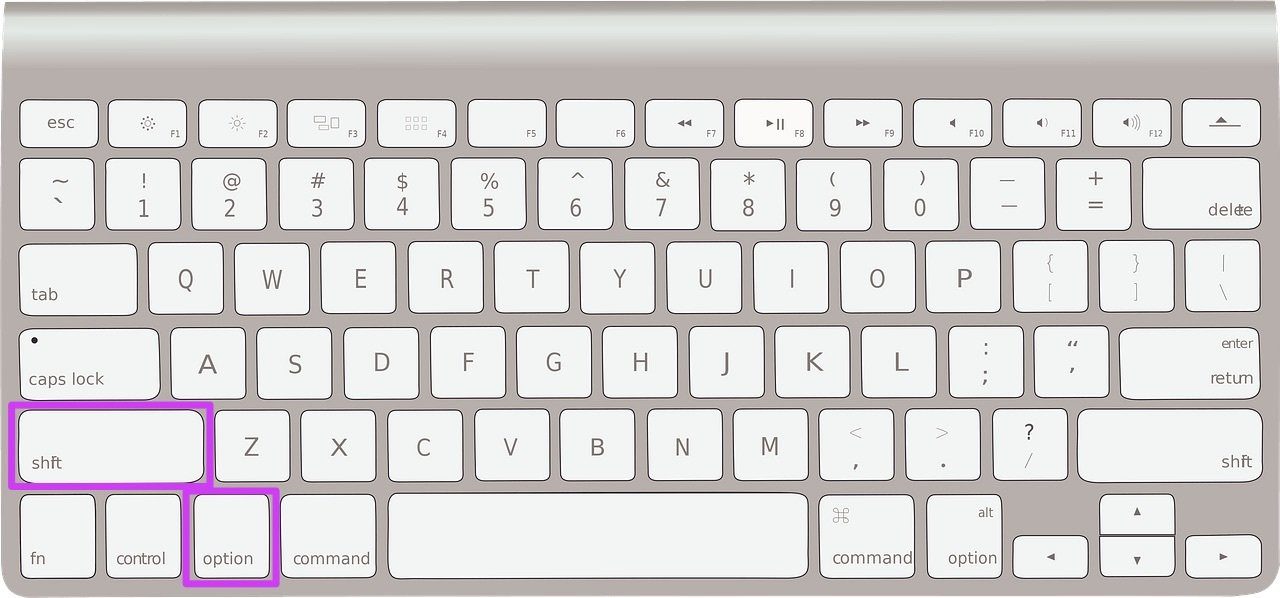
2do paso: Toque Depurar en el menú contextual.
Lee También Cómo Recuperar La Contraseña De Windows 10
Cómo Recuperar La Contraseña De Windows 10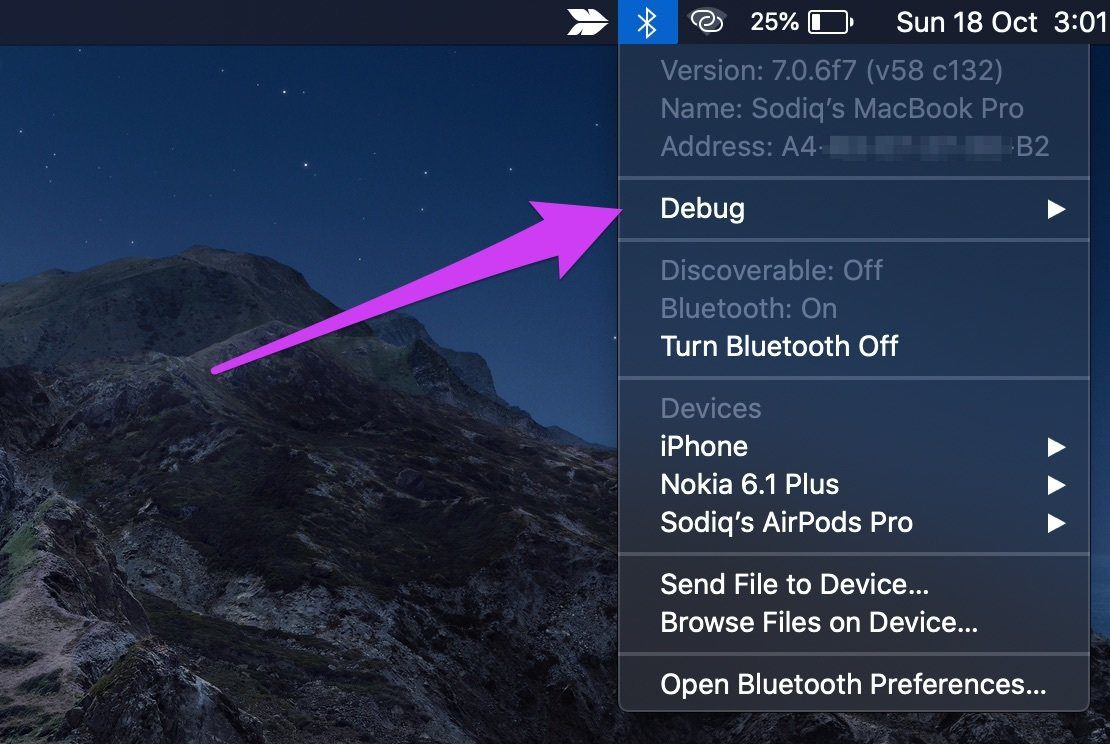
Paso 3: Luego seleccione "Restablecer módulo Bluetooth".
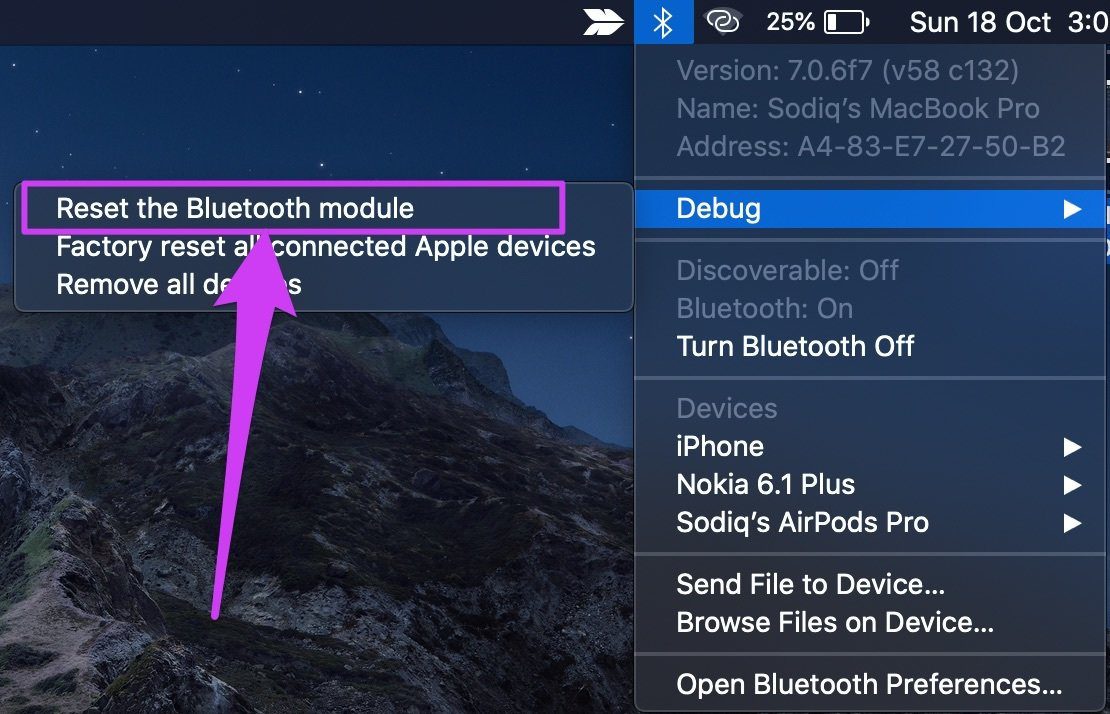
Paso 4: Haga clic en Aceptar en el mensaje de confirmación para continuar.
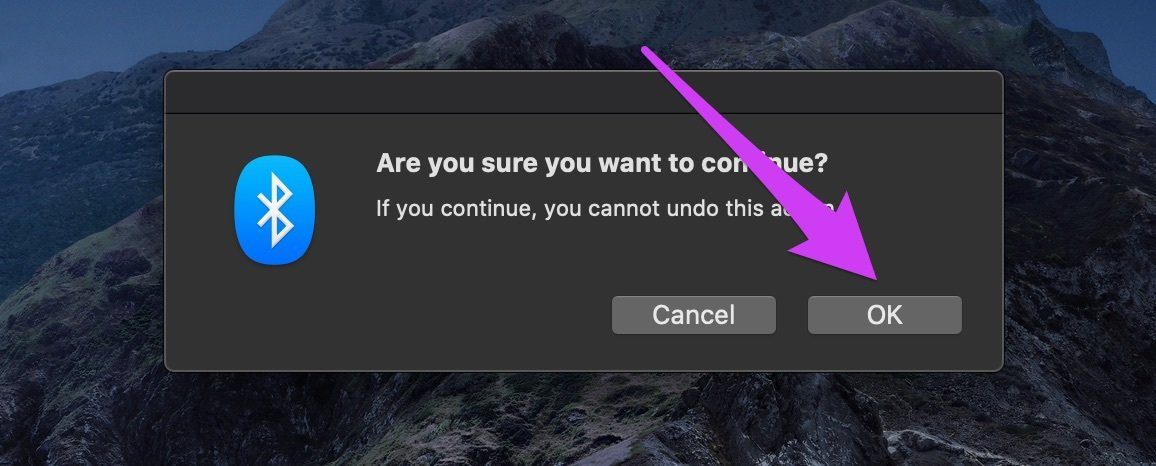
anotar: Esto desconectará inmediatamente todos los dispositivos Bluetooth (incluidos los AirPods) que estén actualmente activos en tu Mac. Entonces, si está usando un teclado o mouse Bluetooth, también deberá volver a conectarlos, quizás usando un mouse USB.
Para volver a conectar los AirPods, toque el icono de Bluetooth en la barra de menú, seleccione los AirPods y haga clic en Conectar.

Restablecimiento de fábrica de dispositivos Apple
Esta opción de depuración restablece la conexión de su Mac a todos los dispositivos Bluetooth de la marca Apple.
Paso 1: Haga clic en el ícono de Bluetooth en la barra de menú mientras mantiene presionadas las teclas Mayús + Opción en el teclado de su Mac.
Lee También SpyHunter 5. Usabilidad, Efectividad Y Confiabilidad
SpyHunter 5. Usabilidad, Efectividad Y Confiabilidad2do paso: Toque Depurar en el menú contextual.
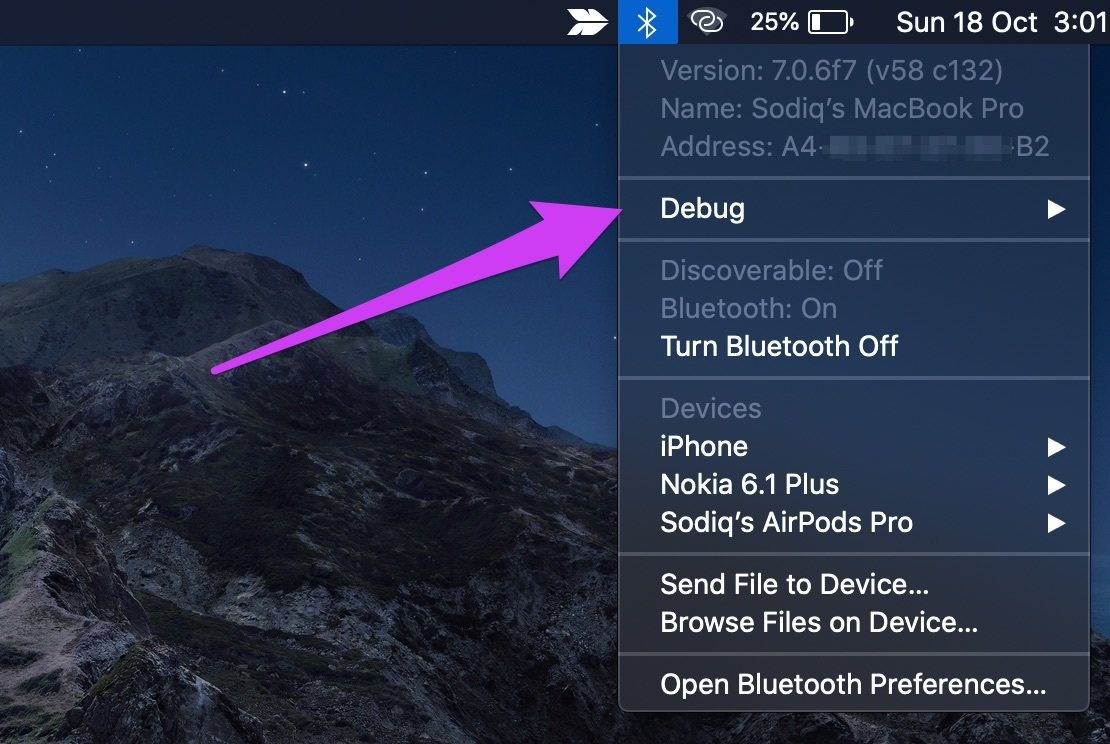
Paso 3: Seleccione "Restablecimiento de fábrica de todos los dispositivos Apple conectados".
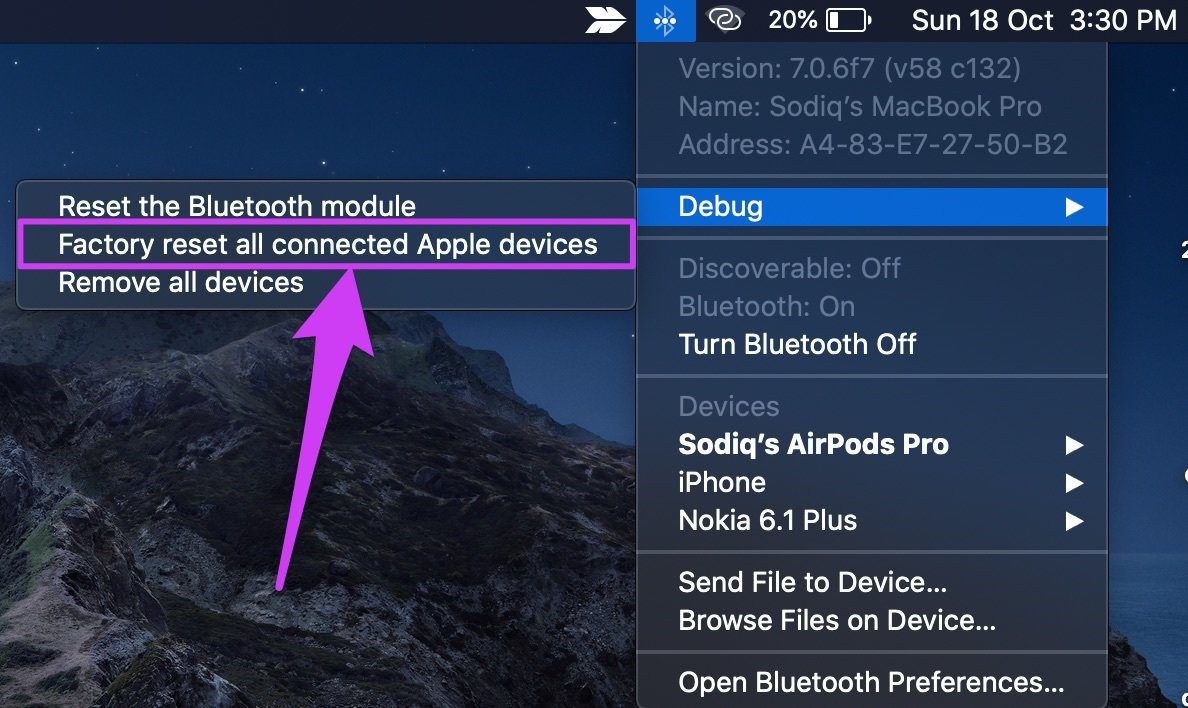
anotar: Asegúrate de que los AirPods estén conectados a tu Mac antes de seleccionar esta opción.
Paso 4: Haga clic en Aceptar cuando se le solicite continuar.
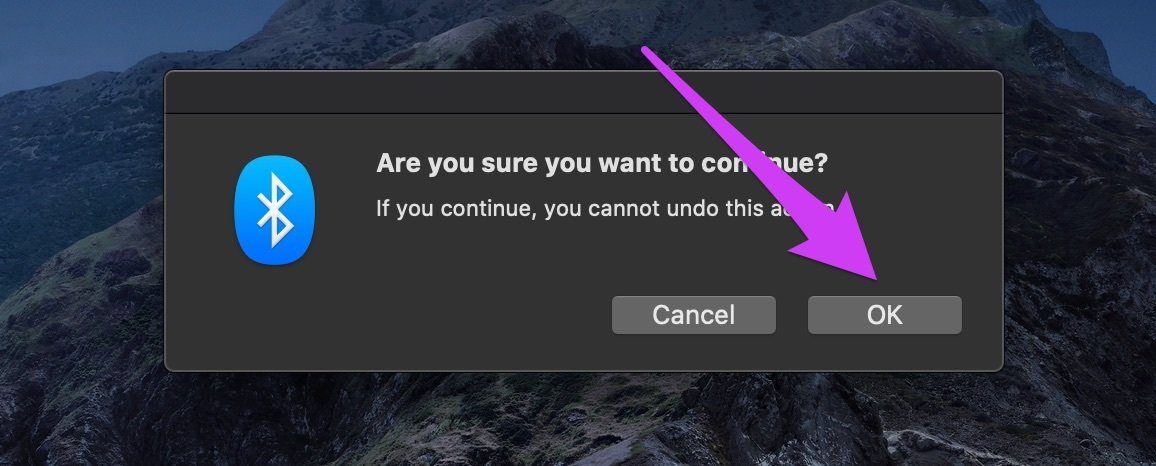
4. Eliminar los archivos de configuración de Bluetooth
En una guía publicada anteriormente, discutimos cómo eliminar ciertos archivos de configuración (archivos .plist) puede restablecer y solucionar problemas de conectividad Wi-Fi en Mac. La misma lógica se aplica a los problemas relacionados con Bluetooth. Piense en la Lista de preferencias de Bluetooth (.plist) como los archivos de caché donde se almacenan los ajustes/configuraciones de los dispositivos Bluetooth conectados a su Mac. Eliminar este archivo restaurará el Bluetooth de su Mac a la configuración predeterminada de fábrica y eliminará los errores que impiden la conexión de sus AirPods.
Paso 1: Presione Ir en la página de inicio de Mac y seleccione "Ir a la carpeta".
Lee También Los 7 Mejores AntiMalware Para Windows
Los 7 Mejores AntiMalware Para Windows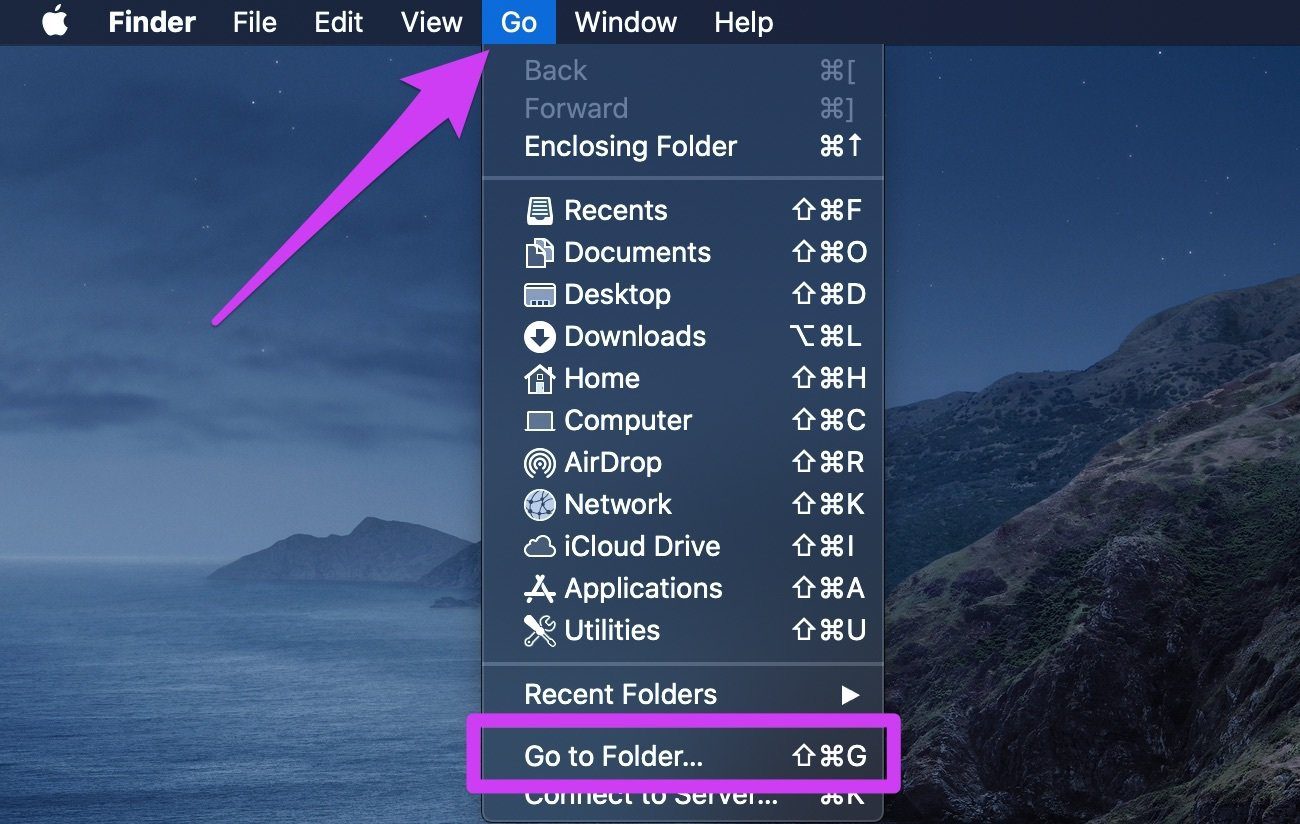
2do paso: Luego pega el hacia abajo en el cuadro y haga clic en Ir.
/Library/Preferences/com.apple.Bluetooth.plist

Esto abrirá la carpeta Preferencias y resaltará el com.apple.Bluetooth.plist caso.
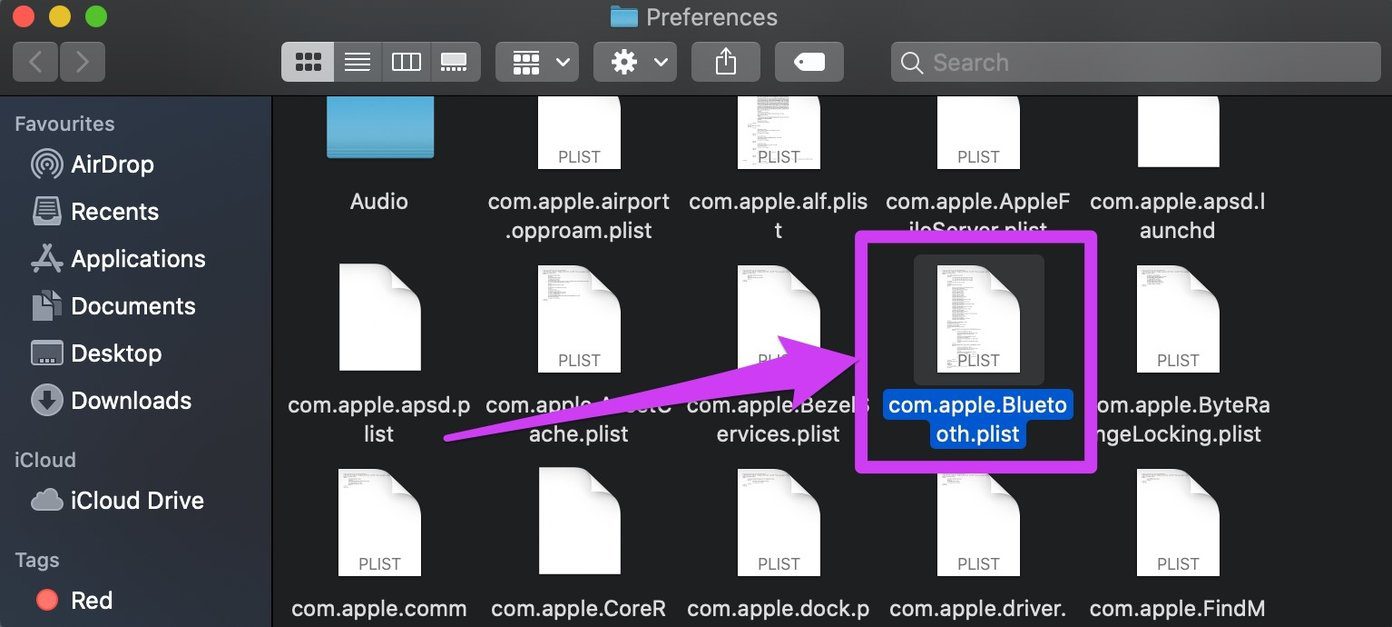
Paso 3: Haga clic derecho en el com.apple.Bluetooth.plist archivo y seleccione "Mover a la Papelera".
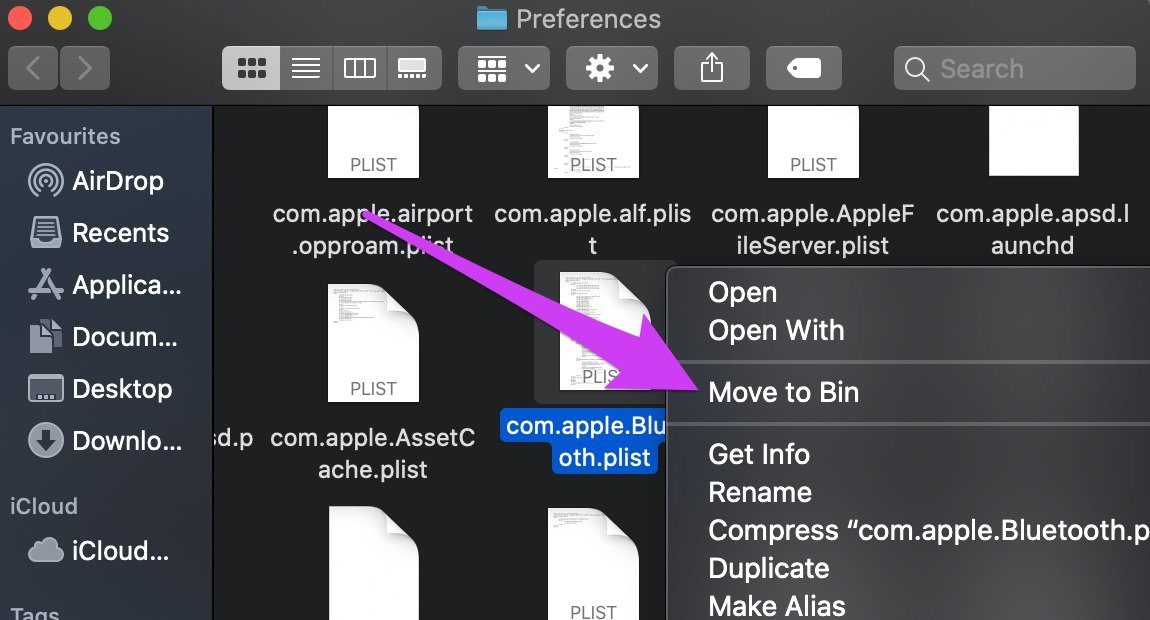
Paso 4: Autentique el proceso ingresando su contraseña de Mac o usando Touch ID.
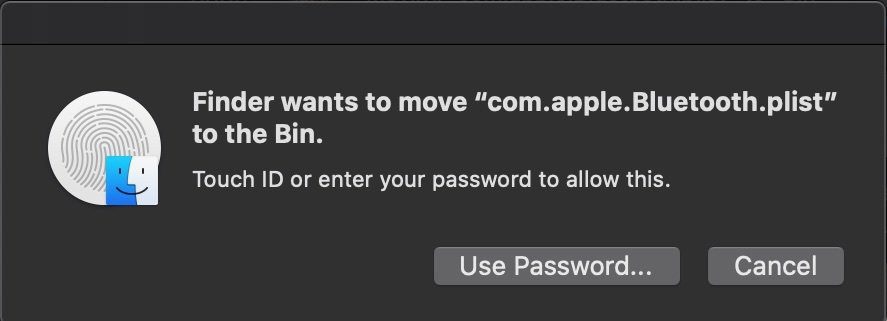
Vuelva a conectar los AirPods a su Mac y asegúrese de que permanezca conectado.
Disfruta de un sonido ininterrumpido
Por último, debe asegurarse de que el sistema operativo de su Mac esté actualizado, especialmente si ninguna de las soluciones anteriores soluciona el problema. Cabe señalar que los AirPods (primera generación) solo funcionarán correctamente en Mac con macOS Sierra o posterior. Para AirPods (2da generación) y AirPods Pro, el sistema operativo requerido es macOS Mojave 10.14.4 o posterior. Vaya a Preferencias del sistema > Actualización de software y descargue las actualizaciones de macOS disponibles.
Lee También Cómo Activar Windows Defender Directiva De Grupo
Cómo Activar Windows Defender Directiva De GrupoPróximo : Si los AirPods están conectados a sus dispositivos (Android, iOS, Mac o PC) pero no hay sonido ni salida de audio de los altavoces, consulte esta guía vinculada a continuación para resolver el problema.
Si quieres conocer otros artículos parecidos a Las 4 mejores soluciones para AirPods que se desconectan de Mac puedes visitar la categoría Informática.

TE PUEDE INTERESAR