Las 3 mejores formas de eliminar la restricción de solo lectura de un documento de Microsoft Word
¿Alguna vez ha abierto un documento de Microsoft Word y se ha dado cuenta de que no tiene acceso de edición? Una situación como esta suele ocurrir cuando el archivo está en formato de solo lectura. El formato de solo lectura está habilitado en Microsoft Word de dos maneras:
- De forma predeterminada en su sistema como medida de seguridad para los archivos obtenidos de una fuente en línea.
- Manualmente por alguien que tenga la contraseña.
Cuando esto sucede, debe eliminar la restricción antes de editar el documento. Hay varias formas de eliminar la restricción de solo lectura de un documento de Microsoft Word. Esta publicación explicará los primeros tres en los pasos a continuación:
Habilitar la edición de archivos recién cargados
Para archivos descargados de correo electrónico, unidades compartidas y otras fuentes, Microsoft Word abre automáticamente estos archivos en Vista protegida. Por lo tanto, solo puede ver el contenido del documento. Sin embargo, no puede modificarlos a menos que habilite las modificaciones.
Los pasos a continuación le mostrarán cómo habilitar la edición de archivos cargados recientemente:
Lee También Una guía para reparar AirPods conectados pero sin problemas de sonido en dispositivos móviles y PC
Una guía para reparar AirPods conectados pero sin problemas de sonido en dispositivos móviles y PCPaso 1: En su PC, busque la ubicación del archivo descargado.
2do paso: Haga doble clic en el archivo para abrirlo. También puede hacer clic con el botón derecho en el archivo y seleccionar Abrir.
 Las 9 mejores formas de reparar un iPhone no reconocido por la computadora
Las 9 mejores formas de reparar un iPhone no reconocido por la computadoraPaso 3: Al iniciar el documento de Word, busque un cartel amarillo en la parte superior de la ventana. El banner le informa que el archivo está en VISTA PROTEGIDA y que debe permanecer en esa vista, excepto que necesita editar el documento.
Paso 4: Haga clic en Habilitar edición cerca de la parte inferior del banner.
Paso 5: Haga clic en Guardar para conservar su configuración.
Después de eso, el documento no debería aparecer como de solo lectura y puede editar el contenido del documento.
Lee También Las 5 mejores aplicaciones meteorológicas gratuitas para Mac
Las 5 mejores aplicaciones meteorológicas gratuitas para MacDeshabilitar la protección de archivos protegidos con contraseña
Los usuarios pueden ver los archivos en modo de solo lectura junto con los archivos que tienen habilitadas las restricciones de edición mediante la protección con contraseña. Si tiene la contraseña del archivo, esto es lo que puede hacer para deshabilitarla.
Paso 1: Haga clic en el menú de inicio, escriba Microsoft Wordy presione Entrar para iniciar el documento de Word.
2do paso: Haga clic en la pestaña Revisar en la cinta en la parte superior de la pantalla.
 Las 7 formas principales de corregir el código de error Status_invalid_image_hash de Microsoft Edge
Las 7 formas principales de corregir el código de error Status_invalid_image_hash de Microsoft EdgePaso 3: Revisa las diferentes opciones y haz clic en el menú desplegable en la opción Proteger.
Paso 4: Haga clic en Restringir edición.
 Guía para configurar y usar OneDrive en Mac
Guía para configurar y usar OneDrive en MacPaso 5: Debería ver un panel a la derecha de la ventana de Microsoft Word. Vaya a la parte inferior del panel y haga clic en Detener protección.
Paso 6: Si se configuró previamente una contraseña para restringir la edición, deberá proporcionar esa contraseña y hacer clic en Aceptar.
 Cómo crear un acceso directo personalizado en tu iPhone
Cómo crear un acceso directo personalizado en tu iPhonePaso 7: Haga clic en Guardar para guardar sus cambios.
Paso 8: Intente editar el documento para ver si funcionó lo que hizo en los pasos anteriores.
Si no conoce la contraseña del documento, intente copiar el contenido del documento y pegarlo en un nuevo archivo.
Cambiar las propiedades del archivo
El último método que discutiremos en este artículo es modificar las propiedades del archivo. El acceso de solo lectura se puede habilitar y deshabilitar para un documento de Word en la configuración de Propiedades del archivo. Si ninguno de los métodos descritos anteriormente funcionó, puede probar los pasos a continuación para cambiar las propiedades del documento.
Paso 1: Ubique el documento de Word en su PC usando el Explorador de archivos.
Asegúrese de que el documento de Word esté guardado en su PC para que los pasos a continuación funcionen. Si el documento está guardado en una unidad externa, transfiéralo a una ubicación en su PC.
2do paso: Haga clic derecho en el icono del archivo para abrir una lista de opciones. Si usa una computadora con Windows, seleccione Propiedades. Sin embargo, si está utilizando una Mac, haga clic en Obtener información.
Paso 3: Vaya a la sección Permisos de Windows, lo encontrará además de los atributos.
Paso 4: Desmarque la casilla junto a Solo lectura para deshabilitar la función.
Paso 5: Haga clic en Aplicar para que los cambios surtan efecto.
Paso 6: Haga clic en el botón Aceptar para guardar sus cambios.
Paso 7: Haga doble clic en el documento para abrirlo. También puede hacer clic con el botón derecho en el documento y seleccionar Abrir.
Paso 8: Intente editar el documento para ver si funciona.
Loc partes de un documento de Microsoft Word
La restricción de solo lectura en Microsoft Word garantiza que todas las partes del documento estén sujetas a restricciones de edición. Sin embargo, si desea bloquear partes del documento, puede usar Desarrollador de contenido o Restringir edición en Word. El uso de cualquiera de estas funciones garantiza que las restricciones solo se apliquen a ciertas partes del archivo.
Si quieres conocer otros artículos parecidos a Las 3 mejores formas de eliminar la restricción de solo lectura de un documento de Microsoft Word puedes visitar la categoría Informática.


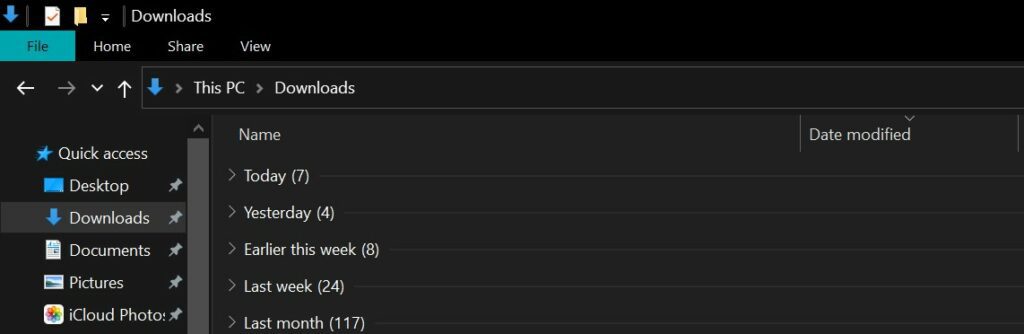

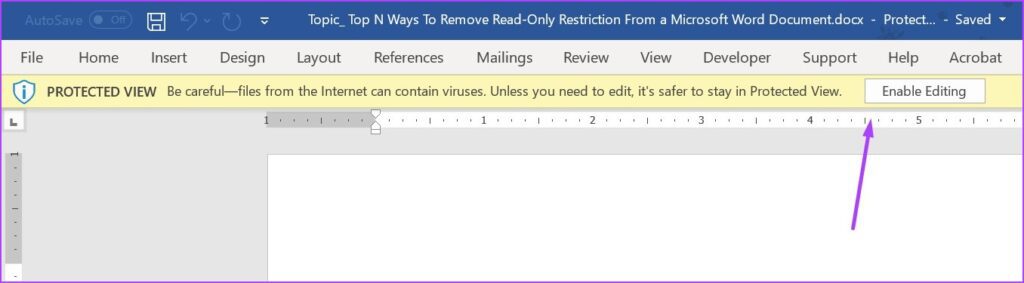
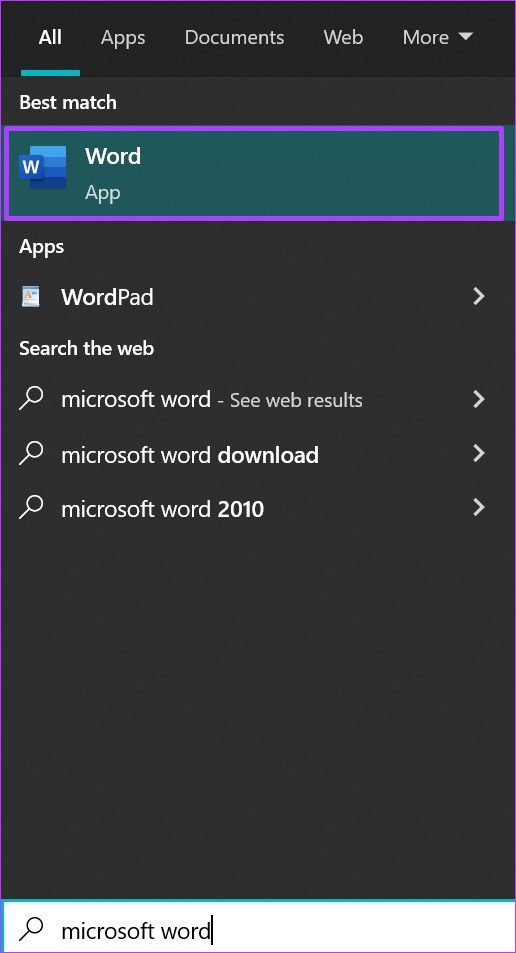


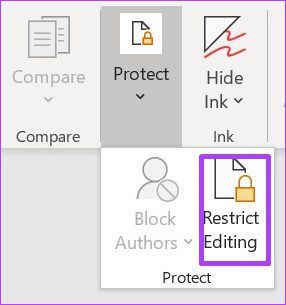
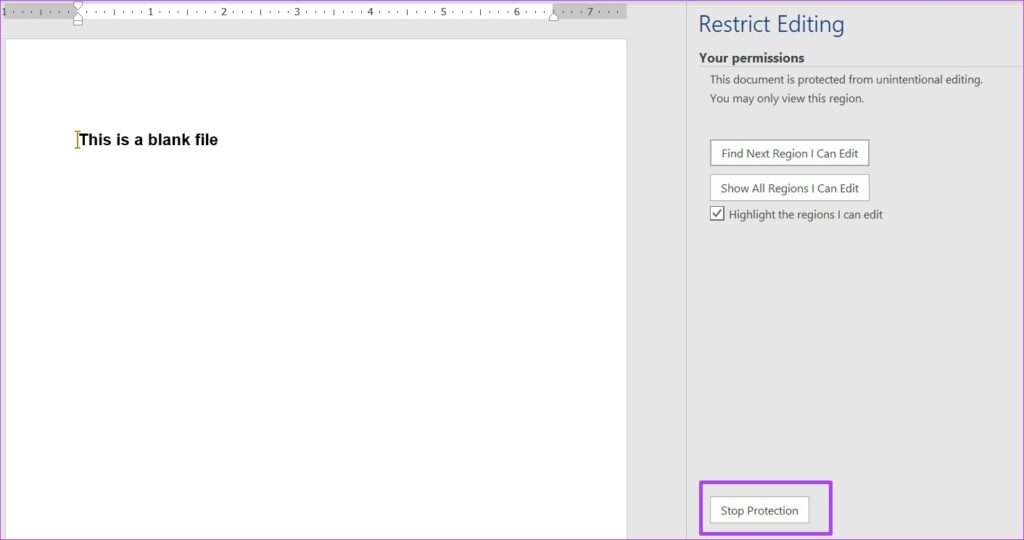
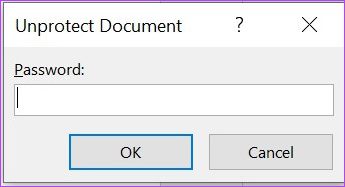
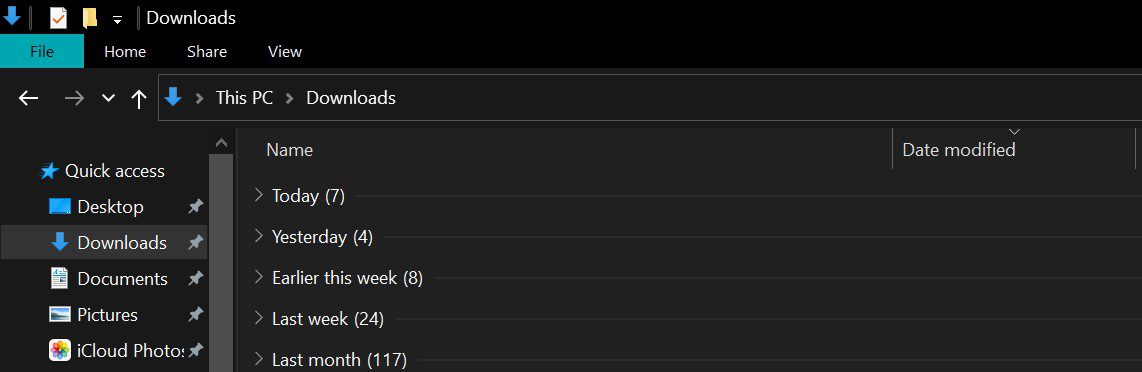
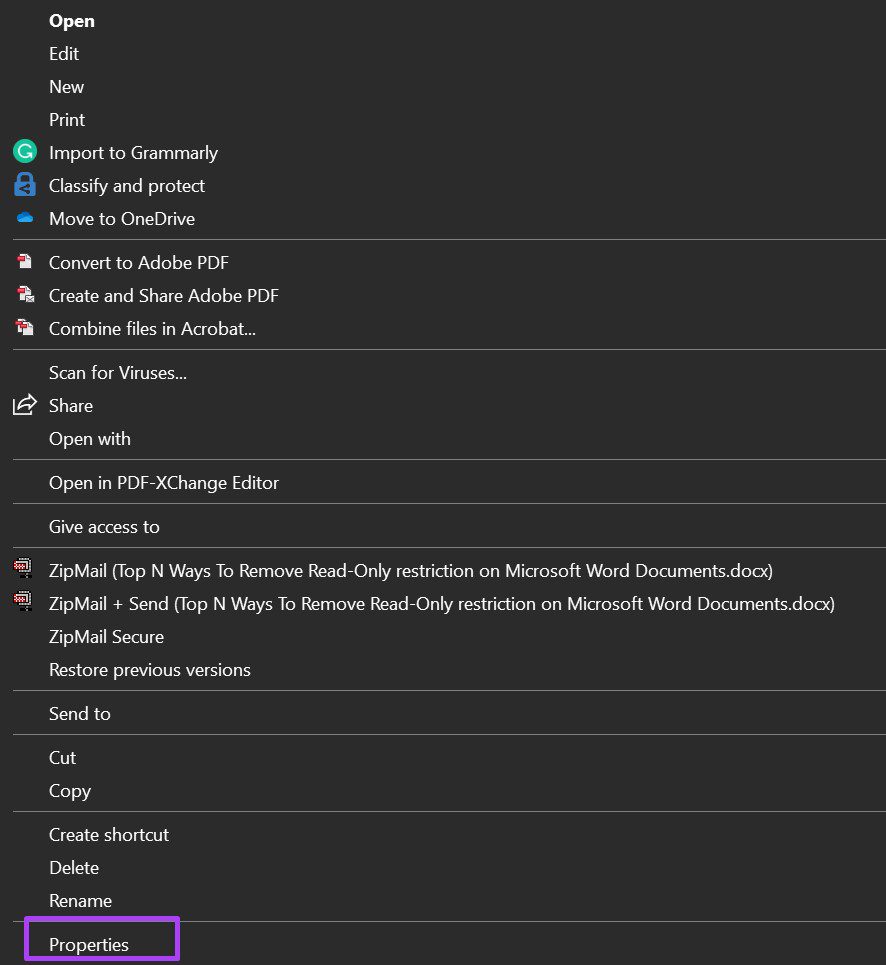
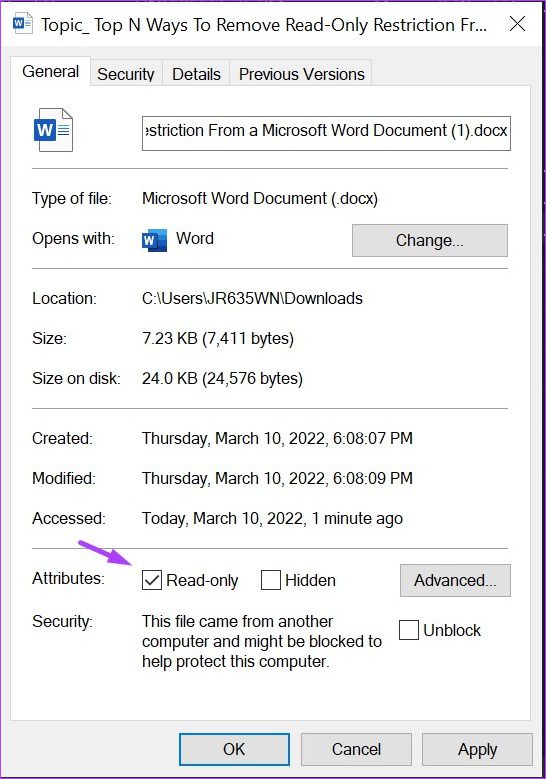
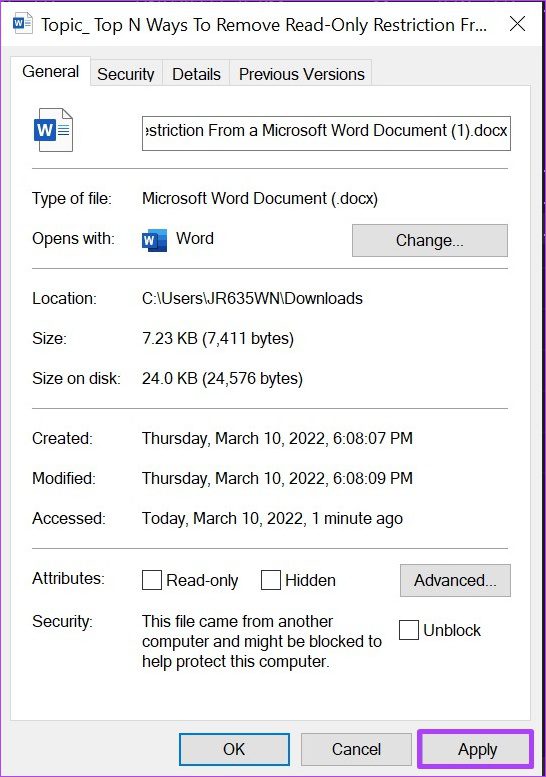
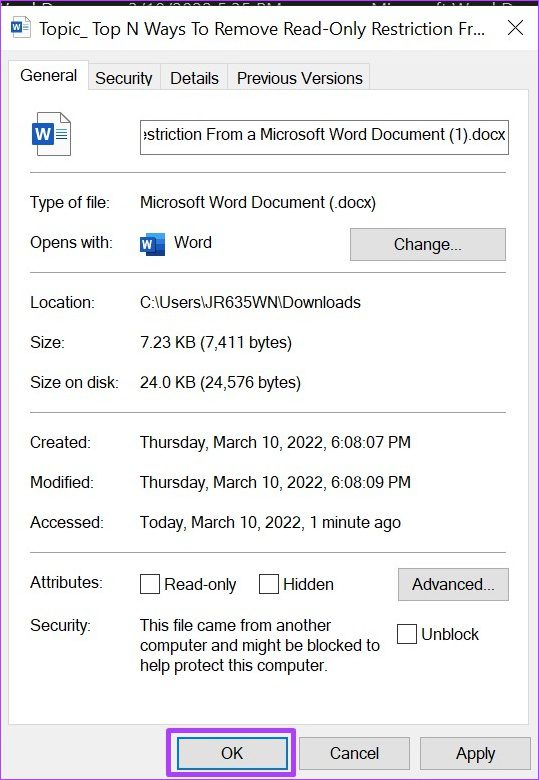
TE PUEDE INTERESAR