Las 7 formas principales de corregir el código de error Status_invalid_image_hash de Microsoft Edge
¿Recibe con frecuencia el código de error "status_invaid_image_hash" mientras navega por la web en Microsoft Edge? El problema ocurre siempre que hay un problema de configuración. Hay varias razones detrás del extraño comportamiento. Antes de comenzar con la guía de solución de problemas, entendamos por qué te encuentras con el error "status_invalid_image_hash" en primer lugar.
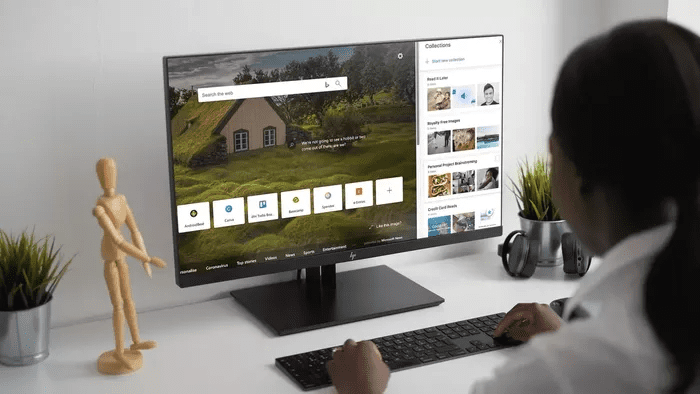
Encontrará el error al navegar por sitios web con imágenes de alta resolución. La mayoría de las imágenes se almacenan en formato hash y, cuando las descarga con el navegador Edge, no se cifran. A veces, la imagen hash no se carga debido a conflictos y podemos ver el error. Hay muchos factores que causan el error. Vamos a discutirlo en detalle.
1. Actualizar Microsoft Edge
Microsoft actualiza con frecuencia el navegador Edge en Windows y Mac. El error "status_invalid_image_hash" puede deberse a una versión desactualizada de Edge en su computadora. Puede ir a Configuración de Microsoft Edge > Acerca de y actualizar su navegador a la última versión disponible.
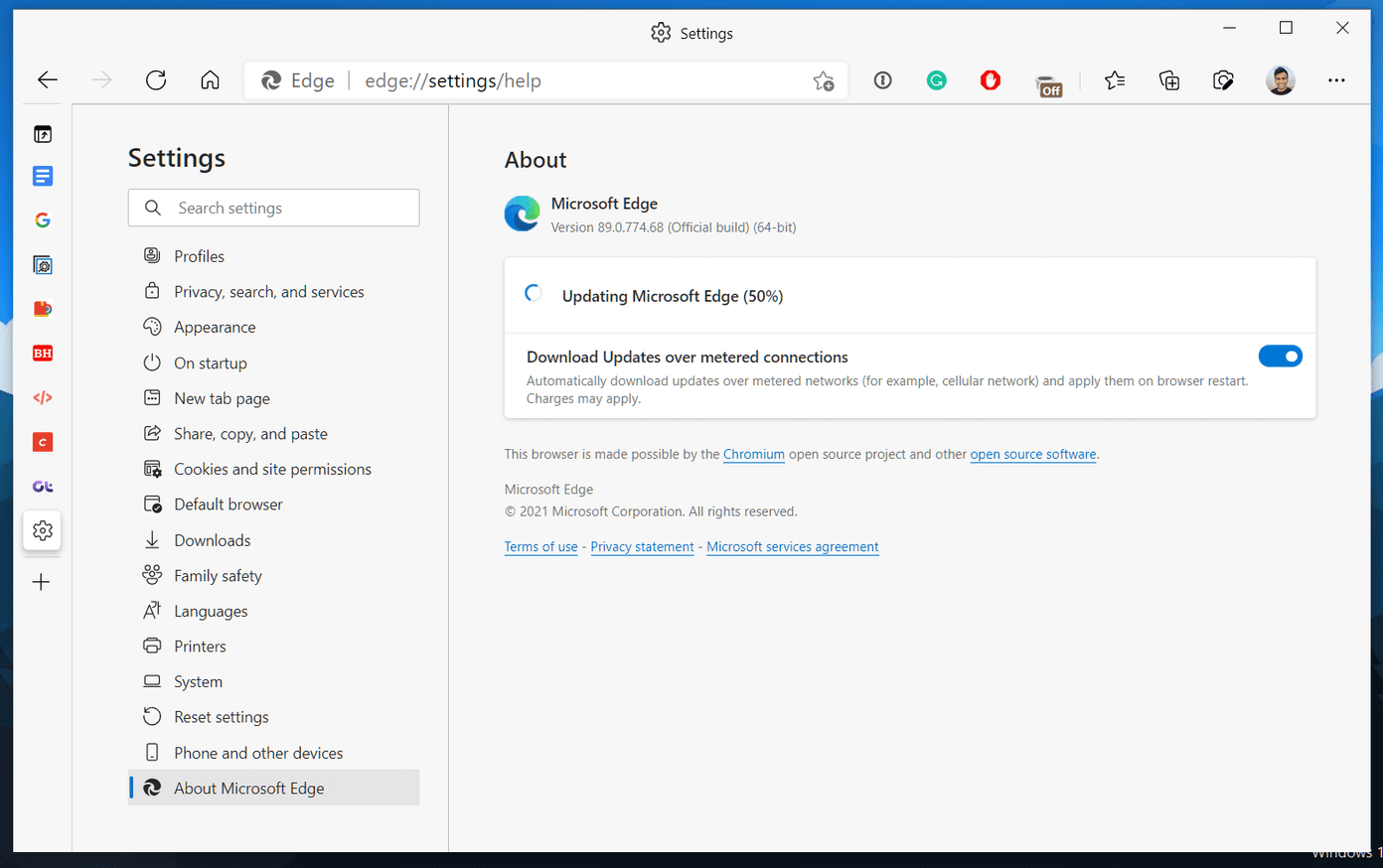
2. Ejecute Edge en modo de compatibilidad
Aquí hay otro truco que soluciona el problema "status_invalid_image_hash" en Microsoft Edge para Windows 10. Siga los pasos a continuación para realizar los cambios necesarios.
Paso 1: Haga clic con el botón derecho en el icono del escritorio de Microsoft Edge y seleccione Propiedades.
2do paso: Haga clic en la pestaña Compatibilidad.
Lee También Cómo Crear Un Código QR En 7 Sencillos Pasos
Cómo Crear Un Código QR En 7 Sencillos Pasos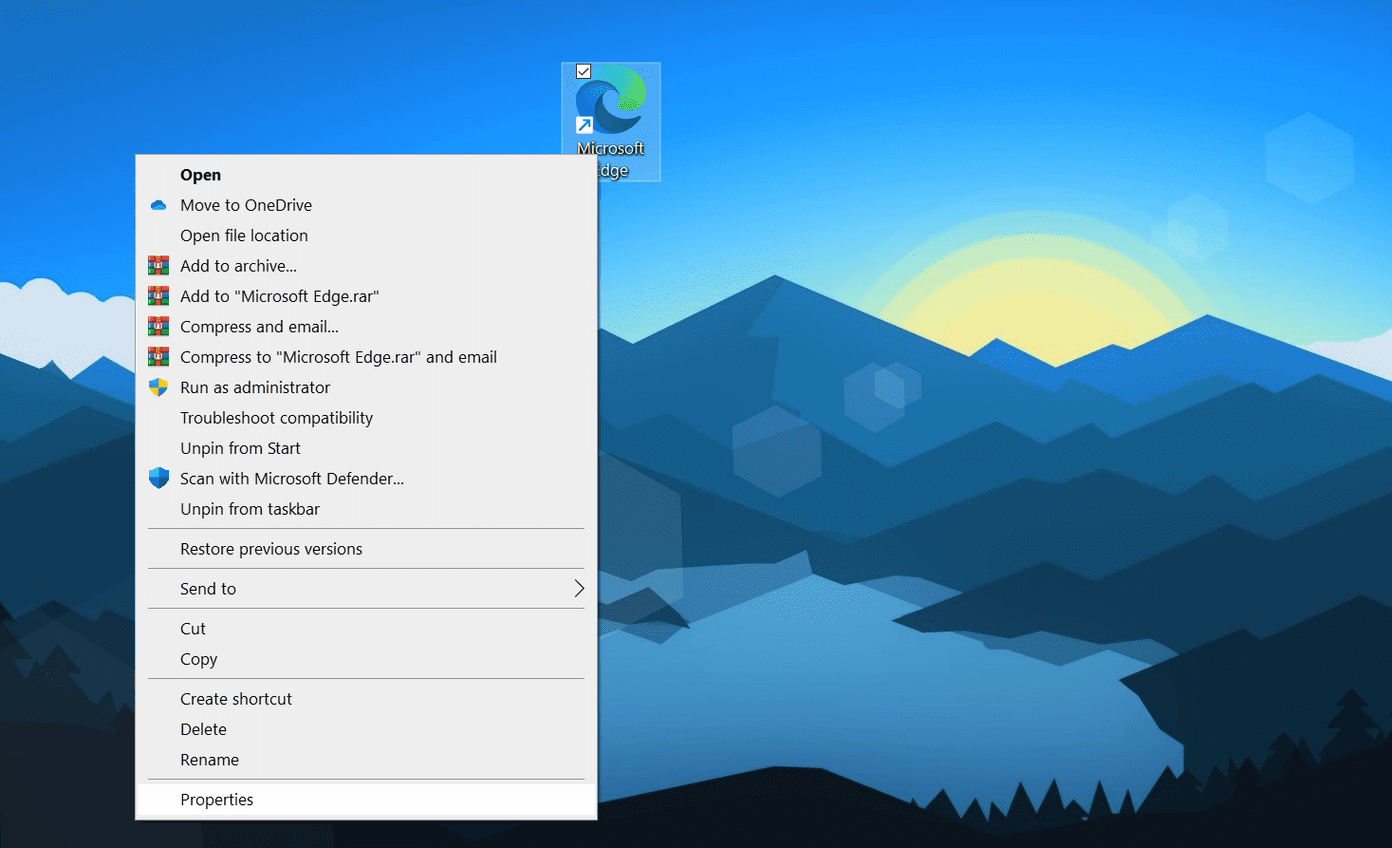
Paso 3: Marque Ejecutar este programa en modo de compatibilidad y seleccione Windows 8.
Paso 4: Seleccione Cambiar configuración para todos los usuarios y aplique los cambios.
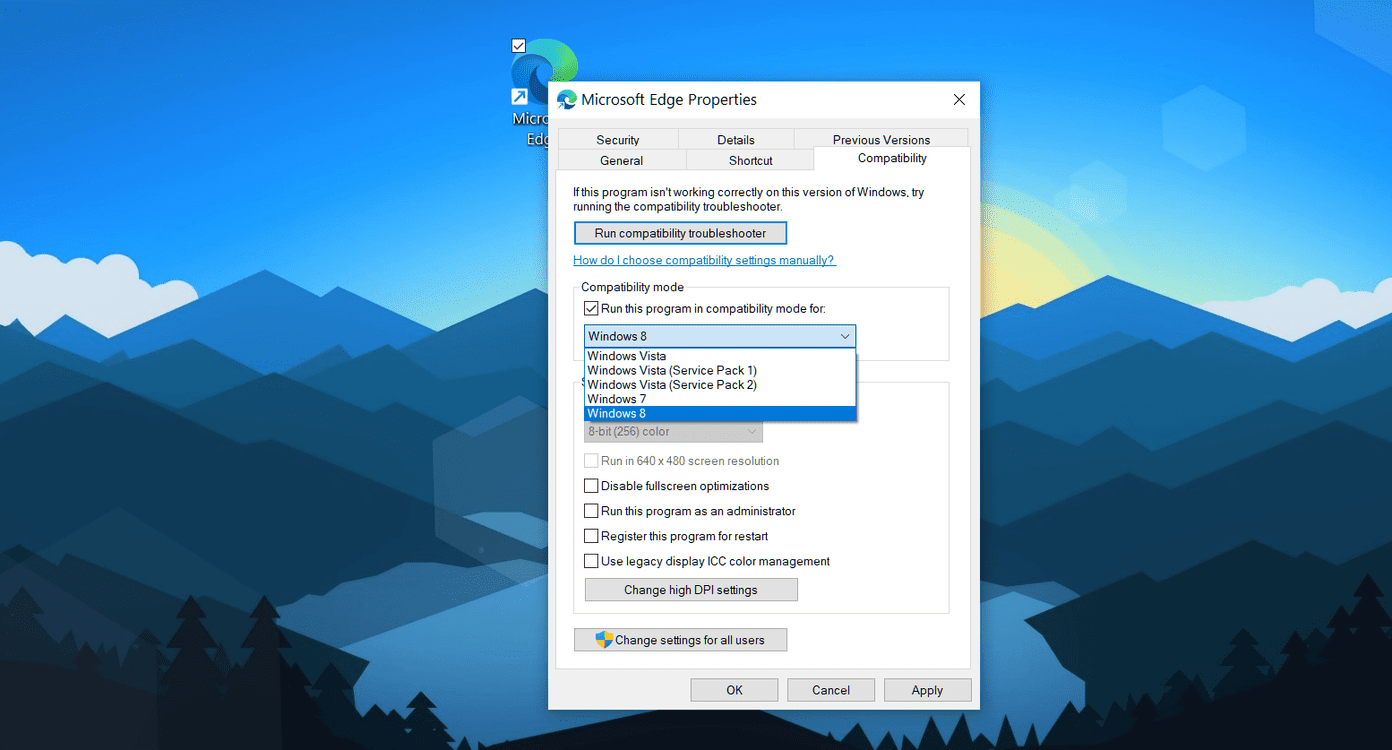
Paso 5: Cierra el navegador y reinicia Edge.
3. Usa el comando Sandbox
Deshabilitar la zona de pruebas de Edge también puede resolver el problema. Sin embargo, tenga en cuenta que esto es solo una solución alternativa que podría dejar vulnerable a su navegador.
Paso 1: Haga clic con el botón derecho en el icono del escritorio Edge y seleccione Propiedades.
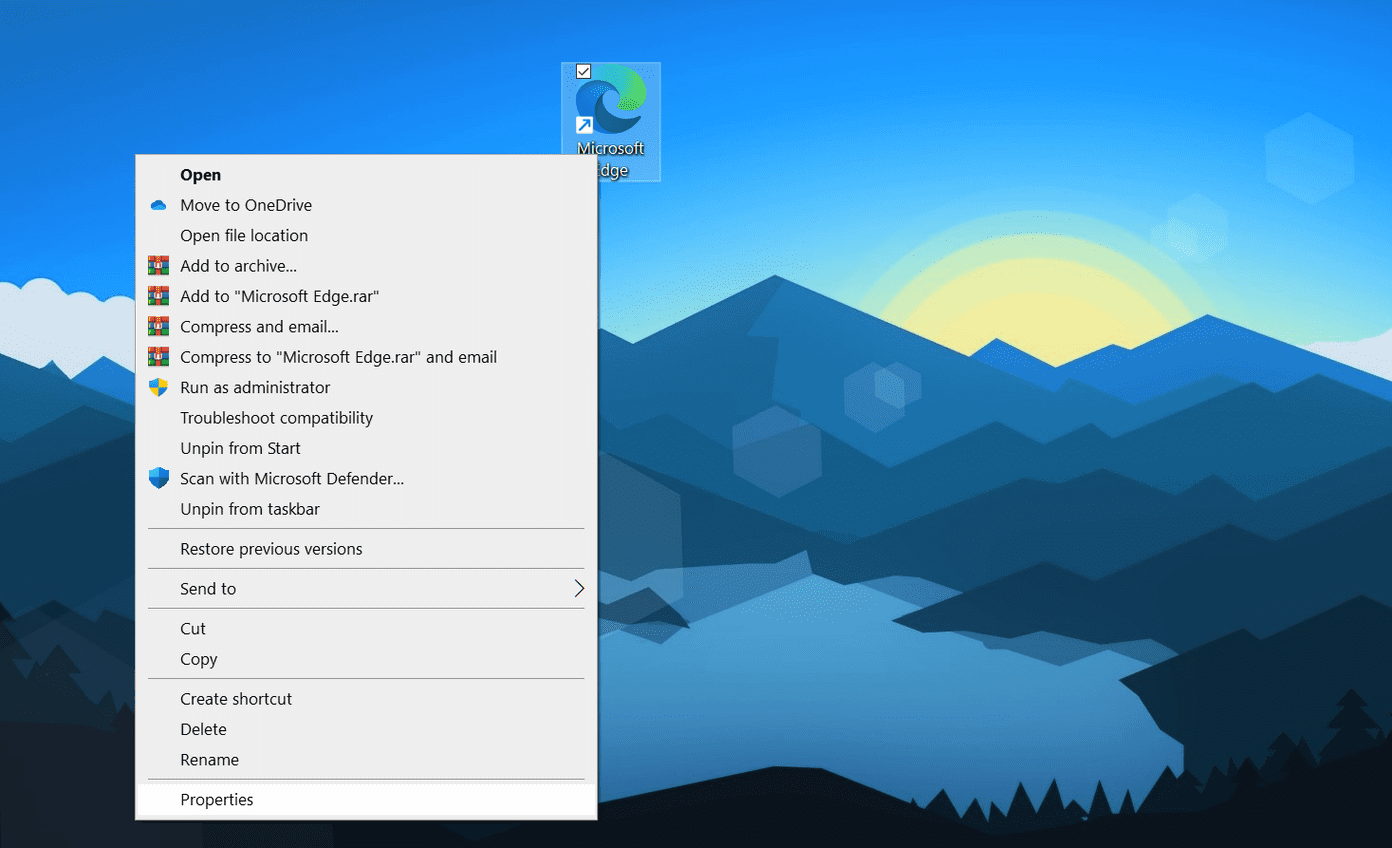
2do paso: Vaya a la pestaña Acceso directo.
Lee También No Hay Altavoces Ni Auriculares Conectados: Métodos Para Solucionarlo
No Hay Altavoces Ni Auriculares Conectados: Métodos Para SolucionarloPaso 3: En el cuadro Destino, escriba "–no-sandbox" sin las comillas.
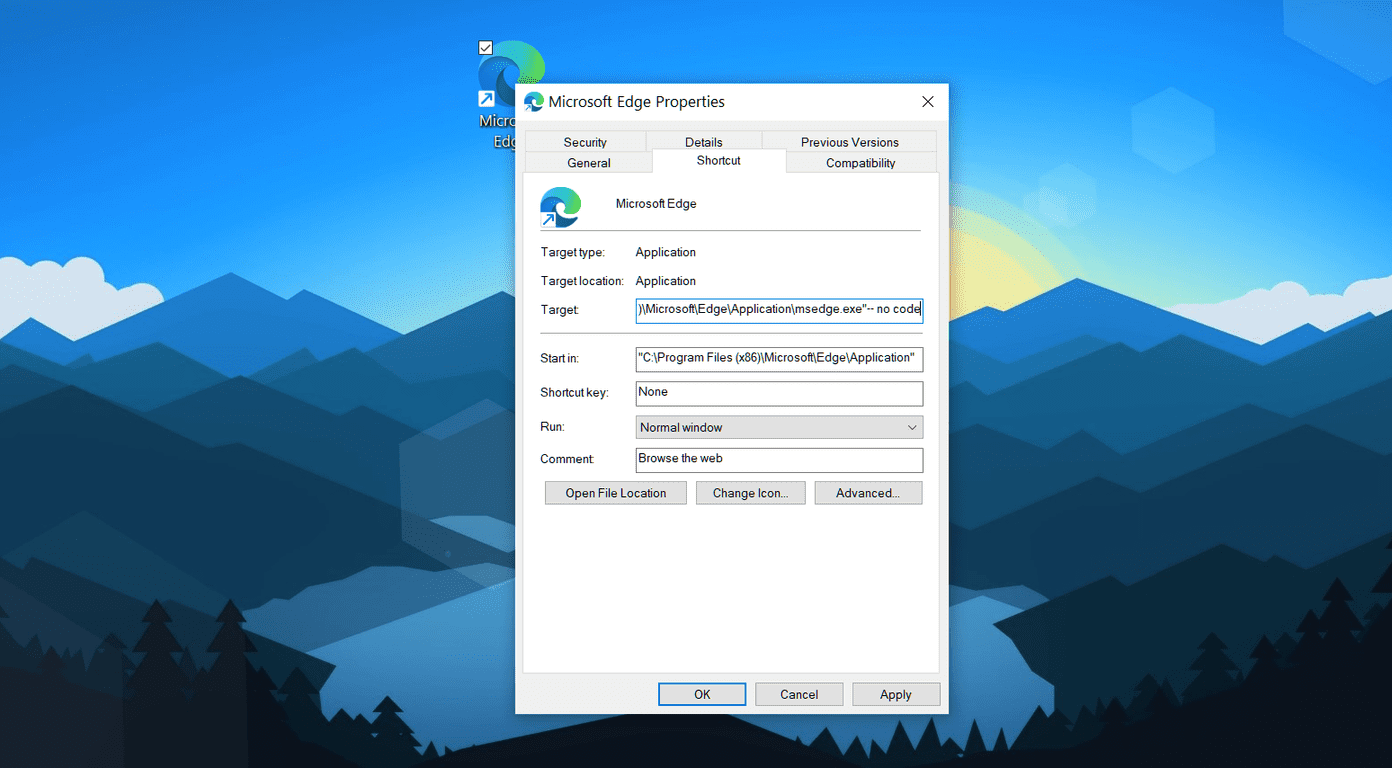
anotar: Asegúrese de agregar un espacio entre la parte .exe de la ruta y el primer guión del comando.
Guarde los cambios, cierre la ventana Propiedades y reinicie Microsoft Edge.
Si Microsoft Edge ya no muestra el error al usar el comando –no-sandbox, indica que hay un conflicto en alguna parte con otro programa. Esto nos lleva a la siguiente solución.
4. Desactiva las extensiones de borde
Microsoft Edge se basa en el motor Chromium de Google. Como resultado, funciona perfectamente con todas las extensiones de Google Chrome.
Sin embargo, es posible que algunos no se mantengan activamente, que estén desactualizados o que presenten incompatibilidades con las nuevas versiones de Edge.
Lee También Cómo Recuperar La Contraseña De Windows 10
Cómo Recuperar La Contraseña De Windows 10Si tiene docenas de extensiones de Edge instaladas, puede ser difícil determinar cuál está causando el problema. Por esta razón, la solución más sencilla es deshabilitar todas las extensiones y habilitar solo las que necesita, una a la vez.
Paso 1: Toque el menú de tres puntos en la pantalla de inicio de Edge.
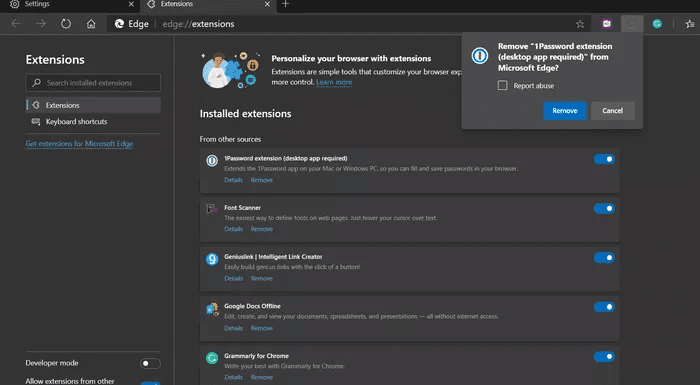
2do paso: Vaya al menú Extensiones y seleccione Eliminar para eliminar las extensiones.
5. Deshabilitar la prevención de seguimiento estricto
Los sitios web utilizan rastreadores para recopilar información sobre su navegación. Los sitios pueden usar esta información para mejorar los sitios y mostrarle contenido, como anuncios personalizados. Algunos rastreadores recopilan y envían su información a sitios web que no ha visitado. Microsoft ofrece una opción de prevención de rastreo estándar para bloquear rastreadores, contenido dañino y anuncios.
De forma predeterminada, está configurado en Equilibrado, pero si ha cambiado a prevención estricta, la configuración puede interferir con algunos de los sitios web que visita.
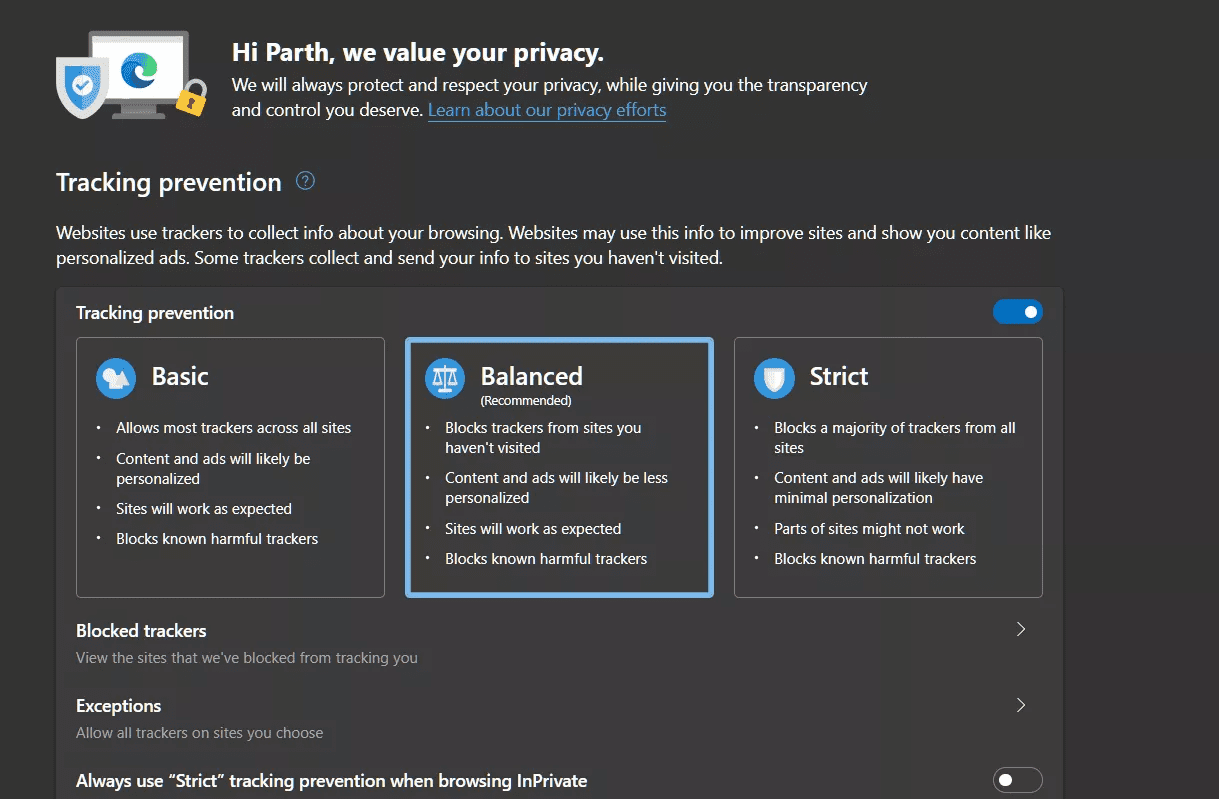
Abra Configuración de Microsoft Edge > Privacidad, búsqueda y servicios > Prevención de seguimiento y cambie a Equilibrado.
Lee También SpyHunter 5. Usabilidad, Efectividad Y Confiabilidad
SpyHunter 5. Usabilidad, Efectividad Y Confiabilidad6. Usa la ventana de InPrivate
Si sigue recibiendo el error "status_invalid_image_hash" en un sitio web específico, es posible que desee abrir el sitio web en modo privado.
Haga clic en el menú de tres puntos en la esquina superior derecha y seleccione Modo InPrivate. Microsoft Edge abrirá otra pestaña y comenzará a navegar normalmente.
Un caché corrupto puede arruinar tu día. Borrar el caché casi siempre es seguro, por lo que no hay razón para no intentarlo.
Si hay datos de navegación desordenados en su Microsoft Edge, es posible que entren en conflicto con otras pestañas del dispositivo. Siga los pasos a continuación para borrar el caché y las cookies de su navegador.
Paso 1: Abra Microsoft Edge y toque el menú de tres puntos de arriba.
2do paso: Vaya a Configuración > Privacidad, búsqueda y servicios.
Lee También Los 7 Mejores AntiMalware Para Windows
Los 7 Mejores AntiMalware Para WindowsPaso 3: Ve a Borrar datos de navegación > Elige qué borrar.
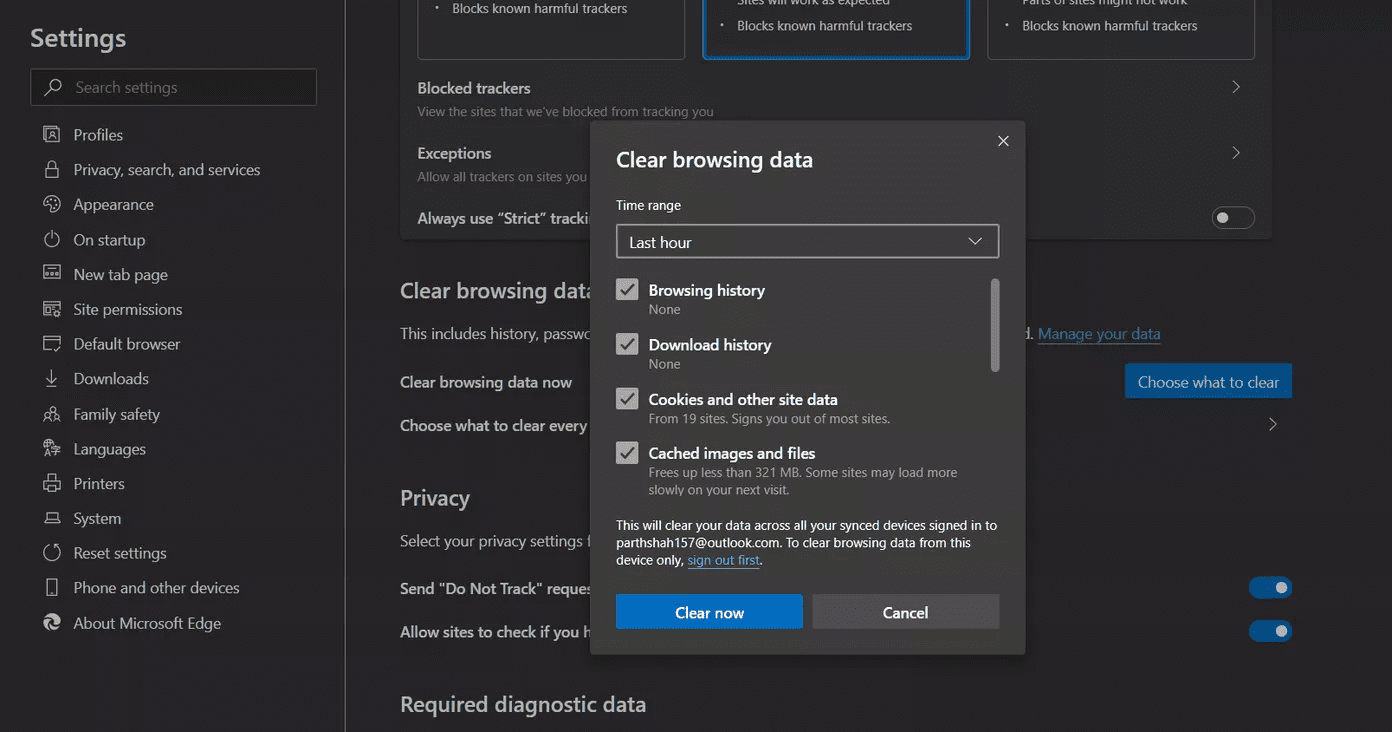
Paso 4: Seleccione Cookies y caché y haga clic en Borrar datos en la parte inferior.
Luego reinicie el navegador Microsoft Edge.
Empezar a usar Microsoft Edge de nuevo
Siga los consejos anteriores y solucione el problema "status_invalid_image_hash" en Microsoft Edge. Mientras lo hace, háganos saber qué truco funcionó para usted en la sección de comentarios a continuación.
Próximo : ¿Se enfrenta a un error de Microsoft Edge que no responde en Windows 10? Lea el mensaje a continuación para saber cómo resolver el problema.
 Cómo Activar Windows Defender Directiva De Grupo
Cómo Activar Windows Defender Directiva De GrupoSi quieres conocer otros artículos parecidos a Las 7 formas principales de corregir el código de error Status_invalid_image_hash de Microsoft Edge puedes visitar la categoría Informática.

TE PUEDE INTERESAR