Las 3 mejores formas de evitar que las descargas se abran automáticamente en Chrome
Google Chrome no abre automáticamente los archivos descargados de forma predeterminada. Pero ofrece la opción a través del estante de descargas para iniciar archivos automáticamente por tipo. Entonces, si algunos archivos siguen abriéndose después de cada descarga, debe haber especificado el navegador para que lo haga (intencional o accidentalmente) en el pasado. Asimismo, también puedes evitar que Chrome abra automáticamente tus descargas.
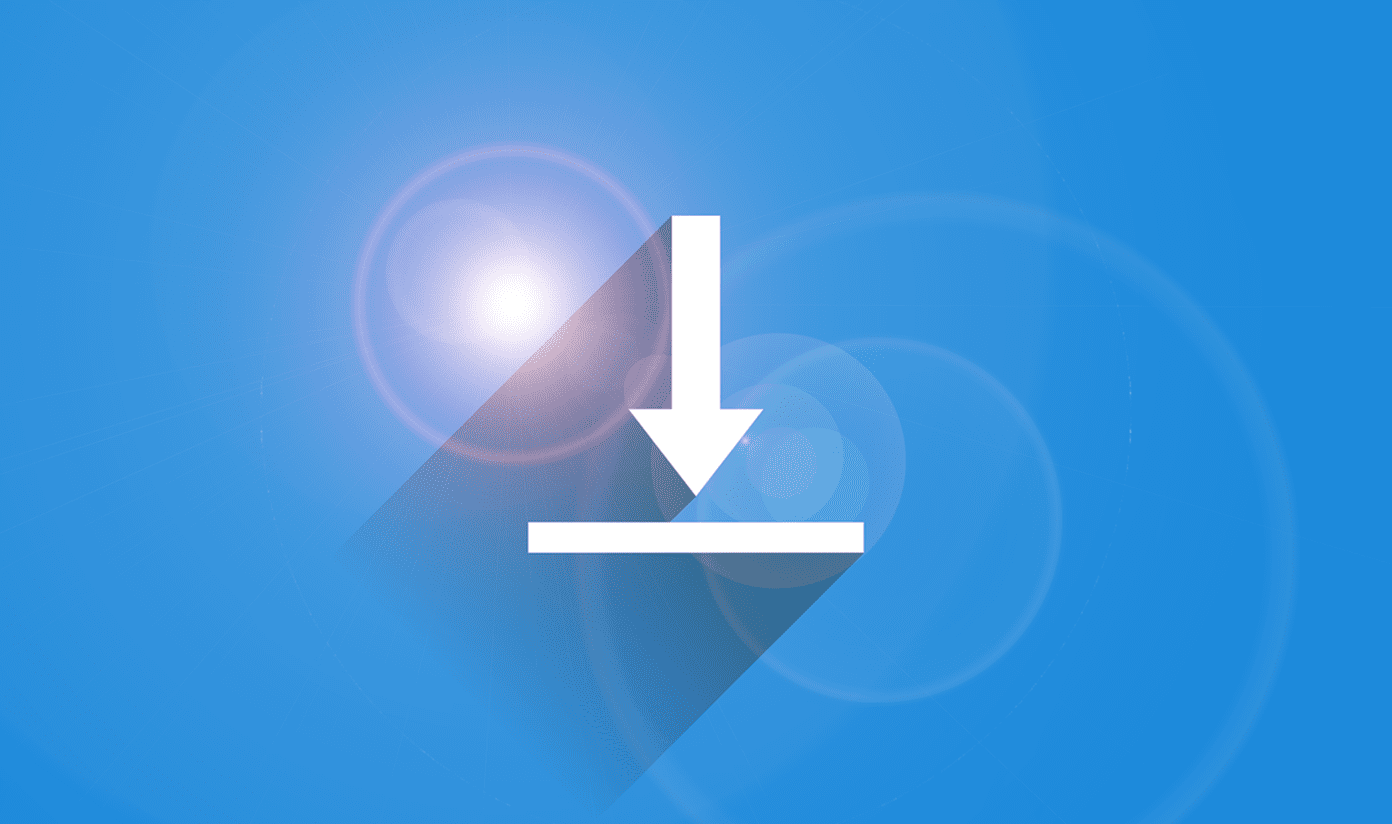
Hay varias formas de evitar que Google Chrome inicie un archivo en su programa predeterminado después de que se complete la descarga en su PC o Mac. Puede restablecer el navegador para evitar que inicie un determinado tipo de archivo, borrar todas las preferencias de descarga de apertura automática o usar el modo de invitado para anular la configuración de descarga específica del perfil. Echémosles un vistazo.
1. Evitar la apertura automática del tipo de archivo
El estante de descargas de Chrome le permite iniciar archivos automáticamente por tipo una vez que terminan de descargarse localmente. Puede hacer esto para casi cualquier formato de archivo; las excepciones incluyen ejecutables (por razones de seguridad) y archivos PDF (que tienen su propio conjunto separado de preferencias de apertura automática).
Si desea evitar que el navegador inicie automáticamente un determinado tipo de archivo en su programa predeterminado, debe ir a la configuración del estante de descargas mientras descarga un archivo y restablecer sus preferencias para ese formato de archivo específico.
Paso 1: Abra Chrome e inicie una descarga del mismo tipo de archivo (ZIP, MP3, FLV, etc.) que desea dejar de abrir automáticamente.
Lee También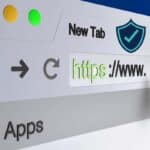 Cómo probar la seguridad de su navegador
Cómo probar la seguridad de su navegador2do paso: Cuando el archivo aparezca en el estante de descargas, haga clic rápidamente en la flecha pequeña junto al archivo de descarga. Actúe rápidamente antes de que se complete la descarga; de lo contrario, se abrirá y ocultará automáticamente el estante de descargas.
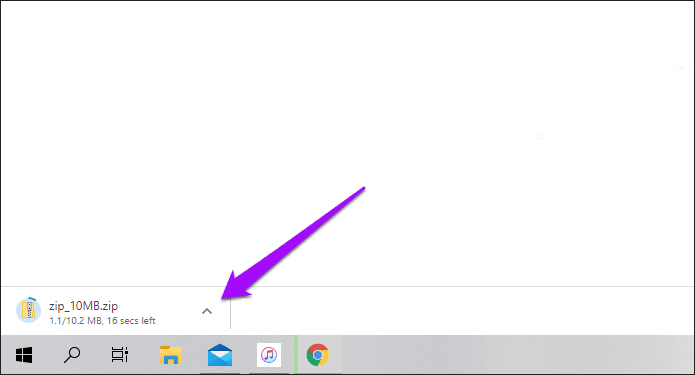
anotar: Si el archivo se inicia antes de que pueda hacer algo, intente descargar un archivo con un tamaño de archivo más grande o desde un sitio web donde un archivo tarde mucho tiempo en descargarse.
Paso 3: Haga clic en "Abrir siempre archivos de este tipo" para anular la selección de la opción.
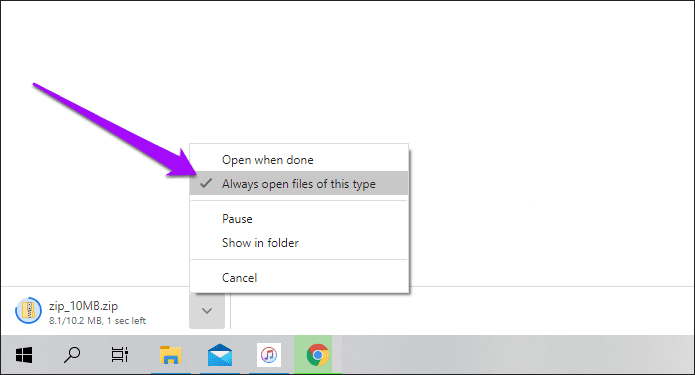
¡Y ahí tienes! Chrome ya no debería abrir automáticamente el tipo de archivo después de la descarga. Si aún así, simplemente reinicie su navegador y debería estar bien. Tenga en cuenta que debe repetir el proceso para cualquier otro tipo de archivo que desee evitar que Chrome se inicie automáticamente.
2. Borrar las preferencias de descarga de apertura automática
Si desea evitar que Chrome inicie automáticamente varios tipos de archivos, es posible que no tenga el tiempo (o la paciencia) para cambiar sus preferencias de estante de descargas varias veces.
En ese caso, puede borrar sus preferencias de descarga de apertura automática a través del panel de configuración de su navegador. Recuerde que no puede eliminar selectivamente los tipos de archivos Autorun; todos los archivos dejarán de abrirse automáticamente una vez que siga los pasos a continuación.
Lee También 6 mejores auriculares inalámbricos con función de sonido envolvente
6 mejores auriculares inalámbricos con función de sonido envolventePaso 1: Abra el menú de Chrome (haga clic en el icono con tres puntos en la esquina superior derecha de la ventana) y haga clic en Configuración.
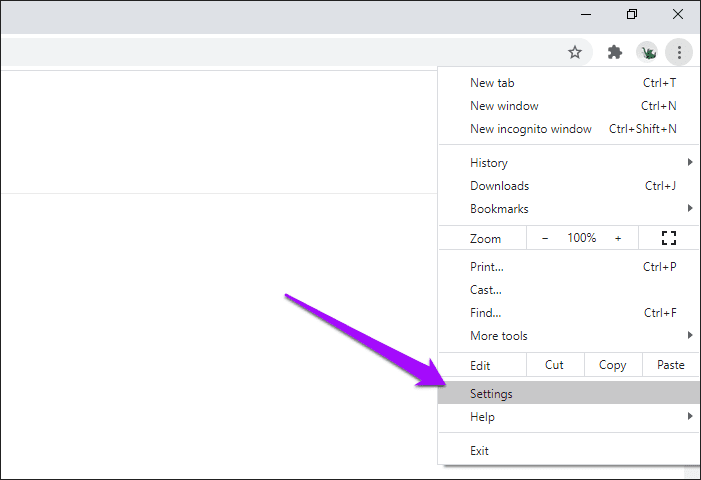
2do paso: Expanda la sección Avanzado y haga clic en Descargas.
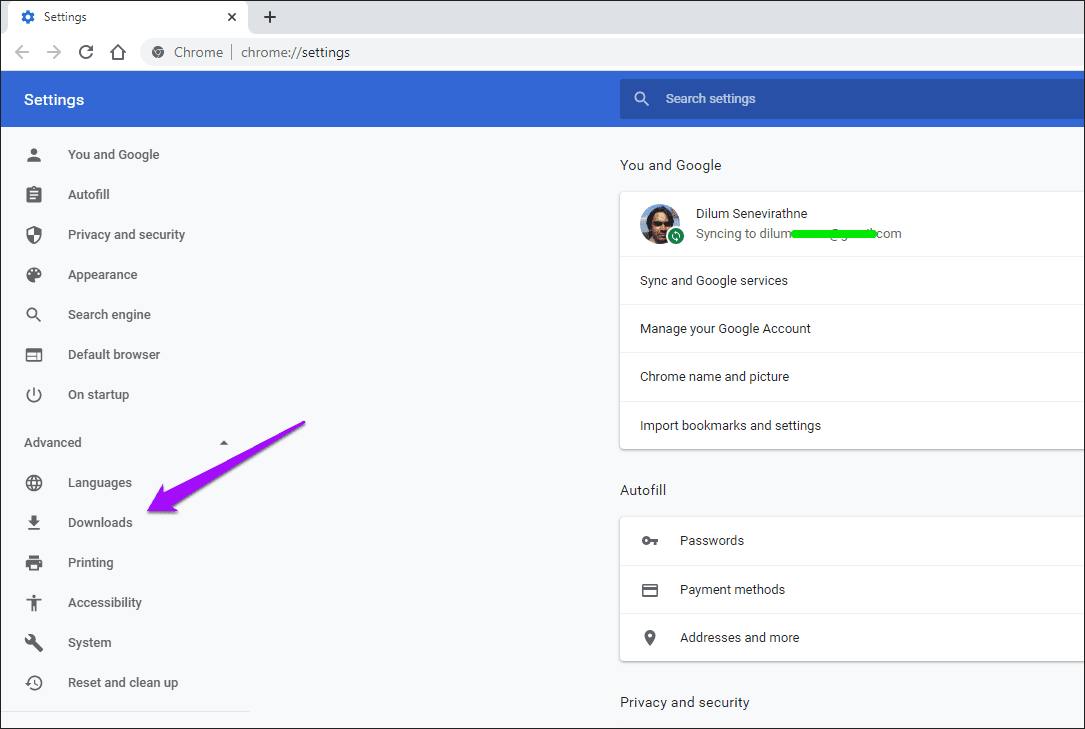
Paso 3: En el grupo Descargas, haga clic en Borrar junto a "Abrir algunos tipos de archivos automáticamente después de la descarga".
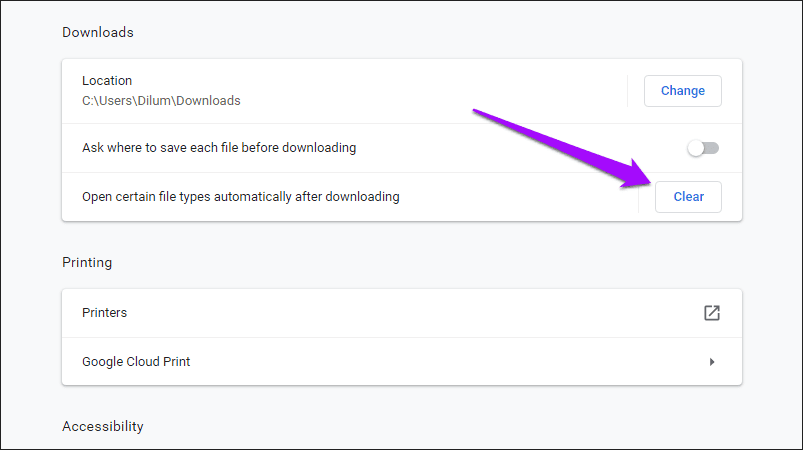
Es eso. Ningún tipo de archivo debería abrirse automáticamente una vez completada la descarga.
3. Usa el modo invitado para ignorar las preferencias
En lugar de configurar Chrome para evitar que cierto tipo de archivo se inicie automáticamente o restablezca las preferencias de descarga de apertura automática de su navegador, simplemente puede usar el modo Invitado para omitir la configuración de descarga. Esto es excelente para instancias únicas en las que desea realizar descargas normales sin realizar ningún cambio en el navegador.
El modo invitado funciona fuera de tu perfil de Chrome, por lo que no tiene acceso a ninguna de tus preferencias. Si bien no tiene acceso a sus datos de navegación (marcadores, contraseñas, historial, etc.) en el modo Invitado, aún puede usar su perfil regular de Chrome para navegar por Internet junto con una ventana de Invitado.
Lee También Cómo saber qué modelo de Kindle tienes
Cómo saber qué modelo de Kindle tienesPaso 1: Haz clic en el icono de tu perfil en la esquina superior derecha de la ventana de Chrome.
2do paso: Haga clic en Invitado para abrir una ventana Invitado.

Paso 3: Iniciar una descarga. Debería aparecer en el estante Descargas y normalmente guardarse en la carpeta Descargas de su PC o Mac sin iniciarlo automáticamente.

Punto: Puede ejecutar una descarga en modo invitado y cambiar a la ventana habitual de Chrome a través de la barra de tareas (PC) o Mission Control (Mac).
Para salir del modo Invitado, cierre la ventana Invitado.
Elige el programa adecuado
Las descargas de archivos de inicio automático funcionan muy bien en los casos en los que no desea perder otro segundo abriéndolos manualmente. Pero no quieres que eso suceda todo el tiempo, especialmente cuando estás en medio de un trabajo serio. Los métodos anteriores deberían ayudarlo a detener esto; simplemente elija el que mejor se adapte a sus necesidades.
Lee También Las 5 mejores formas de actualizar iTunes en Windows 10
Las 5 mejores formas de actualizar iTunes en Windows 10Dicho esto, las funciones de descarga de Chrome necesitan una revisión seria. Son anticuados, poco intuitivos y difíciles de reconfigurar. Además del molesto estante de descargas que te molesta a cada paso, ¿qué tal algunos controles simples para administrar tu velocidad de descarga? Eso sería bueno.
Próximo : ¿Sabías que puedes subir imágenes de forma masiva en Chrome? Dale al enlace debajo para descubrir como.
Si quieres conocer otros artículos parecidos a Las 3 mejores formas de evitar que las descargas se abran automáticamente en Chrome puedes visitar la categoría Informática.

TE PUEDE INTERESAR