Las 4 mejores formas de arreglar la Microsoft Store faltante en Windows 10
La tienda de Microsoft (anteriormente conocida como Tienda Windows) es una parte integral de cualquier computadora con Windows. Es imprescindible por varias razones. De forma predeterminada, Microsoft Store viene preinstalado con el sistema operativo Windows y alberga miles de aplicaciones gratuitas y de pago. Sin embargo, algunos usuarios informaron en línea que Microsoft Store desapareció en su computadora con Windows 10.
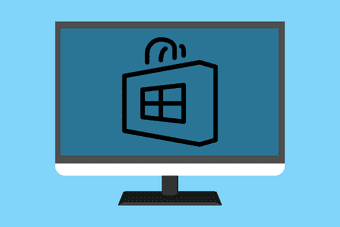
La mayoría de usuarios afectados informó que Microsoft Store desapareció después de una actualización reciente del sistema operativo. Sin embargo, un virus informático u otro malware también podría ser responsable de la eliminación de Microsoft Store. Si es así o por alguna otra razón, en este artículo compartimos cuatro (4) formas diferentes de solucionar el problema y restaurar Microsoft Store (o Windows Store) en su computadora.
1. Ejecute el Solucionador de problemas de Microsoft Store
Una cosa buena del sistema operativo Windows es que viene con un solucionador de problemas que detecta y brinda soluciones a los problemas de su computadora. Si tiene problemas con Microsoft Store, siga los pasos a continuación para ejecutar el solucionador de problemas dedicado de Microsoft Store.
Paso 1: Inicie el menú de configuración de su PC presionando simultáneamente la tecla de Windows + el botón I en su teclado.
2do paso: Haga clic en la opción "Actualización y seguridad".
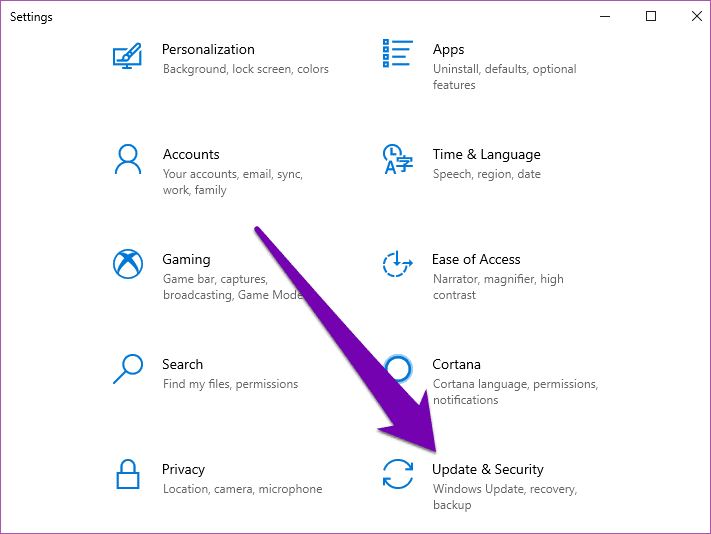
Paso 3: Toca "Solucionar problemas" en el panel izquierdo para abrir la sección de Solución de problemas de Windows.
Lee También Cómo Crear Un Código QR En 7 Sencillos Pasos
Cómo Crear Un Código QR En 7 Sencillos Pasos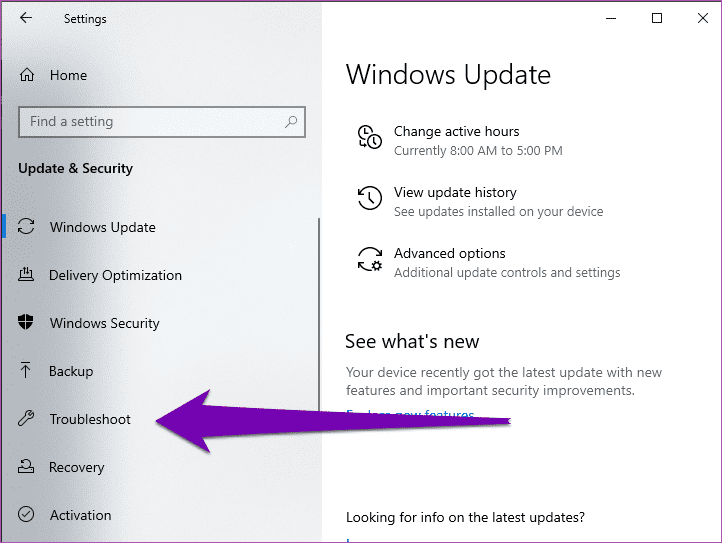
Paso 4: Desplácese hacia abajo hasta la sección "Buscar y solucionar otros problemas", haga clic en "Aplicaciones de la Tienda Windows" y presione el botón "Ejecutar solucionador de problemas".
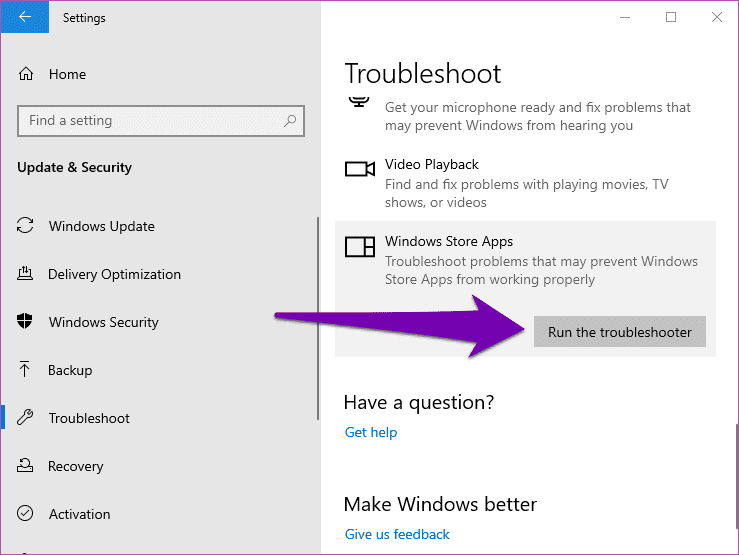
Esto abrirá el solucionador de problemas de la aplicación Windows Store en una nueva pestaña.
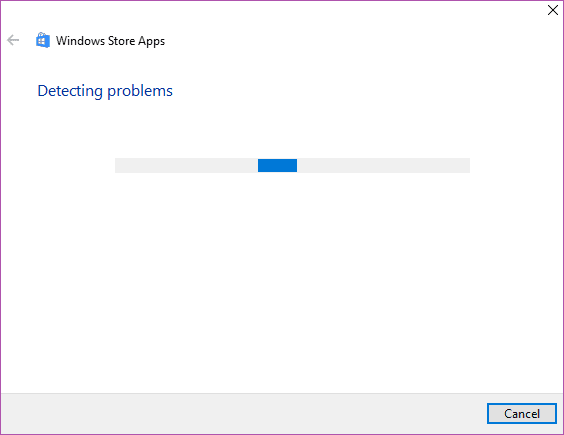
Si el solucionador de problemas detecta un problema con su Microsoft Store (o Windows Store), lo solucionará automáticamente. Después de un diagnóstico exitoso por parte del solucionador de problemas, debe reiniciar su computadora. Luego, Microsoft Store debería aparecer en su computadora.
Si el solucionador de problemas muestra un error o no puede solucionar el problema, pruebe la siguiente opción a continuación.
2. Restablecer caché de la tienda de Microsoft
El sistema operativo Windows tiene un comando Ejecutar dedicado que permite a los usuarios restablecer la memoria caché de Windows/Microsoft Store. Sé que puede encontrar esta solución extraña ya que no puede ver la tienda, pero debería continuar de todos modos.
Ejecutar el comando de reinicio "Windows Store Reset" puede ayudar a reparar y restaurar la aplicación Microsoft Store.
Lee También No Hay Altavoces Ni Auriculares Conectados: Métodos Para Solucionarlo
No Hay Altavoces Ni Auriculares Conectados: Métodos Para SolucionarloPaso 1: Modelo restablecer en el cuadro de búsqueda de Windows y seleccione "Ejecutar como administrador" en el panel derecho.
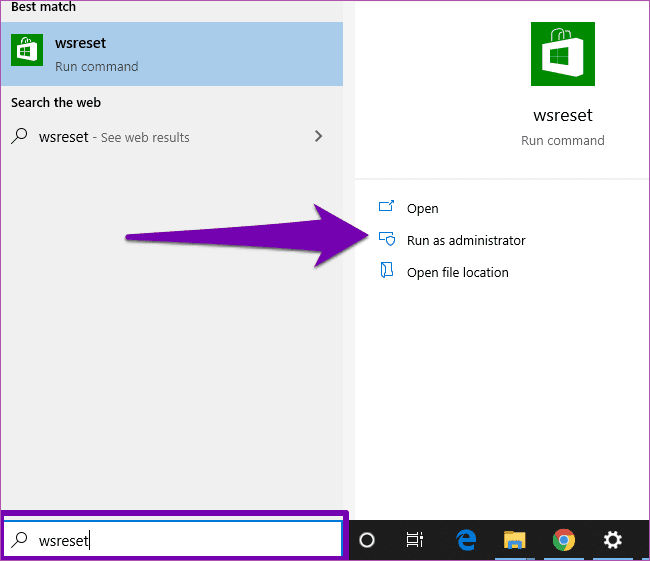
Esto abrirá una nueva ventana del símbolo del sistema y ejecutará el comando de reinicio de Windows Store. Solo tomará alrededor de uno o dos minutos. Durante este proceso, lo mejor es resistir cualquier acción en la computadora.

Cuando el símbolo del sistema termine de ejecutar el comando, la aplicación Microsoft Store se iniciará automáticamente.
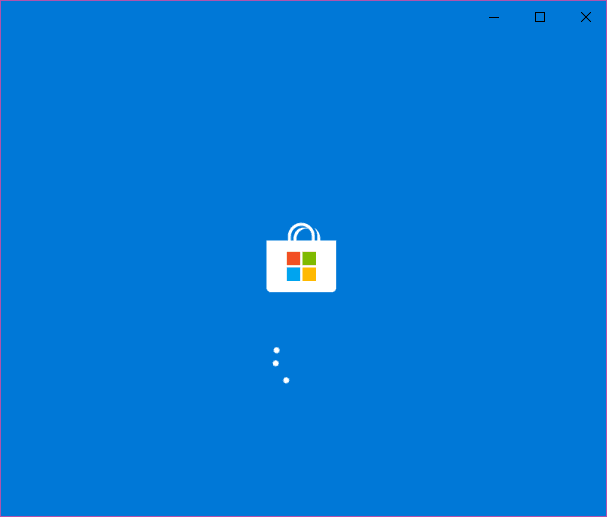
La ventana azul con el ícono de Microsoft Store y las ruedas significa el final del proceso de restablecimiento de caché. Ahora busque el ícono de Microsoft Store en el menú de inicio de su PC. De lo contrario, simplemente reinicie su computadora y verifique nuevamente.
3. Reinstalar o volver a registrar Microsoft Store
Si los métodos anteriores no restauran la Microsoft Store que falta en su computadora, lo mejor que puede hacer es reinstalar la aplicación. Puede hacer esto usando dos características de Windows: Símbolo del sistema o Windows PowerShell. Te mostraremos cómo.
Usando el símbolo del sistema
Paso 1: Modelo salario en el campo de búsqueda de su PC.
Lee También Cómo Recuperar La Contraseña De Windows 10
Cómo Recuperar La Contraseña De Windows 102do paso: Luego toque la opción "Ejecutar como administrador" para la aplicación del símbolo del sistema.
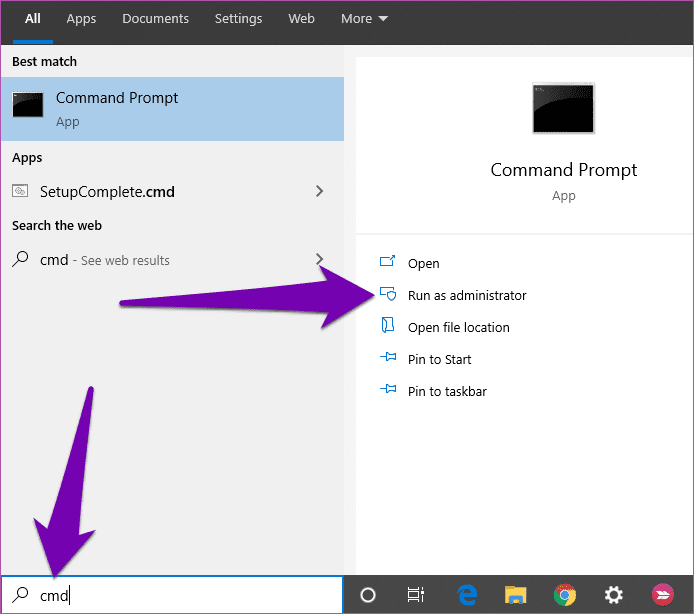
Paso 3: En la consola del símbolo del sistema, escriba o pegue el siguiente comando y presione el botón Intro.
PowerShell -ExecutionPolicy Unrestricted -Command "& {$manifest = (Get-AppxPackage *WindowsStore*).InstallLocation + 'AppxManifest.xml' ; Add-AppxPackage -DisableDevelopmentMode -Register $manifest}"
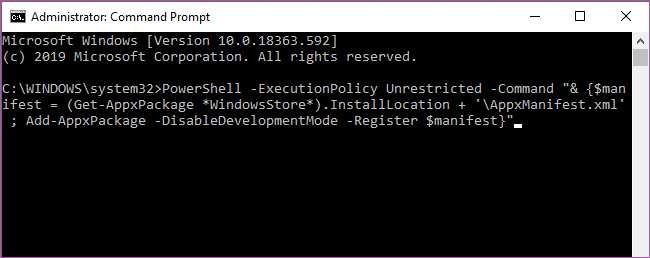
Paso 4: Espere a que el símbolo del sistema ejecute el comando y reinicie su computadora.
Uso de Windows PowerShell
Paso 1: Modelo potencia Shell en el campo de búsqueda de su PC.
2do paso: Presione "Ejecutar como administrador" para iniciar Windows PowerShell.

Paso 3: Escriba el siguiente comando en la consola de Powershell y presione el botón Enter en su teclado.
Lee También SpyHunter 5. Usabilidad, Efectividad Y Confiabilidad
SpyHunter 5. Usabilidad, Efectividad Y ConfiabilidadGet-AppXPackage *WindowsStore* -AllUsers | Foreach {Add-AppxPackage -DisableDevelopmentMode -Register "$($_.InstallLocation)AppXManifest.xml"}
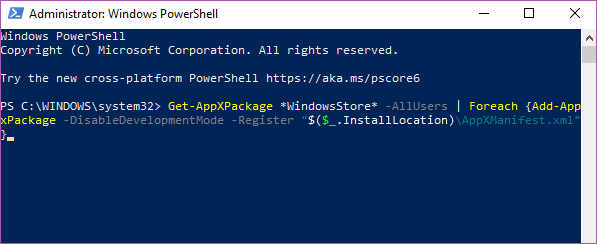
Paso 4: Reinicie la computadora cuando Windows Powershell haya ejecutado el comando.
Use una de las herramientas del sistema anteriores para reinstalar Microsoft Store y la aplicación se restaurará en su computadora.
anotar: Para obtener resultados efectivos y garantizados, asegúrese de que su PC esté conectada a Internet.
4. Reinicia tu PC
Si alguno de los métodos anteriores no logra restaurar la aplicación Microsoft Store, deberá reiniciar su computadora. Restablecer su computadora con Windows 10 reinstala el sistema operativo Windows junto con los programas estándar de Windows, incluida Microsoft Store. El proceso de reinicio elimina aplicaciones, configuraciones y utilidades de terceros, todas las aplicaciones que instaló manualmente.
Vea cómo restablecer su computadora con Windows.
Paso 1: Inicie el menú de configuración de Windows con el método abreviado de teclado Tecla de Windows + I.
Lee También Los 7 Mejores AntiMalware Para Windows
Los 7 Mejores AntiMalware Para Windows2do paso: Toca "Actualización y seguridad".
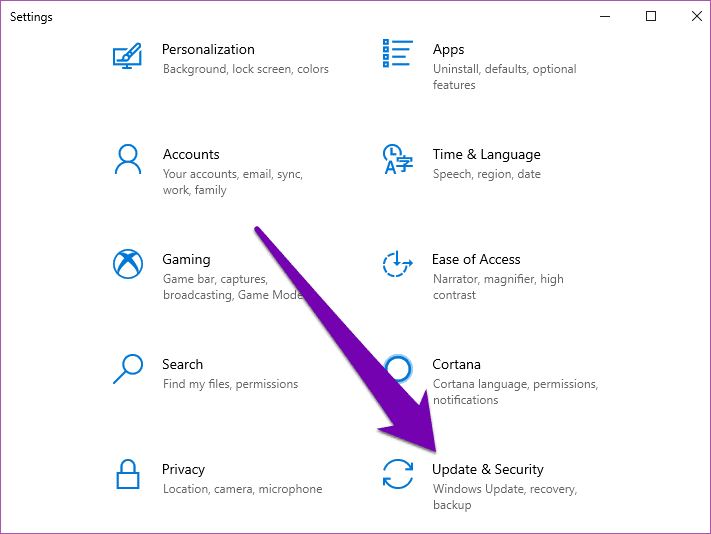
Paso 3: Seleccione Recuperación.
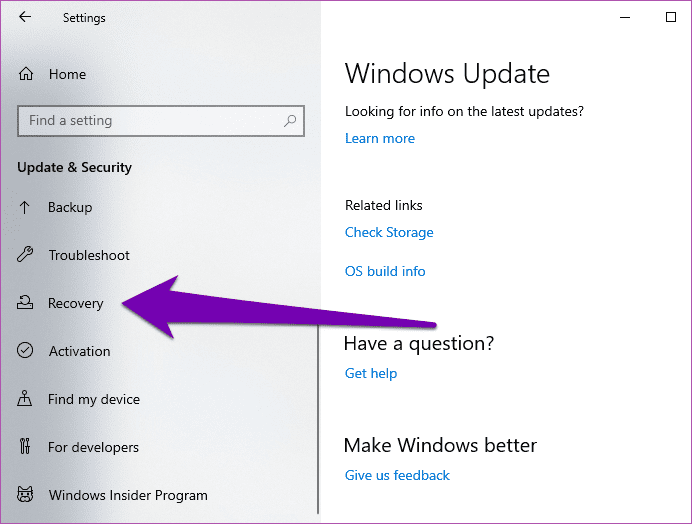
Paso 4: Toque el botón Inicio en la sección "Restablecer esta PC" para iniciar el proceso de restablecimiento.
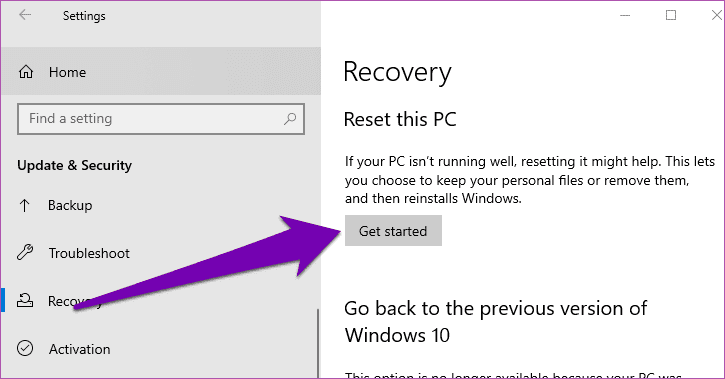
Paso 5: Seleccione la opción "Conservar mis archivos" en la página siguiente para continuar con el reinicio de su PC sin perder sus archivos personales.
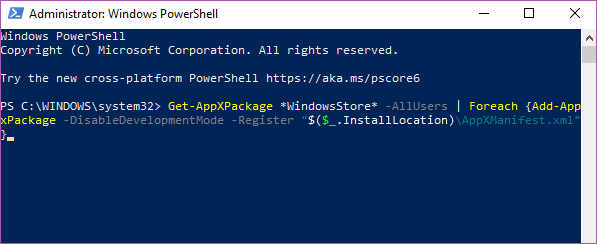
Cuando configura su PC después de reiniciarla, Microsoft Store debe restaurarse.
explorar la tienda
Ahora que sabe cómo recuperar Microsoft Store perdido en su computadora, disfrute de la rica colección de aplicaciones de la tienda. También debe consultar algunos consejos útiles que lo ayudarán a mejorar su experiencia en Microsoft Store.
Lee También Cómo Activar Windows Defender Directiva De Grupo
Cómo Activar Windows Defender Directiva De GrupoPróximo : ¿Las descargas de Microsoft Store están atascadas en su computadora con Windows? Consulte 15 formas de solucionar los problemas en la guía vinculada a continuación.
Si quieres conocer otros artículos parecidos a Las 4 mejores formas de arreglar la Microsoft Store faltante en Windows 10 puedes visitar la categoría Informática.

TE PUEDE INTERESAR