Los 13 atajos de teclado principales de OneNote para mejorar su productividad
Microsoft OneNote existe desde hace algunas décadas. Sin embargo, Microsoft ha ofrecido dos versiones, Office 365 y UWA, de su popular servicio de toma de notas en los últimos años. La versión de Office 365 funciona como versiones anteriores y un cliente de aplicación universal de Windows (UWA) está disponible en Microsoft Store.

OneNote es completamente gratuito, a diferencia de otras aplicaciones de la suite de Microsoft Office. En un impulso reciente para las aplicaciones nativas de Windows, la empresa cerró la versión de escritorio de OneNote y ahora se centra en la versión UWA.
Microsoft está agregando lentamente funciones de escritorio de OneNote a su contraparte de UWA. Si bien hicieron un buen trabajo, la empresa aún no ha portado todas las teclas de acceso rápido a la nueva aplicación.
Eso no significa que no tengamos más opciones. El servicio ofrece atractivos atajos de teclado. Y en este artículo, cubriré los principales accesos directos esenciales para OneNote en las plataformas Windows y macOS.
Lee También Cómo Crear Un Código QR En 7 Sencillos Pasos
Cómo Crear Un Código QR En 7 Sencillos PasosAntes de profundizar en el artículo, permítanme aclarar que no discutiré los atajos habituales aquí. Los más comunes como Copiar (Ctrl+C), Pegar (Ctrl+V), Deshacer, Rehacer, Seleccionar todo son universales y probablemente los uses de una forma u otra. En cambio, lo guiaré a través de los más importantes que lo ayudarán a hacer el trabajo.
anotar: Para los usuarios de Mac, el botón de comando funciona igual que la función Ctrl en Windows. Entonces, cuando menciono la tecla Ctrl en Windows, el mismo truco se aplica a macOS con la tecla Comando.
- 1. Añadir viñetas/lista numerada
- 2. Seleccione el título de la página
- 3. Inserta un hipervínculo
- 4. Resalta las palabras
- 5. Introduzca la fecha y la hora
- 6. Mostrar/ocultar líneas de regla
- 7. Agregue una nueva subpágina debajo de la página actual
- 8. Abra otra ventana de OneNote
- 9. Crea un nuevo cuaderno y sección
- 10. Mover la nota actual a una nueva sección
- 11. Agrega columnas a la tabla
- 12. Agrega etiquetas
- 13. Notas de investigación
- Usa OneNote como un profesional
1. Añadir viñetas/lista numerada
Al igual que con muchas aplicaciones para tomar notas, OneNote admite agregar viñetas o un esquema de numeración a la nota. Puedes usar Ctrl + . acceso directo en Windows o Comando + . en macOS para viñetas o vaya a Ctrl + / y Comando + / para agregar dígitos respectivamente. También se pueden usar diferentes formas y números de la lista. Sin embargo, no son compatibles con ninguna tecla de acceso rápido.
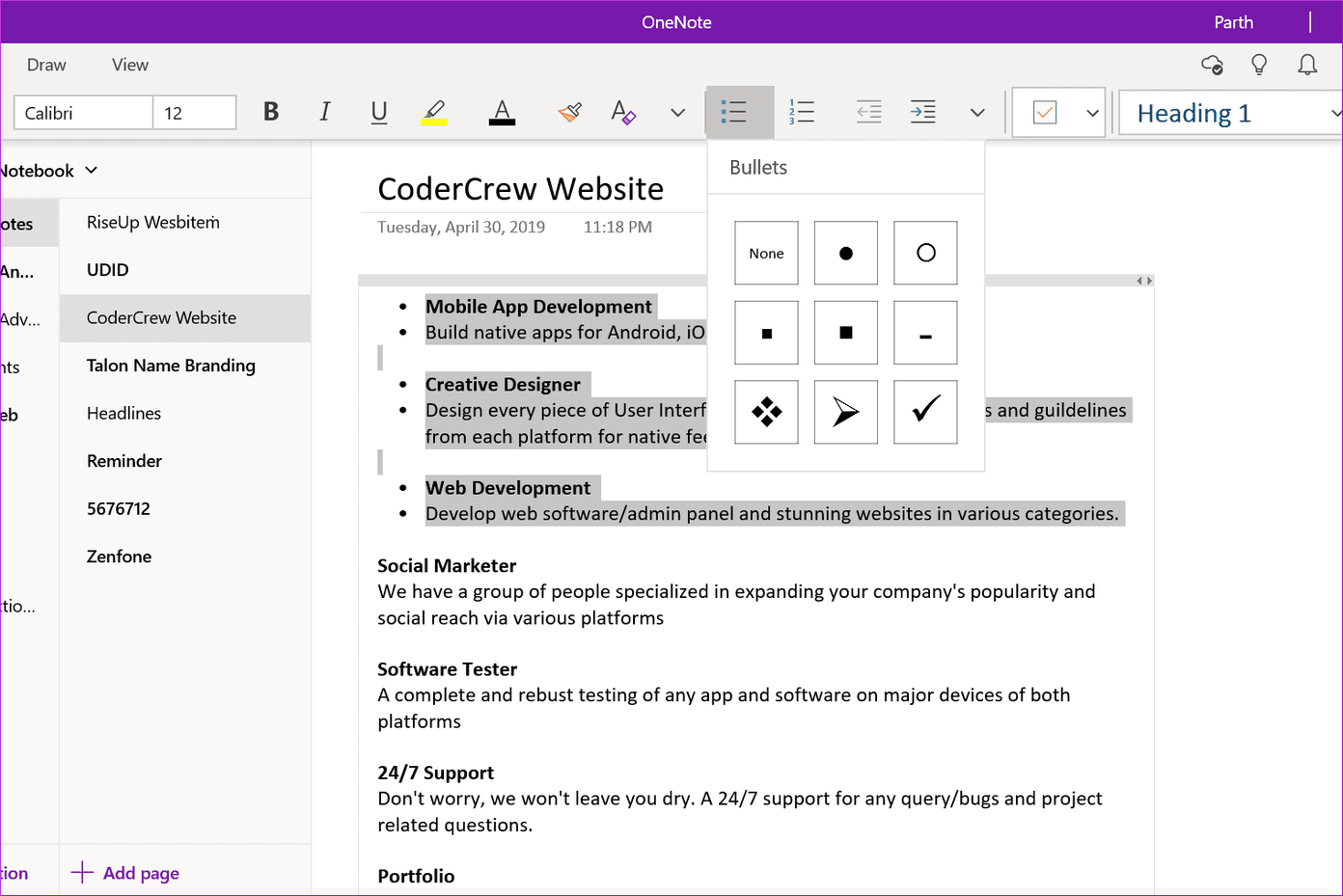
2. Seleccione el título de la página
A veces desea cambiar rápidamente el título de la página. Puede usar el atajo Ctrl + Shift + T o el atajo Comando + Shift + T en macOS para seleccionar el título de la página.
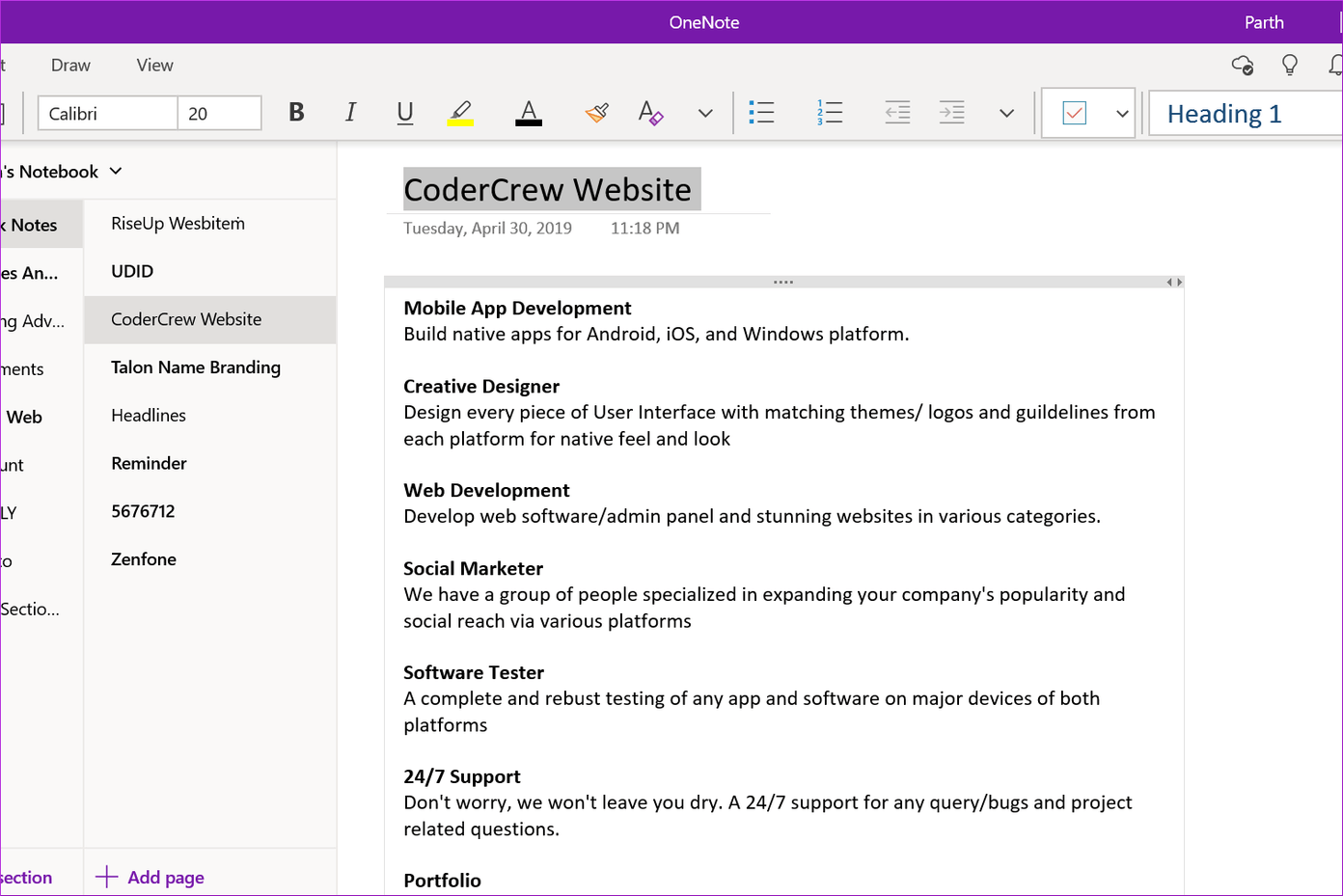
3. Inserta un hipervínculo
OneNote ofrece una opción cuando desea agregar un hipervínculo a una palabra determinada, simplemente seleccione la palabra y presione el acceso directo Ctrl+K o Comando+K para que el acceso directo de macOS complete la acción.
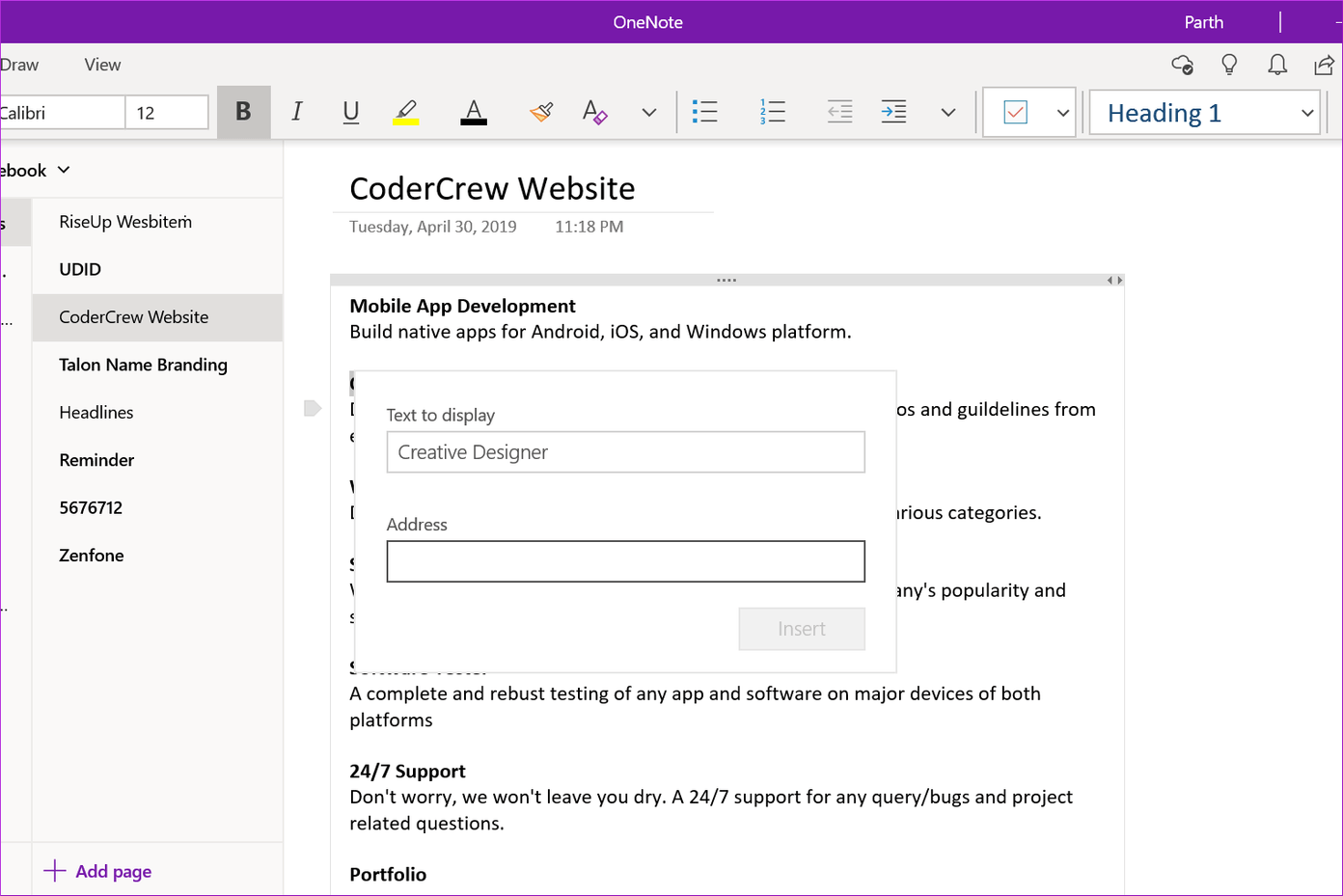
4. Resalta las palabras
En una nota larga, es posible que desee resaltar ciertas palabras para que se destaquen entre la multitud. Con OneNote, puede resaltar fácilmente ciertas frases o palabras con un atajo rápido de Ctrl+Shift+H y Command+Shift+H en una Mac.
Lee También No Hay Altavoces Ni Auriculares Conectados: Métodos Para Solucionarlo
No Hay Altavoces Ni Auriculares Conectados: Métodos Para Solucionarlo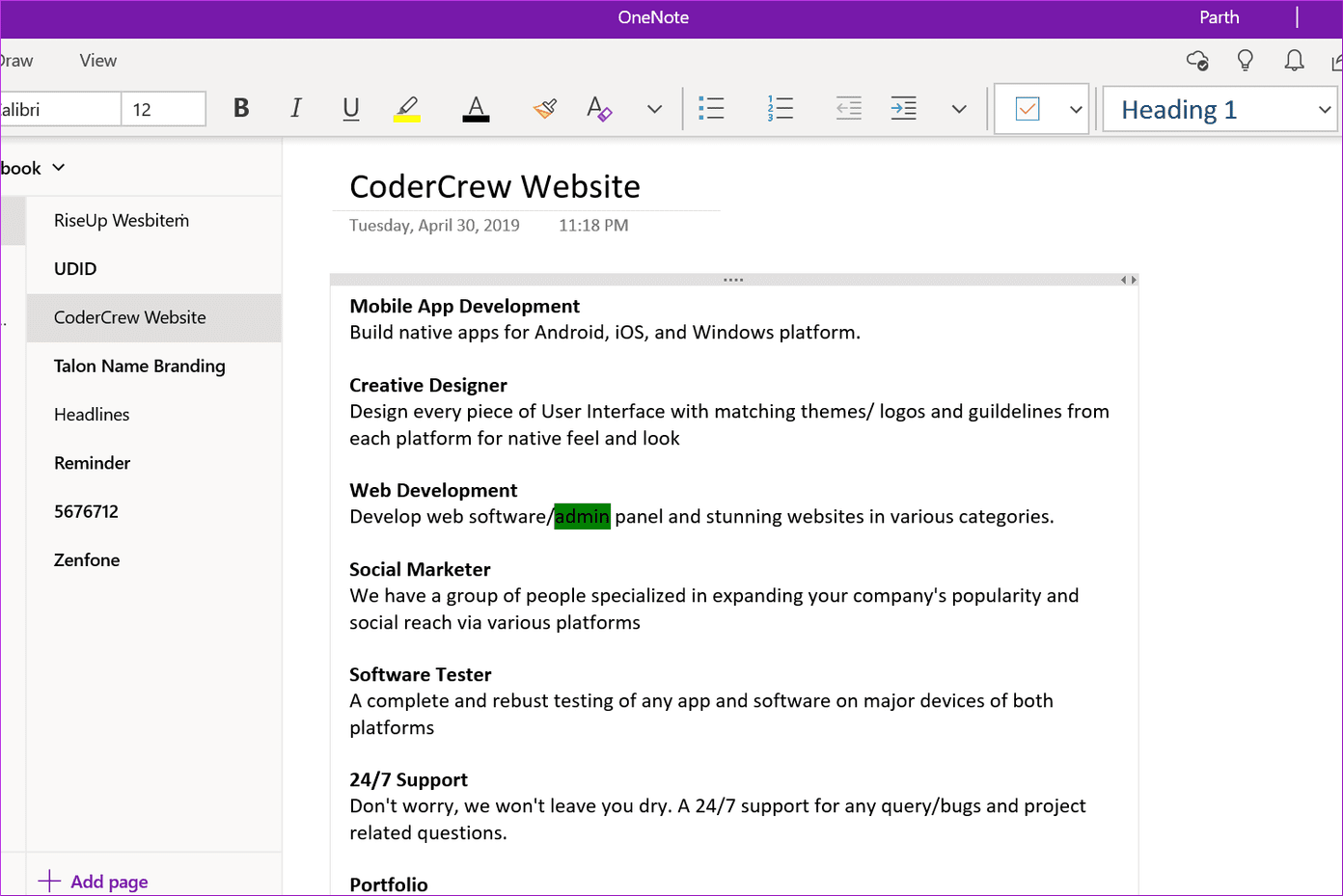
5. Introduzca la fecha y la hora
Al trabajar en una nota larga durante un período de tiempo, es posible que desee agregar una fecha y una hora a los cambios recientes. Simplemente presione el atajo Alt+Shift+F o Shift+Command+D en Mac.
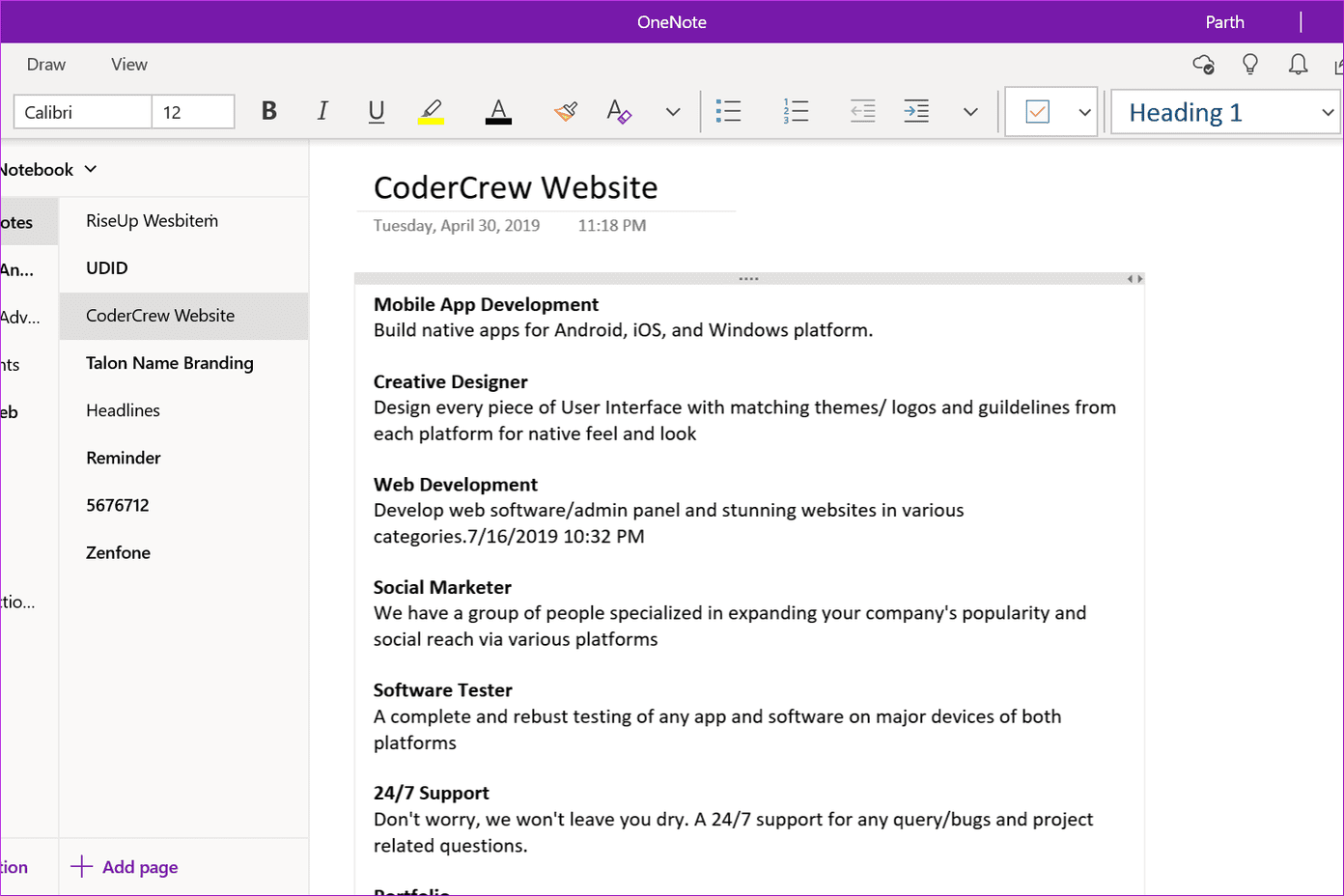
6. Mostrar/ocultar líneas de regla
Como sugiere el nombre, OneNote admite líneas de regla en las notas. Simplemente presione Ctrl + Shift + R en Windows para agregar o eliminar líneas de regla de la página.
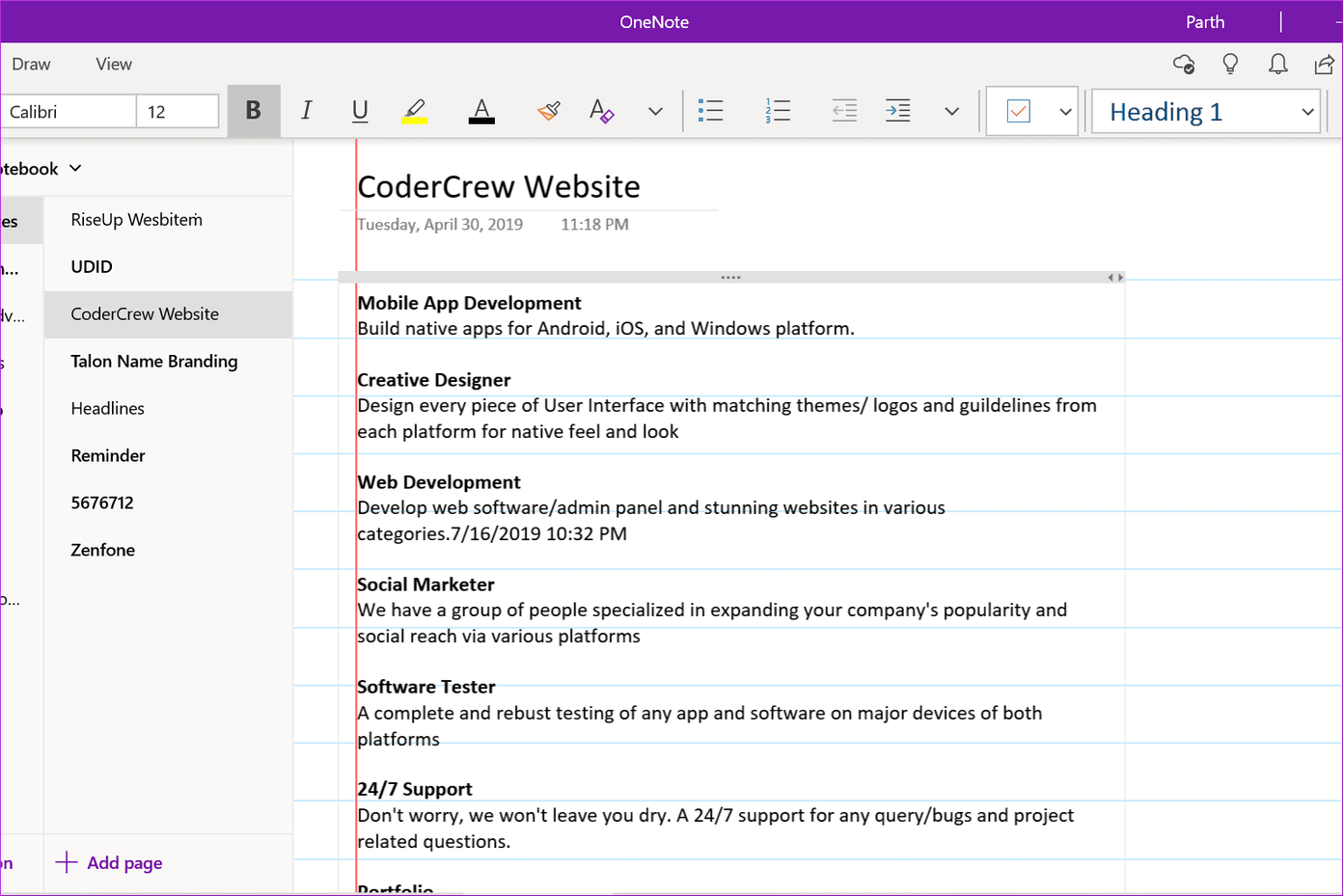
7. Agregue una nueva subpágina debajo de la página actual
OneNote admite agregar una subpágina a una página específica en una sección determinada. Esto es útil para proyectos largos. Presiona el atajo Ctrl+Shift+Alt+N, y estás listo para ir con una nueva subpágina.
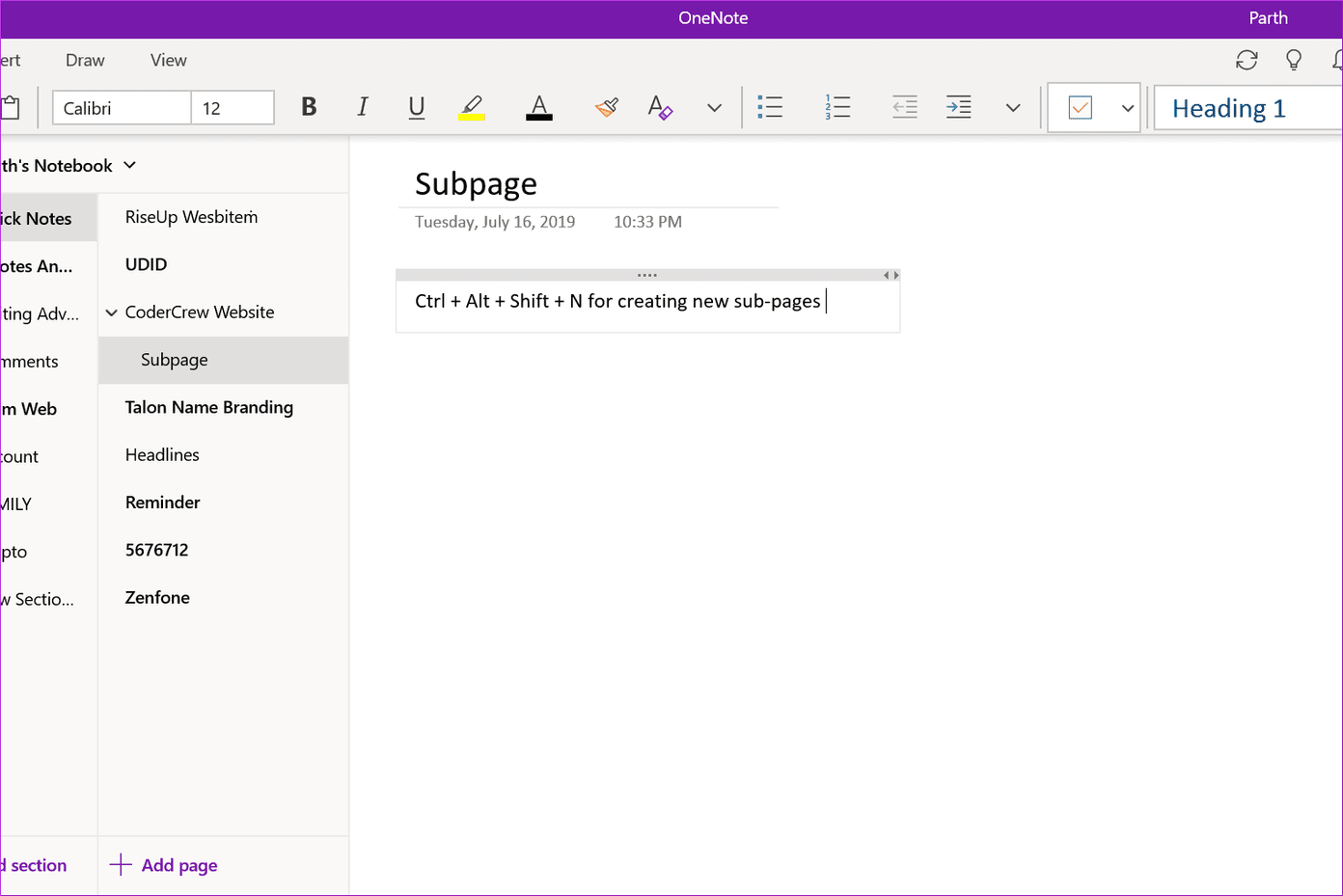
8. Abra otra ventana de OneNote
Trabajar en varias páginas de OneNote puede volverse tedioso después de un tiempo. Afortunadamente, OneNote admite la apertura de una nueva ventana para agregar contenido. Presione el atajo Ctrl + M para activar la acción.
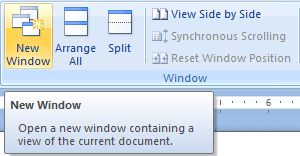
9. Crea un nuevo cuaderno y sección
Como ya sabrá, OneNote admite la adición de nuevos cuadernos y secciones. Ahora, por supuesto, puede seleccionar el ícono "+", pero aún mejor, puede usar el atajo Ctrl + T o Comando + T para agregar una nueva sección. También puedes crear un nuevo cuaderno usando el atajo Control + Comando + N en Mac.
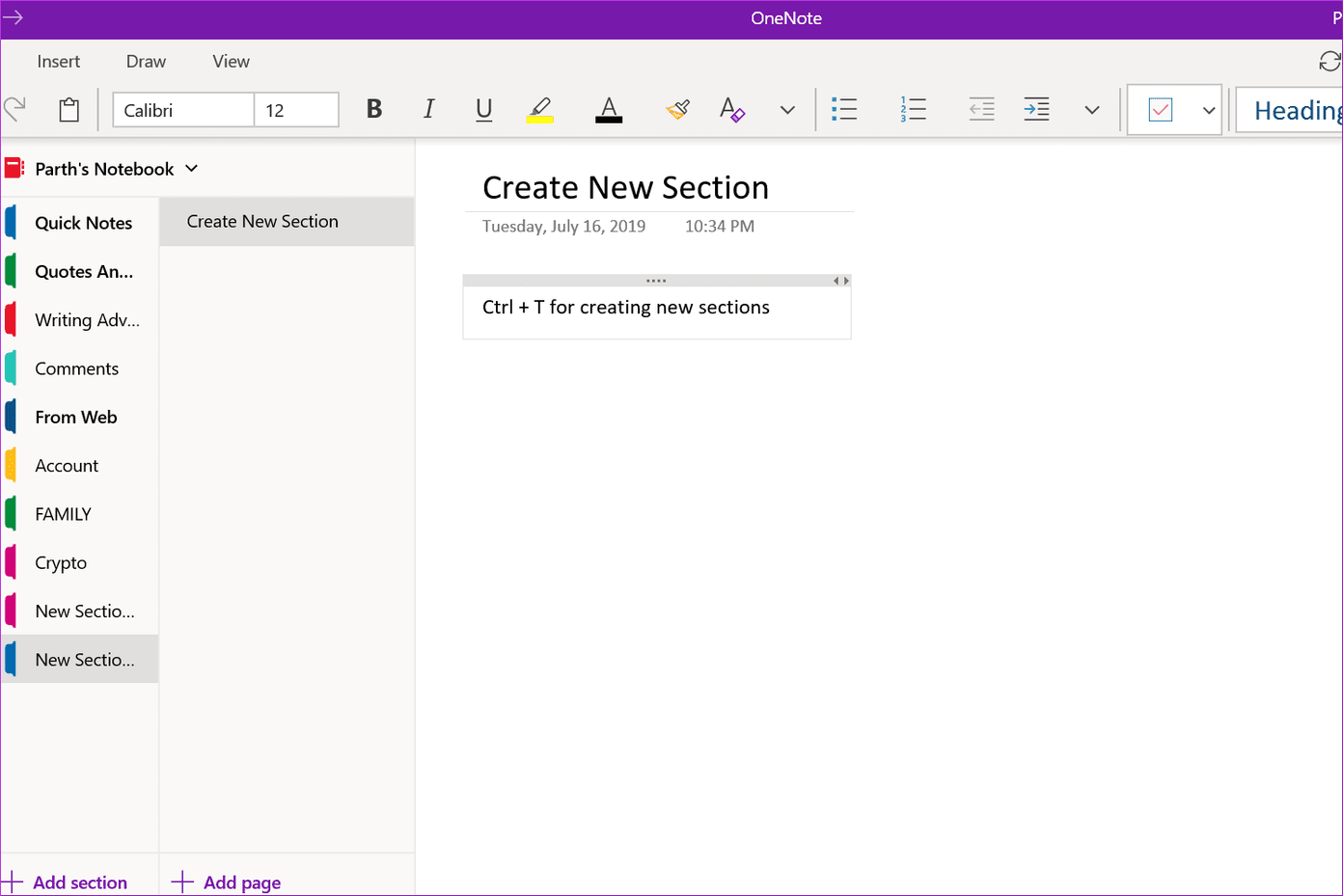
También puede agregar una nueva página en la sección presionando rápidamente Ctrl+N o Comando+N.
Lee También Cómo Recuperar La Contraseña De Windows 10
Cómo Recuperar La Contraseña De Windows 1010. Mover la nota actual a una nueva sección
Esto es estándar en todas las aplicaciones para tomar notas. Puede mover páginas rápidamente a una nueva sección usando el atajo Ctrl + Alt + M o Comando + Shift + M en macOS.
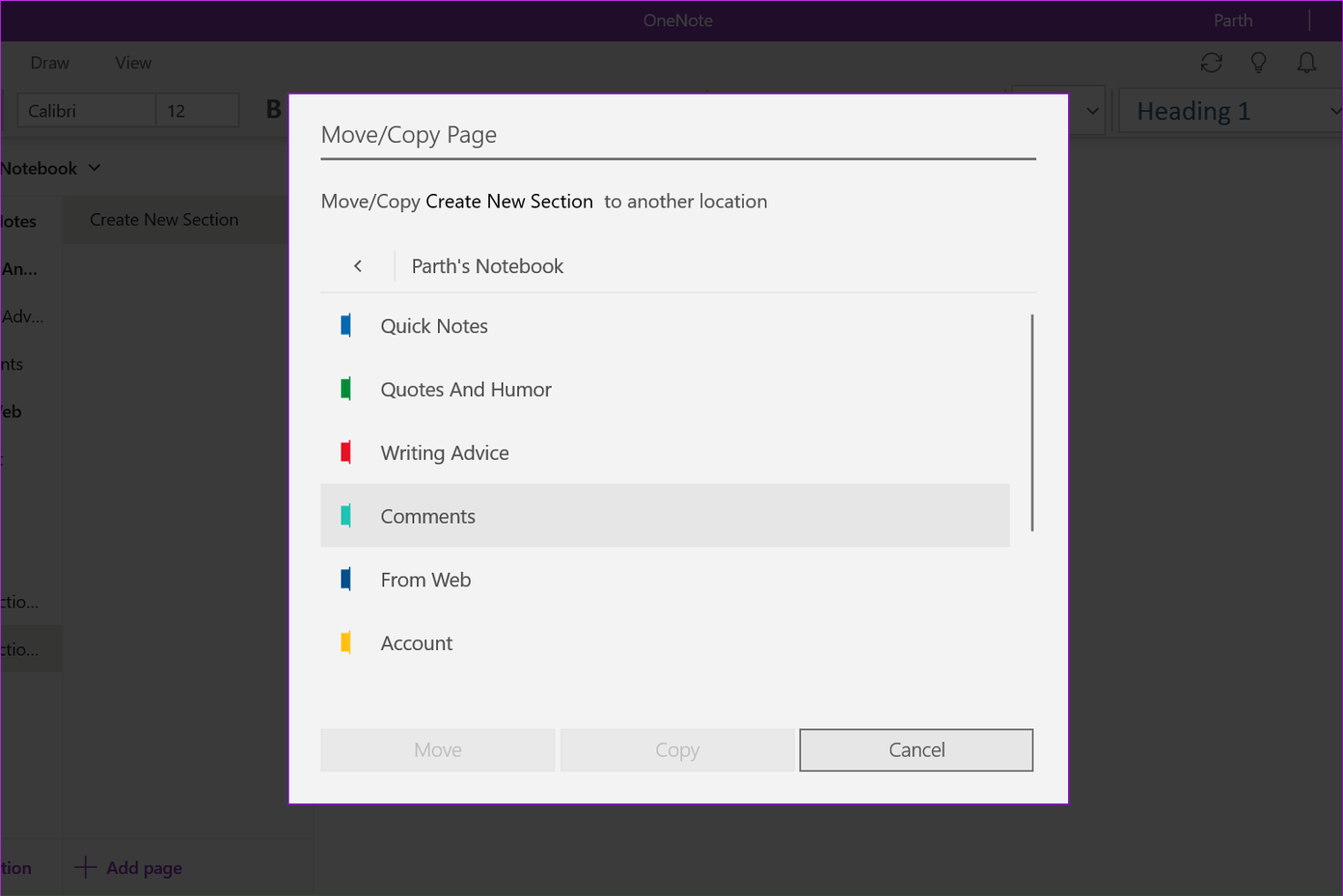
11. Agrega columnas a la tabla
OneNote admite agregar tablas a las páginas. Después de un tiempo, es posible que desee agregar columnas a la tabla. En Windows, simplemente presione Ctrl + Alt + R (para agregar una columna a la derecha) y Ctrl + Alt + E (para agregar una columna a la izquierda). En macOS, debe presionar Ctrl + Comando + L (para agregar una nueva columna a la izquierda) y Ctrl + Comando + R (para agregar una nueva columna a la derecha).
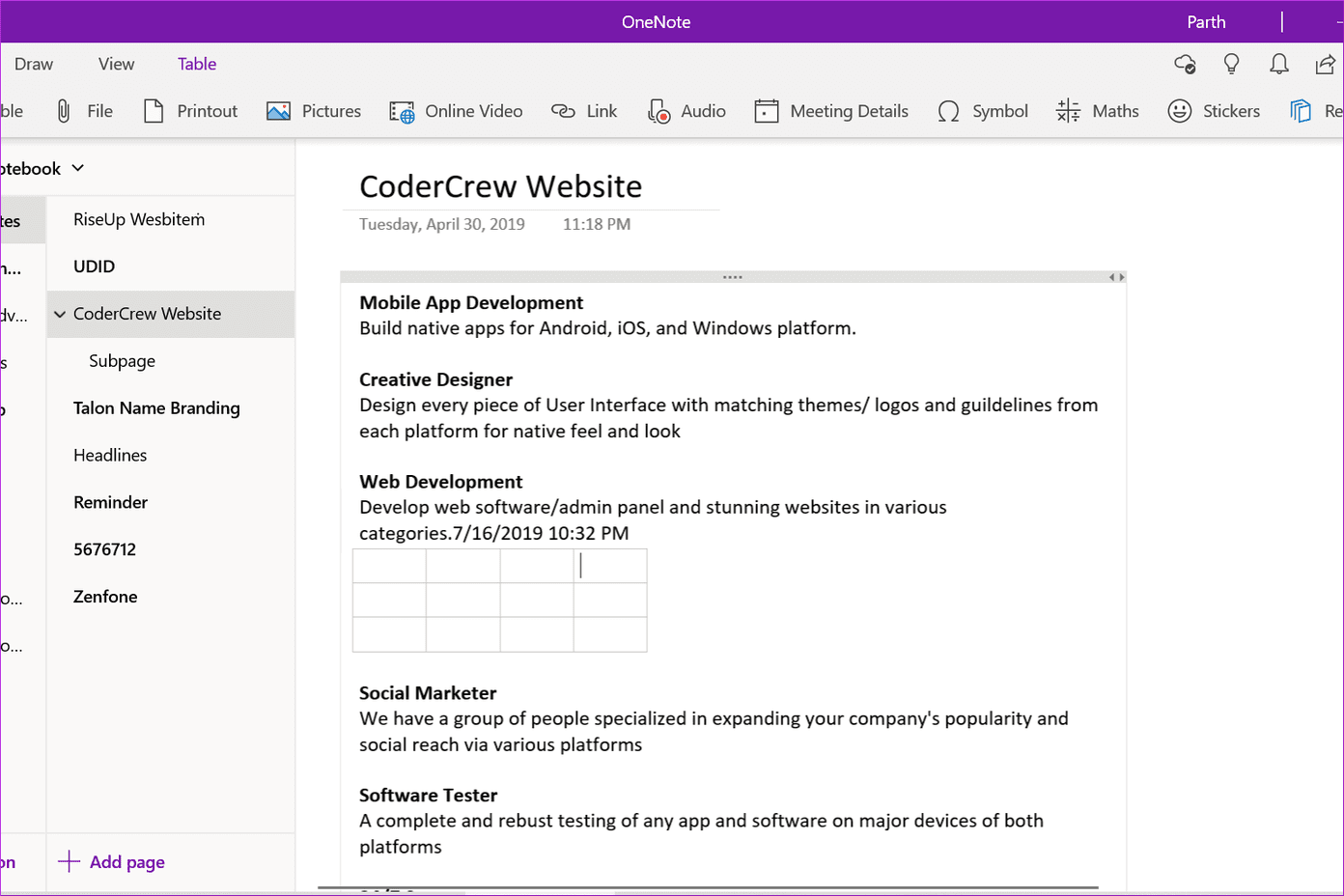
12. Agrega etiquetas
Este es un salvavidas. Los uso regularmente. Agregar etiquetas es la mejor manera de ver qué es importante o qué debe resaltarse. Además, son los más fáciles de recordar.
Para Windows puede usar Ctrl + 1 (To Do), Ctrl + 2 (Importante), Ctrl + 3 (Pregunta), Ctrl + 4 (Recordar), Ctrl + 5 (Definición) y Ctrl + 0 (Quitar todas las claves de Words ).
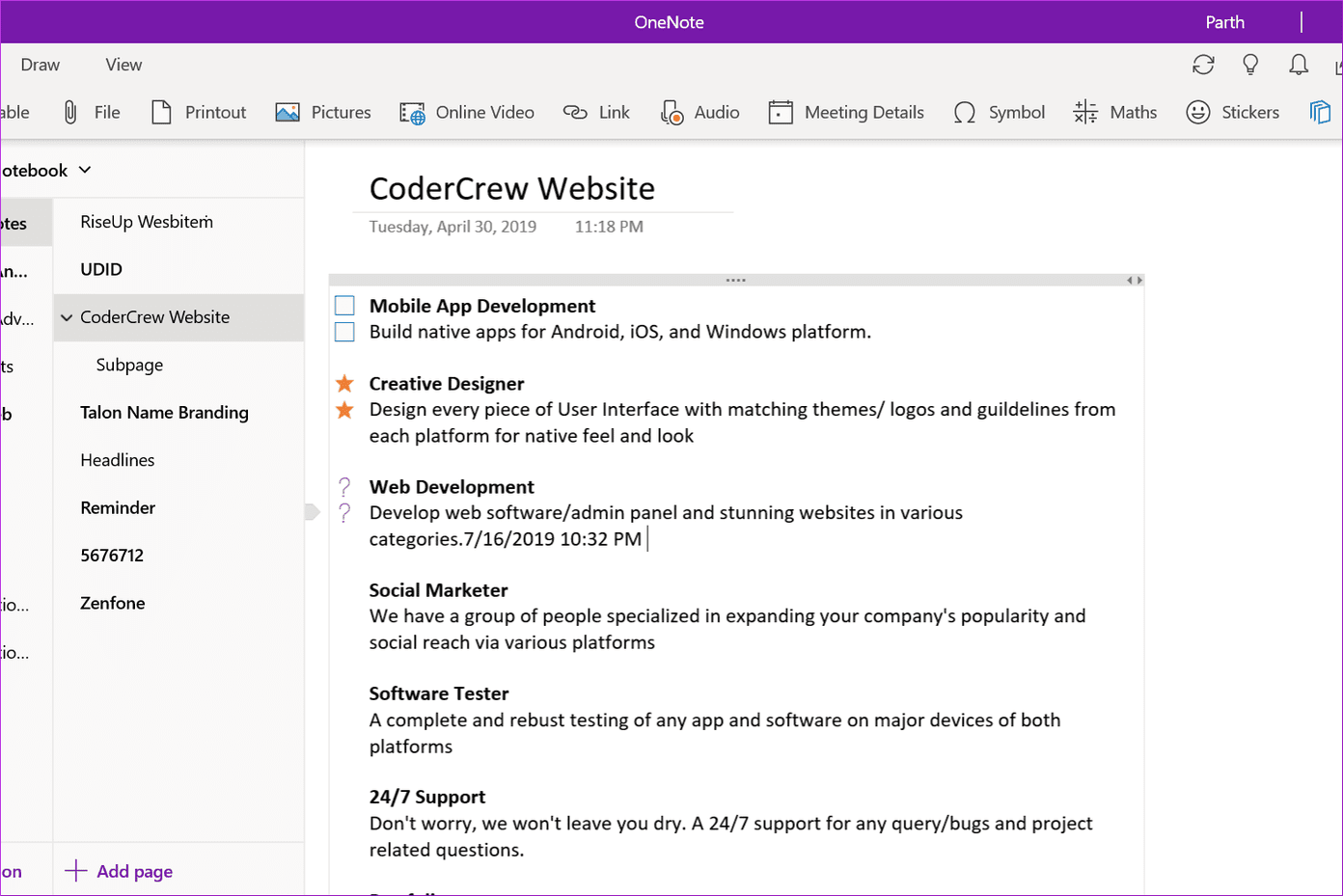
MacOS requiere los métodos abreviados de teclado Comando+1 (Para hacer), Comando+2 (Importante), Comando+3 (Pregunta), Comando+4 (Recordar) y Comando+5 (Definición).
13. Notas de investigación
OneNote ofrece una potente función de búsqueda en la aplicación. Presione Ctrl+E o Comando+E para desplazarse rápidamente por las notas.
Lee También SpyHunter 5. Usabilidad, Efectividad Y Confiabilidad
SpyHunter 5. Usabilidad, Efectividad Y Confiabilidad
Usa OneNote como un profesional
La lista anterior indica que OneNote admite muchos accesos directos en Windows y macOS. La lista es aún más obvia en Windows, ya que es un producto de Microsoft. Estoy seguro de que una vez que memorice la mayoría de estos atajos, la aplicación para tomar notas será fácil de usar y navegar.
Próximo : WhatsApp para la web también viene con varias opciones de teclado. Lea la publicación a continuación para obtener más información sobre ellos.
Si quieres conocer otros artículos parecidos a Los 13 atajos de teclado principales de OneNote para mejorar su productividad puedes visitar la categoría Informática.

TE PUEDE INTERESAR