Las 4 mejores formas de mostrar u ocultar la extensión de archivo en Windows 10
Las extensiones de archivo en Windows lo ayudan a identificar el tipo de archivo y determinar su programa predeterminado. Windows 10 no muestra las extensiones de archivo y ocultar extensiones de archivo supone un riesgo para la seguridad. Es fácil confundir un archivo ejecutable con una extensión oculta y podría ser un código malicioso. Para evitar que los atacantes se aprovechen, puede optar por mostrar las extensiones de archivo en el Explorador de archivos.
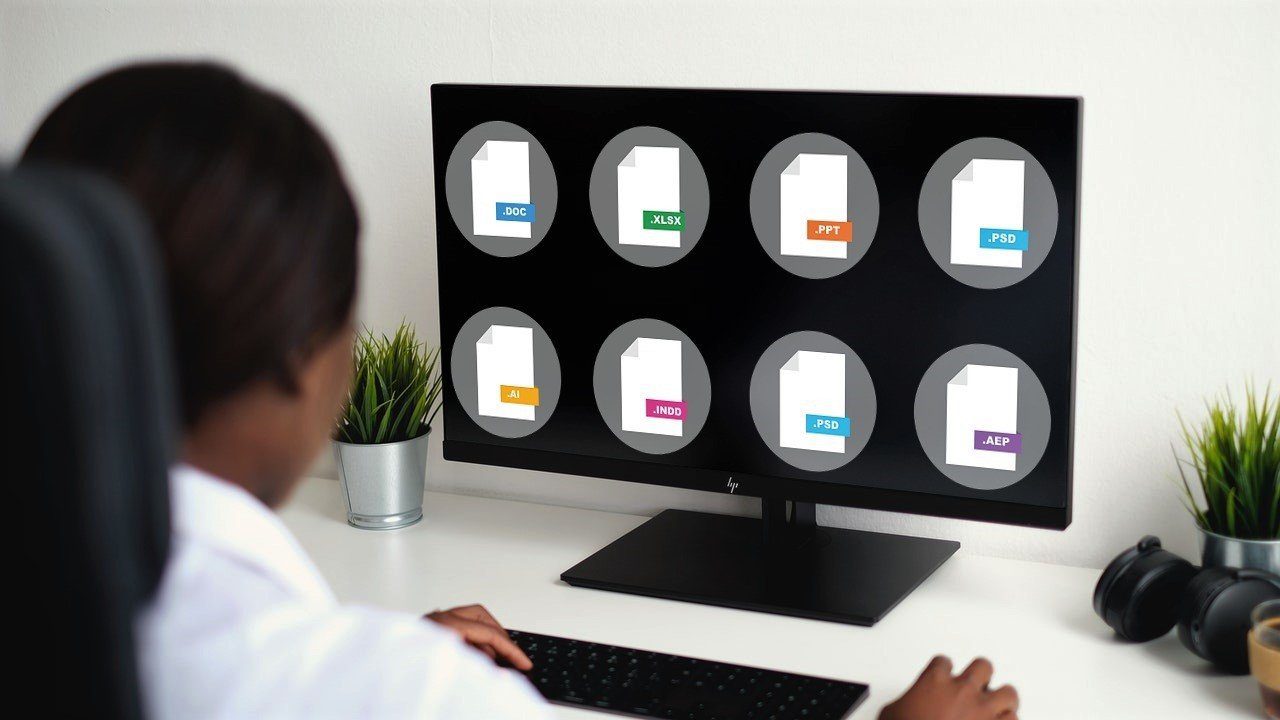
Bueno, todo esto se puede evitar simplemente permitiendo que su Windows muestre las extensiones de archivo. Veremos algunas formas de mostrar u ocultar rápidamente las extensiones de archivo en Windows 10. Entonces, comencemos.
1. Explorador de archivos
Probablemente la forma más fácil de mostrar u ocultar extensiones de archivo en Windows es usar la interfaz de cinta del Explorador de archivos. Sigue leyendo para saber cómo.
Presione la tecla de Windows + E para iniciar el Explorador de archivos y cambie a la pestaña Ver para ver las extensiones de archivo. Ahora, en Mostrar/Ocultar, marque la casilla que dice Extensiones de nombre de archivo.
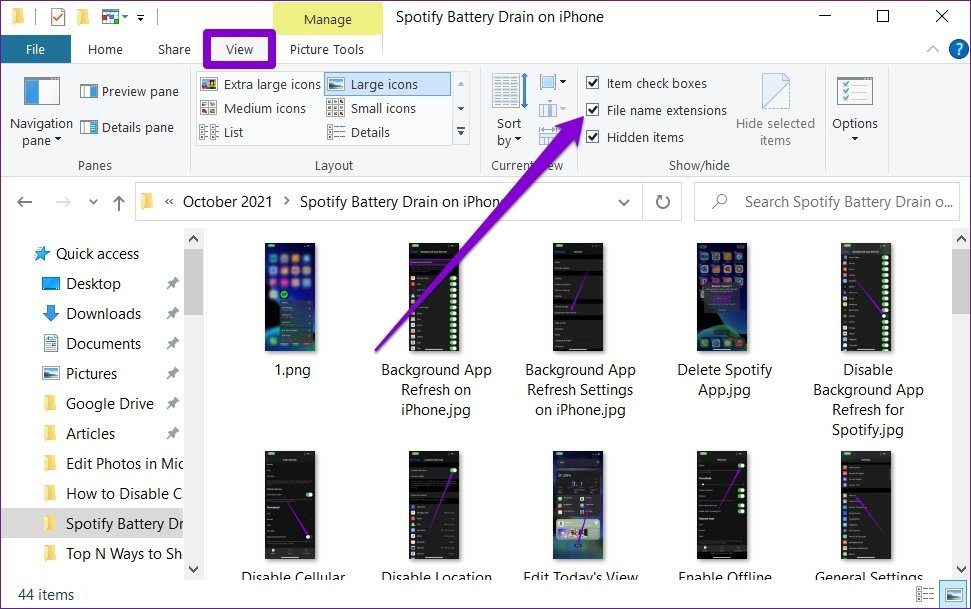
Cuando esté marcado, podrá ver las extensiones de archivo al final de los nombres de archivo y viceversa.
Lee También Cómo Crear Un Código QR En 7 Sencillos Pasos
Cómo Crear Un Código QR En 7 Sencillos Pasos2. Ajuste las opciones de carpeta
Alternativamente, puede usar la forma tradicional de usar el Panel de control para mostrar u ocultar las extensiones de archivo en Windows 10. Así es como se hace.
Paso 1: Abra el menú de inicio, escriba opciones del explorador de archivosy presione Entrar.
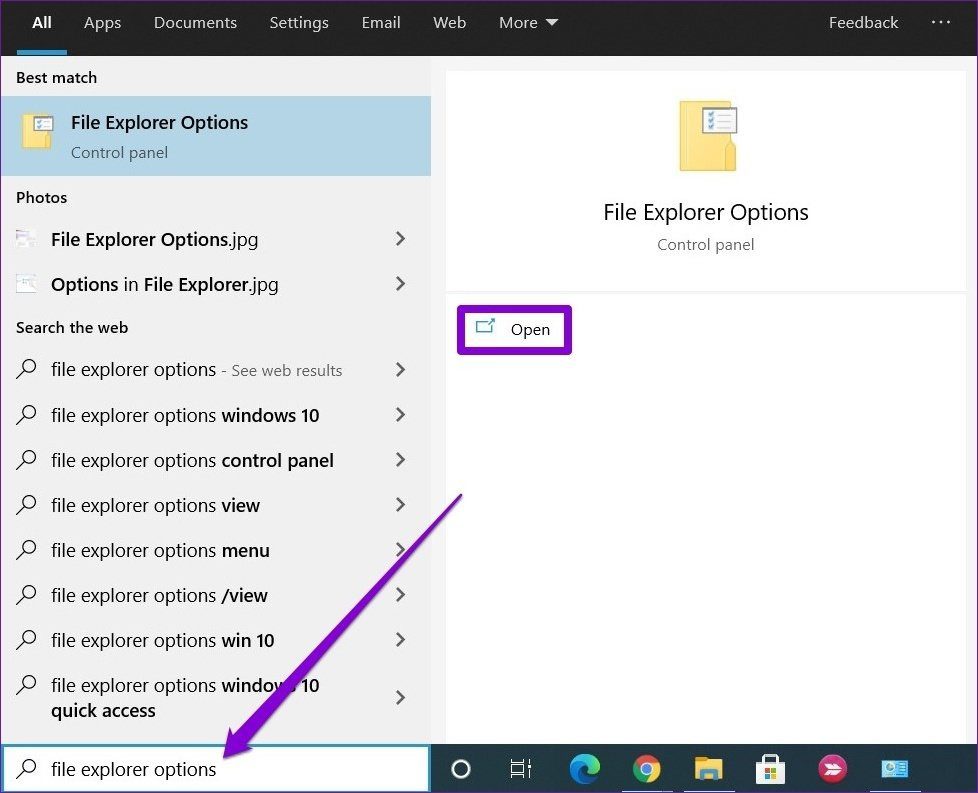
2do paso: En la pestaña Ver, en Configuración avanzada, desmarque "Ocultar extensiones para tipos de archivos conocidos" para mostrar las extensiones. Finalmente, haga clic en Aplicar seguido de Aceptar.
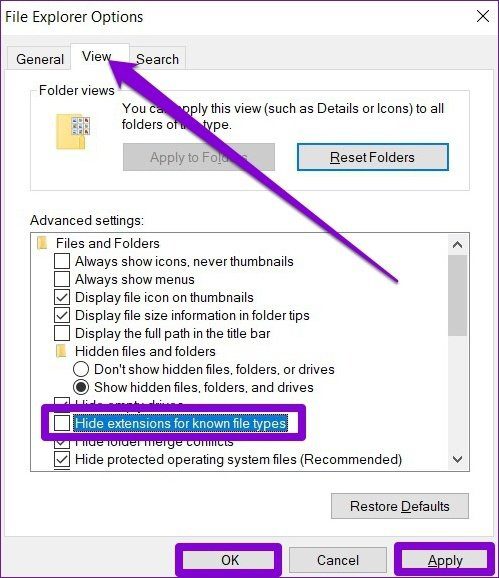
3. Use el símbolo del sistema
Si bien los métodos anteriores son simples, solo cambian la preferencia de extensión de archivo para el usuario actual. Con el símbolo del sistema, puede cambiar la configuración de la extensión de archivo para cada usuario en su PC si ha iniciado sesión con una cuenta de administrador. Sigue leyendo para saber cómo.
Paso 1: Abra el menú de inicio, escriba símbolo del sistemay haga clic en Ejecutar como administrador a su derecha para abrirlo con derechos de administrador.
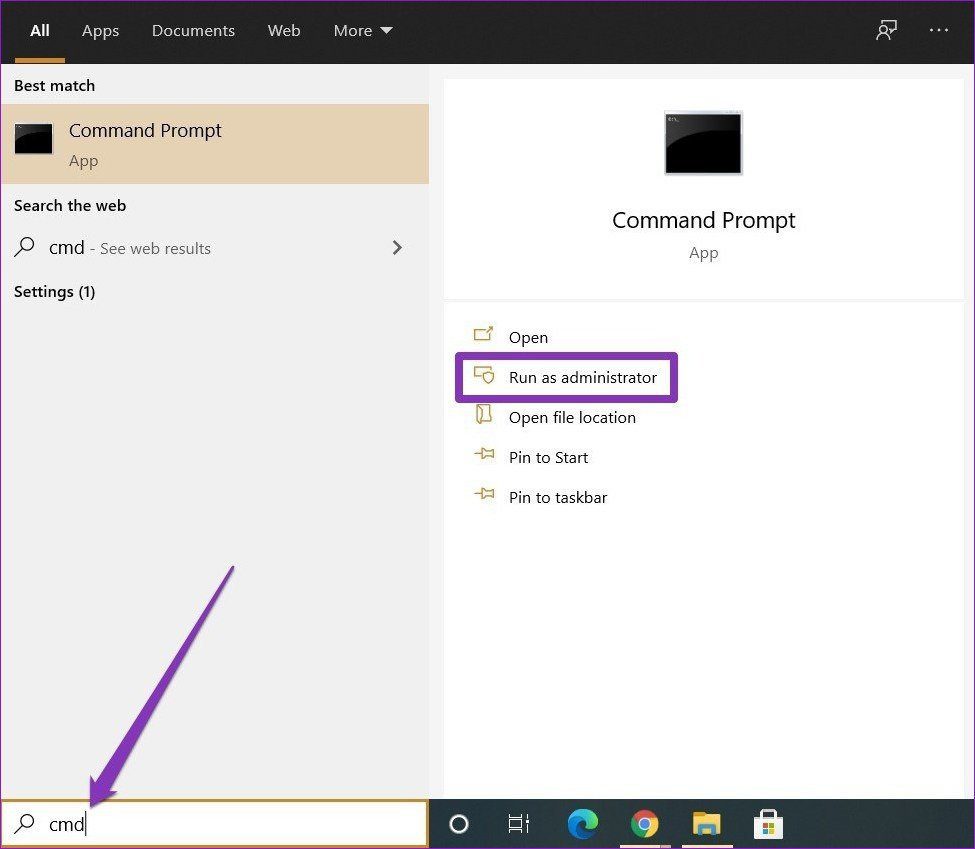
2do paso: En la consola, escriba el siguiente comando y presione Entrar para mostrar los archivos con sus extensiones.
Lee También No Hay Altavoces Ni Auriculares Conectados: Métodos Para Solucionarlo
No Hay Altavoces Ni Auriculares Conectados: Métodos Para Solucionarloreg add HKCUSoftwareMicrosoftWindowsCurrentVersionExplorerAdvanced /v HideFileExt /t REG_DWORD /d 0 /f
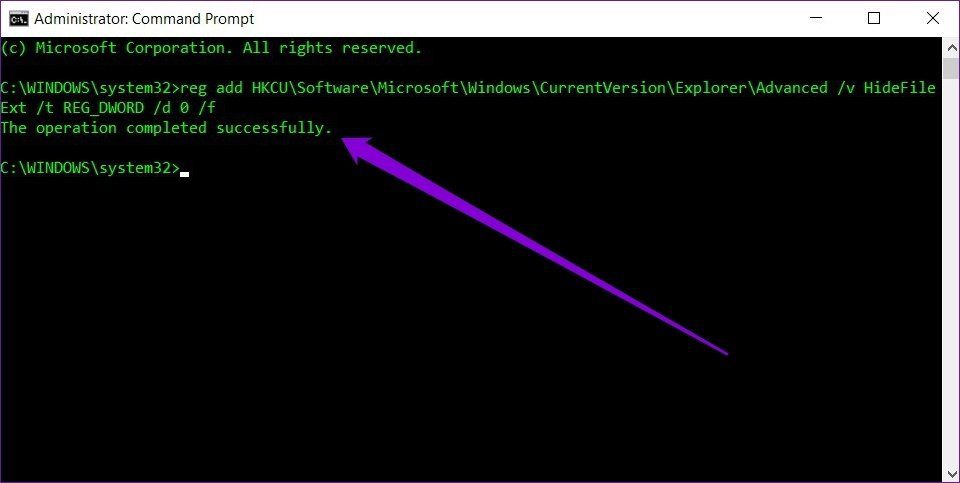
Del mismo modo, para ocultar extensiones, use el siguiente comando.
reg add HKCUSoftwareMicrosoftWindowsCurrentVersionExplorerAdvanced /v HideFileExt /t REG_DWORD /d 1 /f
Y es eso. Puede usar los comandos anteriores para mostrar u ocultar fácilmente las extensiones de archivo para cada usuario en su PC.
4. Pruebe el Editor del Registro
Además de los métodos anteriores, también puede mostrar u ocultar extensiones en Windows editando el Registro de Windows.
Antes de continuar, es importante tener en cuenta que el Registro de Windows es una parte integral de Windows. Cambiar sin saberlo puede tener consecuencias graves. Así que asegúrese de seguir las instrucciones con precisión.
Paso 1: Presione la tecla de Windows + R para iniciar el comando Ejecutar. Modelo regeditar en el cuadro y presione Entrar.
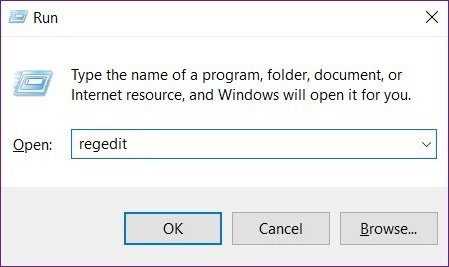
2do paso: Use la barra de direcciones en la parte superior para navegar a la siguiente clave.
Lee También Cómo Recuperar La Contraseña De Windows 10
Cómo Recuperar La Contraseña De Windows 10HKEY_CURRENT_USERSoftwareMicrosoftWindowsCurrentVersionExplorerAdvanced
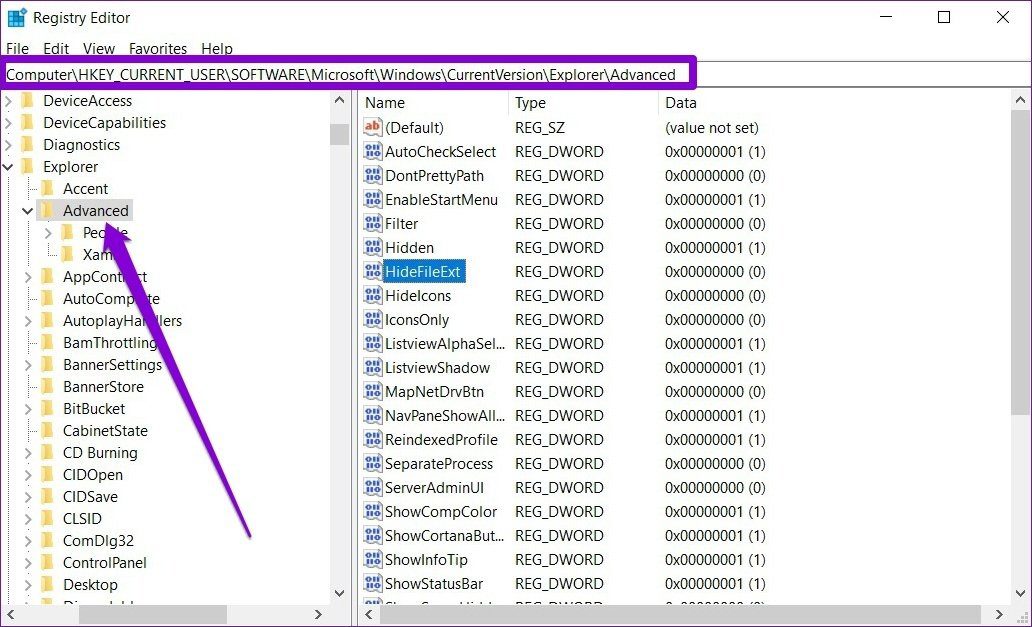
Paso 3: Ahora haga doble clic en HideFileExt a su derecha. En Datos de valor, ingrese 0 si desea mostrar las extensiones de archivo o 1 para ocultarlas.
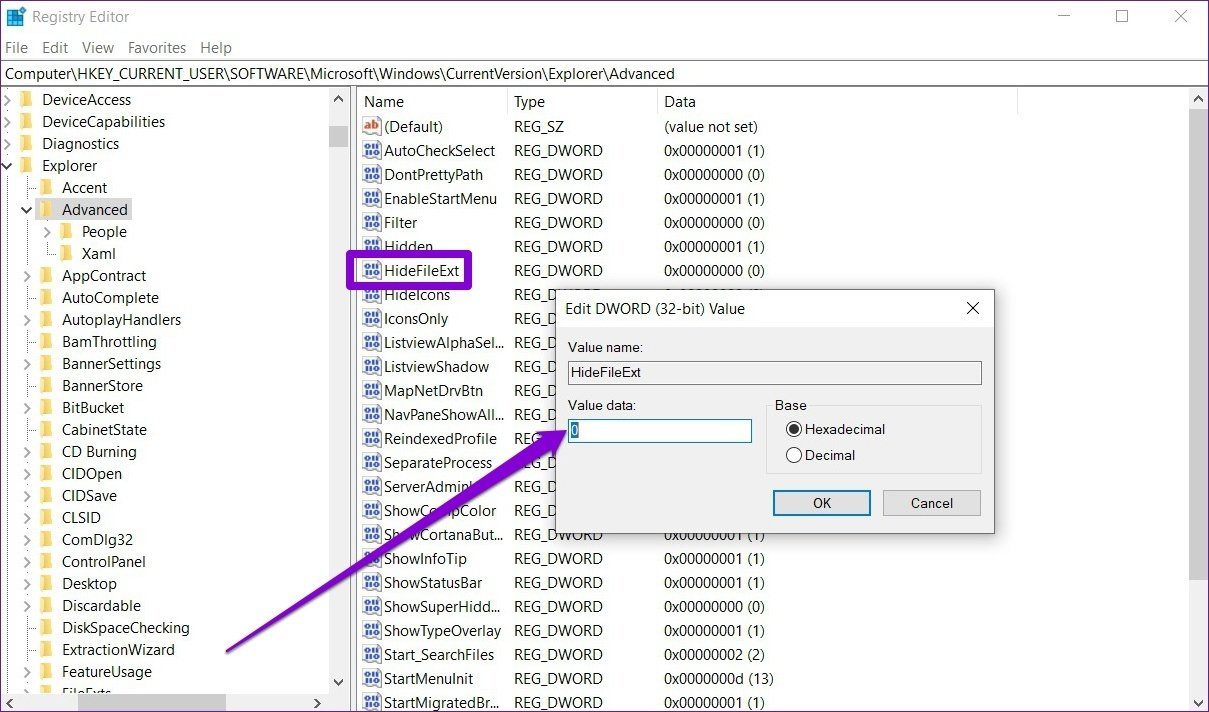
Una vez hecho esto, reinicie su PC para que los cambios surtan efecto y las extensiones de archivo se mostrarán u ocultarán.
Bono: Cómo cambiar las extensiones de archivo en Windows 10
Además de ver las extensiones de archivo, ¿sabía que también puede cambiar la extensión de un archivo en Windows? Bueno, es bastante simple de hacer. Así es cómo.
Paso 1: Haga clic derecho en el archivo cuya extensión desea cambiar y haga clic en Cambiar nombre. Alternativamente, también puede presionar F12 en su teclado para cambiar el nombre del archivo.
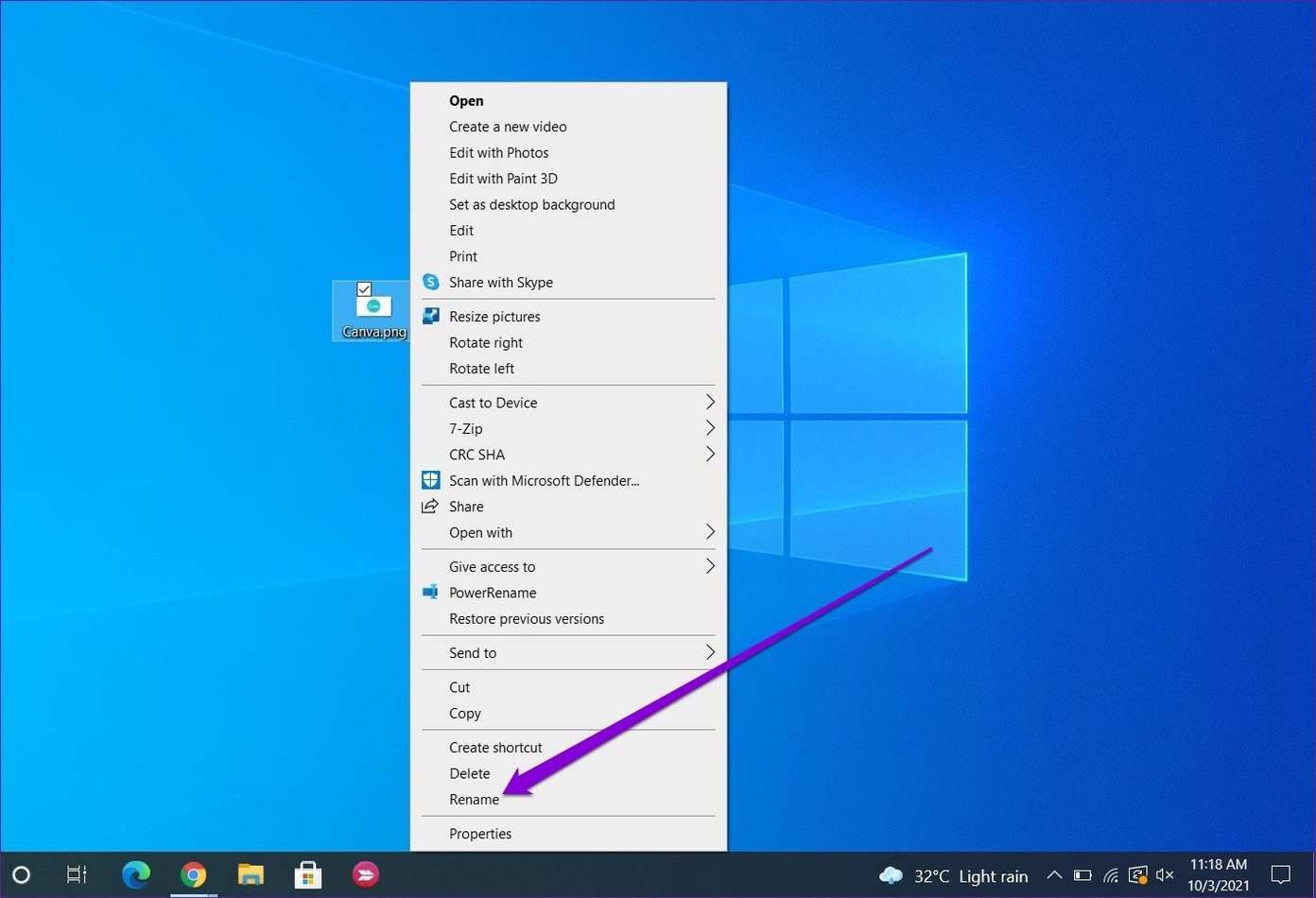
2do paso: Ahora cambie la extensión del archivo renombrándolo y presione enter.
Por ejemplo, para cambiar la extensión de una imagen de .PNG a .JPG, cambie el nombre del archivo de FileName.png a FileName.jpg.
Lee También SpyHunter 5. Usabilidad, Efectividad Y Confiabilidad
SpyHunter 5. Usabilidad, Efectividad Y ConfiabilidadPaso 3: Windows advertirá que cambiar la extensión del archivo puede romper el archivo. Haga clic en Sí para confirmar.

Es eso. Ha cambiado con éxito el tipo de archivo en la imagen. Ahora, hay algunas cosas a tener en cuenta. Solo puede cambiar las extensiones para ciertos tipos de archivos. Por ejemplo, cambiar el nombre de un archivo de Word a .mp4 no lo ayudará a abrirlo en el reproductor multimedia VLC.
ver la diferencia
Permitir que Windows muestre las extensiones de archivo es una buena manera de evitar malware y virus. Hasta que Microsoft decida mostrar las extensiones de archivo de forma predeterminada, puede usar todos los métodos anteriores y mostrar u ocultar fácilmente las extensiones de archivo.
Si quieres conocer otros artículos parecidos a Las 4 mejores formas de mostrar u ocultar la extensión de archivo en Windows 10 puedes visitar la categoría Informática.

TE PUEDE INTERESAR